Kje so razširitve v brskalniku Google Chrome
Google Chrome Nedvomno je najbolj priljubljen spletni brskalnik. To je posledica njegove navzkrižne platforme, večfunkcionalnosti, obsežne prilagoditve in prilagajanja ter podpore največjim (v primerjavi s konkurenco) številk razširitve (dodatki) . Samo o tem, kje se nahajajo zadnji in bodo obravnavane v tem članku.
Glej tudi: Uporabne razširitve za Google Chrome
Vsebina
Lokacija dodatkov v Google Chromu
Vprašanje, kje se nahajajo razširitve za Chrome, je lahko zanimivo za uporabnike iz različnih razlogov, vendar je najprej potrebno ogledati in upravljati z njimi. Spodaj bomo govorili o tem, kako iti na dodatke neposredno v meniju brskalnika, kot tudi, če je imenik z njimi shranjen na disk.
Razširitve menija brskalnika
Na začetku so v njej prikazane ikone vseh dodatkov, nameščenih v brskalniku na desni strani iskalne vrstice. Če kliknete to vrednost, lahko dostopate do nastavitev določenega dodatka in kontrol (če obstajajo).
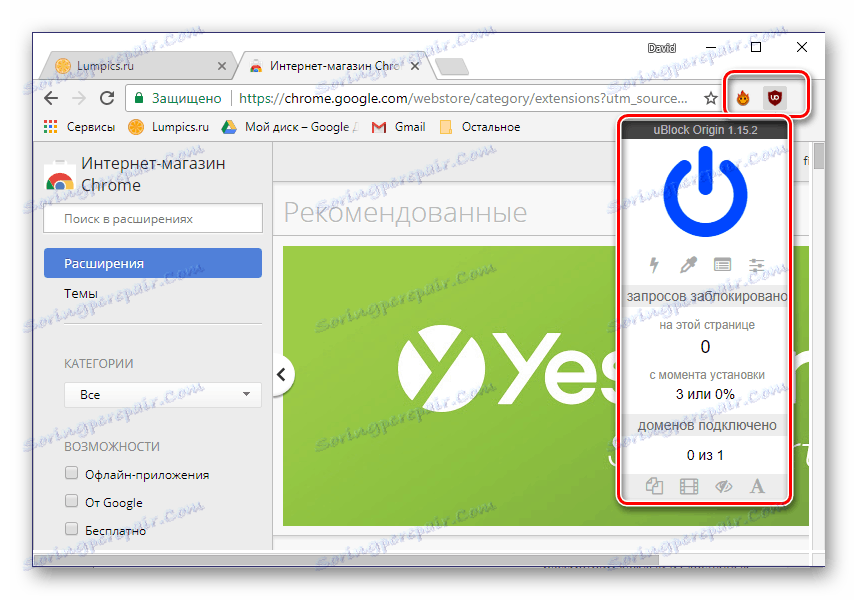
Če želite ali potrebujete, lahko ikone skrijete, na primer, da ne boste zlepljali minimalistične orodne vrstice. Isti razdelek z vsemi dodanimi komponentami je skrit v meniju.
- V orodni vrstici Google Chrome na desni strani poiščite tri točke, ki se nahajajo navpično, in jih kliknite, da odprete meni.
- Poiščite element »Dodatna orodja« in na seznamu, ki se prikaže, izberite »Razširitve« .
- Odprlo se bo jeziček z vsemi dodatki za brskalnik.
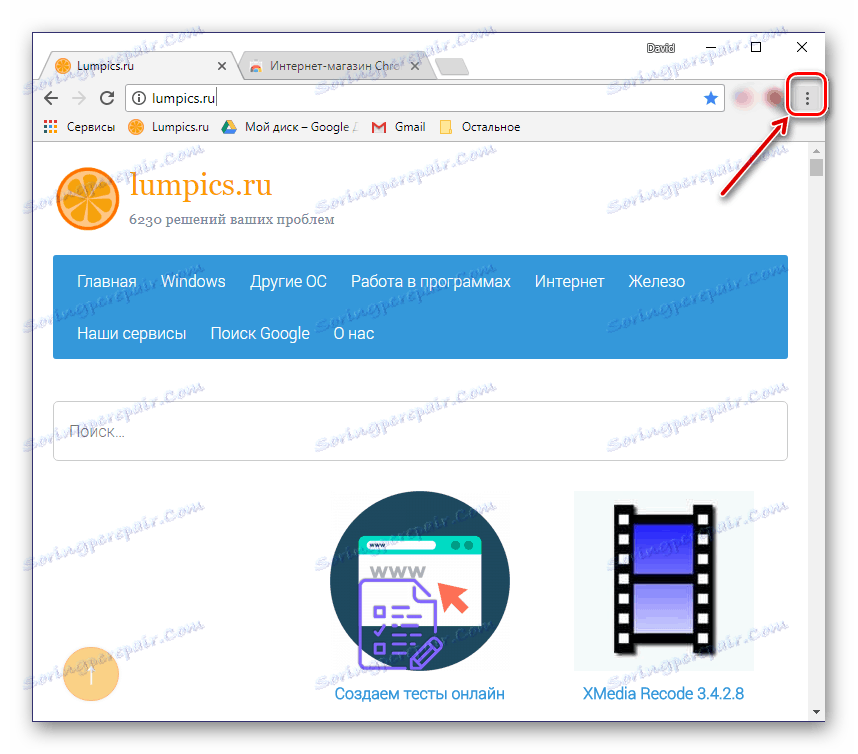
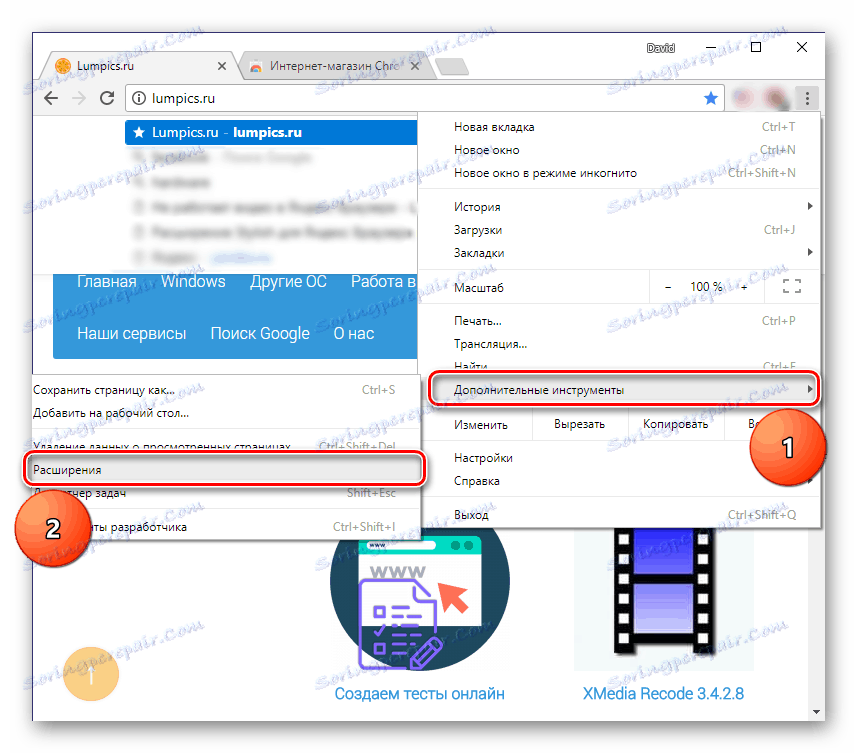
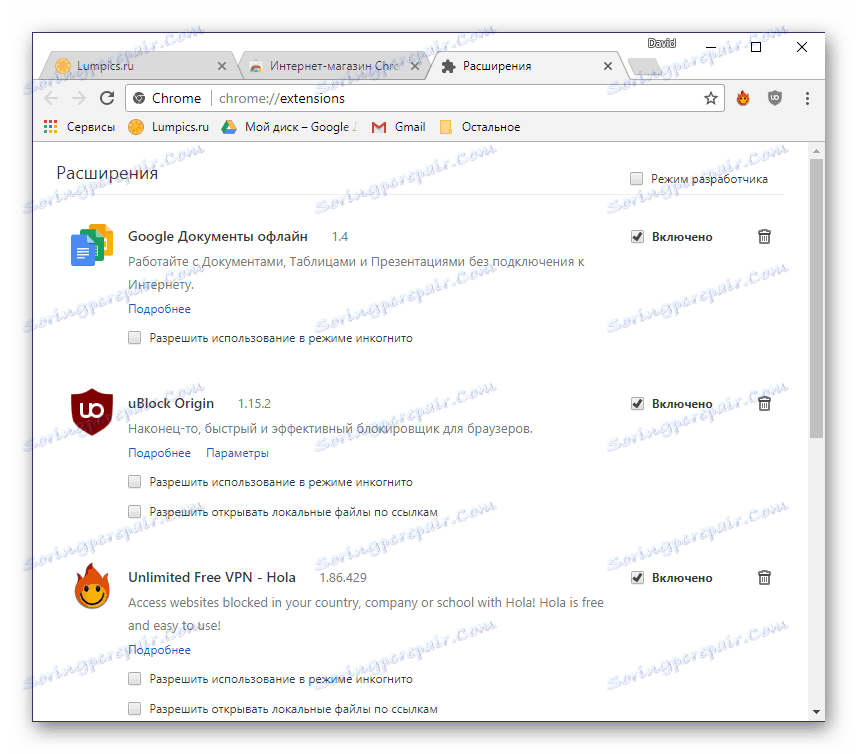
Tukaj ne morete ogledati samo vseh nameščenih razširitev, ampak tudi omogočiti ali onemogočiti, izbrisati in si ogledati dodatne informacije. Za to naredite ustrezne gumbe, ikone in povezave. Prav tako je mogoče iti na stran z dodatki v spletni trgovini Google Chrome.
Mapa na disku
Dodatki brskalnika, tako kot kateri koli program, napišete svoje datoteke na računalniški disk, vsi pa so shranjeni v istem imeniku. Naša naloga je, da jo najdemo. V tem primeru ponovite različico operacijskega sistema, nameščenega na vašem računalniku. Poleg tega, če želite priti do želene mape, boste morali omogočiti prikaz skritih predmetov.
- Pojdite na koren sistemskega diska. V našem primeru je to C:.
- V orodni vrstici »Raziskovalec« pojdite na kartico »Pogled «, kliknite gumb »Možnosti« in izberite »Uredi mapo in možnosti iskanja«.
- V pogovornem oknu, ki se prikaže, pojdite tudi na kartico »Pogled « in se pomaknite po seznamu »Dodatne parametre« na samem koncu in nastavite oznako poleg možnosti »Prikaži skrite datoteke, mape in pogone« .
- V spodnjem delu pogovornega okna kliknite »Uporabi« in »V redu«, da ga zaprete.
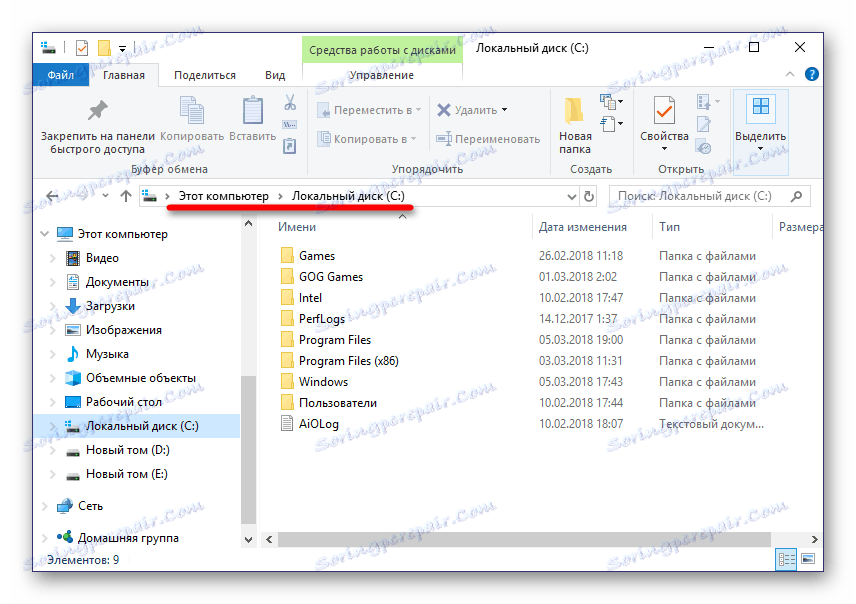
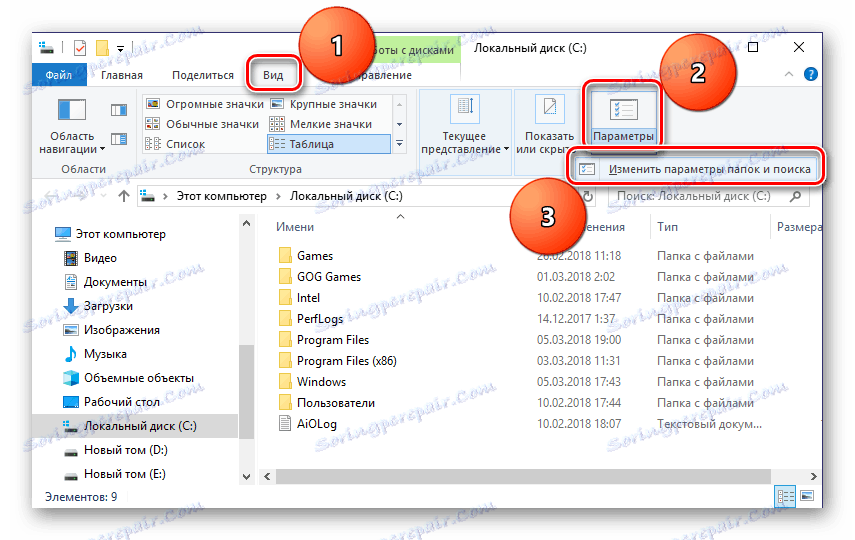
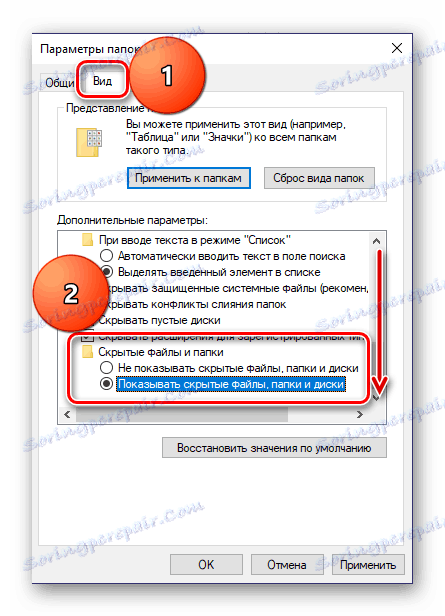
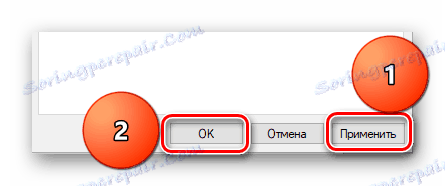
Preberite več: prikaže skrite predmete v Windows 7 in Windows 8
Zdaj lahko odprete iskalni imenik, v katerem so shranjene razširitve, nameščene v Google Chromu. Torej, v operacijskih sistemih Windows 7 in 10 boste morali iti na naslednjo pot:
C:UsersИмя пользователяAppDataLocalGoogleChromeUser DataDefaultExtensions
C: je črka pogona, na kateri sta nameščeni operacijski sistem in brskalnik (privzeto), v vaših primerih pa je morda drugačno. Namesto »Uporabniškega imena « morate nadomestiti ime svojega računa. Mapa "Uporabniki" , ki je navedena na zgornji poti primera, se imenuje "Uporabniki" v ruskih izdajah operacijskega sistema. Če ne poznate imena svojega računa, ga lahko vidite v tem imeniku.
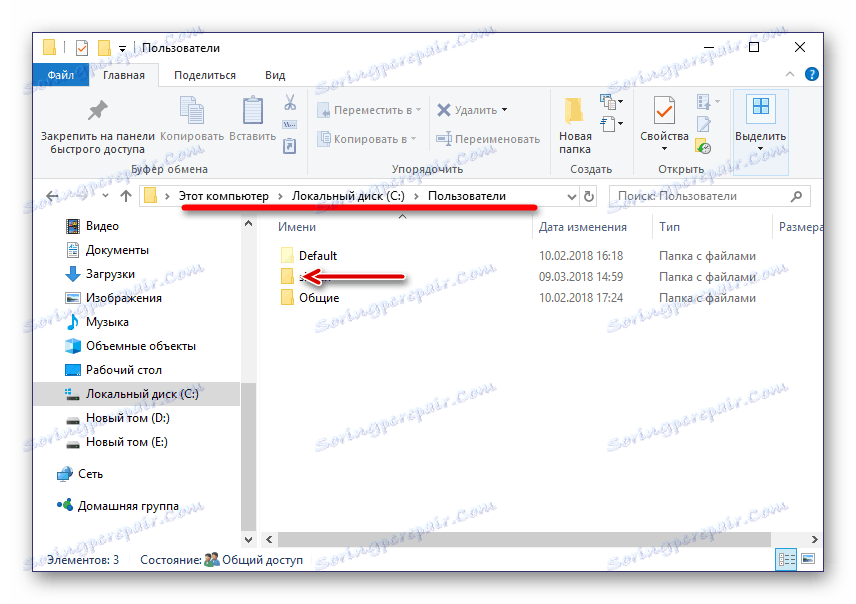
V operacijskem sistemu Windows XP bo pot do podobne mape videti takole:
C:UsersИмя пользователяAppDataLocalGoogleChromeDataProfileDefaultExtensions
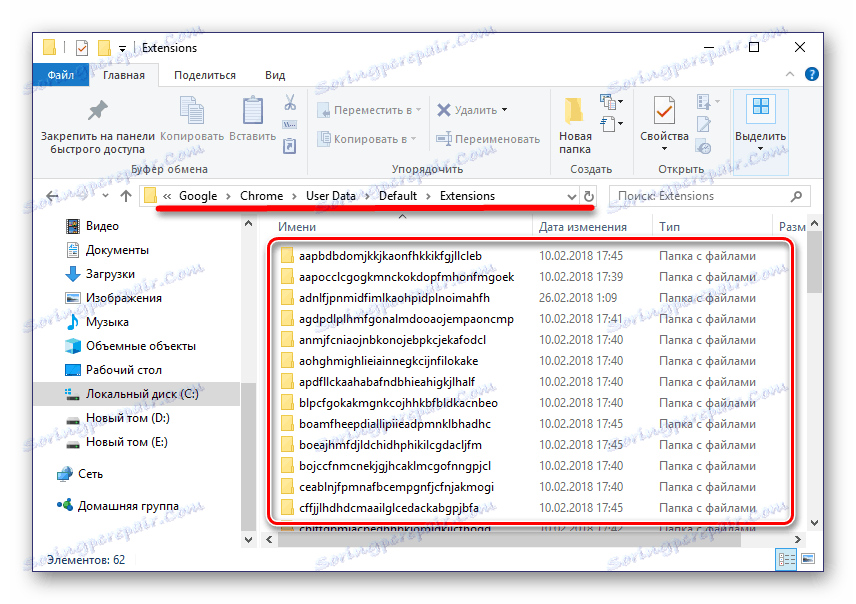
Dodatki: Če se vrnete korak (v mapo Privzeto), lahko vidite druge imenike dodatkov za brskalnik. "Pravila razširitve" in "Stanje razširitve" shranjujejo uporabniška pravila in nastavitve za te komponente programske opreme.
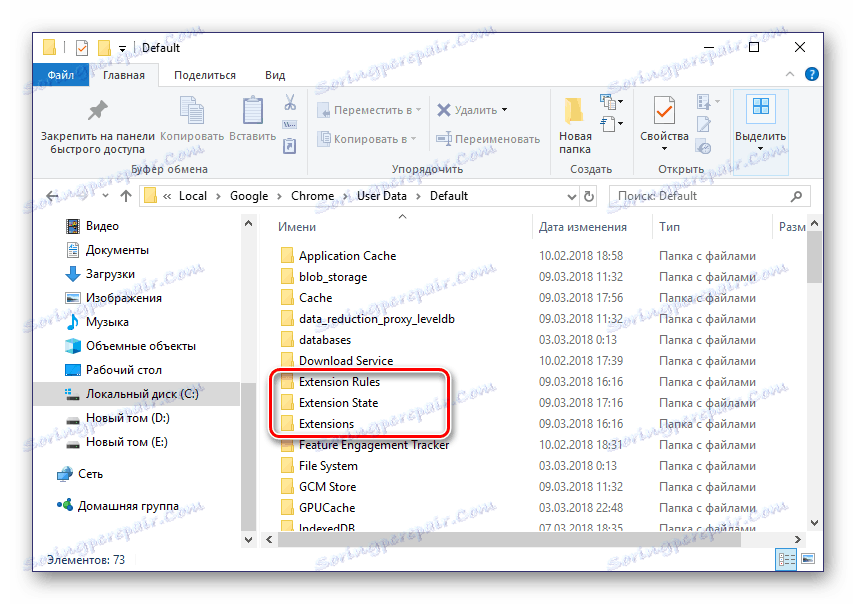
Na žalost so imena razširitvenih map sestavljena iz poljubnega nabora črk (prikazani so med prenosom in namestitvijo v spletni brskalnik). Razumeti, kje in kdo se nahaja poleg ikone, ko je preučil vsebino podmap.
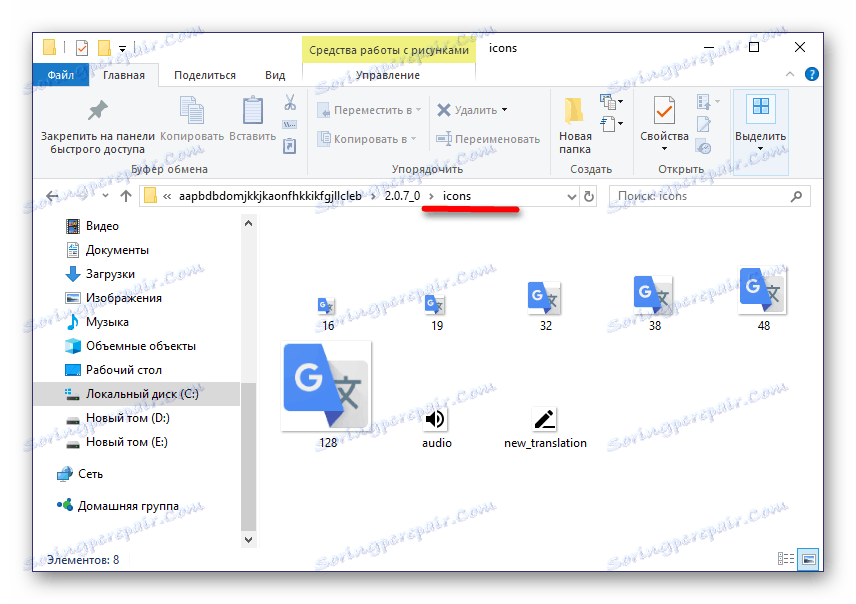
Zaključek
Torej lahko samo ugotovite, kje so razširitve brskalnika Google Chrome. Če jih želite ogledati, jih konfigurirati in pridobiti dostop do upravljanja, se morate obrniti na programski meni. Če želite neposredno dostopati do datotek, preprosto pojdite na ustrezen imenik na sistemski diski vašega računalnika ali prenosnika.
Glej tudi: Kako odstraniti razširitve iz brskalnika Google Chrome