Ogled shranjenih obnovitvenih točk v sistemu Windows 7
Mnogi uporabniki operacijskega sistema Windows 7 raje konfigurirajo ustvarjanje obnovitvenih točk, v tem primeru računalnik takoj vrne v prvotno stanje, hkrati pa ohrani pomembne podatke. Če konfiguracija to omogoča, lahko naenkrat shranite več podobnih arhivov, ustvarjenih v različnih obdobjih. Zaradi tega je v nekaterih primerih treba te datoteke pregledati za različne namene. Danes želimo ne samo govoriti o njihovem prostoru za shranjevanje, ampak tudi pokazati različne načine pregledovanja aktivnih obnovitvenih točk v tem operacijskem sistemu.
Vsebina
Ogled shranjenih obnovitvenih točk v sistemu Windows 7
Članek bo obravnaval tri načine za ogled potrebnih informacij. Vsak od njih lahko uporabite za pridobitev določenih informacij. Vendar je treba upoštevati, da se načelo izvajanja možnosti korenito razlikuje in bo trajalo določen čas. Zato vam svetujemo, da preučite vsa predstavljena navodila in šele nato izberete, katera bo najbolj primerna za vas.
1. metoda: CCleaner
Najprej se pogovorimo o najpreprostejši in najhitrejši metodi. Vsebuje uporabo tretjega programa CCleaner, ki je znan mnogim. Ima veliko funkcij, ki vam omogočajo, da optimizirate računalnik, med njimi je tudi ogled obnovitvenih točk za njihovo nadaljnjo odstranitev, če je potrebno. Takšna rešitev bo optimalna za tiste uporabnike, ki želijo odstraniti že zastarele varnostne kopije.
- Na zgornji povezavi si preberite celoten opis CCleanerja in brezplačno različico prenesite s uradnega spletnega mesta.
- Po uspešni namestitvi in zagonu bodite pozorni na ploščo na levi strani. Od tu pojdite na razdelek »Orodja« .
- Tu vas zanima podpoglavje "Obnovitev sistema" . Kliknite nanj z levim gumbom miške.
- Zdaj si lahko ogledate vse obstoječe varnostne kopije, shranjene v sistemu ali drugo logično prostornino povezanega trdega diska. Tu je prikazan kratek opis točke in datum njenega nastanka. Če obstaja več kot en zapis, je najstarejši zapis na voljo za čiščenje s klikom na gumb »Zbriši« .
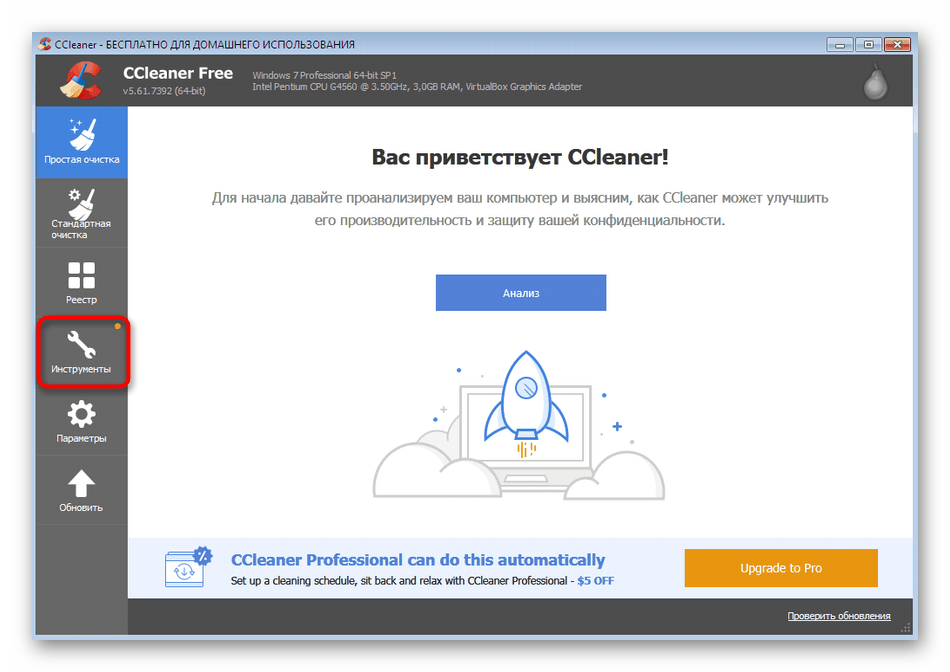
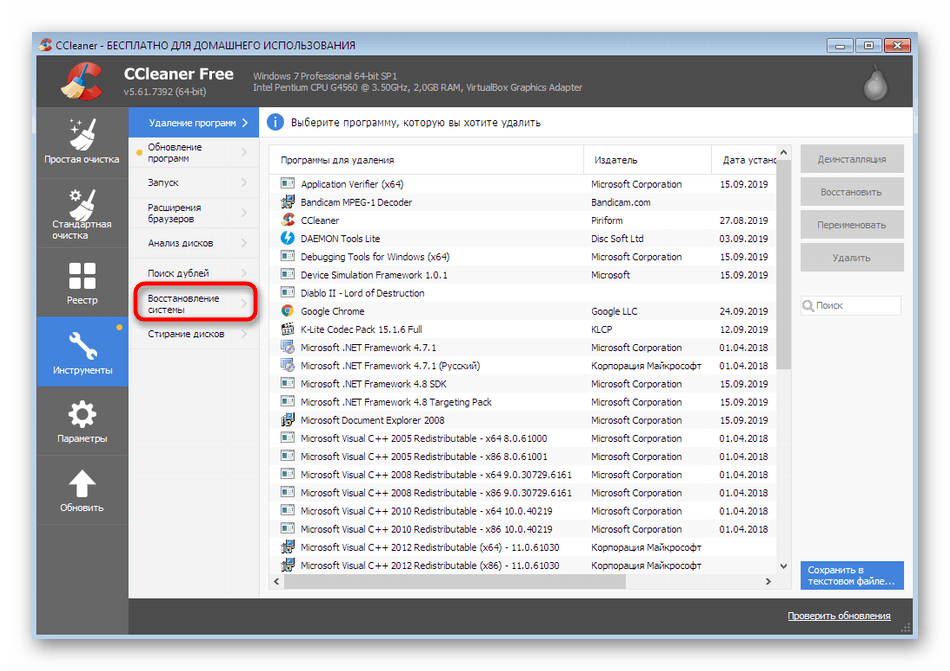
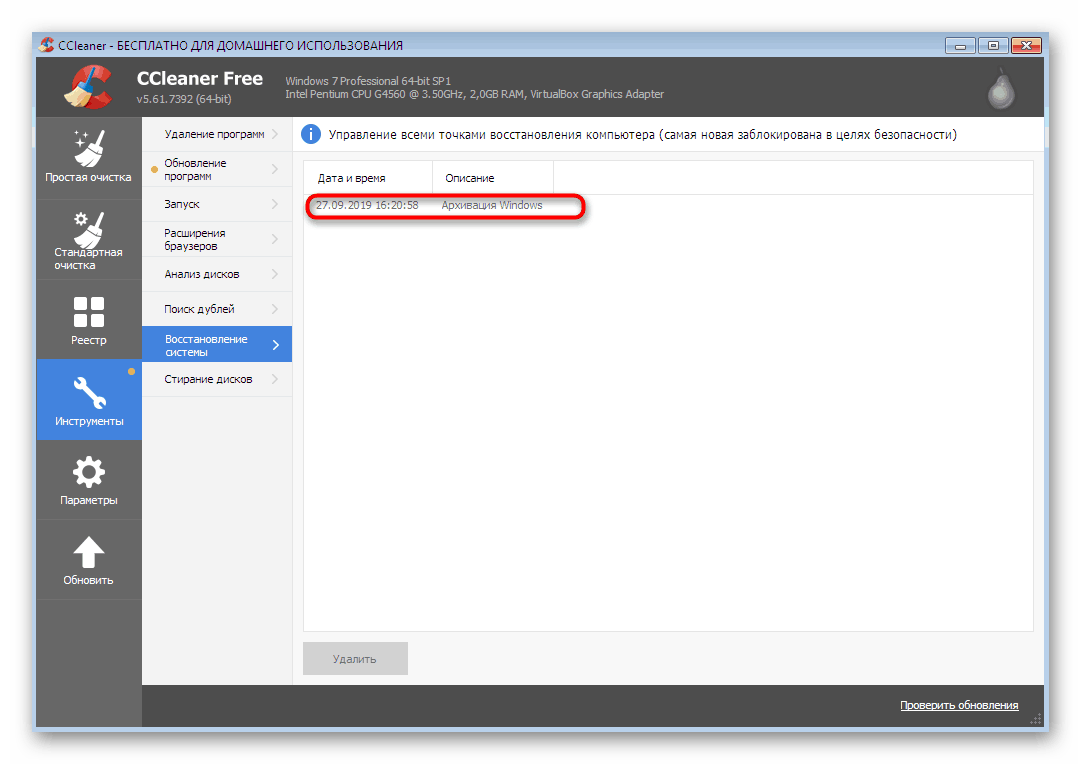
Seveda vam CCleaner ne bo dopustil, da vidite absolutno vse datoteke, ki so del obnovitvene točke, vendar smo že pojasnili, da je njegova glavna naloga očistiti že nepotrebne datoteke, saj na medijih pogosto zasedejo ogromno podatkov. Če želite pridobiti podrobnejše informacije v zvezi z varnostnimi kopijami, je bolje uporabiti spodnja dva načina.
2. način: Čarovnik za obnovitev OS
Sistem se vrne nazaj do določene točke s posebnim vgrajenim orodjem operacijskega sistema. Zaženete ga lahko samo za ogled razpoložljivih shranjenih, ne da bi dokončali postopek. Tako boste lahko natančno ugotovili, koliko zapisov obstaja, ko so bili ustvarjeni, na kakšen način in katere programe bo vrnjeno v prvotno stanje.
- Odprite meni Start in skozi levi del odprite nadzorno ploščo .
- Tukaj kliknite možnost »Obnovitev« , da zaženete ustrezen razdelek.
- V oknu, ki se prikaže, boste videli gumb "Začni obnovitev sistema" . Kliknite nanj, ker se sam postopek obnovitve ne bo takoj začel.
- Preberite opis čarovnika za obnovitev sistemskih datotek in nadaljujte z naslednjim korakom s klikom na Next .
- Tabela prikazuje razpoložljive shranjene zapise. V celicah bodo prikazani datum, kratek opis in vrsta varnostne kopije. Če si želite ogledati vse obstoječe točke, vključno z zelo starimi, potrdite to polje.
- Izberete lahko enega od vnosov in si ogledate programe, na katere vpliva.
- Ko zaženete to funkcijo, boste morali počakati nekaj časa, da bo pregled končan.
- Pojavi se ločeno okno, v katerem boste videli programsko opremo in gonilnike, ki bodo obnovljeni. Vendar razvijalci ne dajejo stoodstotnega zagotovila, da bodo po tem nekateri od njih delovali pravilno, kar je zapisano neposredno v okno.
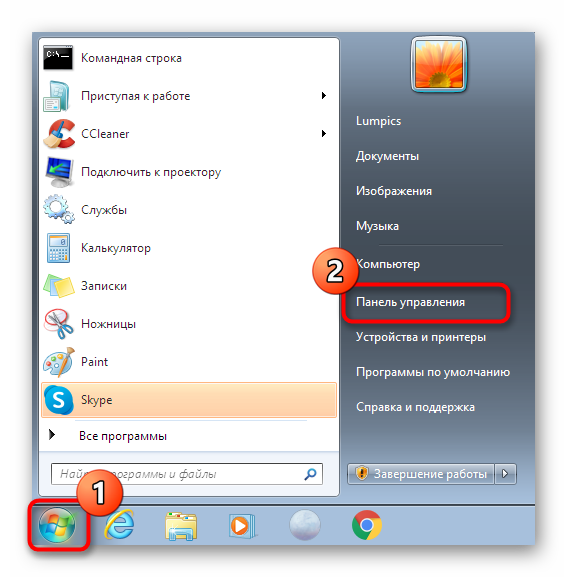
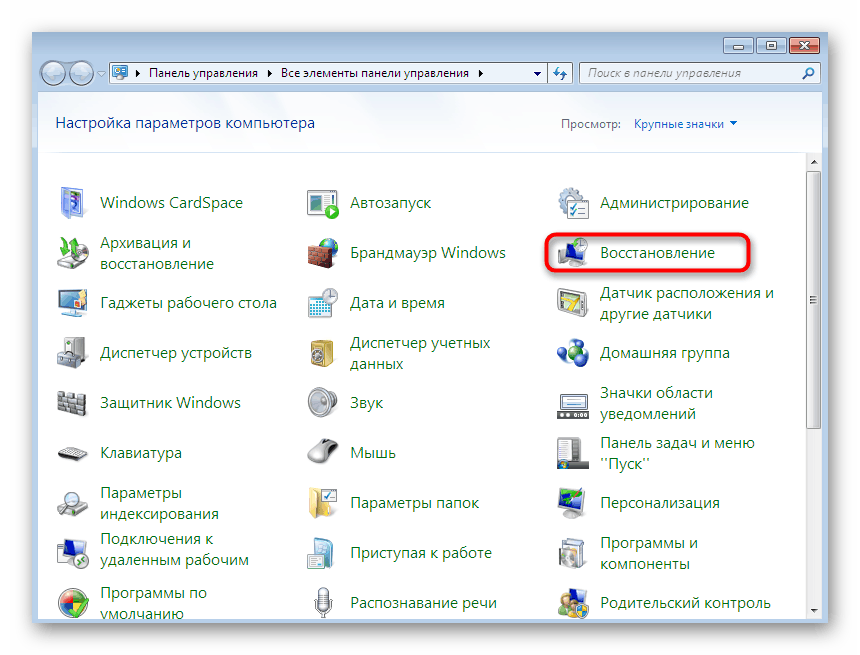
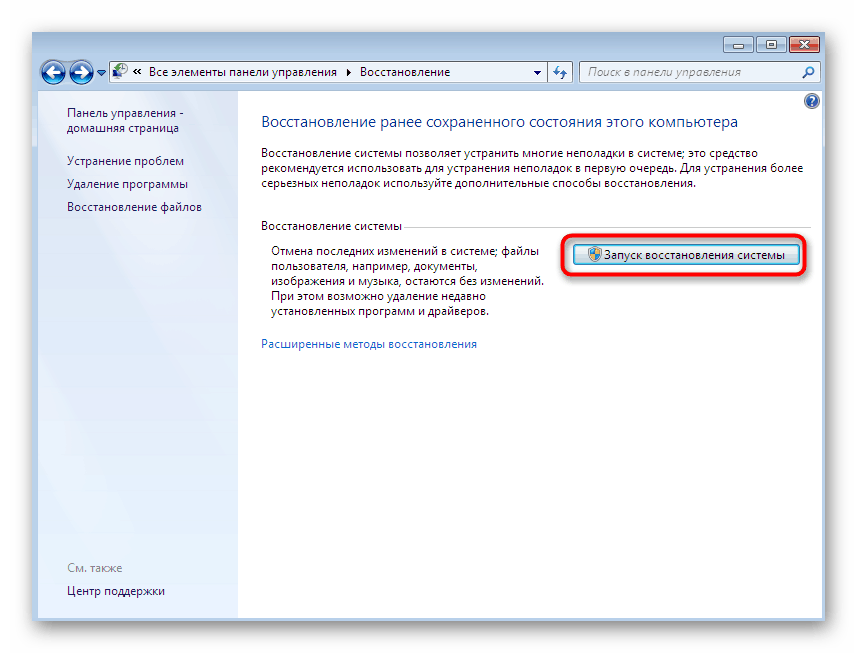
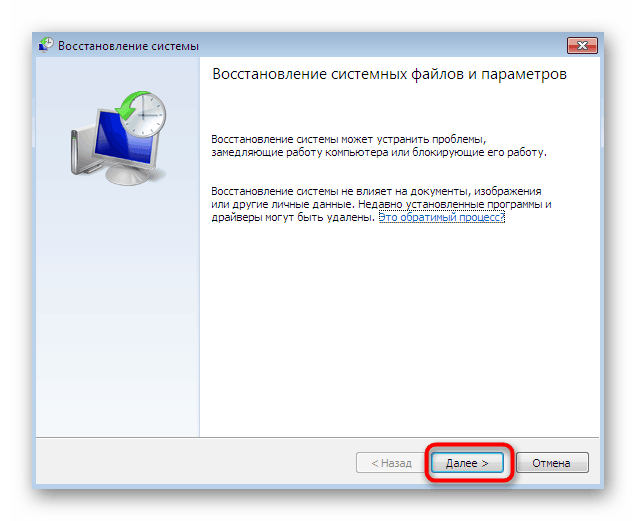
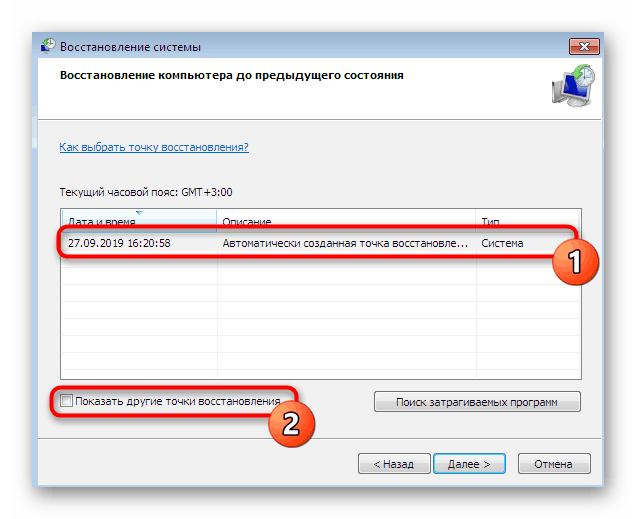
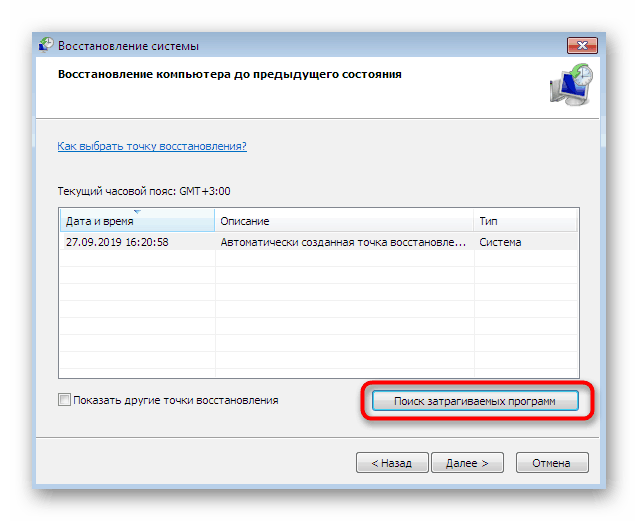

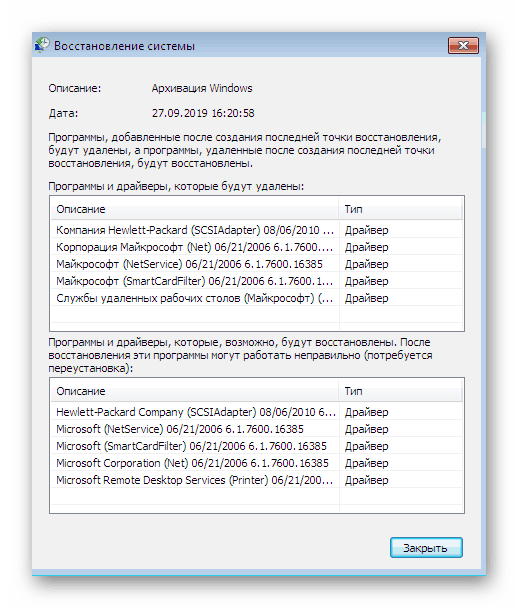
Kot lahko vidite, zgornja navodila omogočajo, da dobite malo več informacij, povezanih z obnovitvenimi točkami, vendar še vedno ni popolno, saj ne morete preučiti vsake datoteke in delati z njo posebej. Če je treba izvesti natančno te ukrepe, bo pomagal le zadnji, najbolj zapleten način današnjega gradiva.
3. način: Upravljanje sistemske mape
Zdaj govorimo le o tistih varnostnih kopijah, ki jih operacijski sistem samodejno ustvari po urniku ali med namestitvijo posodobitev, pa tudi o ročno ustvarjenih shranjevanjih s čarovnikom za obnovitev. Nima smisla razmišljati o številnih aplikacijah drugih proizvajalcev, ki omogočajo izvajanje približno enakih dejanj, saj v njih uporabnik sam izbere mesto za shranjevanje datotek in v skladu s tem lahko do njih kadar koli dostopa. Za upravljanje najdenih arhivov, ki jih je ustvaril OS, boste morali izvesti več zapletenih dejanj. Razdelili smo jih na tri stopnje, da vam olajšamo in začeli bomo od prve.
1. korak: Prekličite skrivanje zaščitenih map
Če takoj začnete iskati potreben imenik, ga verjetno ne boste mogli najti, saj so takšne zaščitene datoteke zaradi varnosti privzeto skrite pred očmi običajnega uporabnika. Zato brez dodatnih nastavitev ne morete. Prvi korak je preklicati skrivanje zaščitenih predmetov, kar se zgodi takole:
- Na nadzorni plošči kliknite LMB v razdelku »Možnosti map« .
- Premaknite se na zavihek »Pogled «.
- Tu počistite polje "Skrij zaščitene sistemske datoteke . "
- Ko se prikaže opozorilo, ga preglejte in kliknite možnost Da .
- Po zaključku sprememb ne pozabite klikniti »Uporabi«.
- Če še niste konfigurirali prikaza skritih datotek in map, poleg tega pred izhodom iz tega menija označite z oznako »Prikaži skrite datoteke, mape in pogone« .
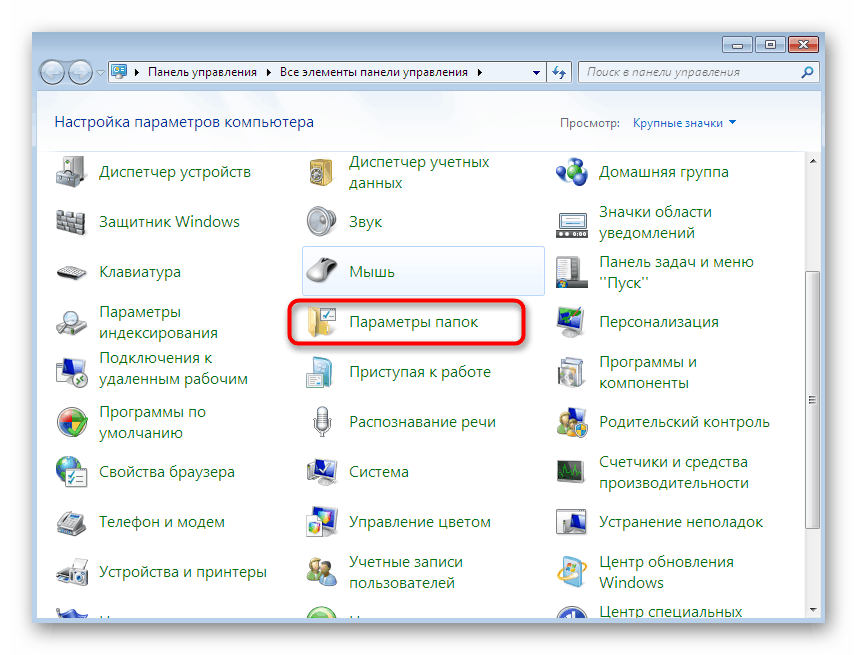
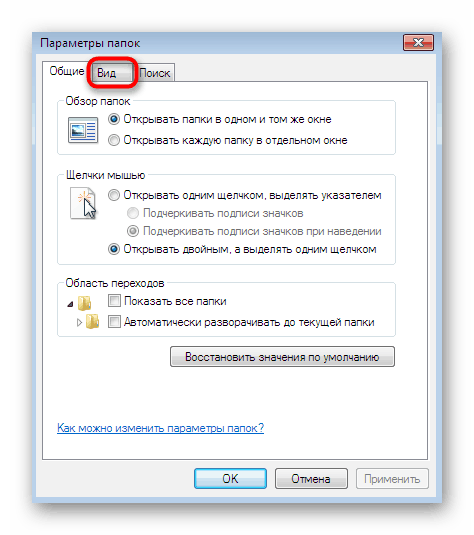
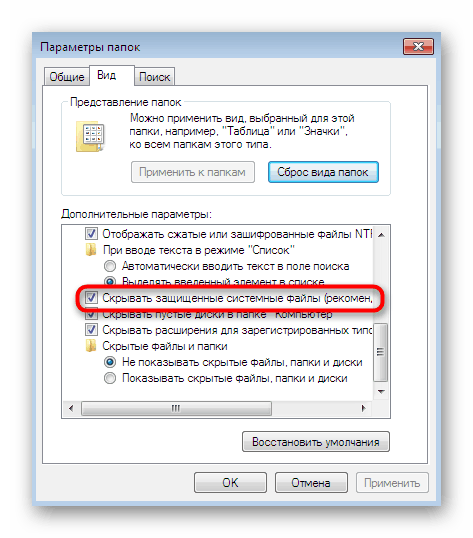

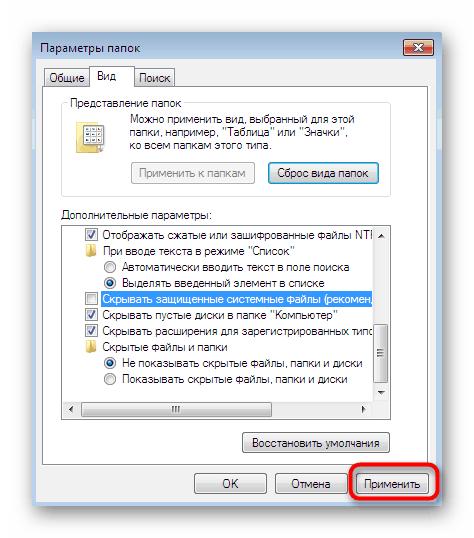
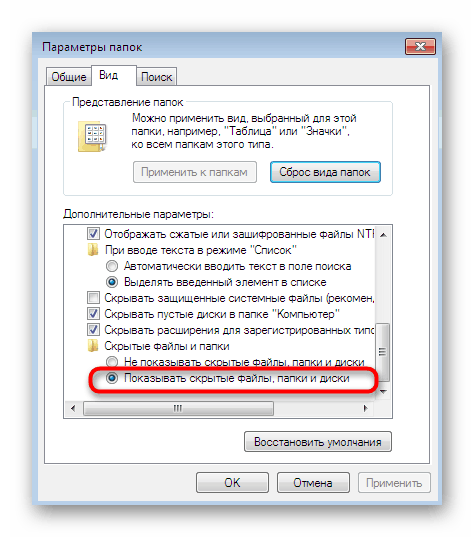
Če med upoštevanjem teh navodil naletite na napake, preverite, ali uporabljate skrbniški račun. V nasprotnem primeru se boste morali prepričati pod ta profil, sicer ta in naslednji korak ne bosta delovala pravilno.
Preberite tudi: V sistemu Windows uporabljamo račun "Administrator"
2. korak: Skupna raba datotek
Drugi korak bo zadnji pripravljalni korak in bo sestavljen iz zagotavljanja dostopa do datotek. Zahtevani imenik je zaščiten ne le pred urejanjem, ampak tudi pred ogledom skrbnika, zato je treba to določiti:
- Pojdite v "Moj računalnik" in izberite sistemsko glasnost sistema tam. Zdaj boste videli mapo »Informacije o obsegu sistema« . Vendar je zdaj zaščitena.
- Če poskusite klikniti nanjo, boste videli sporočilo o zavrnjenem dostopu. Naj rešimo to majhno težavo.
- Kliknite na imenik RMB in v kontekstnem meniju, ki se odpre, izberite element "Lastnosti" .
- Pomaknite se na zavihek Varnost .
- Kliknite na gumb "Napredno" .
- Spodaj je gumb za vstop v meni, ki ga moramo spremeniti.
- Kliknite Dodaj, če želite konfigurirati nov element dostopa do mape.
- V polju lahko takoj vnesete ime uporabnika, ki mu želite dodeliti dovoljenja, vendar to ni vedno priročno. Bolje je, da kliknete "Napredno" .
- Tu zaženite iskanje računa. Traja dobesedno nekaj sekund.
- Na seznamu, ki se prikaže, izberite svoj profil, da odprete dostop do njega.
- Po tem zaključite delo z zadevnim menijem.
- Okno z dovoljenjem se odpre samodejno. Tukaj zagotovite popoln dostop s klikom na ustrezen element.
- Na koncu ne pozabite uporabiti sprememb, tako da nova konfiguracija začne veljati takoj.

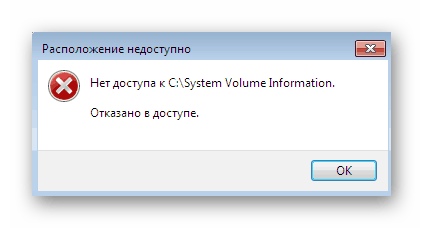
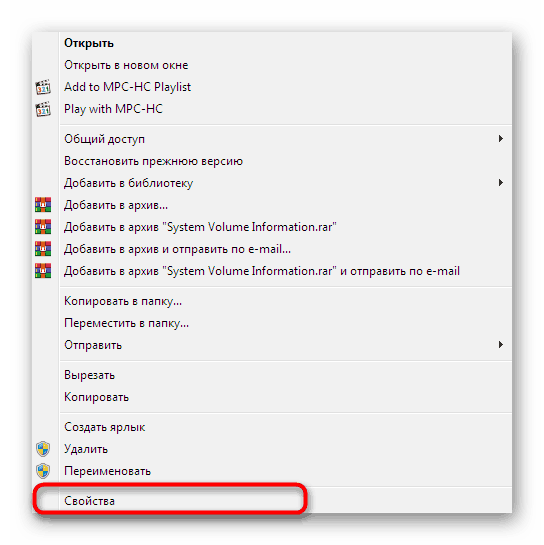
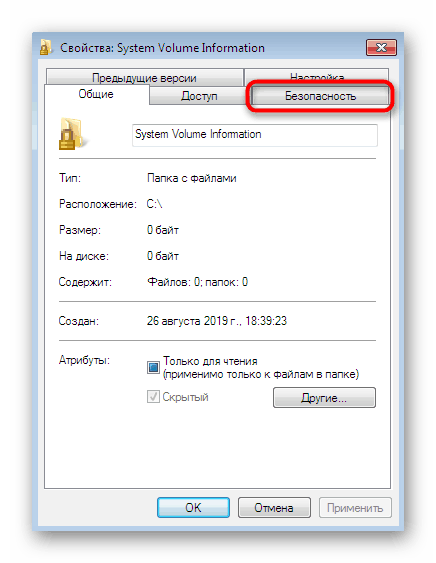
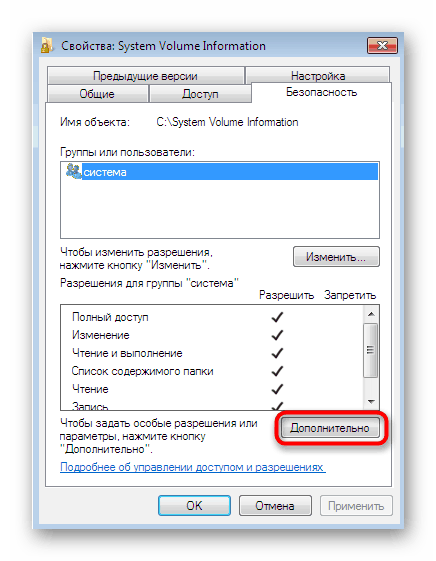
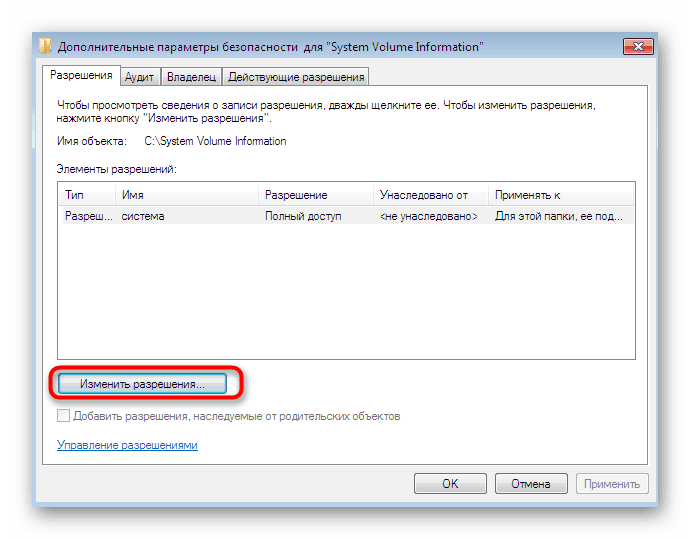
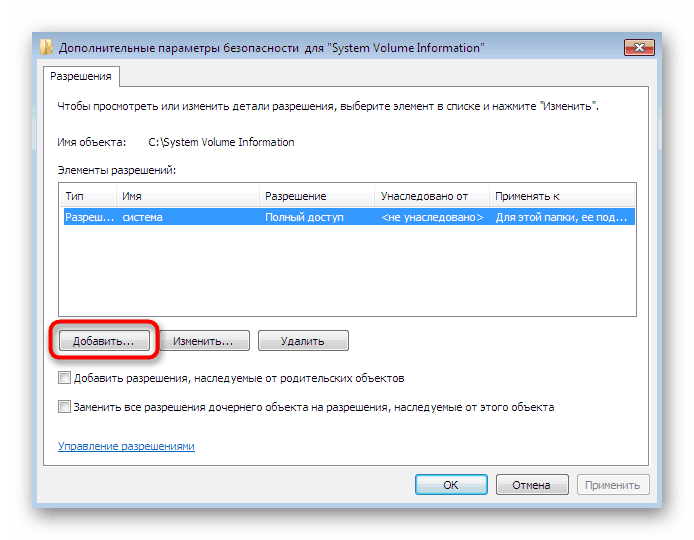
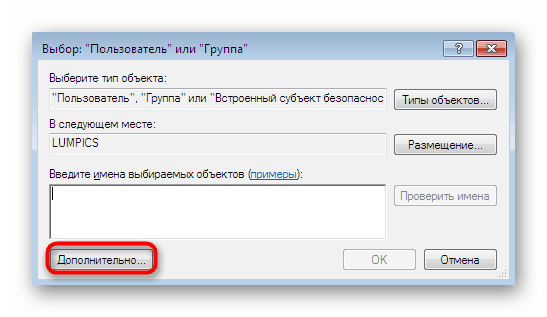
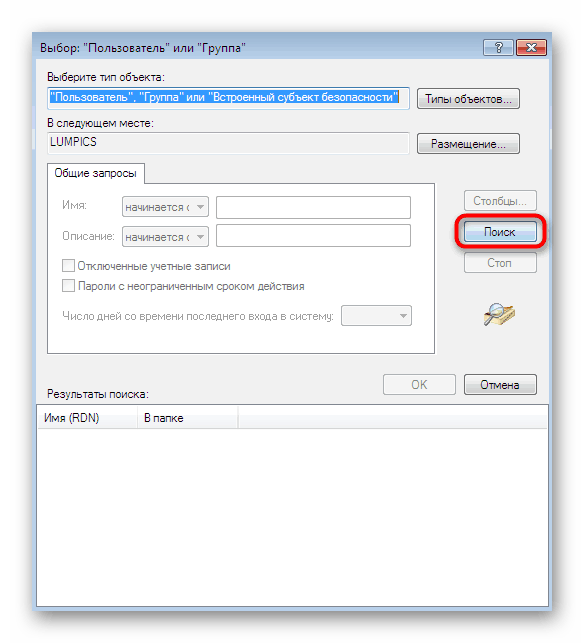
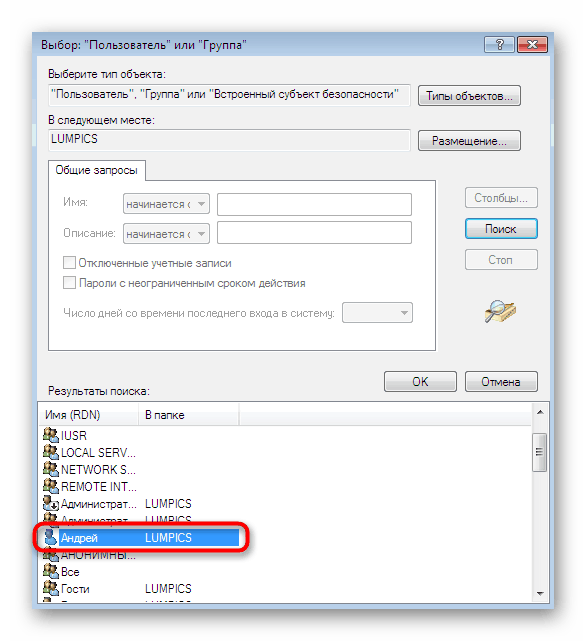
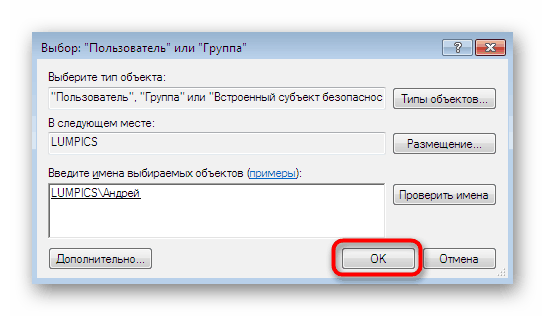
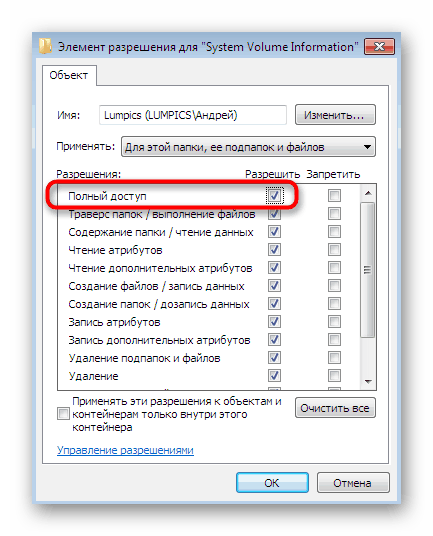
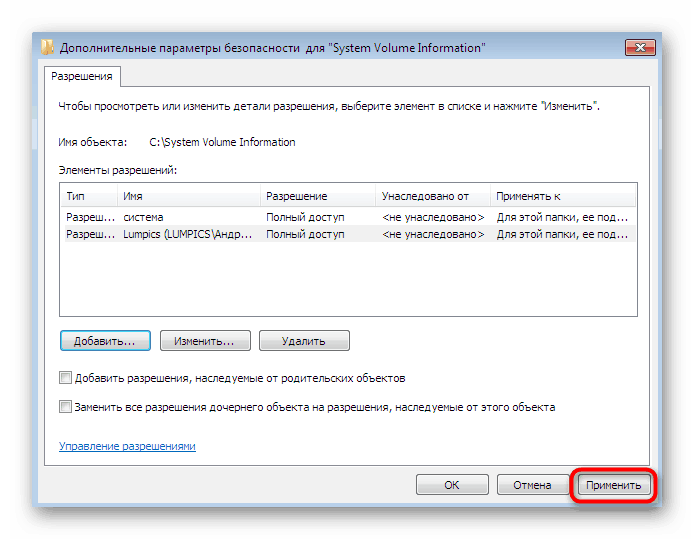
Na povsem enak način je dostop do katerega koli zaščitenega imenika zagotovljen drugemu uporabniku, ki je del te OS, domači ali podjetniški skupini. Upoštevati pa je treba, da mape po teh akcijah postanejo ranljive za viruse. Takšne manipulacije izvajajte le na lastno odgovornost in tveganje.
3. korak: Ogled datotek obnovitvene točke
Tako smo prišli do glavnega in najosnovnejšega koraka - ogleda datotek obnovitvenih točk v zadevni mapi. Po zgoraj omenjenih spremembah si lahko brez težav ogledate informacije o obsegu sistema . Tu poiščite imenik »Varnostna kopija Windows« : vsebuje arhive in vse druge datoteke, povezane s varnostnimi kopijami sistema. Zdaj lahko te podatke urejate, brišete in premikate.
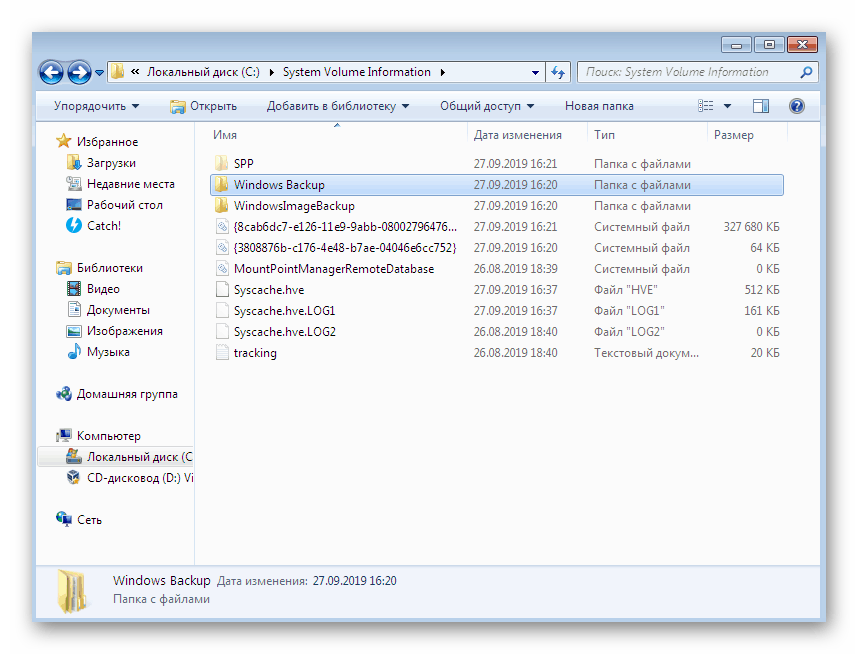
V današnjem članku ste spoznali tri različne načine, kako si lahko ogledate in upravljate točke za obnovitev sistema. Kot smo že rekli, se vsi med seboj bistveno razlikujejo, zato morate izbrati rešitev, ki ustreza vašim potrebam. Prvi bo pomagal očistiti stare arhive, drugi vam bo omogočil podrobnejše informacije o točkah, tretji pa je zasnovan tako, da dobite absolutno vse informacije in uredite datoteke.