Lokacija lokalnega varnostnega pravilnika v sistemu Windows 10
Vsak uporabnik mora skrbeti za varnost svojega računalnika. Mnogi so se zatekli k vklopu požarnega zidu Windows, namestitvi protivirusnega programa in drugih varnostnih orodij, vendar to ni vedno dovolj. Vgrajeno orodje operacijskega sistema »Lokalna varnostna politika« bo vsem omogočilo ročno optimiziranje delovanja računov, omrežij, urejanje javnih ključev in izvajanje drugih dejanj, povezanih z vzpostavitvijo varnega delovanja osebnega računalnika.
Glejte tudi:
Vklopite / zaustavitev Defender in Windows 10
Namestitev brezplačnega protivirusnega programa na osebni računalnik
Vsebina
Odprite »Lokalna varnostna politika« v sistemu Windows 10
Danes bi radi razpravljali o postopku za zagon omenjenega snap-ina na primeru operacijskega sistema Windows 10. Obstajajo različne metode zagona, ki bodo najprimernejše v primeru določenih situacij, zato je priporočljivo, da jih obravnavate podrobno. Začnimo z najpreprostejšim.
1. način: meni »Start«
Meni » Start« aktivno vključuje vsakega uporabnika skozi celotno interakcijo z računalnikom. To orodje vam omogoča navigacijo do različnih imenikov, iskanje datotek in programov. Prišel bo na pomoč, tudi če boste morali začeti z današnjim orodjem. Samo odprete meni, vnesite »Lokalna varnostna politika« v iskanju in zaženite klasično aplikacijo.
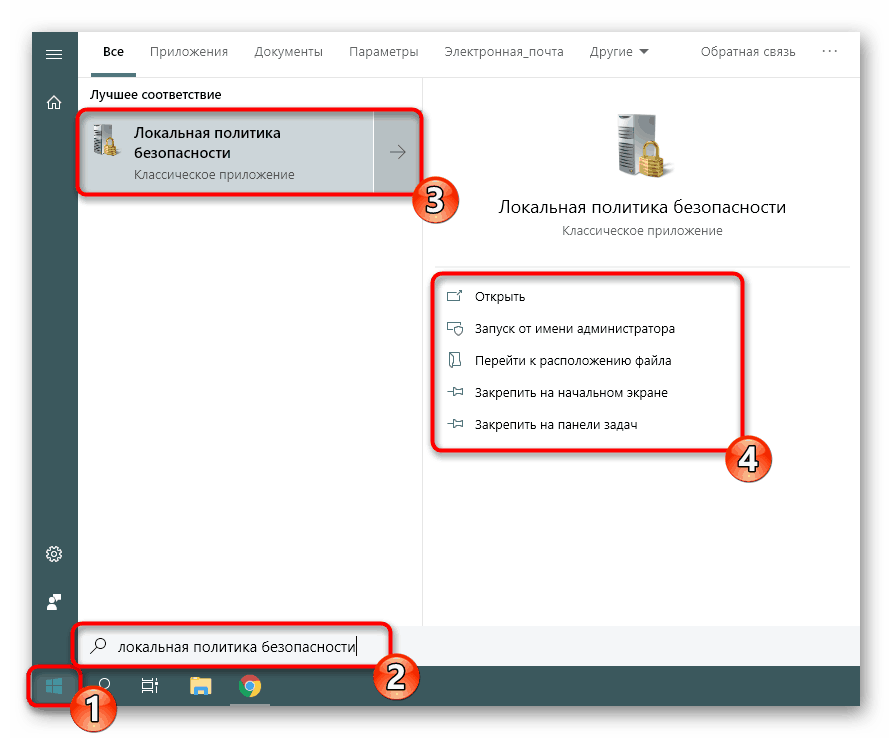
Kot lahko vidite, se naenkrat prikaže več gumbov, na primer »Zaženi kot skrbnik« ali »Pojdi na lokacijo datoteke« . Bodite pozorni na te funkcije, ker ko so lahko uporabne. Prav tako lahko pripnete ikono pravilnika na začetni zaslon ali v opravilno vrstico, kar bo bistveno pospešilo postopek odpiranja v prihodnosti.
2. način: Zaženite pripomoček
Standardni pripomoček za operacijski sistem Windows, imenovan Run (Zaženi), je zasnovan tako, da hitro skoči na določene parametre, imenike ali aplikacije, tako da poda ustrezno povezavo ali nameščeno kodo. Vsak objekt ima edinstveno ekipo, vključno z „lokalno varnostno politiko“ . Njen začetek je naslednji:
- Odprite "Zaženi" , držite kombinacijo tipk Win + R. V polje vnesite
secpol.msc, nato pritisnite tipko Enter ali kliknite »V redu« . - Samo sekundo kasneje se odpre okno za upravljanje politike.
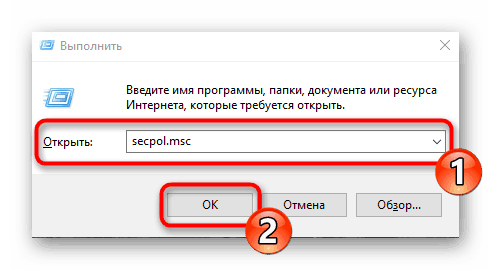
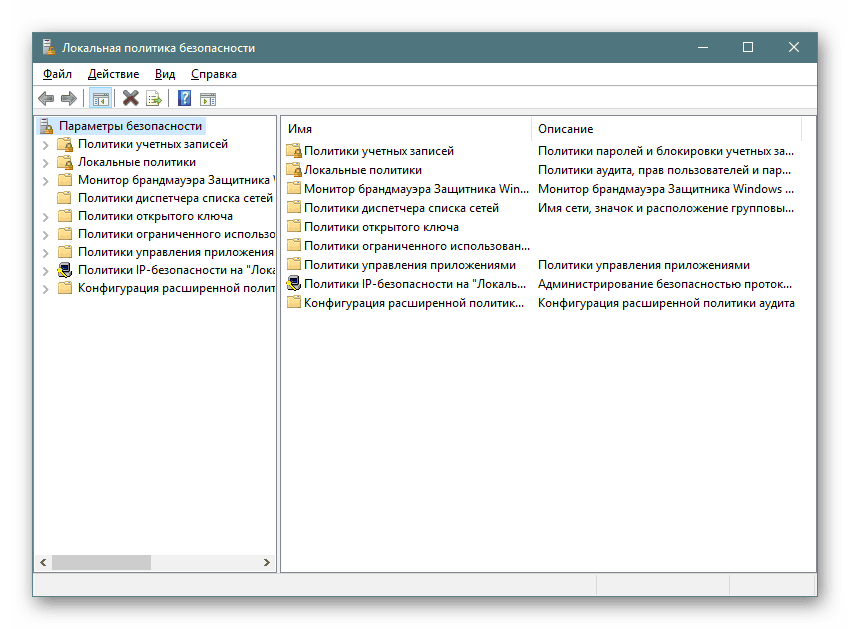
3. način: "Nadzorna plošča"
Čeprav razvijalci operacijskega sistema Windows postopoma opuščajo nadzorno ploščo , premikajo ali dodajajo številne funkcije samo v meniju »Nastavitve« , ta klasična aplikacija še vedno deluje dobro. Prek njega je na voljo tudi prehod na »lokalno varnostno politiko« , vendar je za to potrebno slediti naslednjim korakom:
- Odprite meni »Start« , poiščite »Control Panel« in ga zaženite.
- Pojdite v razdelek »Uprava« .
- Na seznamu poiščite postavko »Lokalna varnostna politika« in jo dvokliknite z LMB.
- Počakajte na začetek novega okna, da začnete delati z snap.
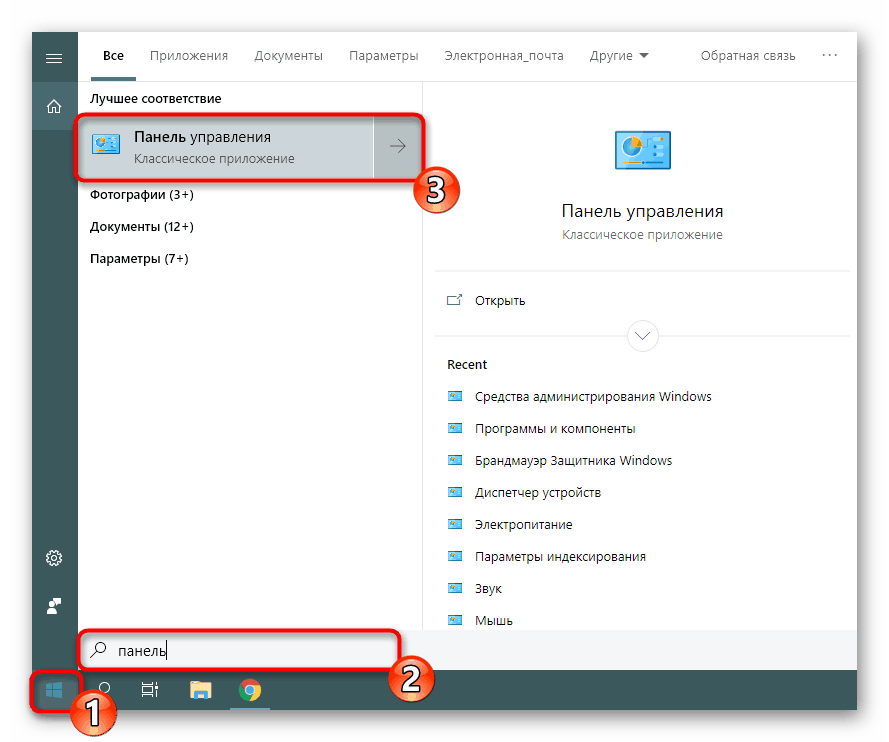
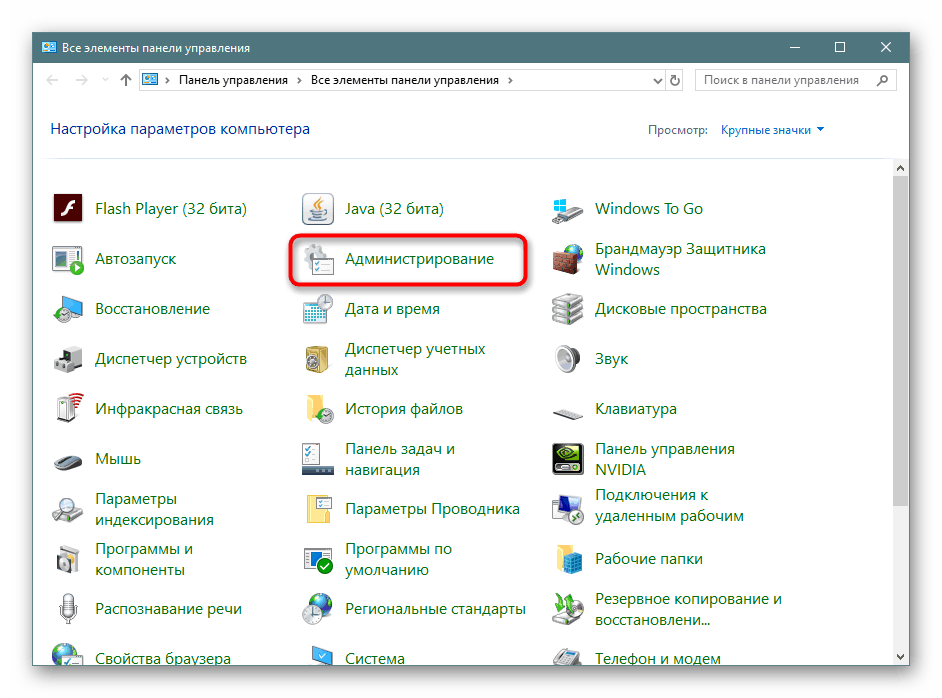
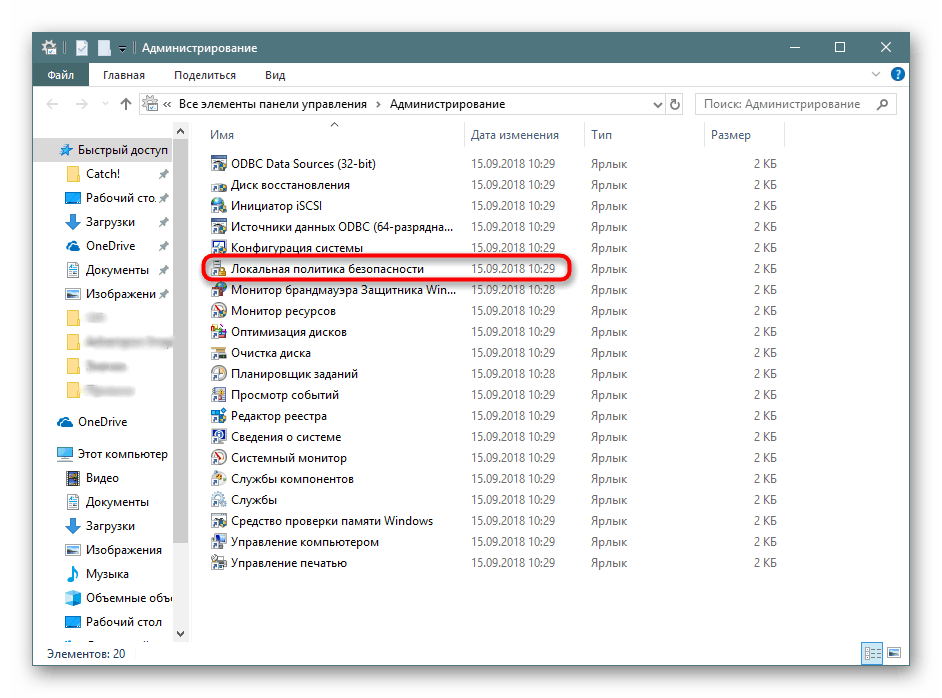
4. način: Microsoftova konzola za upravljanje
Microsoftova konzola za upravljanje sodeluje z vsemi možnimi snap-ini v sistemu. Vsak od njih je zasnovan tako, da konfigurira računalnik v največji možni meri in uporablja dodatne parametre, povezane z omejitvami dostopa do map, dodajanjem ali odstranjevanjem določenih elementov namizja in še veliko drugih. Med vsemi politikami obstaja tudi „lokalna varnostna politika“ , vendar jo je treba še posebej dodati.
- V meniju Start poiščite
mmcin pojdite na ta program. - Skozi pojavno okno »Datoteka« nadaljujte z dodajanjem novega snap-ina s klikom na ustrezen gumb.
- V razdelku Razpoložljivi priključki poiščite urejevalnik predmetov , ga izberite in kliknite Dodaj .
- Postavite parameter v objekt »Lokalni računalnik« in kliknite »Končaj« .
- Ostaja le premik na varnostno politiko, da se zagotovi njeno normalno delovanje. Če želite to narediti, odprite koren "Konfiguracija računalnika" - "Konfiguracija Windows" in označite "Varnostne nastavitve" . Na desni se prikažejo vse nastavitve. Preden zaprete meni, ne pozabite shraniti sprememb, tako da dodana konfiguracija ostane v korenu.
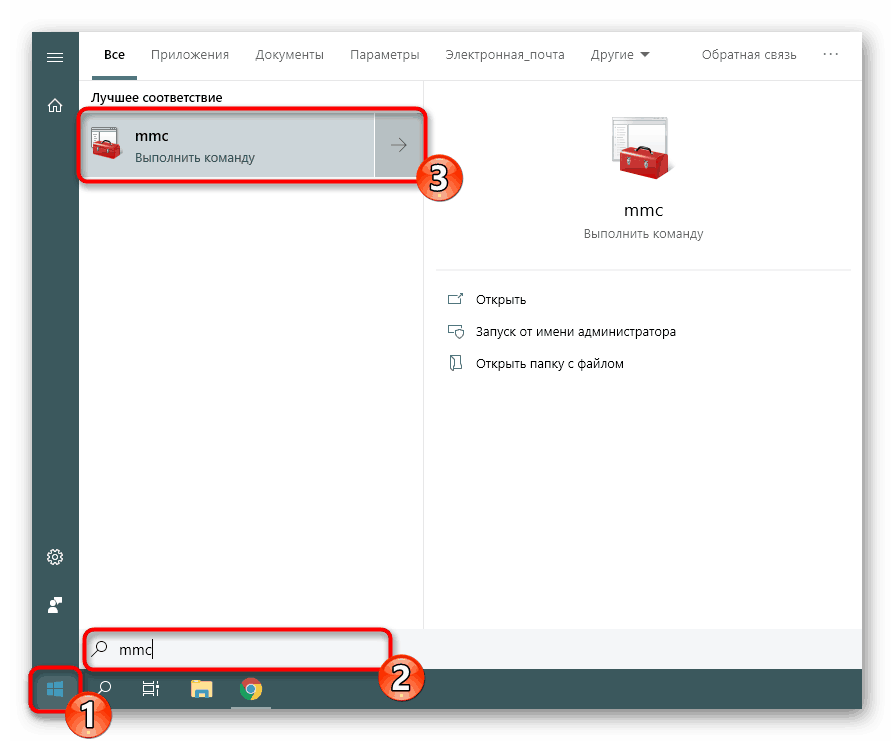
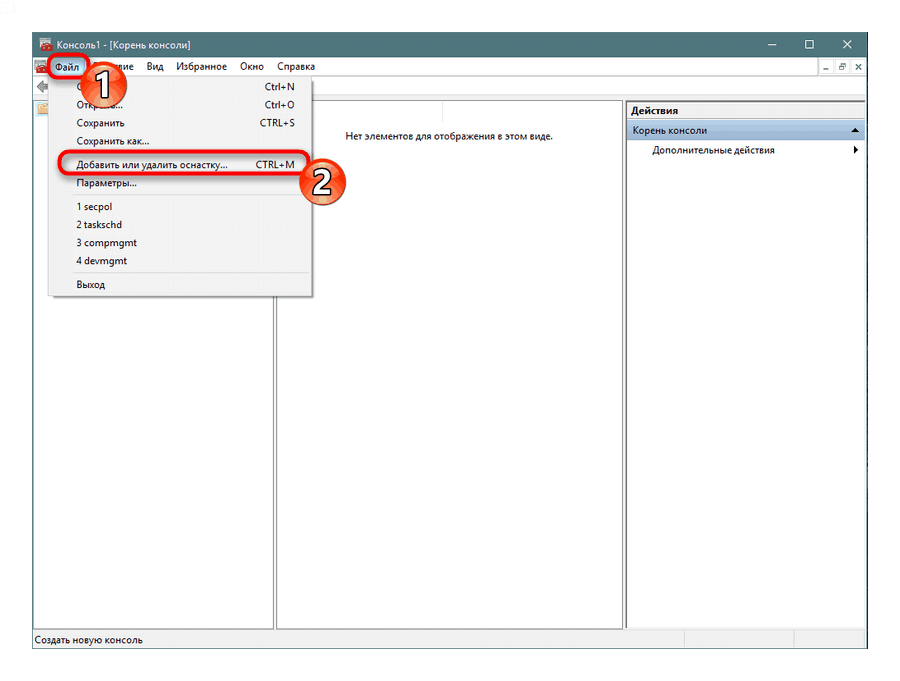
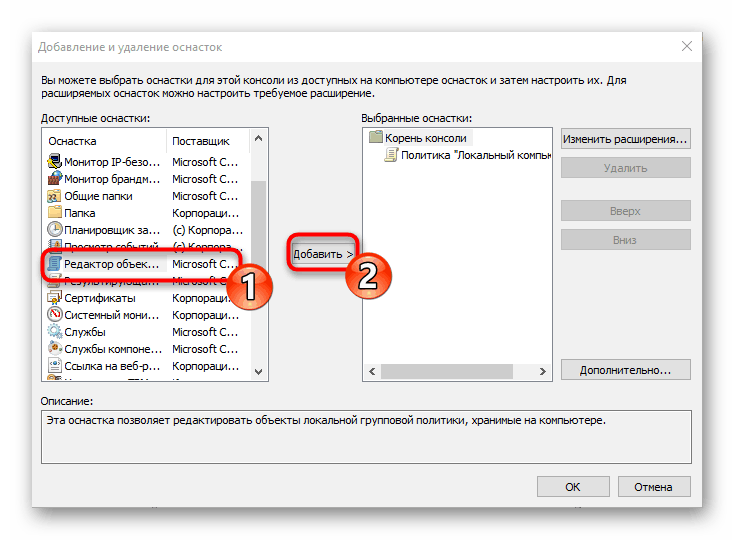
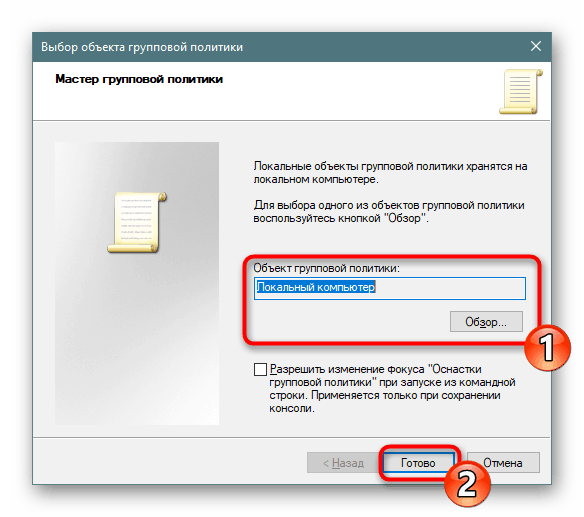
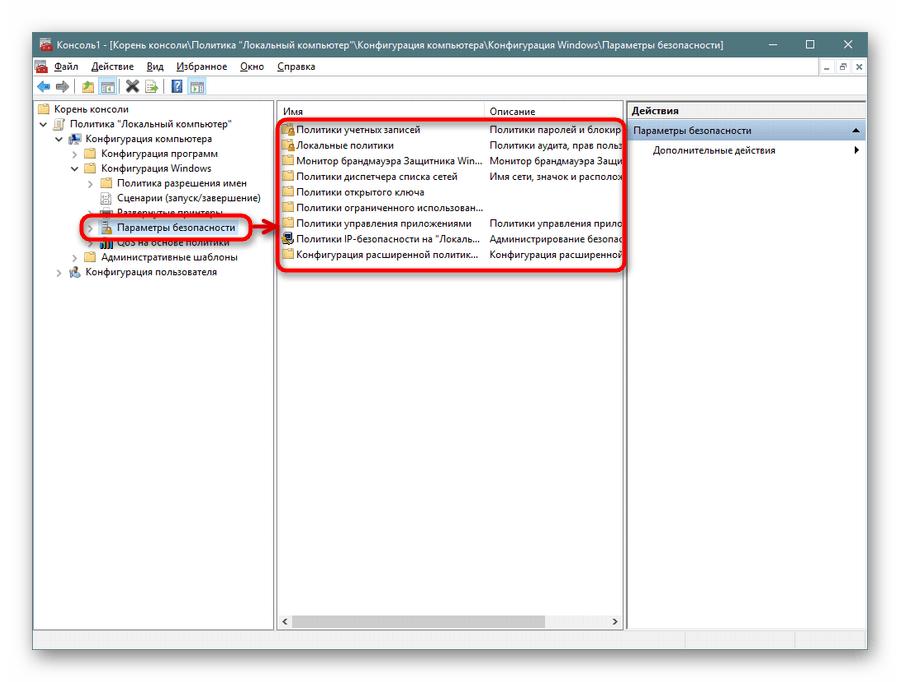
Zgornja metoda bo čim bolj uporabna za tiste uporabnike, ki aktivno uporabljajo urejevalnik politik skupine in tam nastavijo potrebne parametre. Če vas zanimajo druge opreme in politike, vam svetujemo, da obiščete naš posebni članek na to temo, in sicer na spodnji povezavi. Tam boste spoznali glavne točke interakcije z omenjenim orodjem.
Glejte tudi: Pravilnik skupine v sistemu Windows
Kar se tiče nastavitve »Lokalne varnostne politike« , ga vsak uporabnik individualno izbere - izberejo optimalne vrednosti vseh parametrov, obstajajo pa tudi glavni vidiki konfiguracije. Preberite več o izvajanju tega postopka.
Več podrobnosti: Konfiguriranje lokalnih varnostnih pravil v sistemu Windows
Zdaj ste seznanjeni s štirimi različnimi metodami odpiranja snap-ina. Vse kar morate storiti je, da izberete tisto, ki vam ustreza in jo uporabite.