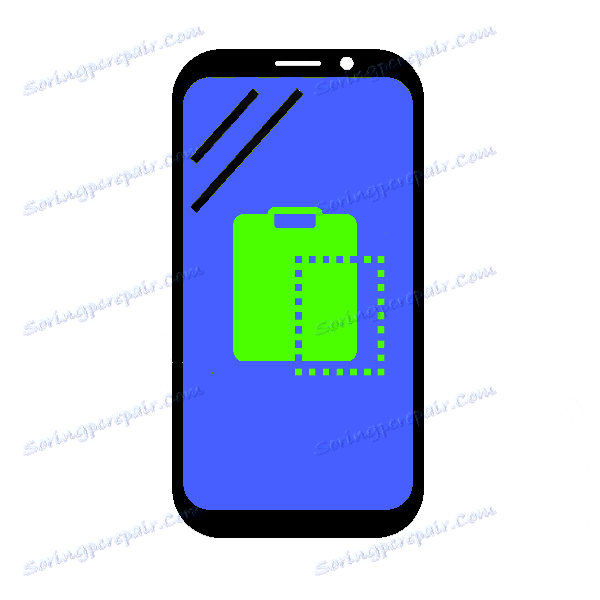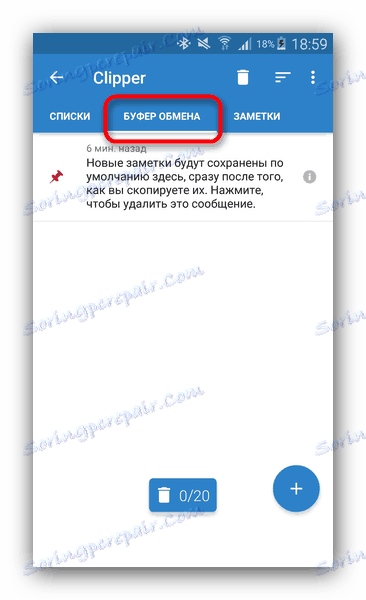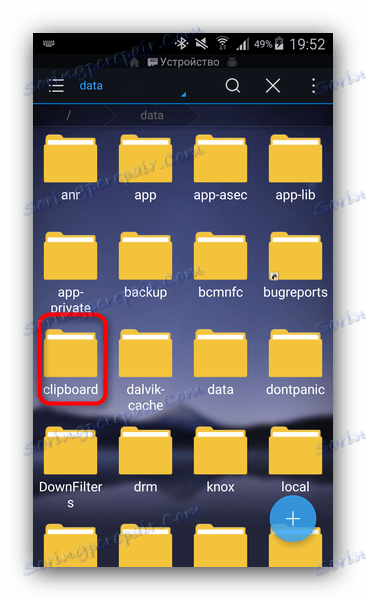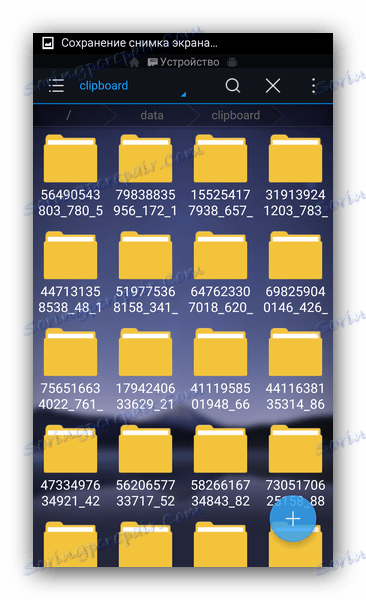Kako najti odložišče v Androidu
Sodobna naprava s sistemom Android v nekaterih opravilih nadomešča računalnik. Eden od teh je hiter prenos informacij: besedilni deli, povezave ali slike. Takšni podatki vplivajo na odložišče, ki je seveda v Androidu. Pokazali vam bomo, kje naj se najde v tem OS.
Kje je odložišče v Androidu
Odložišče (ali odložišče) je del RAM-a, ki vsebuje začasne podatke, ki so bili izrezani ali kopirani. Ta definicija velja za namizne in mobilne sisteme, vključno z Androidom. Res je, da je dostop do odložišča v "zelenem robotu" organiziran nekoliko drugače kot v operacijskem sistemu Windows.
Obstaja več načinov, na katere lahko najdete podatke v odložišču. Najprej so to upravitelji tretjih oseb, univerzalni za večino naprav in strojno-programske opreme. Poleg tega je v nekaterih specifičnih različicah sistemske programske opreme vgrajena možnost za delo z odložiščnimi ploščami. Najprej preberite možnosti tretjih oseb.
Metoda 1: Clipper
Eden najbolj priljubljenih upraviteljev odložišča v Androidu. Pojavši na zacetku obstoja tega operacijskega sistema, je prinesel potrebno funkcionalnost, ki se je pojavila v sistemu precej pozno.
- Odprite Clipper. Izberite se, ali se želite seznaniti z vodstvom.
![Start Screen Clipper]()
Za uporabnike, ki niso prepričani o svojih zmožnostih, še vedno priporočamo branje. - Ko je glavno aplikacijsko okno na voljo, preklopite na zavihek »Odložišče «.
![Zavihek Odložišče v glavnem oknu Clipper]()
Tukaj bodo kopirani fragmenti besedila ali povezave, slike in drugi podatki, ki so trenutno v odložišču. - Vsak element je mogoče večkrat kopirati, izbrisati, posredovati in še veliko več.
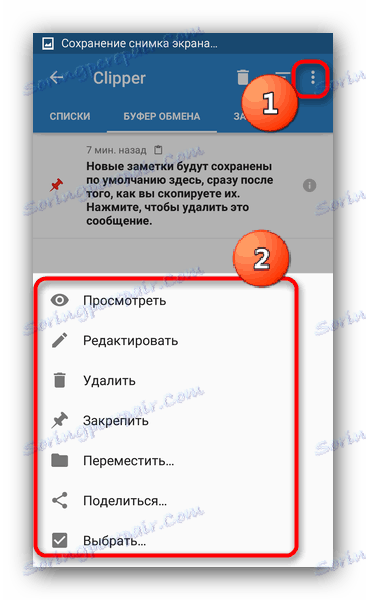
Pomembna prednost Clipperja je stalno shranjevanje vsebine znotraj samega programa: odložišče se ob ponovnem zagonu počisti s svojo začasno naravo. Slabosti te rešitve vključujejo oglaševanje v brezplačni različici.
2. način: sistemska orodja
Možnost nadzora odložišča se je pojavila v različici Android 2.3 Gingerbread in se izboljšuje z vsako globalno posodobitvijo sistema. Vendar orodja za delo z vsebino odložišča niso prisotna v vseh različicah strojne programske opreme, zato se lahko spodaj opisani algoritem razlikuje od "čistega" Androida v storitvi Google Nexus / Pixel.
- Pojdite v katero koli aplikacijo, kjer obstajajo besedilna polja - primerna, na primer, preprost notepad ali vgrajeno analogno firmware, kot je S-Note.
- Ko je mogoče vnesti besedilo, se na vnosnem polju dotaknite dolgega in iz pojavnega menija izberite »Odložišče« .
- Videti bo polje, ki bo izbral in prilepil podatke v odložišču.
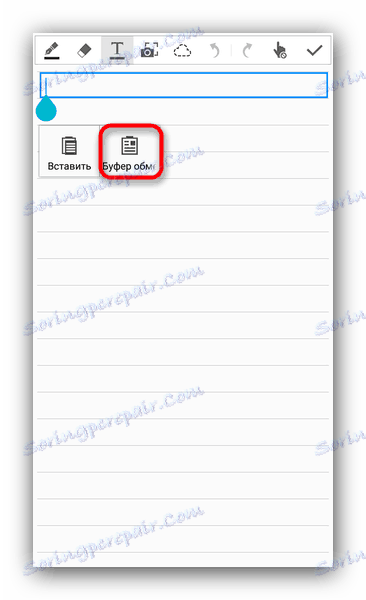
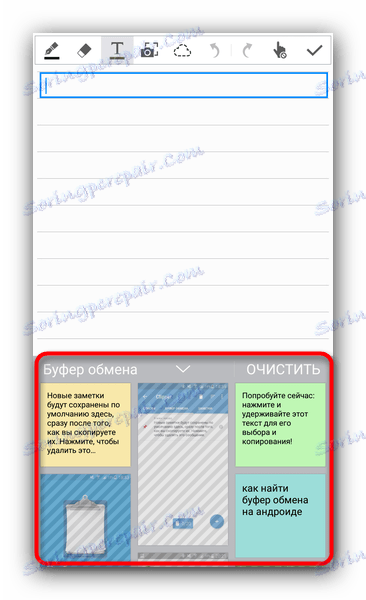
Poleg tega lahko v istem oknu popolnoma izbrišete varovalo - samo kliknite na ustrezni gumb.
Pomembna pomanjkljivost te možnosti bo njegova operativnost le v drugih sistemskih aplikacijah (na primer vgrajeni koledar ali brskalnik).
Obstaja več načinov za brisanje odložišča s sistemskimi sredstvi. Prvi in najpreprostejši je običajen ponovni zagon naprave: skupaj s čiščenjem RAM-a se izbriše tudi vsebina območja, ki je dodeljena pod odlagališčem. Brez ponovnega zagona lahko dobite, če imate dostop do root-a in imate tudi upravljalnik datotek z dostopom do sistemskih particij - na primer, ES Explorer .
- Zaženite datoteko ES Explorer. Če želite začeti, pojdite v glavni meni in se prepričajte, da je v aplikaciji omogočen Root.
- Po potrebi navesti root privilegije aplikacije in pojdite na root particijo, ki se praviloma imenuje »naprava« .
- Od korenske particije pojdite na pot "data / clipboard" .
![Zapis sistemske mape v programu ES File Explorer]()
Videli boste veliko map z imenom, sestavljeno iz številk.![Vsebina mape odložišča v datoteki ES File Explorer]()
Izberite eno mapo z dolgim dotikom, nato pojdite v meni in izberite »Izberi vse«. - Kliknite izbrano ikono, da izbrišete.
![Brisanje vsebine mape v odložišču v datoteki ES File Explorer]()
Potrdite izbris s pritiskom na "OK" . - Končano - odložišče je bilo odstranjeno.
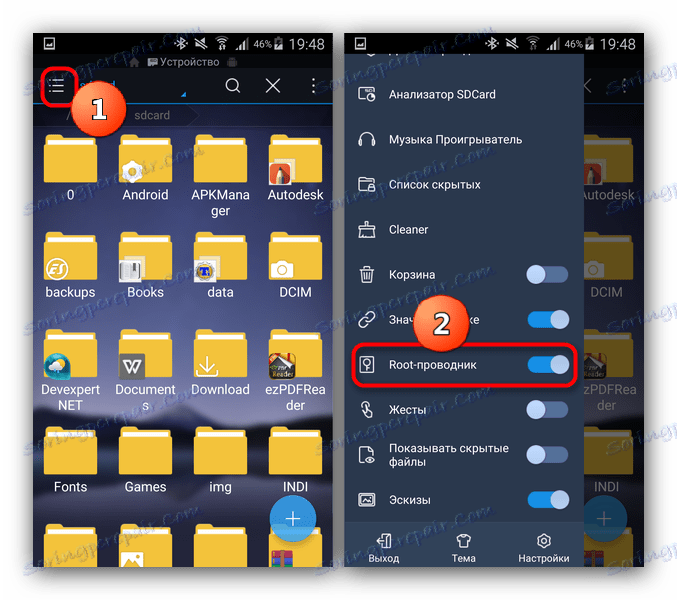
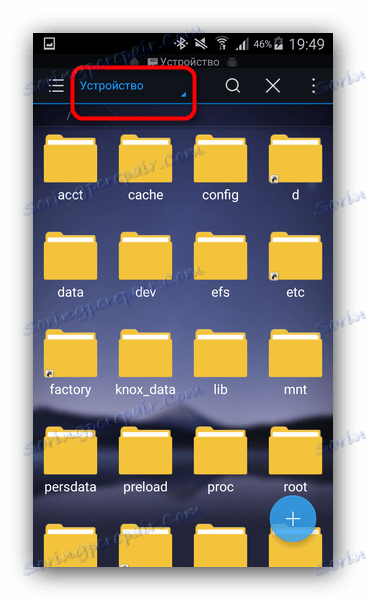
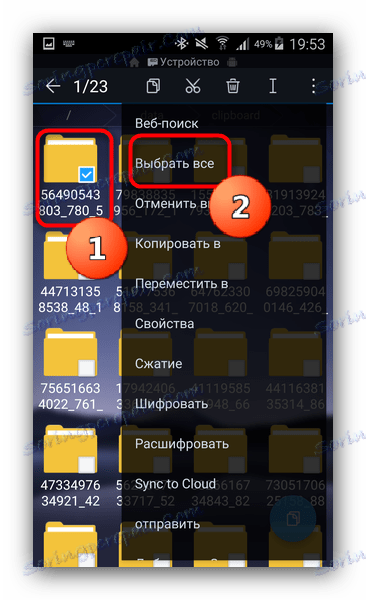

Zgoraj navedena metoda je precej preprosta, vendar je pogosta motnja v sistemskih datotekah napaka, zato ne priporočamo uporabe te metode.
Pravzaprav so to vse razpoložljive metode za delo z odložiščnimi ploščami in čiščenje. Če imate kaj dodati v članek - dobrodošli na komentarje!