Nepogrešljiva računalniška komponenta je RAM. Prisoten je v popolnoma vsaki napravi, kar mu omogoča pravilno delovanje. Ker je RAM lahko različnih proizvajalcev in ima določene tehnične značilnosti, morajo nekateri uporabniki te parametre ugotoviti z uporabo razpoložljivih sredstev. Kot del današnjega gradiva želimo dokazati izpolnitev tega cilja v operacijskem sistemu Windows 7, saj smo analizirali absolutno vse pomembne odtenke te računalniške komponente.
Določanje količine RAM-a
Glavni kazalnik, ki zanima večino uporabnikov, je količina RAM-a. Število razpoložljivih megabajtov je odvisno od tega, koliko procesov lahko računalnik sočasno obdela, saj se pogosto strojna koda začasno shrani v RAM in jo druge komponente postopoma obdelajo. Dandanes za pravilno delovanje sodobnih iger včasih že ni dovolj in rezerva 8 GB, da o delu s kompleksnimi profesionalnimi programi ne govorimo. Vendar pa vprašanje količine RAM-a skoraj vedno zanima uporabnike začetnike. Posebej zanje smo za to pripravili kar šest razpoložljivih metod, ki so predstavljene v nadaljevanju.
1. metoda: AIDA64
Predlagamo, da začnete z uporabo neodvisnih orodij neodvisnih razvijalcev, ki poleg obsega lahko prikažejo tudi druge tehnične značilnosti nameščene komponente. Najprej priporočamo, da se seznanite s programom AIDA64. Znan je skoraj vsem, vendar je plačan, potrebni podatki pa so skriti v poskusni različici. Če ne želite kupiti te programske opreme, takoj nadaljujte z naslednjo metodo, tistim, ki že posedujejo ali pa nameravajo kupiti AIDU, pa svetujemo, da preučite ta priročnik.
- Sledite zgornji povezavi, da preberete celoten pregled o AIDA64 in ga prenesete z uradne strani. Po zagonu se boste znašli v glavnem meniju, kjer bi se morali premakniti na razdelek "Matična plošča".
- Tu izberite kategorijo "Spomin".
- Pokliče se prvi stolpec "Fizični spomin"... Prikazuje informacije, ki nas zanimajo. Kot lahko vidite, spodnji posnetek zaslona uporablja poskusno različico, zato so zaprte tri vrstice in prikazana je le količina prostega prostora. Po nakupu licenčnega ključa pa si lahko ogledate skupno število megabajtov, ugotovite zasedeni prostor in obremenitev v odstotkih.
- Poleg tega lahko v tem oknu takoj vidite količino navideznega pomnilnika, to je ostranjevalne datoteke, če je omogočena, vendar to ni predmet današnjega gradiva, zato se na tej točki ne bomo podrobneje osredotočali.
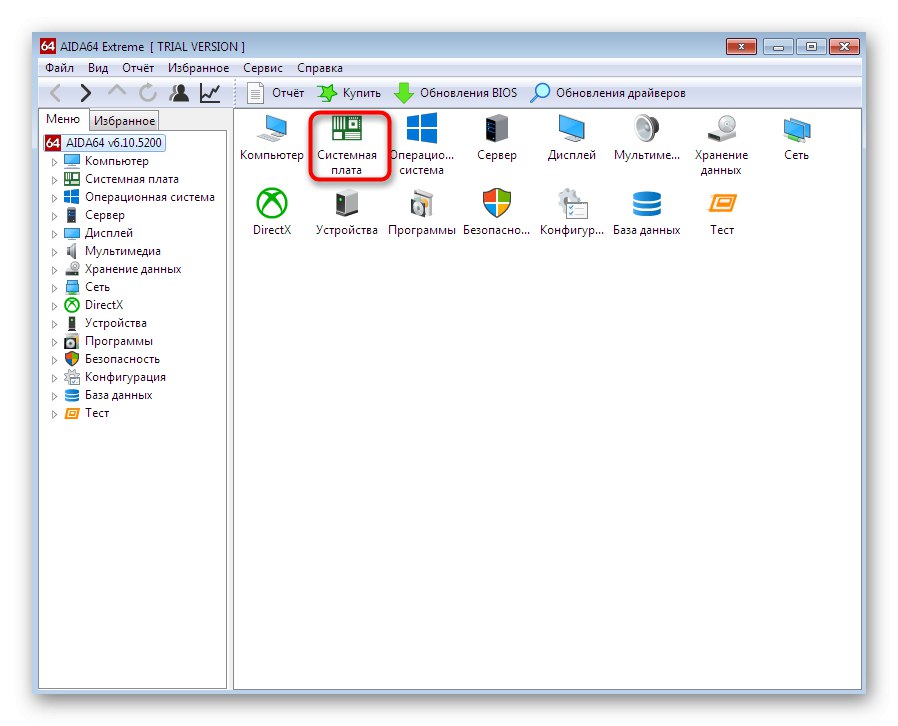
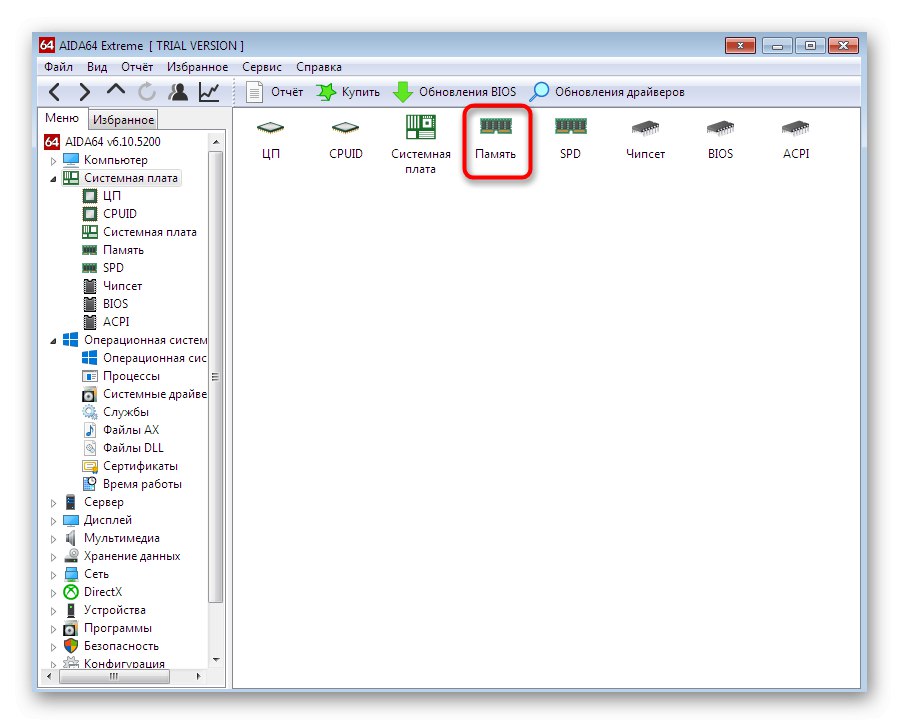
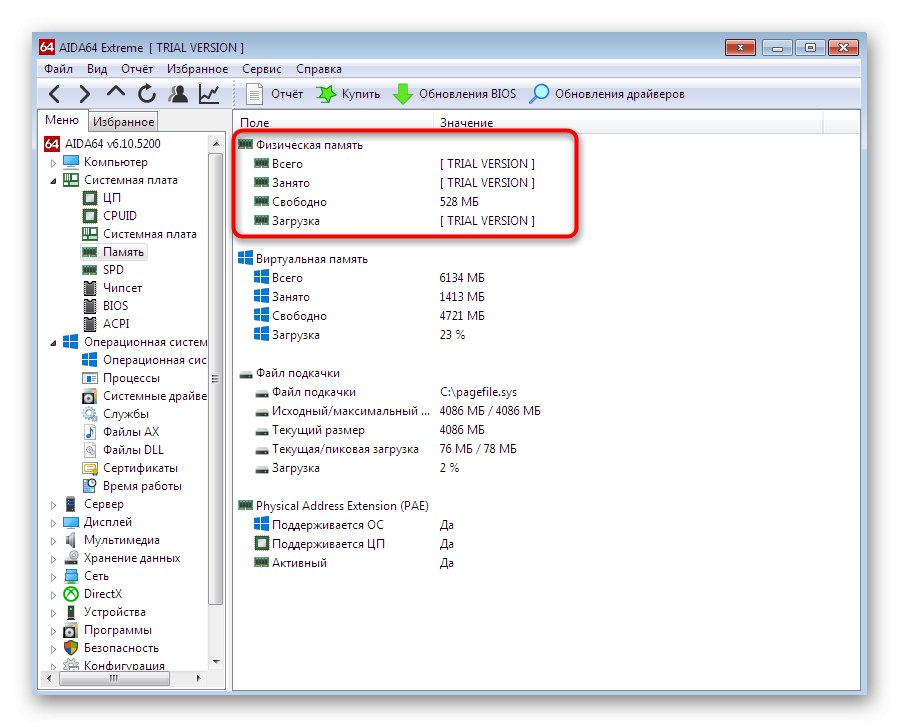
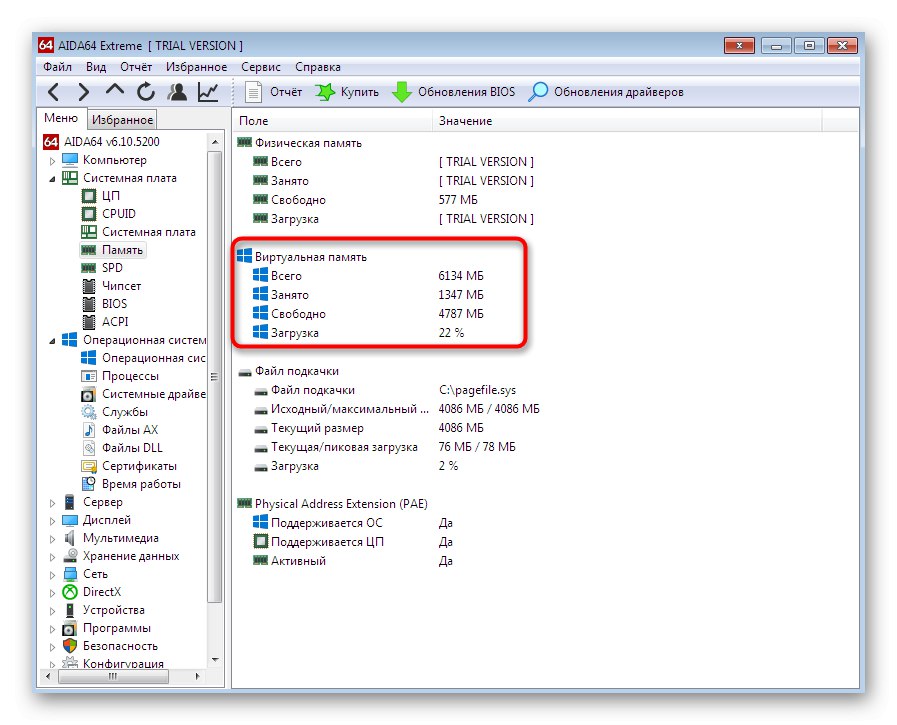
Kot lahko vidite, je AIDA64 zelo enostaven za uporabo, vendar je njegova glavna pomanjkljivost ta, da je plačan. Če niste pripravljeni plačati za to programsko opremo, razmislite o naslednjih dveh možnostih, ki prav tako uporabljata neodvisno programsko opremo, ki se distribuira brezplačno.
2. metoda: Speccy
Mnogi aktivni uporabniki operacijskega sistema Windows so vsaj enkrat že slišali za takšno programsko opremo, kot je CCleaner... Njegova glavna naloga je čiščenje ostankov iz sistema. Razvijalci te aplikacije so ustvarili drugo orodje, ki vam omogoča spremljanje komponent, nameščenih v računalniku, vključno z RAM-om. Ta postopek je videti takole:
- Ko namestite Speccy, ga zaženite in počakajte, da se sistemsko skeniranje konča. To lahko traja nekaj minut, odvisno od hitrosti računalnika.
- Takoj glavno okno prikaže količino nameščenega RAM-a v vrstici "OVEN".
- Če želite več informacij, si oglejte levo podokno. Tu izberite kategorijo "OVEN"s klikom nanjo z levim gumbom miške.
- Razširite sezname, da dobite popolnoma vse, vključno z vrsto RAM-a, številom trakov, skupno obremenitvijo in količino navideznega pomnilnika.
- Zdaj lahko preučite vse te tehnične značilnosti.
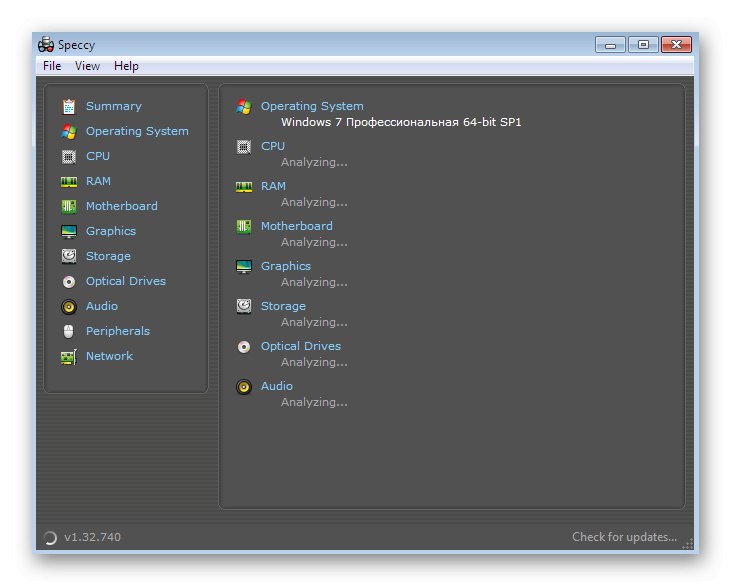
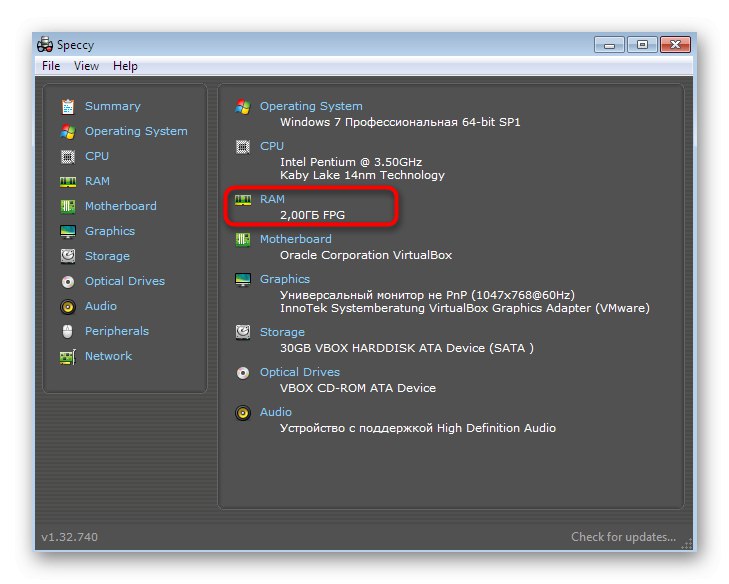
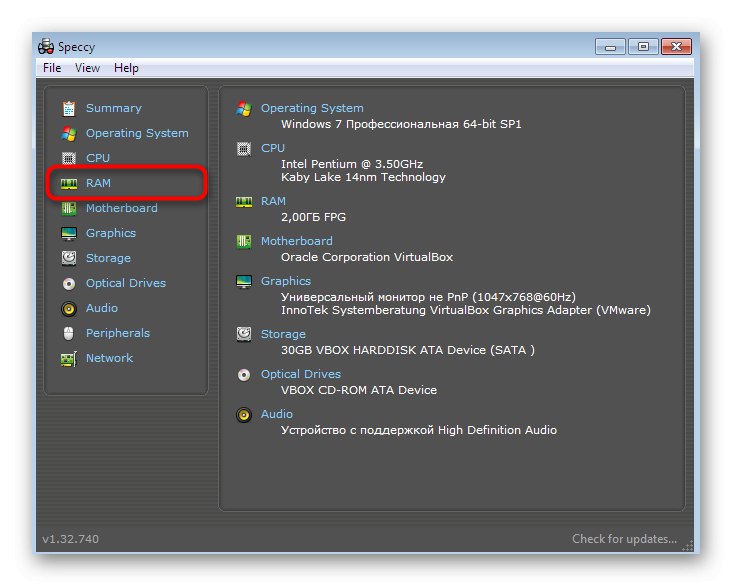
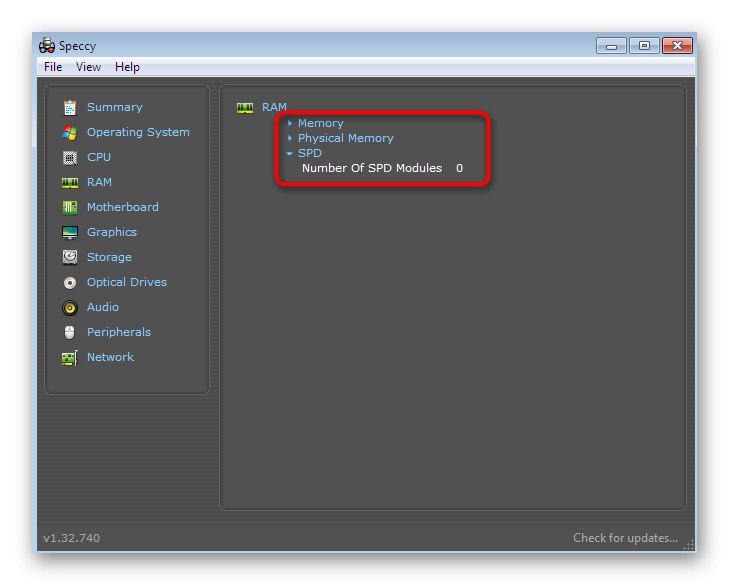
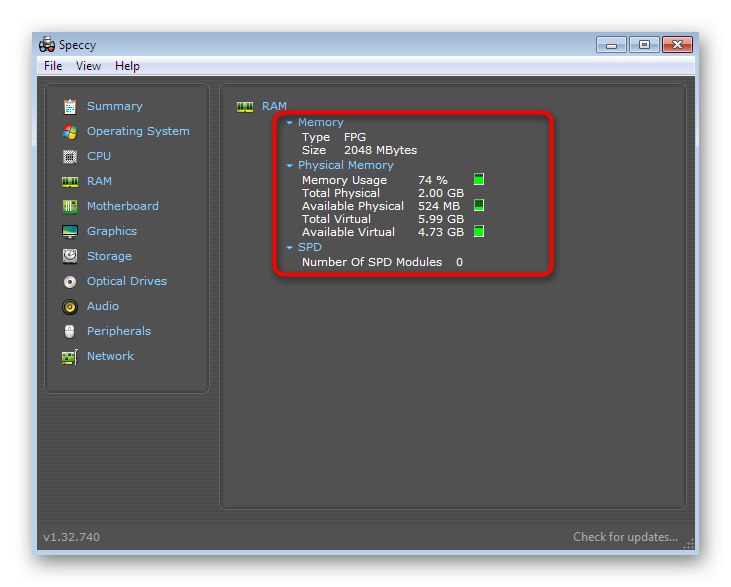
Speccy se distribuira brezplačno, zato po uporabi pustite to programsko opremo v računalniku, če boste morali spet hitro ugotoviti kateri koli parameter vgrajene komponente ali priključene zunanje opreme. Kot lahko vidite, ta programska oprema prikazuje popolnoma vse osnovne in dodatne informacije.
3. metoda: sistemske specifikacije
Če vam nobena od zgornjih metod ne ustreza, vendar kljub temu želite za rešitev težave uporabiti programsko opremo drugih proizvajalcev, priporočamo, da ste pozorni na sistemske specifikacije. To je brezplačen program, ki se praktično ne razlikuje od zgoraj navedenega, vendar z eno majhno napako - nekatera imena v cirilici ali v določenem kodiranju so prikazana kot hieroglifi.
- V glavnem oknu System Spec lahko v eni od vrstic takoj vidite skupno količino RAM-a.
- Z zgornjo ploščo pojdite na ločen odsek "Spomin" za ogled razširjenih informacij.
- Tu je tabela z veliko uporabnimi podatki. Kot lahko vidite, je velikost navedena v bajtih in megabajtih.
- Več informacij o nameščenih modulih najdete spodaj, kjer je vsebina razdeljena na zavihke.
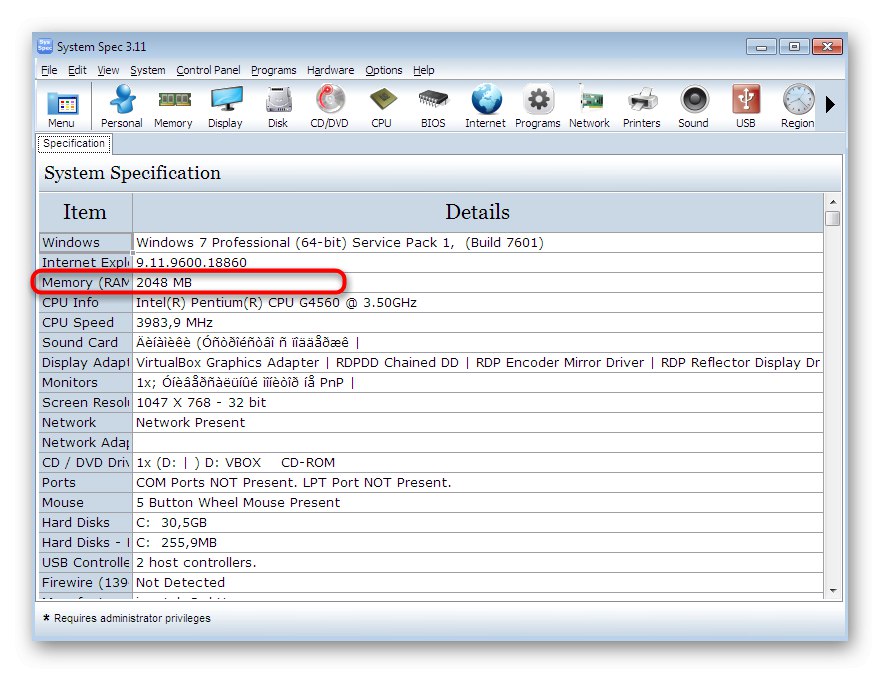
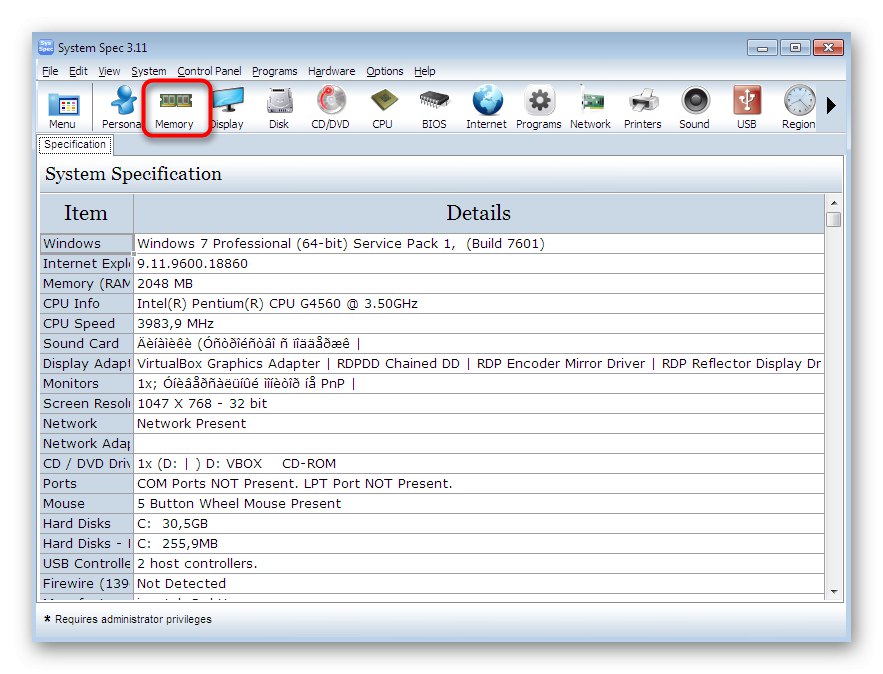
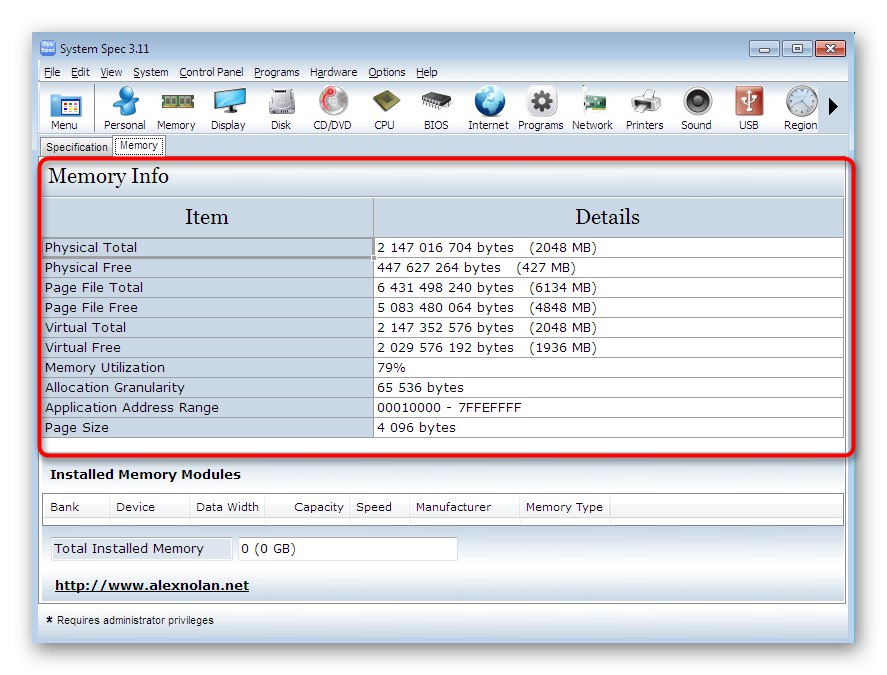
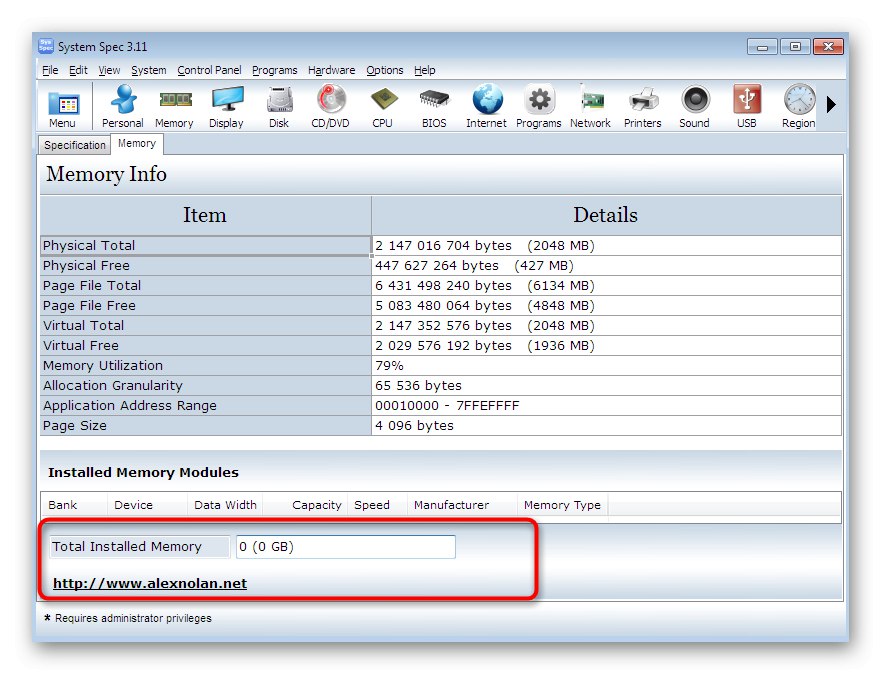
Zdaj na internetu ne bo težko najti programa, podobnega tistim, o katerih smo govorili zgoraj. Če vam torej nobena od njih iz kakršnega koli razloga ne ustreza, preberite kratke preglede vseh priljubljenih rešitev za določanje računalniške strojne opreme na naslednji povezavi.
Več podrobnosti: Programi za določanje računalniške strojne opreme
4. način: meni Upravitelj opravil
Zdaj pa pojdimo na metode, ki vam omogočajo, da danes izveste podatke, ki vas zanimajo, ne da bi prenesli programe drugih proizvajalcev. Prva je uporaba dobro znanega menija "Upravitelj opravil"... Poleg seznama s trenutnimi procesi obstaja tudi ločen zavihek, ki omogoča spremljanje sistemskih virov, vključno z ogledom količine RAM-a.
- Zaženite meni "Upravitelj opravil" način, ki je primeren za vas, na primer z desnim klikom na opravilno vrstico in izbiro elementa "Zaženi upravitelj opravil"... Z alternativnimi možnostmi za odpiranje tega okna se lahko seznanite v spodnjem članku.
- Bodite pozorni na spodnjo tabelo. Tu se obremenitev fizičnega pomnilnika takoj prikaže v odstotkih, vendar to zdaj ni ravno tisto, kar potrebujemo.
- Premakni se na zavihek "Hitrost" in si oglejte graf "Spomin"... Zgodovina in celotna poraba RAM-a je prikazana tukaj.
- Spodaj v razdelku "Fizični spomin" prikazuje njegovo skupno, razpoložljivo in predpomnjeno prostornino.
- pritisni na Nadzornik virovče si želite v realnem času ogledati obremenitev RAM-a.
- Odpre se okno z naslovom Nadzornik virov... Tu v zavihku "Spomin" prikazuje, kako vsak postopek naloži RAM, kako dolgo in koliko pomnilnika je skupaj porabil. Spodaj je splošen graf RAM-a in vseh obstoječih zmogljivosti.
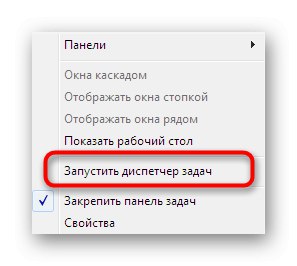
Več podrobnosti: Zagon upravitelja opravil v operacijskem sistemu Windows 7
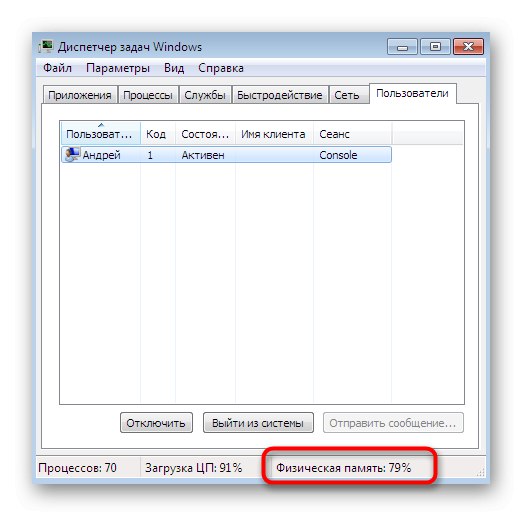
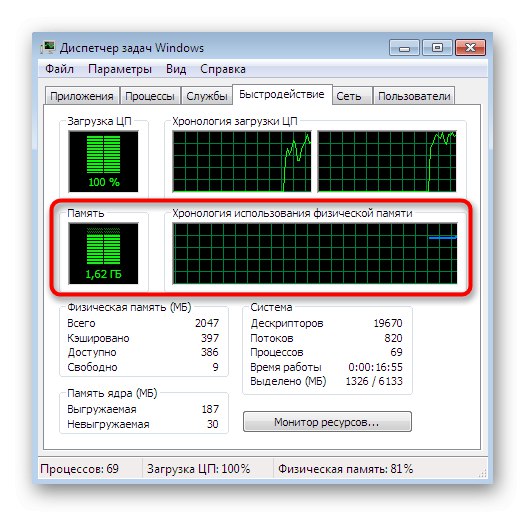
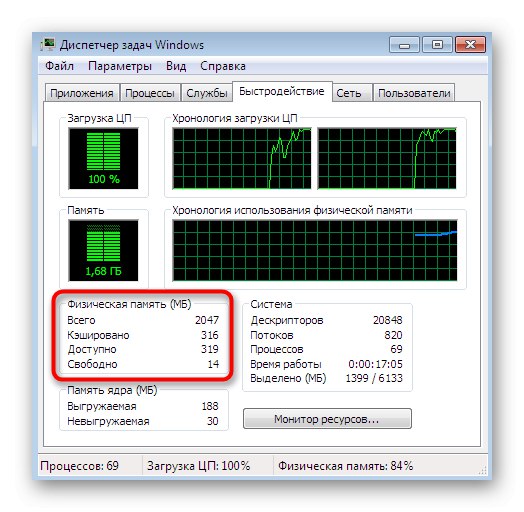
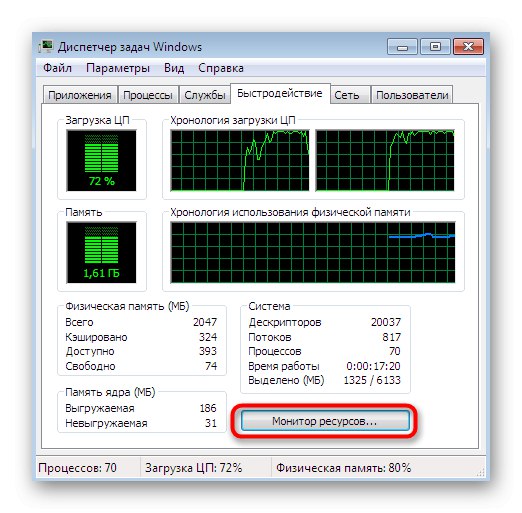
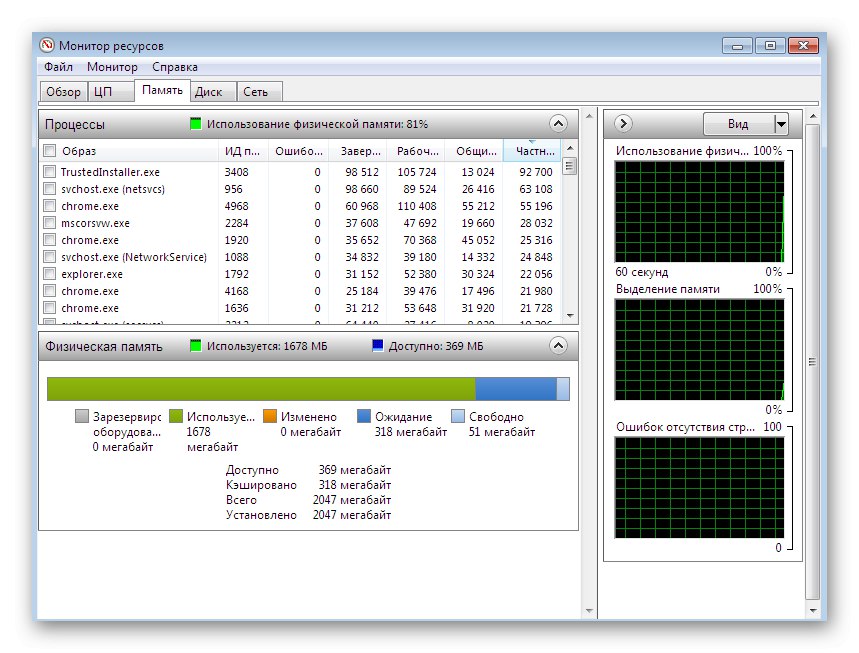
Kot lahko vidite, potencial "Upravitelj opravil" veliko višje, kot si lahko predstavljajo uporabniki začetniki. Vsebuje veliko koristnih informacij, v sistemu Windows 10 pa je bila ta komponenta še izboljšana. Vendar vsi uporabniki ne želijo uporabiti te posebne možnosti za ogled RAM-a. V takih situacijah vam svetujemo, da se sklicujete na dve končni metodi, predstavljeni spodaj.
Preberite tudi: Uporaba Nadzornika virov v sistemu Windows 7
5. način: Aplikacija "DirectX Diagnostic Tool"
Kot veste, se imenuje dodatna uradna komponenta operacijskega sistema DirectX uporablja za optimizacijo grafične komponente. Windows doda določene datoteke, ki izvajajo različne možnosti. Skupaj s tem je nameščeno posebno orodje, ki omogoča diagnosticiranje računalnika zaradi težav s to komponento. Za nameček je tu še zavihek, na katerem so prikazane splošne informacije, vključno z nameščenim RAM-om.
- Če želite zagnati diagnostično orodje, zaženite pripomoček "Zaženi"držite kombinacijo tipk Win + R... V oknu, ki se prikaže, uporabite polje za vnos, da odprete pripomoček
dxdiag, potrdite ukaz s pritiskom na tipko Enter. - V oknu, ki se odpre, se takoj premaknite na zavihek "Sistem".
- Poiščite razdelek tukaj "Sistemska informacija"... Količina fizičnega in navideznega pomnilnika bo prikazana na dnu.
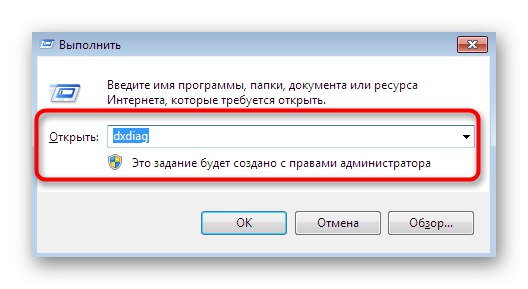
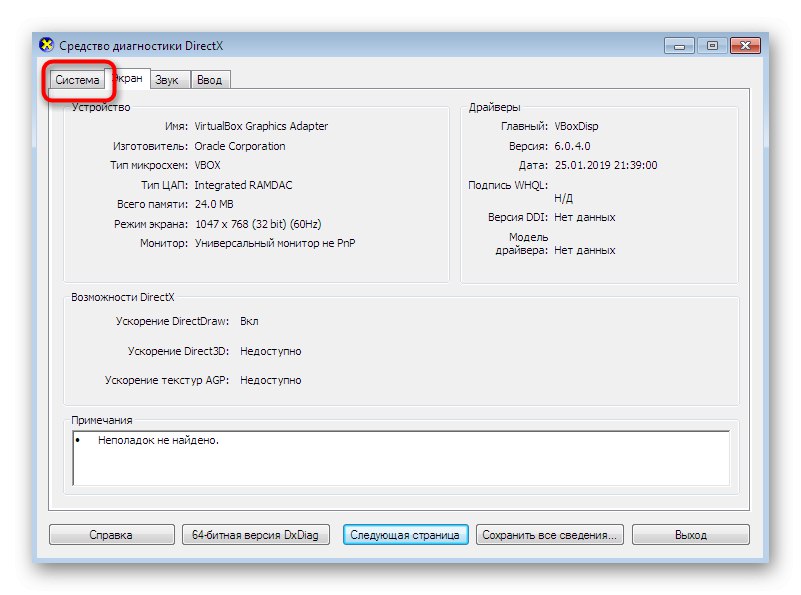
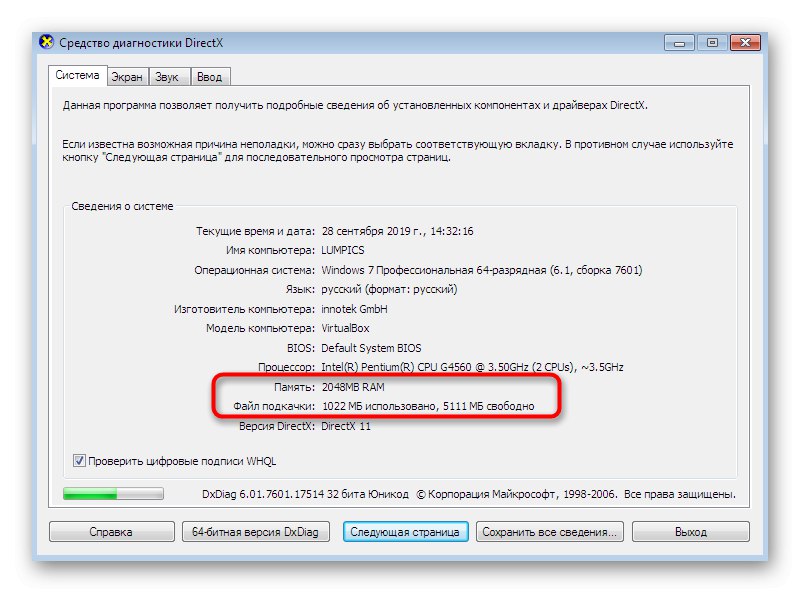
Kot lahko vidite, so bili potrebni le trije preprosti koraki za zagon diagnostičnega orodja in iskanje potrebnih informacij. Poleg tega je v to orodje vgrajeno ogromno funkcij, ki bodo morda nekoč koristne. Zato je priporočljivo, da ga podrobneje preučite, da se zavedate glavnih točk interakcije z njimi "Diagnostično orodje DirectX".
Več podrobnosti: Sistemski pripomoček Windows za diagnostiko DirectX
6. način: Sistemski meni z informacijami
Ime menija "Sistemska informacija" že govori zase. Tu lahko najdete osnovne informacije o komponentah, nameščenih v računalnik in priključenih zunanjih napravah. S to klasično aplikacijo si seveda lahko ogledate tudi celotno količino RAM-a. Vendar ne pozabite, da tehničnih lastnosti ene palice ne boste mogli izvedeti.
- Odprite pripomoček "Zaženi" (Win + R) in nato vstopite tja
msinfo32in pritisnite tipko Enter. - V oknu, ki se odpre, kliknite na napis "Sistemska informacija"da pridete do glavnega odseka.
- Tu si lahko ogledate celoten in razpoložljiv fizični pomnilnik.
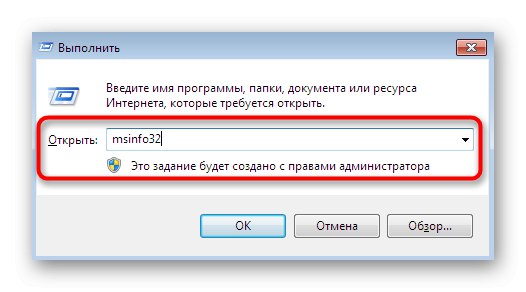
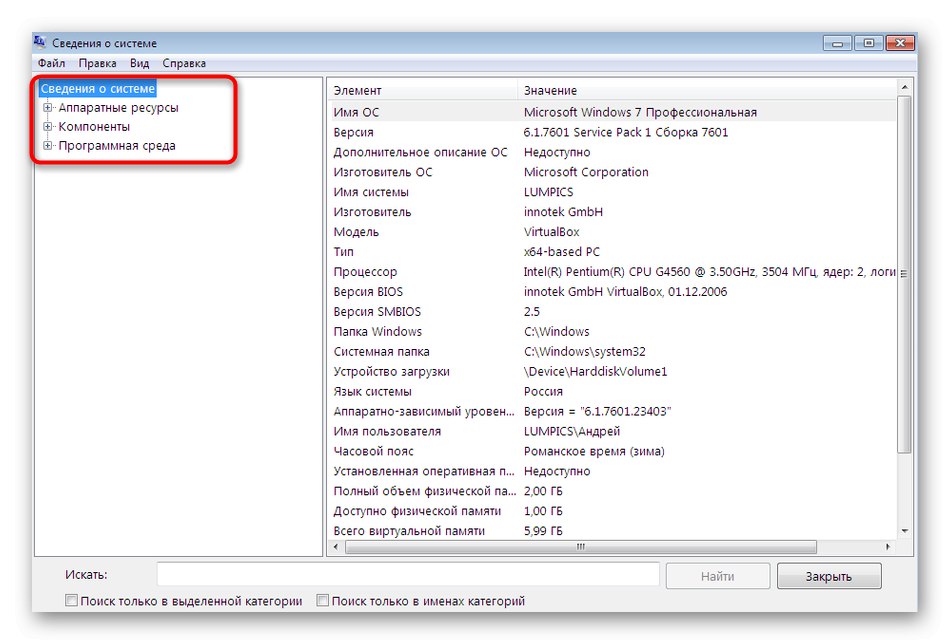
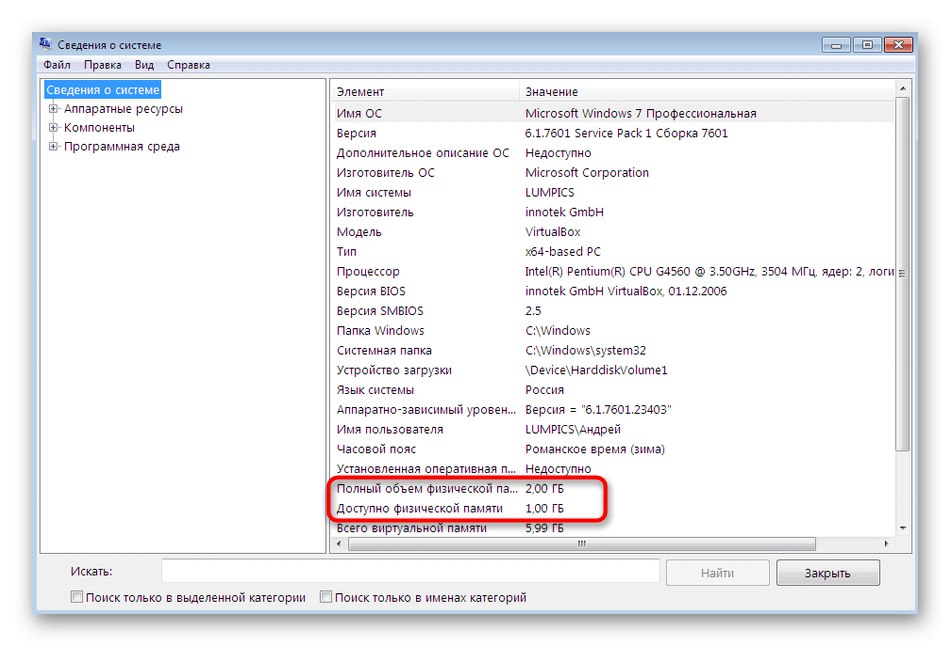
Določanje dodatnih parametrov RAM-a
Vsak uporabnik ima dostop do splošnega in razširjenega pogleda na različne računalniške komponente. Vključujejo RAM: poleg informacij o tem, koliko RAM-a je nameščenega v računalniku, lahko vedno izveste model pomnilniških ključkov in pogostost njihovega delovanja.
Določitev modela RAM
Kot prvo dodatno značilnost bomo vzeli model in proizvajalca RAM trakov. Vsako takšno komponento proizvaja določeno podjetje, vsi trakovi pa imajo osebno številko in specifikacijo, ki določa njen model. V nekaterih primerih mora uporabnik natančno ugotoviti te podatke, da na primer izbere novo primerno vrstico v paru s staro. Na žalost je takšne podatke mogoče določiti samo s pomočjo tretjih oseb. Med temi programi obstajajo brezplačne in plačljive rešitve, ki ponujajo ogromno dodatnih funkcij. Priporočamo, da se seznanite s tremi metodami za ogled modela RAM in preučite programsko opremo drugih proizvajalcev, ki vam to omogoča, tako da preberete spodnji članek na našem spletnem mestu drugega avtorja.
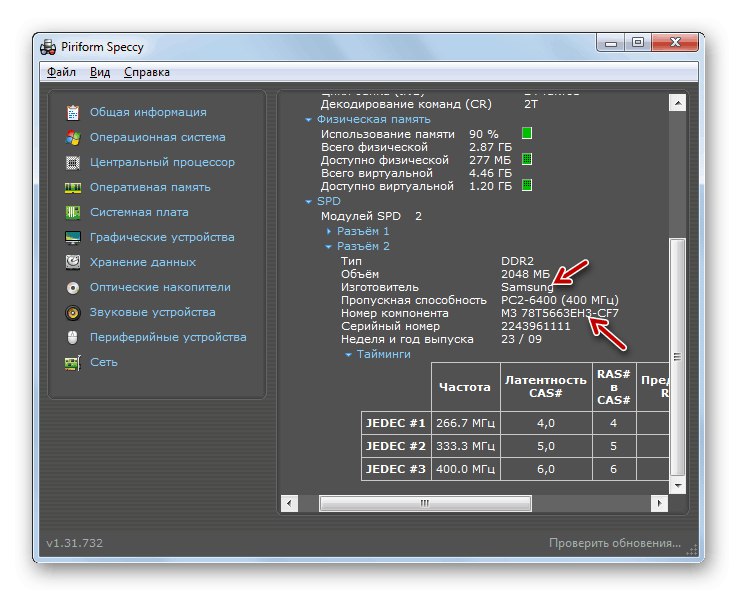
Več podrobnosti: Določitev imena modela RAM-a v sistemu Windows 7
Določanje frekvence RAM-a
Vsak trak RAM-a deluje na določeni največji frekvenci, ki je prikazana v megahercih. Te informacije lahko prikažejo pripomočki, vgrajeni v operacijski sistem, ki vam omogočajo hitro iskanje parametra, ki vas zanima. Vendar pa vsi isti programi, katerih glavna funkcionalnost je osredotočena na prikaz vseh informacij o komponentah, omogočajo tudi določanje frekvence vrstice, tako maksimalne kot trenutne. Več o tem preberite v ločenem gradivu s spodnjo povezavo.
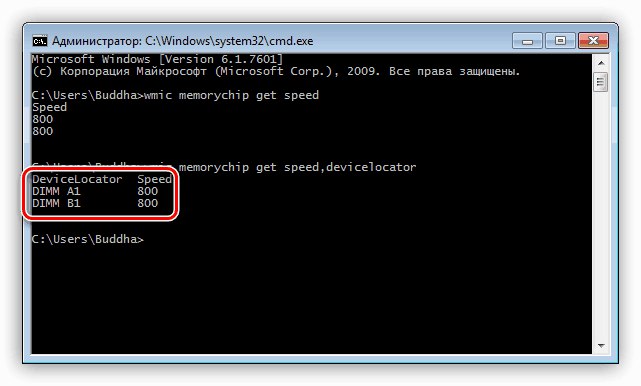
Več podrobnosti: Določite pogostost RAM-a v sistemu Windows 7
Zdaj poznate šest različnih načinov pridobivanja informacij o količini RAM-a in veste tudi, kako določiti druge tehnične značilnosti.Ostane samo, da izberete najboljšo možnost zase, da se boste čim hitreje in preprosteje spoprijeli z nalogo.