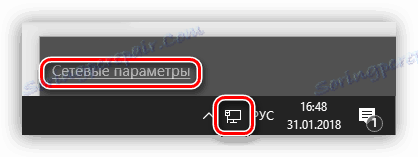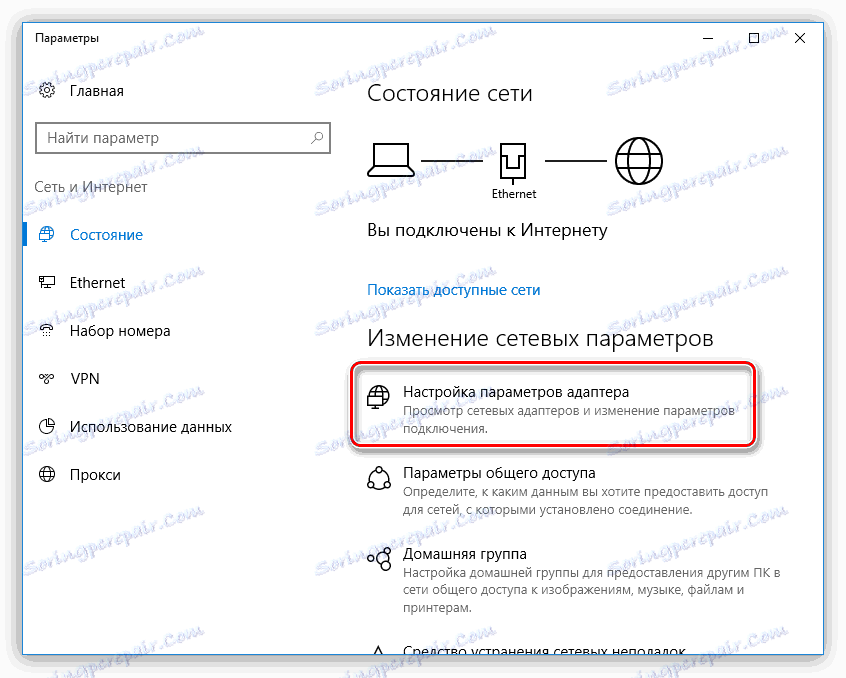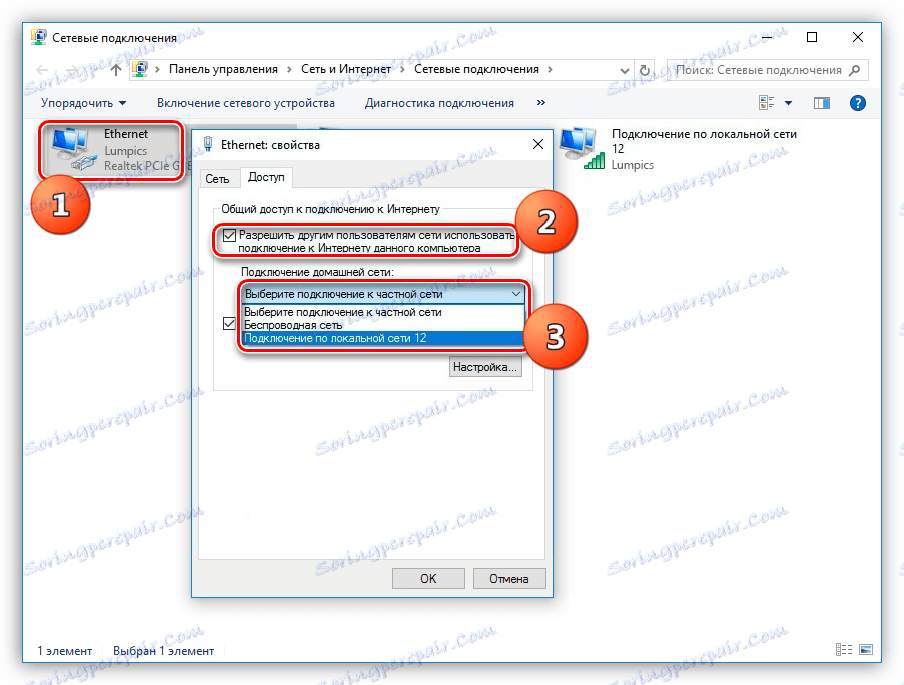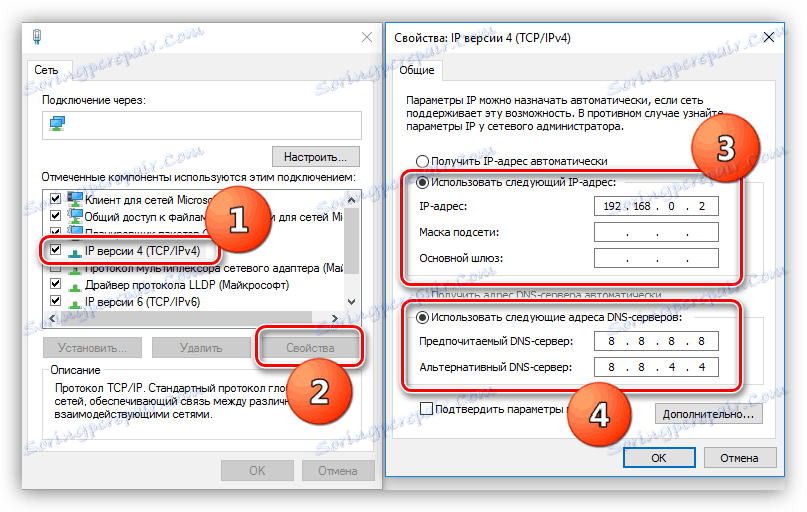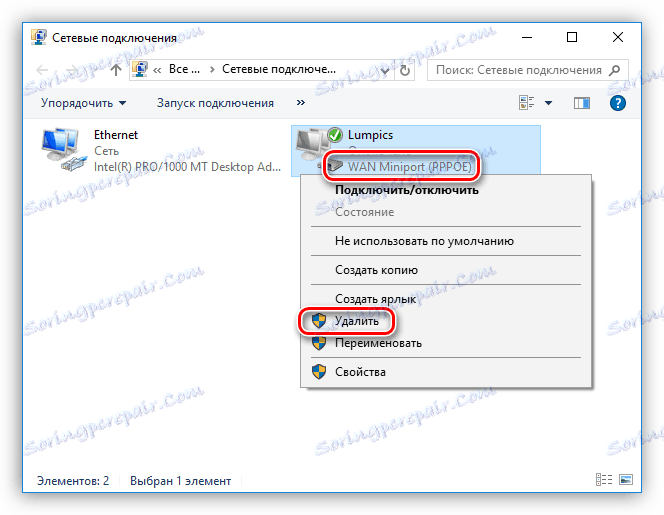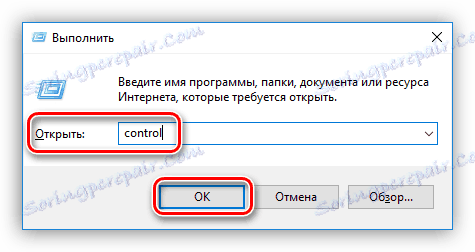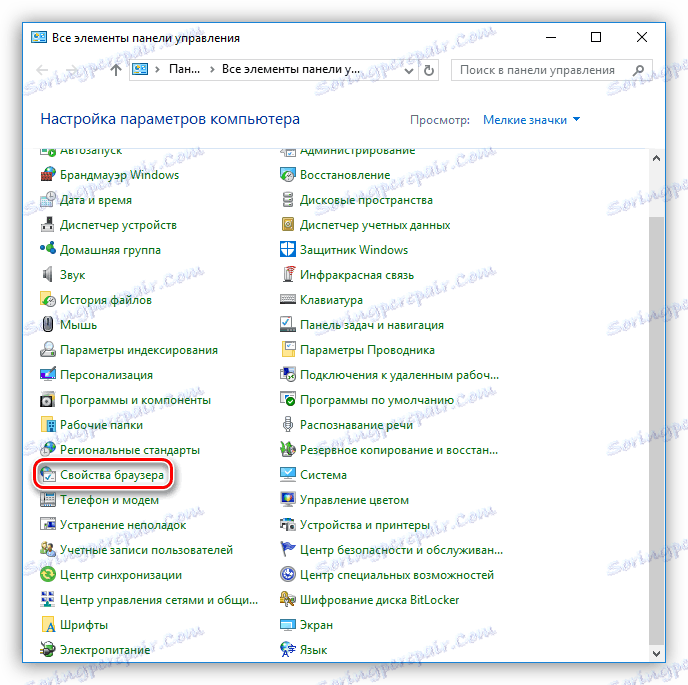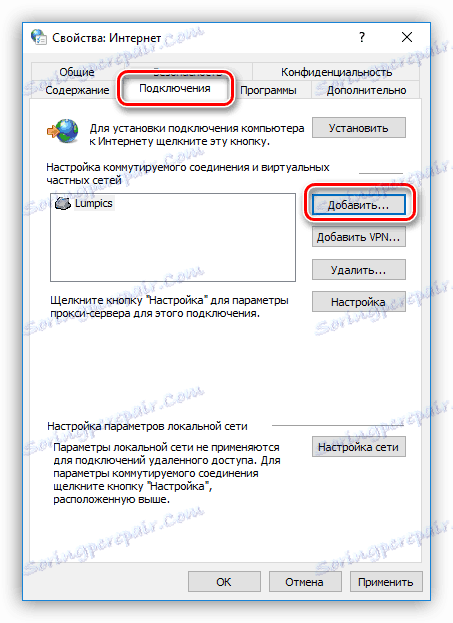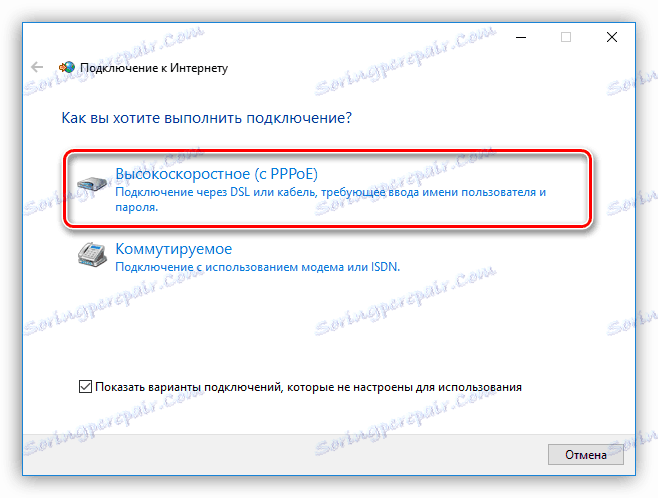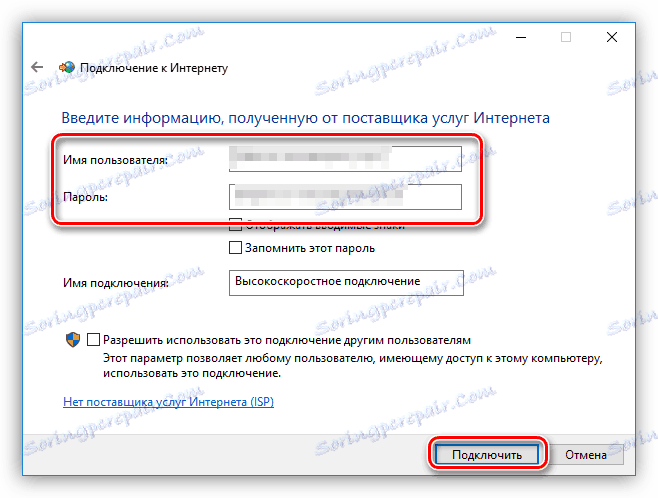Reševanje težav z dostopno točko WI-FI na prenosnem računalniku
Brezžična omrežja za vse svoje udobje nimajo nobenih bolezni, kar povzroča zaplete v obliki vseh vrst težav, kot je pomanjkanje povezave ali povezave z dostopno točko. Simptomi so drugačni, v bistvu je neskončno pridobivanje naslova IP in / ali sporočila, da ni mogoče vzpostaviti povezave z omrežjem. Ta članek je namenjen razpravi o vzrokih in rešitvi tega problema.
Vsebina
Povezave z dostopno točko ni mogoče
Težave, ki vodijo v nezmožnost povezovanja prenosnega računalnika z dostopno točko, lahko povzročijo naslednji dejavniki:
- Vnesite napačni varnostni ključ.
- V nastavitvah usmerjevalnika je omogočen filtriranje MAC-naslovov naprav.
- Prenosni računalnik ne podpira omrežnega načina.
- Neveljavne nastavitve omrežne povezave v operacijskem sistemu Windows.
- Adapter ali usmerjevalnik ne deluje pravilno.
Preden začnete reševati težavo na druge načine, poskusite onemogočiti požarni zid (požarni zid), če je nameščen na vašem prenosnem računalniku. Morda blokira izhod v omrežje. To lahko olajšajo nastavitve programa.
Razlog 1: Varnostna koda
To je druga stvar, ki bi morala biti pozorna po antivirusu. Morda ste napačno vnesli varnostno kodo. Razsipavanje od časa do časa prehiti vse uporabnike. Preverite postavitev tipkovnice in preverite, ali je aktivirana Caps Lock . Da bi se izognili padcu v takšne situacije, spremenite kodo v digitalno, zato bo težje narediti napako.
Vzrok 2: filter naslova MAC
Takšen filter omogoča dodatno povečanje varnosti omrežja z dodajanjem na seznam dovoljenih (ali prepovedanih) MAC-naslovov naprav. Če je ta funkcija na voljo in je aktivirana, morda vaš prenosnik ni mogoče overiti. To še posebej velja, če se prvič povežete s te naprave.
Rešitev je naslednja: naredite MAC prenosnika na seznamu dovoljenih v nastavitvah usmerjevalnika ali popolnoma onemogočite filtriranje, če je to mogoče in sprejemljivo.
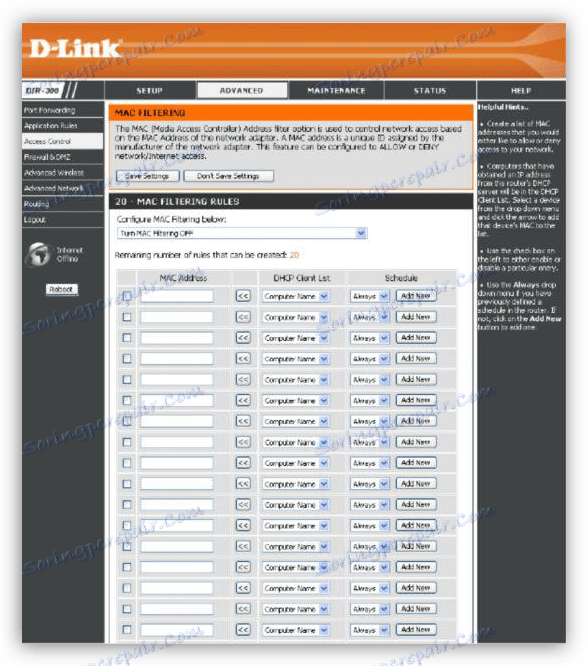
Vzrok 3: Omrežni način
V nastavitvah vašega usmerjevalnika lahko nastavite način 802.11n , ki ga ne podpira prenosni računalnik, oziroma raje vgrajen zastarel adapter WI-FI. Če želite odpraviti težavo, preklopite na način 11bgn , v katerem lahko večina naprav deluje.
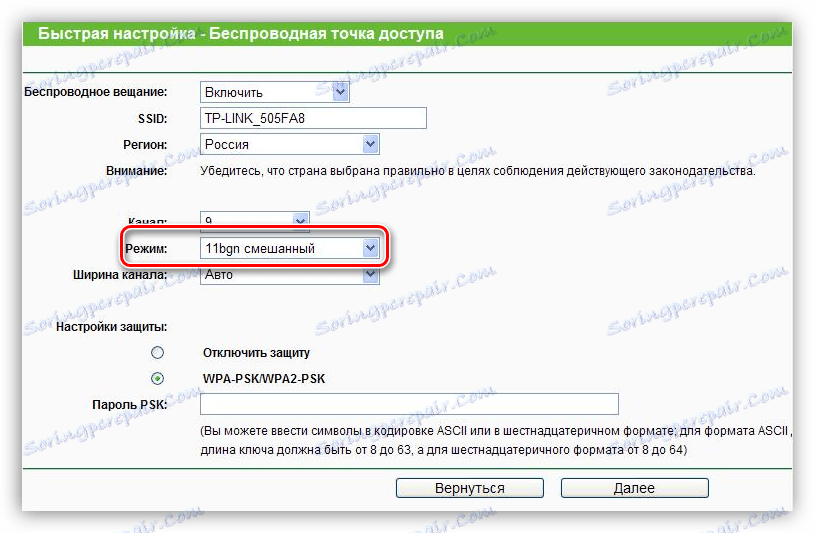
Vzrok 4: Omrežna povezava in nastavitve storitve
Nato si oglejmo primer, v katerem je prenosni računalnik uporabljen kot dostopna točka. Če poskusite priključiti druge naprave v omrežje, se bo trajno preveril ali pa se prikaže napačno pogovorno okno z napako povezave. Za rešitev takšne težave morate konfigurirati nastavitve omrežne povezave na prenosnem računalniku, iz katerega nameravate razširiti internet.
- Enkrat kliknite ikono omrežja v opravilni vrstici. Po tem se prikaže pojavno okno z edino povezavo »Omrežne nastavitve« .
![Odprite nastavitve omrežnih nastavitev z namizja v operacijskem sistemu Windows 10]()
- V oknu, ki se odpre, izberite »Konfiguriraj nastavitve adapterja« .
![Pojdite v nastavitve nastavitvenega adapterja v operacijskem sistemu Windows 10]()
- Tukaj je najprej preveriti, ali je skupno rabo v skupni rabi ali ne. Če želite to narediti, kliknite na PCM na adapterju in pojdite na njegove lastnosti. Nato postavite kljukico pred elementom, ki omogoča uporabo tega računalnika za povezavo z internetom in izberite povezavo na seznamu »Domače omrežje« .
![Konfiguriranje skupne rabe uporabnikov v omrežju Windows 10]()
Po teh ukrepih bo omrežje postalo javno, kar dokazuje ustrezen napis.
![Javna omrežja v nastavitvah omrežne povezave]()
- Naslednje dejanje, če povezava ni vzpostavljena, nastavlja naslove IP in DNS. Obstaja eno zvit ali rahlo odtenek. Če je bilo nastavljeno na samodejno pridobivanje naslovov, morate preklopiti na ročno in obratno. Spremembe ne bodo začele veljati, dokler se prenosni računalnik ne zažene.
Primer:
Odprli smo lastnosti te povezave (PCM - "Properties" ), ki je bila v koraku 3 označena kot domače omrežje. Nato izberite komponento z imenom "IP različica 4 (TCP / IPv4)" in nato preklopite na njegove lastnosti. Odpre se okno IP in DNS. Tukaj preklopimo na ročni vnos (če je bil samodejen izbran) in vnesite naslove. Aipi je treba predpisati takole: 192.168.0.2 (zadnja številka se mora razlikovati od 1). Kot CSN lahko uporabite javni naslov Google - 8.8.8.8 ali 8.8.4.4.
![Konfiguriranje naslovov IP in DNS za omrežne povezave]()
- Gremo k službi. V normalnem delovanju operacijskega sistema se vse potrebne storitve samodejno zaženejo, vendar so tudi napake. V takih primerih je mogoče storitve ustaviti ali pa se njihova vrsta zagona spremeniti v različne od samodejnih. Za dostop do potrebnega snap-in morate pritisniti kombinacijo tipk Win + R in vnesite "Open"
services.msc![Odprite storitve v meniju Zaženi v operacijskem sistemu Windows 10]()
Za preverjanje veljajo naslednje postavke:
- "Routing" ;
- "Delitev internetne povezave (ICS)" ;
- "Samodejno konfiguriranje WLAN" .
Če dvakrat kliknete na ime storitve, tako da odprete svoje lastnosti, morate preveriti vrsto zagona.
![Izberite storitev za konfiguriranje v operacijskem sistemu Windows 10]()
Če ni "Samodejno" , ga je treba spremeniti in ponovno zagnati.
![Spreminjanje vrste zagona omrežnih storitev v sistem Windows 10]()
- Če po opravljenih dejanjih povezave ni bilo mogoče vzpostaviti, je treba poskusiti izbrisati obstoječo povezavo (PCM - "Delete" ) in jo ustvariti znova. Upoštevajte, da je to dovoljeno samo, če se uporablja Wan Miniport (PPPOE) .
![Odstranjevanje hitre povezave v operacijskem sistemu Windows 10]()
- Po odstranitvi pojdite na »Nadzorna plošča« .
![Preklopite na nadzorno ploščo s krmilnim ukazom v operacijskem sistemu Windows 10]()
- Odprite razdelek »Lastnosti brskalnika« .
![Navigacija do lastnosti brskalnika na nadzorni plošči Windows 10]()
- Nato odprite kartico »Povezava « in kliknite »Dodaj« .
![Pojdite na dodajanje nove omrežne povezave v operacijskem sistemu Windows 10]()
- Izberite "High-speed (z PPPOE)" .
![Izbira možnosti za ustvarjanje omrežne povezave visoke hitrosti v operacijskem sistemu Windows 10]()
- Vnesite ime operaterja (uporabnika), geslo za dostop in kliknite »Poveži« .
![Vnesite uporabniško ime in geslo za novo omrežno povezavo v operacijskem sistemu Windows 10]()
Ne pozabite nastaviti skupnega dostopa za novo ustvarjeno povezavo (glejte zgoraj).
- Po odstranitvi pojdite na »Nadzorna plošča« .
Vzrok 5: Adapter ali usmerjevalnik ne deluje pravilno
Ko so vsa komunikacijska orodja izčrpana, morate razmišljati o fizični napaki modula WI-FI ali usmerjevalnika. Diagnozo opravite samo v servisnem centru in tam opravite zamenjavo in popravilo.
Zaključek
Na koncu opažamo, da je "sredstvo za vse bolezni" ponovna namestitev operacijskega sistema. V večini primerov se po tem postopku izgubljajo težave s povezavami. Upamo, da se to ne bo zgodilo, zgoraj navedene informacije pa bodo pomagale popraviti razmere.