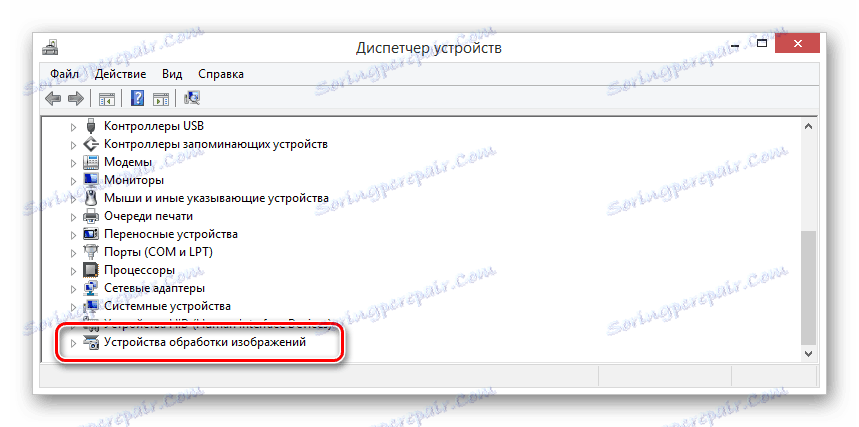Zakaj spletna kamera na prenosnem računalniku ne deluje?
Do sedaj spletno kamero uporabljajo lastniki osebnih računalnikov in prenosnih računalnikov za različne namene. Vendar se zgodi, da naprava nepričakovano odpove in zahteva zgodnjo popravljanje. V okviru tega članka vam bomo povedali o metodah diagnosticiranja in obnavljanja stabilnega delovanja spletu.
Odpravite težave in odpravite težave s spletnimi kamerami
Treba je omeniti, da sta ločeno priključena in vgrajena video oprema prvotno različica iste naprave. Hkrati, če je v prvem primeru primer mehanske škode, potem je v drugem primeru okvara bolj sistemska.
Integrirana spletna kamera, ki ni uspela zaradi mehanskih poškodb, ni predmet obnovitve.
Poleg tega, kar je bilo rečeno, obstajajo tudi takšne okoliščine, da spletna kamera ne deluje v nobenih posebnih programih ali spletnih mestih. V tem primeru je najverjetneje problem v nastavitvah programske opreme ali uporabljenem internetnem brskalniku.
1. način: diagnosticiranje težav sistema
Preden nadaljujete z reševanjem problemov z video opremo, je potrebno opraviti diagnostiko naprave za obdelavo z različnimi metodami. To je posledica dejstva, da če spletna kamera ne deluje na primer v Skypeu, vendar stabilno prenaša sliko v druge programe, zato težava ni v strojni opremi, temveč v posebni programski opremi.
Skype
Najlažji način za diagnosticiranje fotoaparata je Skype, ki zagotavlja ne samo možnost, da video klice naredi drugim, temveč tudi predogledno sliko fotoaparata. Ta funkcionalnost tega programa smo podrobno preučili v posebnem članku na spletnem mestu.
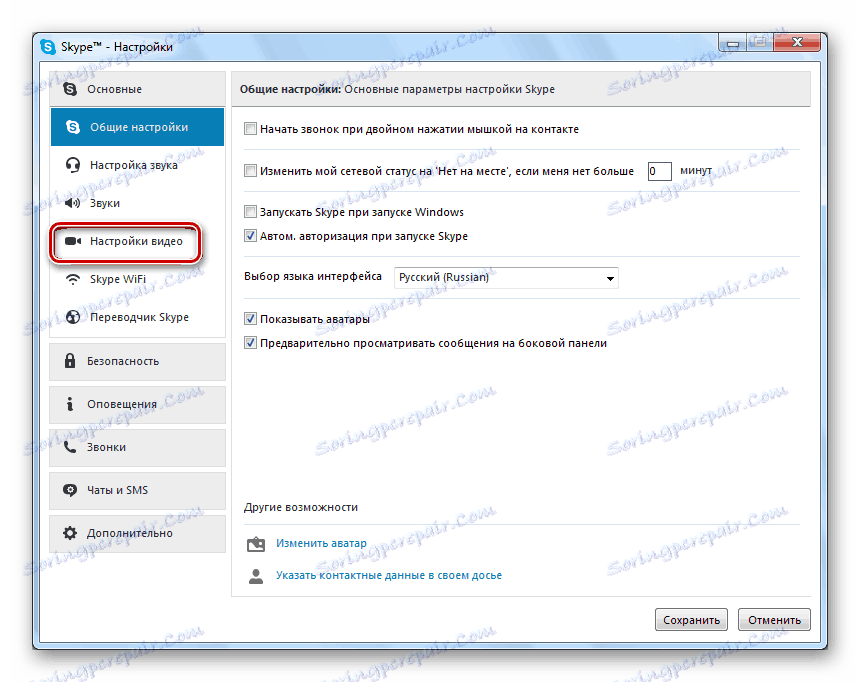
Preberite več: Kako preveriti kamero v Skypeu
WebcamMax
Ta programska oprema je bila ustvarjena za izvajanje več drugih nalog kot Skype, vendar je še vedno odlična za diagnosticiranje naprave za delo. Poleg tega, če spletna kamera stabilno deluje v tem programu, vendar se slabo kaže v drugi programski opremi, lahko uporabite vgrajeno funkcijo preoblikovanja slike.
Po namestitvi programa WebcamMax V sistemu bo samodejno prikazana nova oprema z ustreznim imenom.
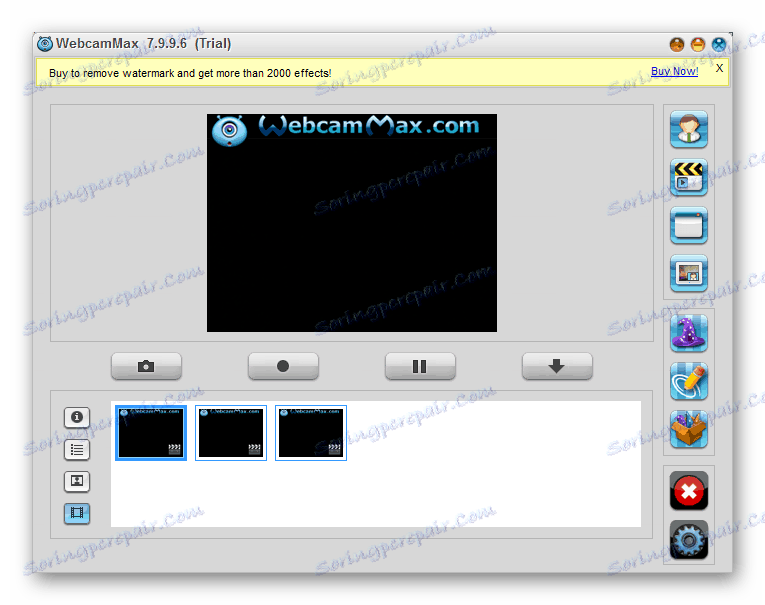
Preberite več: Kako snemati video iz spletne kamere v WebcamMax
Druga programska oprema
Če iz kakršnegakoli razloga nimate priložnosti za uporabo programske opreme, ki smo jo pregledali, vam priporočamo, da se seznanite s pregledom najbolj opaznih programov za snemanje videoposnetkov iz spleta, vendar so idealni za diagnostiko.
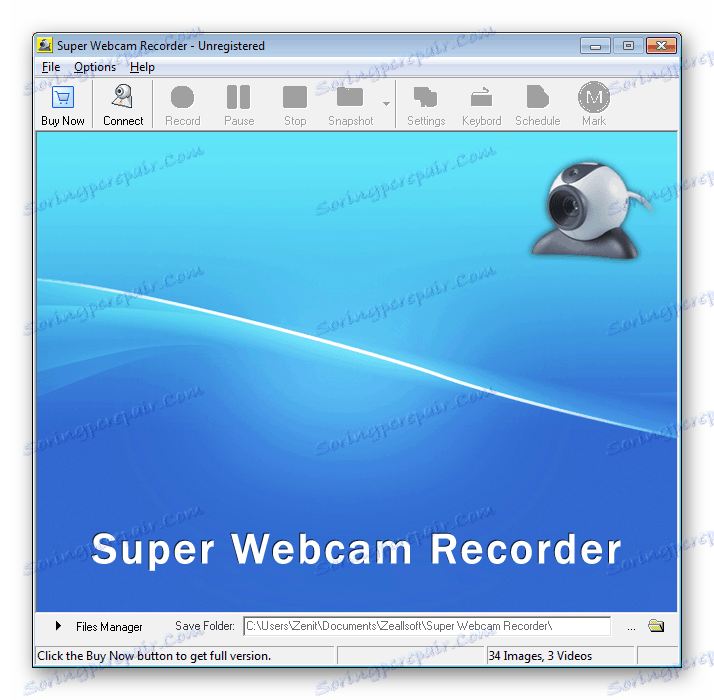
Preberite več: Najboljši programi za snemanje videa iz spletne kamere
Poleg tega, kar je bilo rečeno, vas morda zanima popolna navodila na temo snemanja video posnetkov z uporabo spletne kamere.
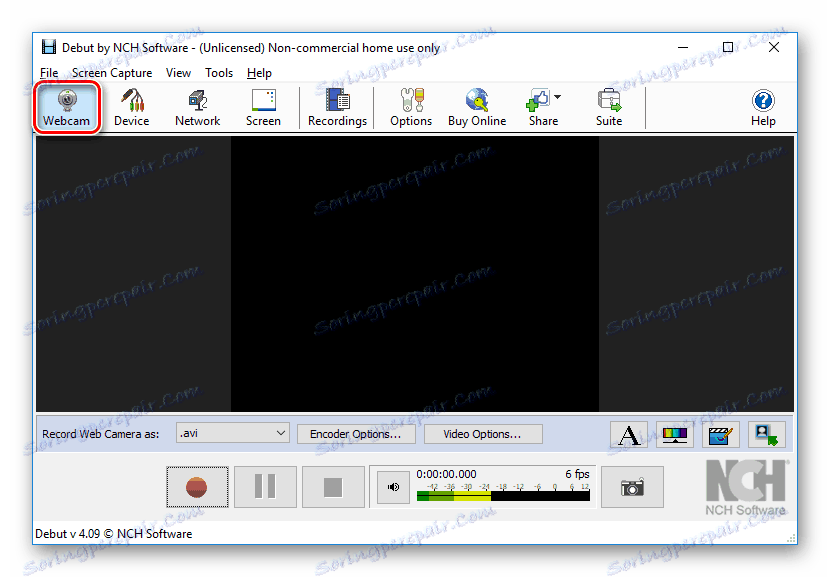
Preberite tudi: Kako snemati video iz spletne kamere
Spletne storitve
Ta diagnostična tehnika sestoji iz uporabe posebnih spletnih storitev, ustvarjenih za preskusno opremo. Hkrati se zavedajte, da boste za stabilno delovanje vsakega vira, upoštevanega v našem navodilu, potrebovali Najnovejša različica programa Adobe Flash Player in nič manj pomemben internetni brskalnik.
Če imate težave s spletnimi povezavami prek teh storitev, poskusite opraviti diagnostiko v drugih brskalnikih.


Preberite več: Kako preveriti vaš fotoaparat na spletu
2. način: nastavite kamero v Skype
Skype je danes glavna programska oprema, ki jo uporabniki računalnikov in prenosni računalniki uporabljajo za komuniciranje prek interneta. Iz teh razlogov je zelo pomemben pravilen pristop k diagnosticiranju naprave in vzpostavljanju Skypea, kot smo prej povedali v posebnem članku na spletnem mestu.
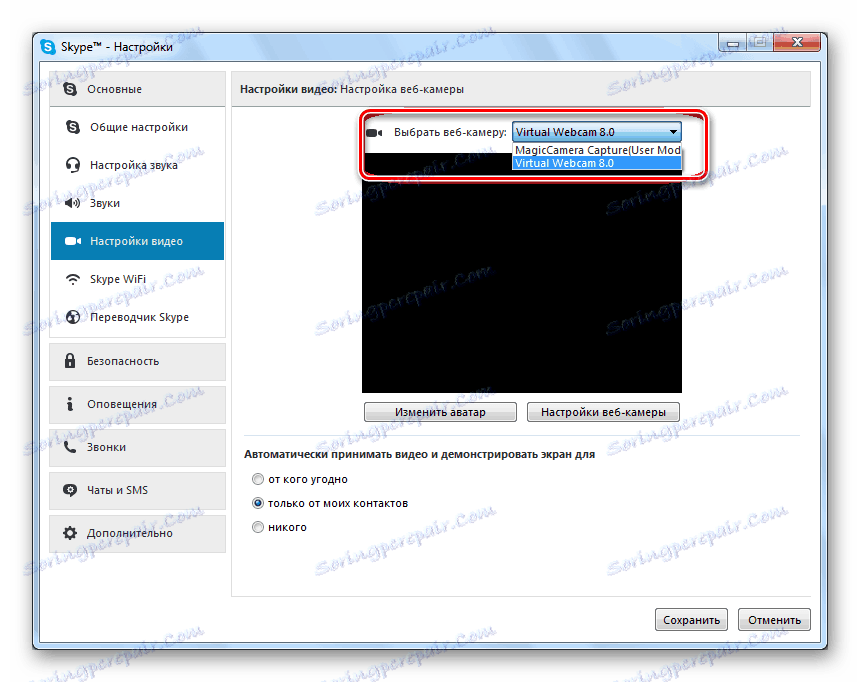
Preberite več: Zakaj kamera ne deluje v Skypeu?
3. način: nastavite kamero v brskalnikih
Če uporabljate katere koli storitve na internetu s podporo za spletno kamero, se morda srečate s pomanjkanjem video signala. Seveda, preden preučite nadaljnja priporočila, morate preveriti, ali je kamera na voljo s predhodno opisanimi sredstvi.
- Z zagonom praktično vsem spletnim mestom z video in avdio podporo boste prejeli obvestilo z dovoljenjem za uporabo video naprave.
- Pogosto uporabniki pomotoma zaprejo okno, zato kamera ostane privzeto zaklenjena.
- Če želite spletnemu mestu dati dostop do spletne kamere, kliknite ikono na desni strani naslovne vrstice brskalnika.
- Nastavite izbiro na "Vedno omogočite dostop do kamere in mikrofona na spletno mesto" , nato kliknite gumb "Done" .
- Po potrebi zamenjajte opremo, ki se uporablja za prenos video in zvočnih signalov.
- Ko vklopite napajanje, osvežite stran in preverite, ali naprava deluje.
- Če bi se vse pravilno naredilo, bo spletna stran delovala popolnoma stabilno.
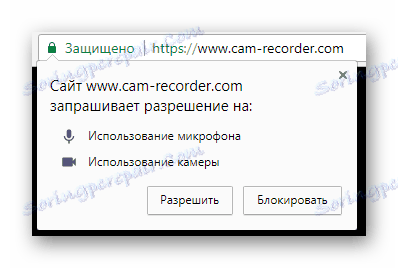
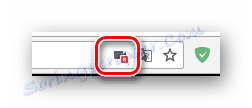
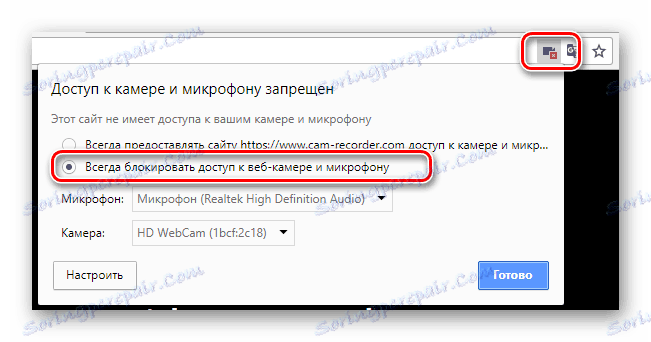
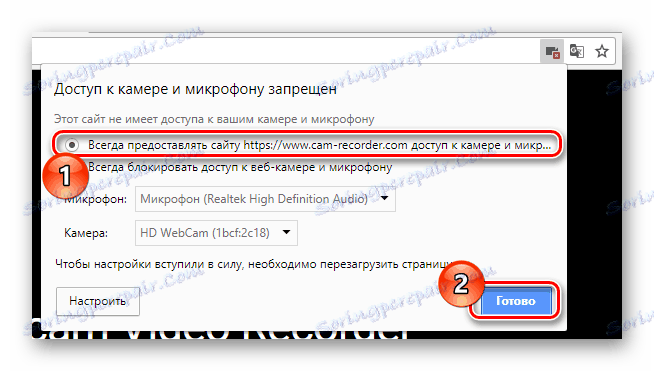
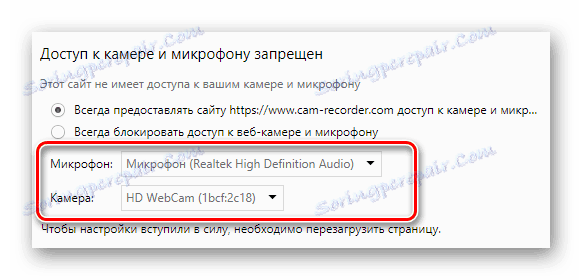
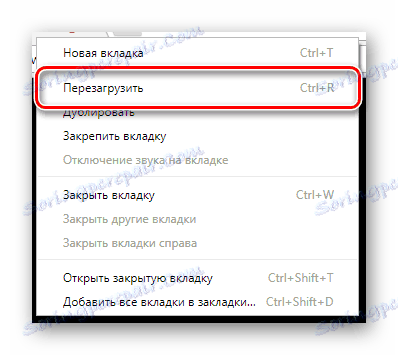
Poleg zgornjih navodil lahko pride do pogostih težav s spletnim brskalnikom, povezanim z zastarelo različico pomožne programske opreme ali komponent brskalnika. Da bi program uporabljali v stabilnem stanju, morate narediti naslednje.
- Posodobite komponente programske opreme Adobe Flash Player do najnovejše različice.
- Ne pozabite izbrisati shranjenih datotek predpomnilnika v spletnem brskalniku.
- Poleg tega, če iz že opravljenih dejanj ni nobenih pozitivnih rezultatov, znova namestite ali posodobite svoj internetni brskalnik.
- Prav tako je priporočljivo, da odstranite smeti iz operacijskega sistema z uporabo programa CCleaner. V nastavitvah čiščenja morate označiti vse elemente, povezane s spletnim brskalnikom.
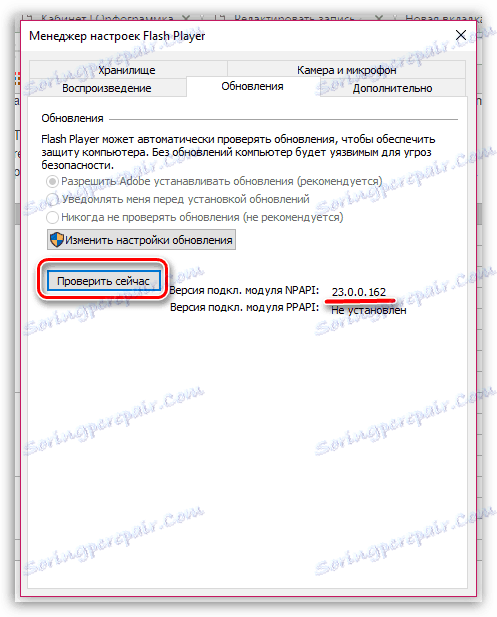
Preberite tudi: Kako posodobiti Flash Player
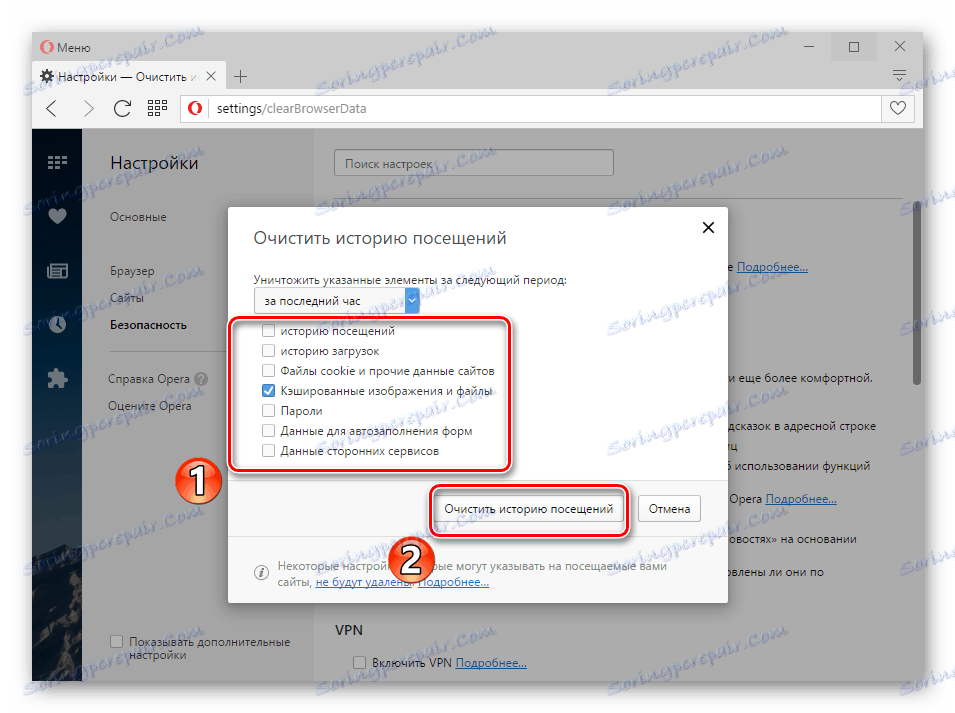
Preberite tudi: Kako izbrisati predpomnilnik v spletnem brskalniku

Preberite tudi: Kako namestiti Chrome , Opera , Yandex , Mozilla Firefox
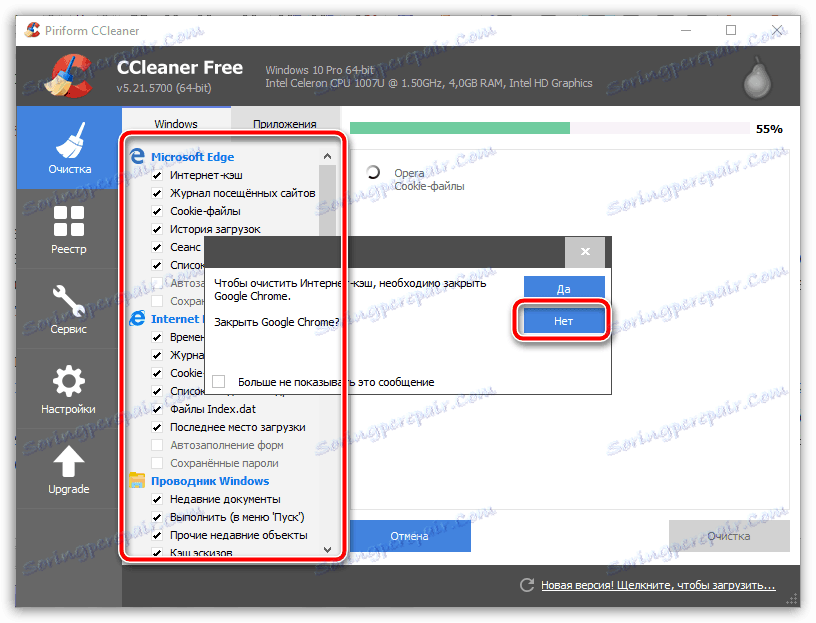
Preberite tudi: Kako očistiti sistem smeti s CCleanerjem
Zdaj morajo vse težave s spletno kamero na spletnih mestih izginiti.
4. način: Aktivirajte opremo
In čeprav je vsaka kamera vgrajena v prenosni računalnik, je privzeto integrirana v sistem, samodejno namestitev potrebnih gonilnikov, še vedno obstajajo situacije, ko se v programski opremi pojavijo različne vrste napak. Če se soočate s problemom nestalne delovne kamere, morate najprej preveriti, ali je njen operacijski sistem to videl.
Na splošno za diagnozo lahko uporabite druge posebne programe, kot so AIDA64 , vendar samo po volji.
Preberite tudi: Kako vklopite spletno kamero Windows 8 in Windows 10
- Kliknite na "Start" PCM in poiščite "Device Manager" .
- Kot alternativno metodo odpiranja lahko uporabite bližnjico "Win + R" in v odprtem oknu "Zaženi" zaženete izvedbo posebnega ukaza.
- Ko odprete okno na seznamu particij, poiščite element »naprave za obdelavo slik« .
![Iskanje naprav za obdelavo slike v upravitelju naprav]()
Če uporabljate zunanjo video opremo, morate odpreti še en del »Zvočne, igre in video naprave«.
- Na seznamu razpoložljive opreme poiščite svojo spletno kamero in dvakrat kliknite na vrstico z njo.
- Kliknite kartico »Splošno« in če je spletna kamera onemogočena, jo omogočite s klikom na gumb »Omogoči« .
- Takoj se bo sistemsko diagnostično orodje samodejno začelo z obvestilom o morebitnih razlogih za zaustavitev. Kliknite na "Naprej" .
- Zaradi izvedenih dejanj bo vaša spletna kamera ponovno vključena v odsotnosti ovir.
- Poskrbite, da bo po izpolnitvi priporočil v bloku "Stanje naprave" prikazal ustrezen napis.
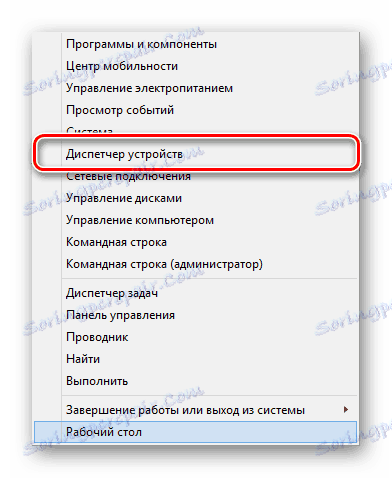
mmc devmgmt.msc
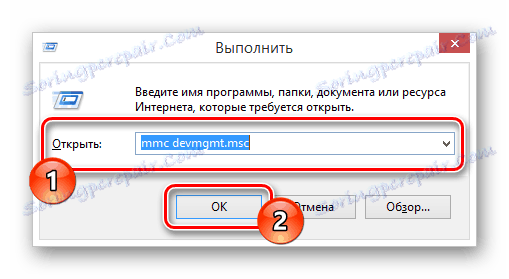
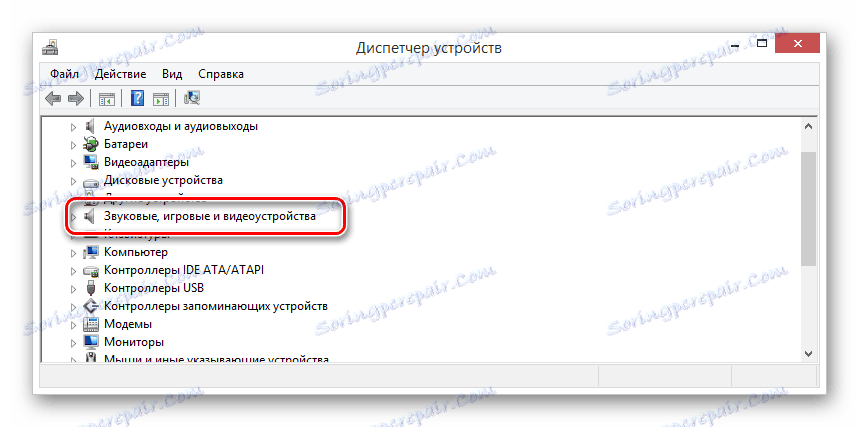
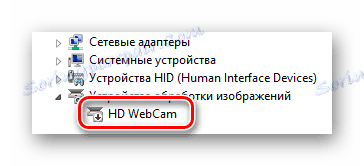
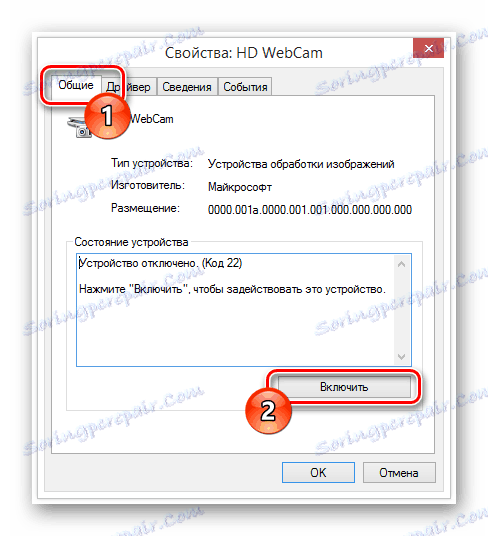

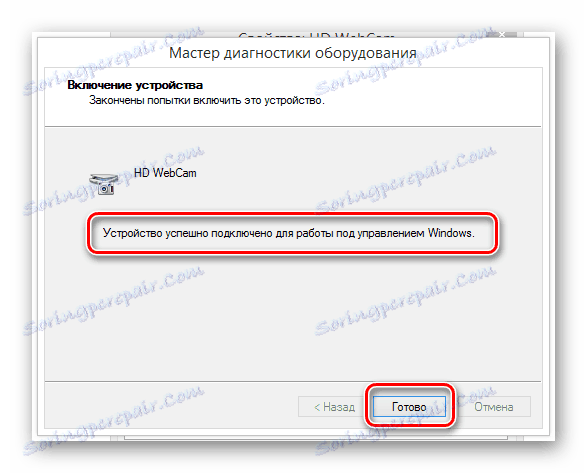
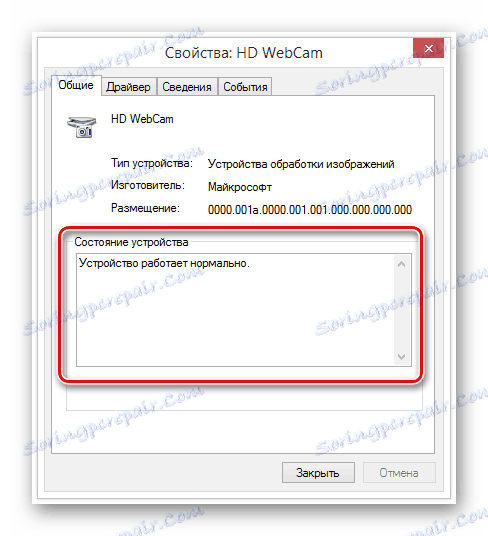
V primerih, ko ukrepi niso prinesli pozitivnih rezultatov, je treba preveriti uporabnost voznikov.
- Odprite okno "Lastnosti" vaše spletne kamere in pojdite na zavihek "Voznik" .
- Med kontrolami poiščite gumb »Omogoči« in ga uporabite.
- Če je uspešen, se podpis spremeni v »Onemogoči« .
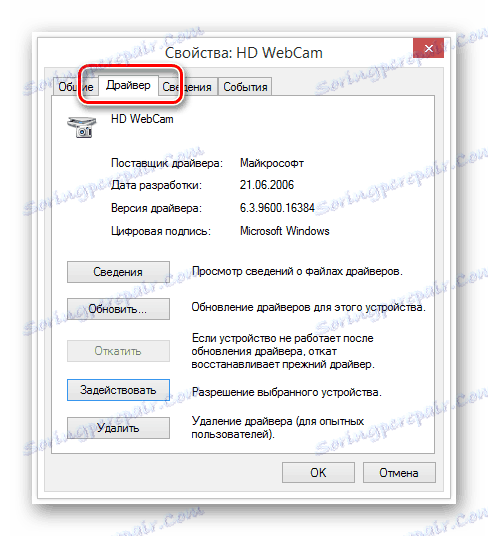
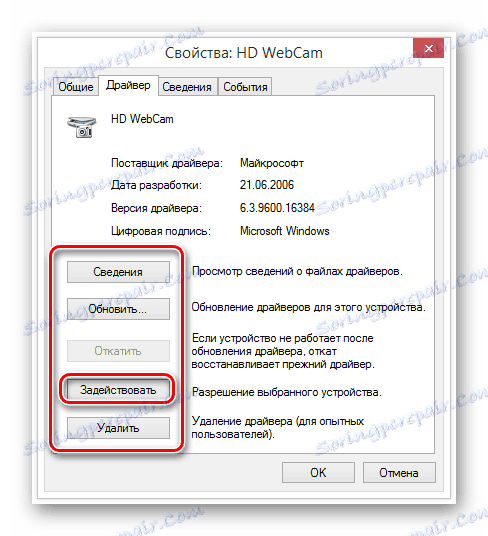
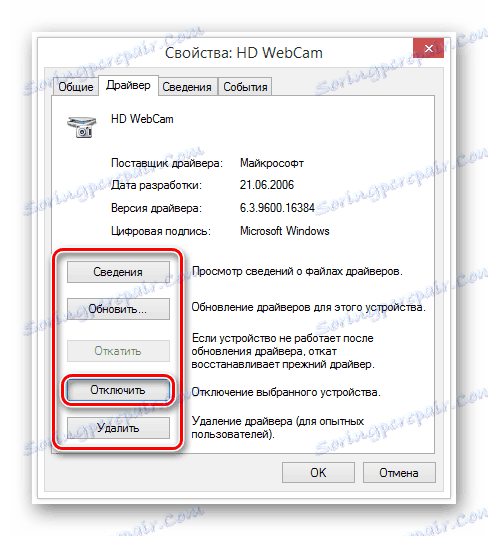
Če je gumb prvotno imel zahtevan podpis, potem ni potrebno nobeno dejanje.
Pri tej tehniki lahko težave prekinete s spletno kamero.
5. način: Ponovna namestitev gonilnika
Ta metoda je neposredno povezana z zgoraj navedenim in je pomembna samo v tistih primerih, ko po izpolnitvi predpisov niso bili doseženi pozitivni rezultati. V tem primeru, seveda, kot celota, mora biti kamera brez težav prikazana v upravitelju naprave Windows.
- S pomočjo upravitelja naprav odprite okno »Lastnosti« vaše spletne kamere, preklopite na zavihek »Gonilnik « in v nadzornem polju kliknite gumb »Izbriši« .
- V odprtem oknu preberite obvestilo in kliknite gumb »V redu« .
- Oddaljena kamera bo izginila s splošnega seznama v oknu »Upravitelj naprav« .
- Zdaj ponovno zaženite Windows.
- Po ponovnem zagonu opreme se bo samodejno ponovno povezal z operacijskim sistemom Windows in namestil vse gonilnike, potrebne za stabilno delovanje.
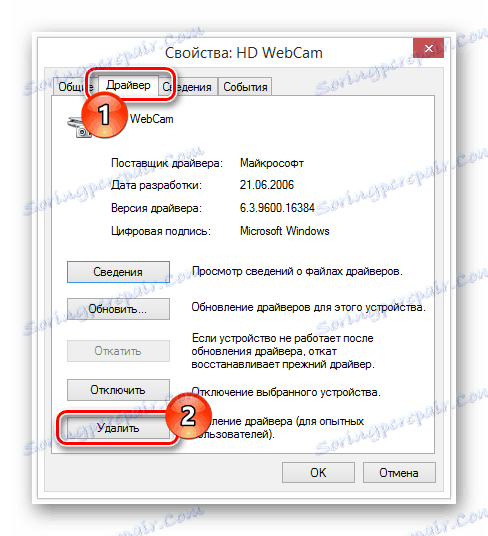
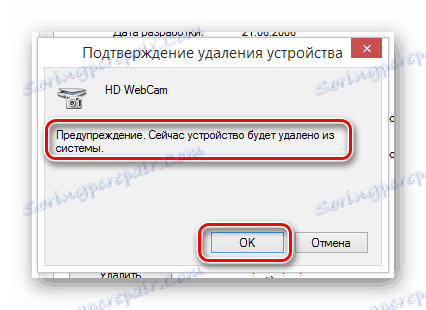
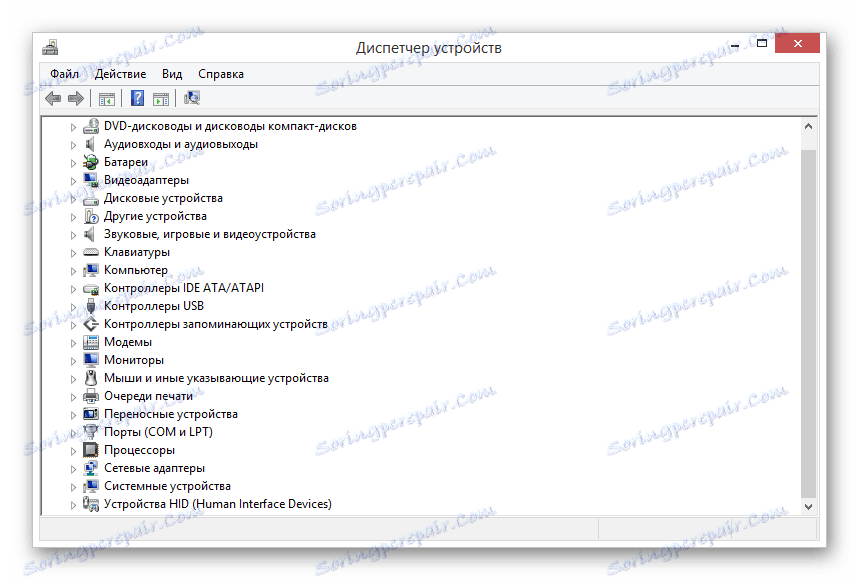
Preberite tudi: Kako znova zaženite sistem
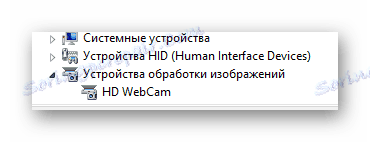
Seveda, če ima fotoaparat zahteve za gonilnike, jih je treba namestiti neodvisno. Ustrezna programska oprema je praviloma na mestu proizvajalca vaše naprave.
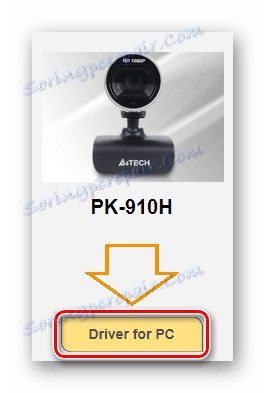
Za poenostavitev vaše naloge smo ponudili članke o namestitvi gonilnikov za vsakega priljubljenega proizvajalca spletnih strani. Po potrebi uporabite posebno naslov ali iščete na naši spletni strani.
Po namestitvi posodobljene različice gonilnika se prepričajte, da znova zaženete računalnik ali prenosni računalnik in znova preverite funkcionalnost spletnega mesta po aktivaciji.
Metoda 6: Diagnoza mehanskih okvar
Najpogostejši in najbolj zapleten problem, zaradi katerega spletno kamero ne deluje, je mehanska napaka. Tukaj lahko ukrepate na več načinov, ki se pretežno zmanjšajo za zamenjavo naprave.
- Ko uporabljate vgrajeno kamero, preverite integriteto območja z opremo in brez očitnih napak, nadaljujte z naslednjimi načini diagnosticiranja težav sistema.
- V primerih, ko uporabljate zunanjo napravo, ki je priključena prek kabla USB, morate preveriti celovitost žice in kontaktov. Idealna možnost testiranja bo povezovanje spletov na drug računalnik.
- Pogosto se zgodi, da je vrata USB na računalniku ali prenosni računalnik napačna. Dejstvo, da ima tak problem, je mogoče enostavno preveriti s povezavo katere koli naprave z istim vmesnikom z vhodom.
- Zunanje spletne kamere je treba tudi diagnosticirati za poškodbe ohišja in še posebej leče leče. Če opazite kakšne napake in ste s postopki preverjanja naprave potrdili okvare naprave, je treba opremo zamenjati ali dati servisnemu centru za popravilo.
- Obstajajo tudi težave pri izgorevanju vseh notranjih komponent spletne kamere. Vendar pa v tem primeru, najverjetneje, ni treba popraviti.





Zaključek
Če želite končati članek, je pomembno opozoriti, da če uporabljate drago video napravo, ki nepričakovano odpove, vendar nima težav s sistemom, se prepričajte, da za pomoč potrebujete pomoč od strokovnjakov. V nasprotnem primeru se lahko fotoaparat poškoduje več, kot je bilo prvotno, zaradi česar se bodo kompleksnost in stroški popravila povečali.