Zakaj fotografije ne odpirajte v soseskah
Na žalost, v Odnoklassniki nekateri uporabniki pogosto vidijo glitke pri delu z različnimi medijskimi vsebinami, na primer s fotografijami. Večina pritožb je praviloma posledica dejstva, da spletna stran ne odpira fotografije, jo naloži za zelo dolgo ali v slabši kakovosti.
Vsebina
Zakaj ne naložite fotografij v soseske
Večina težav, zaradi katerih stran deluje nepravilno s fotografijami in drugo vsebino, se običajno pojavi na strani uporabnika in jih je mogoče popraviti neodvisno. Če je to napaka na spletnem mestu, boste o tem vnaprej obveščeni (v primeru načrtovanega tehničnega dela) ali pa bodo vaši prijatelji težko gledali fotografije za več ur.
Poskusite obnoviti celotno funkcionalnost s sošolci, tako da naredite eno od teh dejanj:
- Ponastavite odprto stran v oknu z uporabo posebne ikone na določeni lokaciji v naslovni vrstici ali s pritiskom na tipko F5 . Pogosto ta nasvete pomagajo;
- Zaženite sogovornike v rezervnem brskalniku in tam si lahko ogledate fotografije, ki vas zanimajo. Ne pozabite zapreti brskalnika, ki ste ga uporabljali.
Problem 1: Počasni internet
Nizka hitrost omrežja - najpogostejši razlog, ki ovira normalno nalaganje fotografij na spletnem mestu. Na žalost je nekako težko odstraniti sami, zato v večini primerov ostane počakati, da se hitrost normalizira.
Preberite tudi: Spletne strani za preverjanje hitrosti
Te nasvete lahko uporabite za izboljšanje obremenitve sošolcev s počasnim internetom:
- Zaprite vse zavihke v brskalniku. Tudi če so strani, odprte vzporedno s sošolci, naložene na 100%, lahko še vedno porabijo del spletnega prometa, kar je opazno s slabo povezavo;
- Ko nalagate karkoli prek skrbniških klicev ali brskalnika, je priporočljivo, da počakate, da se nalaganje dokonča ali v celoti ustavi / izbriše. Prenos preko interneta (zlasti velikih datotek) močno vpliva na učinkovitost vseh spletnih mest, vključno z OK;
- Preverite, ali kateri koli program prenese pakete / baze podatkov z posodobitvami v ozadju. To je mogoče videti v "Ploščo" . Če je mogoče, ustavite posodobitev programa, vendar tega postopka ni priporočljivo prekiniti, ker lahko to povzroči napake v posodobljeni programski opremi. Priporočljivo je počakati na končni prenos;
- Če imate v brskalniku »Turbo« funkcijo, jo aktivirajte in vsebina spletnih virov je optimizirana, zato se bo začela hitreje nalagati. Vendar s fotografijo ta funkcija ne deluje vedno pravilno, zato je v redkih primerih bolje izklopiti "Turbo" .
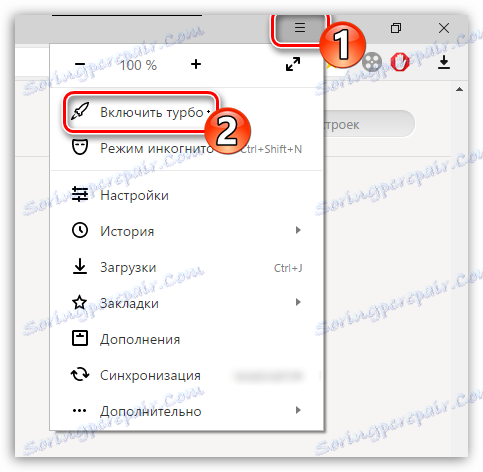
Več: Aktivirajte »Turbo« v Yandex.Browser , Opera , Google Chrome .
Problem 2: zamašen brskalnik
Brskalnik samostojno shrani različne podatke o obiskanih spletnih mestih v svojem pomnilniku, vendar sčasoma preliva in pri prikazu spletnih strani lahko pride do različnih težav. Da bi se temu izognili, je priporočljivo redno čiščenje "Zgodovine" , saj se skupaj s podatki o obiskanih spletnih mestih izbrišejo številne nepotrebne datoteke in dnevniki, ki motijo delo.
V vsakem brskalniku se proces čiščenja "Zgodovine" izvaja malo drugače. Spodnja navodila so odlična za Yandex in Google Chrome , vendar morda ne bo delovala z drugimi:
- Odprite meni z nastavitvami brskalnika z ustreznim gumbom v zgornjem desnem kotu, kjer izberete element »Zgodovina« na spustnem seznamu. Če želite hitro skočiti v »Zgodovina«, pritisnite Ctrl + H.
- V odprtem zavihku z zgodovino obiskov si oglejte »Izbriši zgodovino« , ki je v obeh brskalnikih predstavljena kot besedilna povezava. Njena lokacija se lahko nekoliko razlikuje glede na spletni brskalnik, vendar bo vedno na vrhu strani.
- Poleg tega lahko za čiščenje označite vse druge elemente, ki niso bili nastavljeni po privzetku, vendar pa boste izgubili gesla, zaznamke itd., Shranjene v pomnilniku brskalnika.
- Ko ste preverili vse, kar mislite, da ustrezajo, kliknite Izbriši zgodovino .
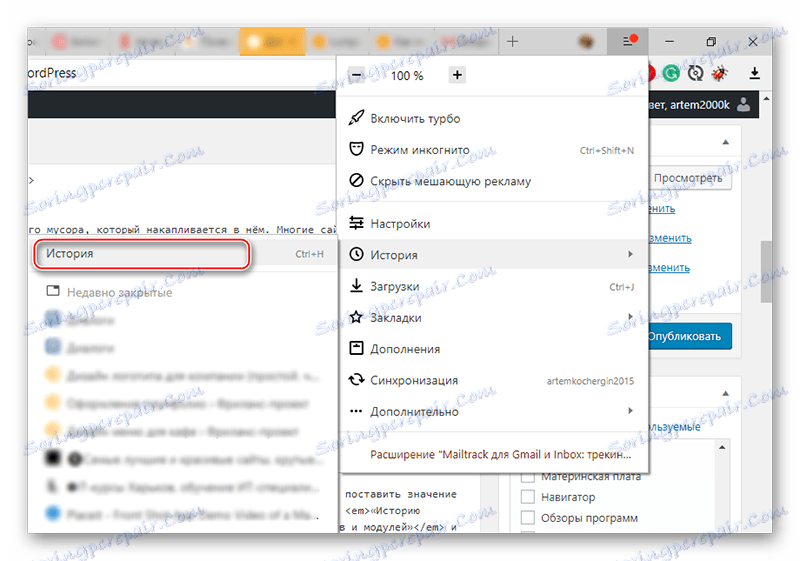
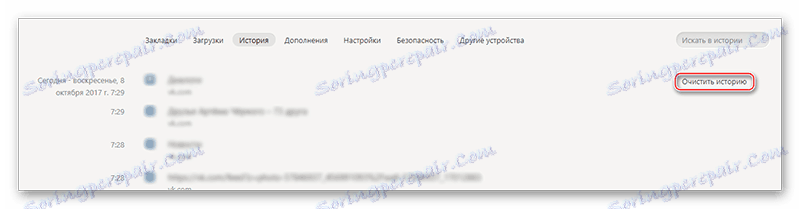
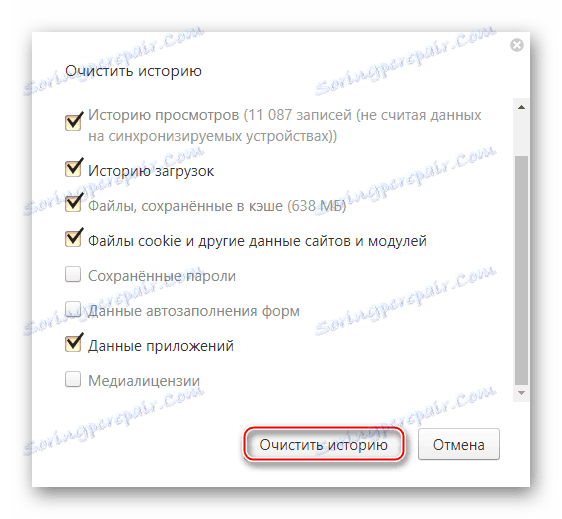
Več: Kako izbrisati začasni pomnilnik Opera , Yandex.Browser , Google Chrome , Mozilla Firefox .
Problem 3: Preostale datoteke v sistemu
Preostale datoteke lahko vplivajo na pravilnost vseh programov na računalniku, vključno z internetnimi brskalniki, kar bo preprečilo pravilen prikaz vsebine na straneh. Če se sistem ne očisti dlje časa, lahko pride do napak zelo pogosto.
CCleaner To je odlična programska rešitev, primerna za čiščenje računalnika in popravljanje različnih napak v registru. Razlikuje se s precej preprostim in razumljivim vmesnikom z visoko kakovostno lokalizacijo. Postopek po korakih izgleda takole:
- V levem delu okna izberite element »Čiščenje« . Privzeto se takoj odpre, ko se program zažene.
- Najprej morate izbrisati vse komponente, ki se nahajajo na jezičku "Windows" , ki se nahaja na samem vrhu. Potrditvena polja nad zahtevanimi elementi bodo že prikazana, vendar jih lahko dodate poleg več elementov.
- Kliknite gumb "Analiza", ki se nahaja v spodnjem desnem delu okna.
- Dolžina iskanja je odvisna od značilnosti računalnika in količine smeti. Takoj, ko je skeniranje zaključeno, kliknite na gumb "Čiščenje" .
- Čiščenje po analogiji z iskanjem traja tudi drugače. Poleg tega lahko odprete zavihek »Aplikacije « (poleg okna »Windows« ) in storite enako navodilo v njej.
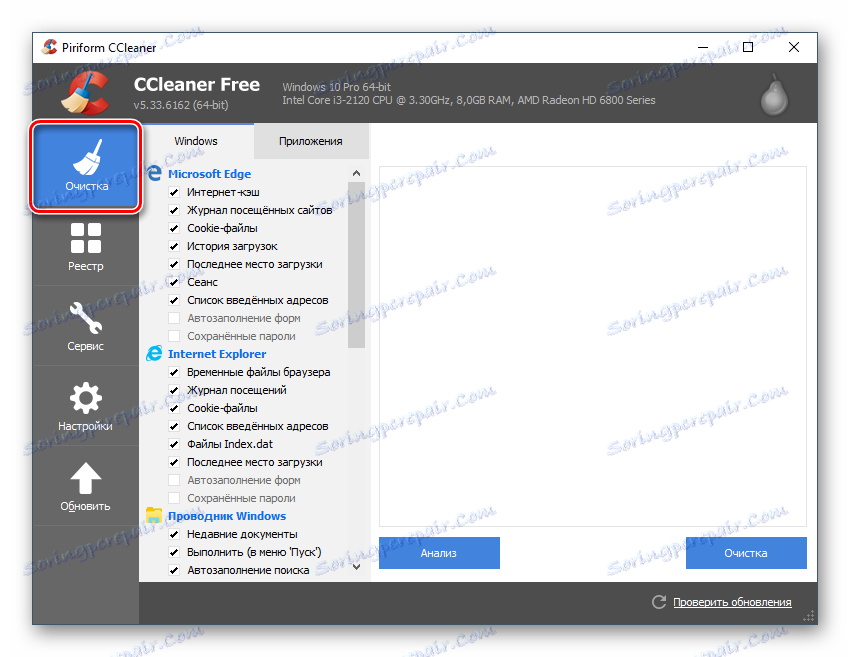
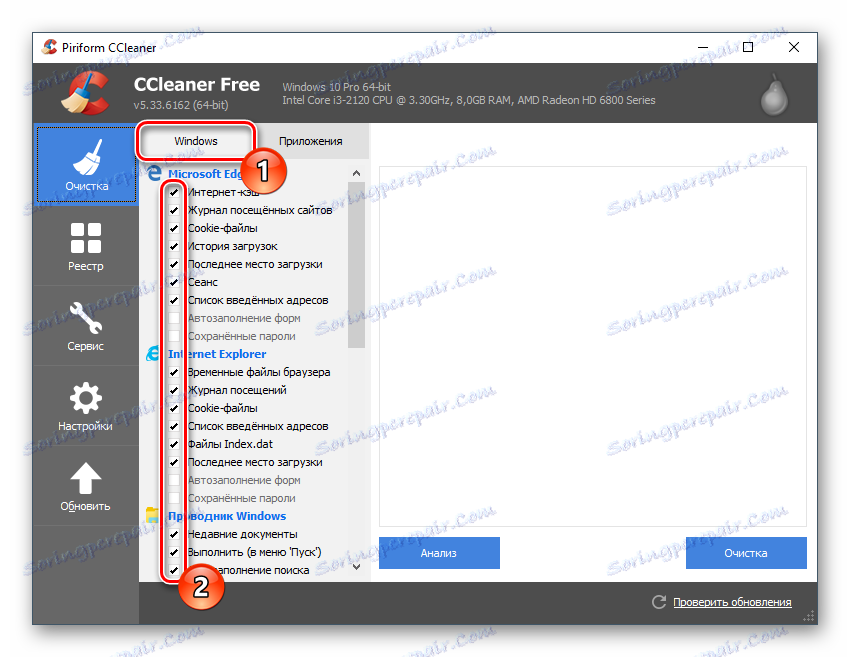
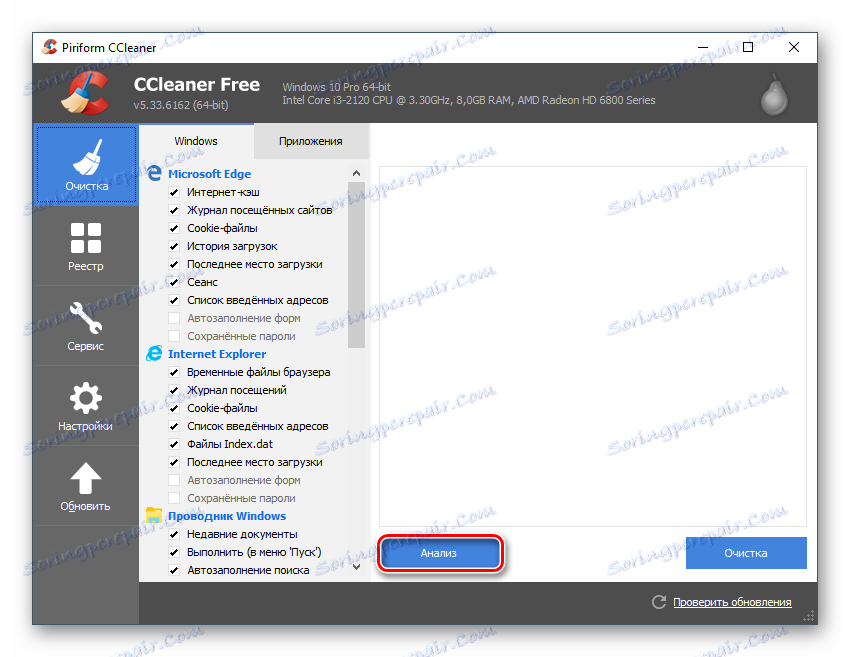
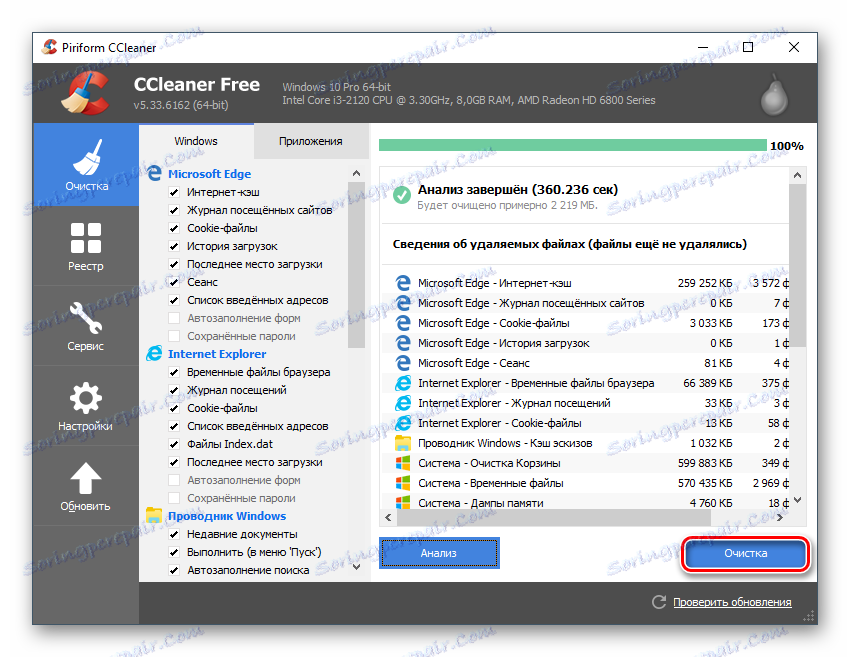
V nekaterih primerih je problem z delom sošolcev v registrskih napakah, ki jih je s CCleanerjem mogoče zlahka odpraviti.
- Ko se program odpre, pojdite v "Register" .
- Na dnu okna kliknite »Iskanje težav« .
- Še enkrat, lahko traja od nekaj sekund do nekaj minut.
- Kot rezultat iskanja se v registru najdeta več napak. Preden jih določite, priporočamo, da preverite, ali je pred njimi nameščena kljukica. Če ni, ga nastavite ročno, sicer se napaka ne bo popravila.
- Zdaj uporabite gumb »Popravi« .
- V primeru okvare sistema med popravkom napak v registru je prišlo do možnosti, da se vrnete v čas, ko je računalnik še vedno deloval pravilno, program predlaga ustvarjanje "točke za obnovitev" . Priporočljivo je, da se strinjate.
- Ko so popravki registra in čiščenje sistema iz začasnih datotek končane, pojdite v sošolce in poskusite znova odpreti fotografije.
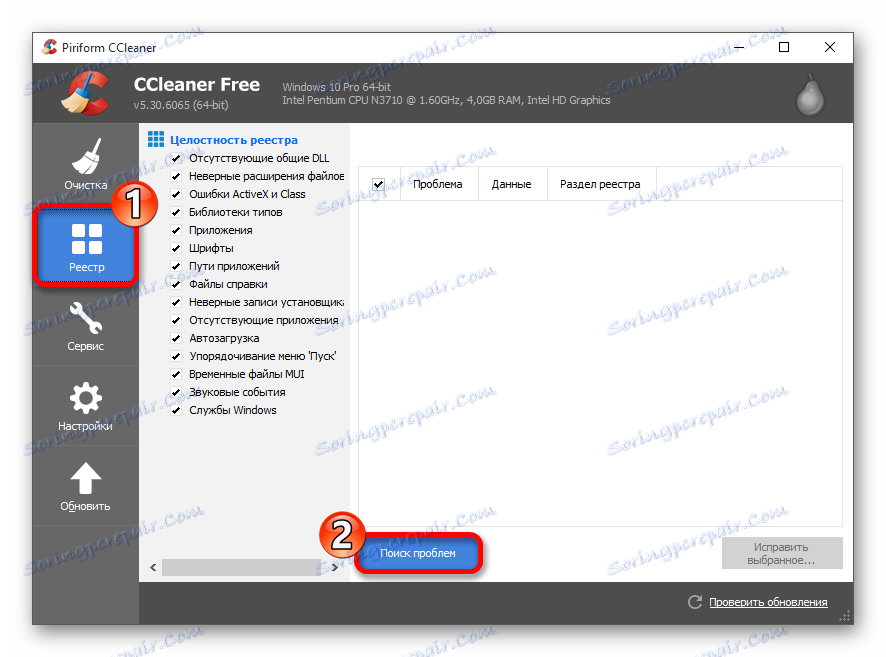
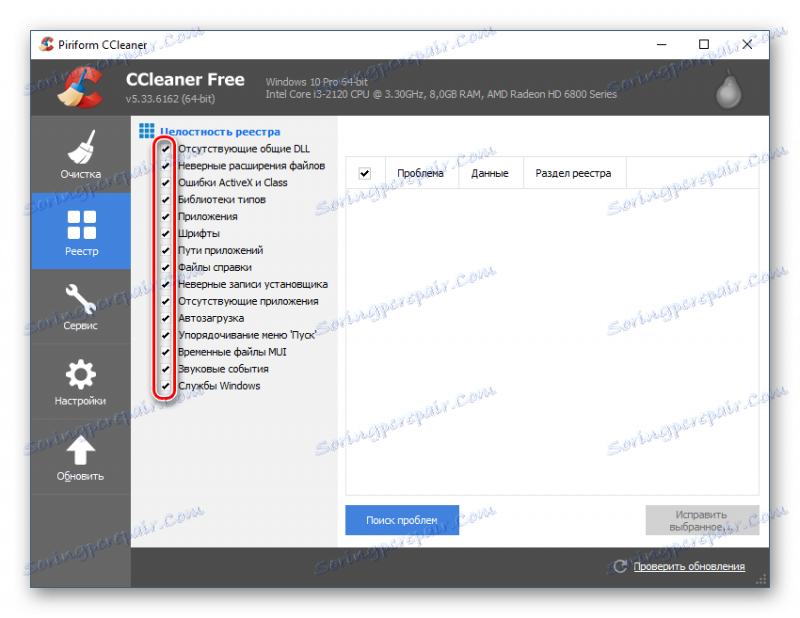
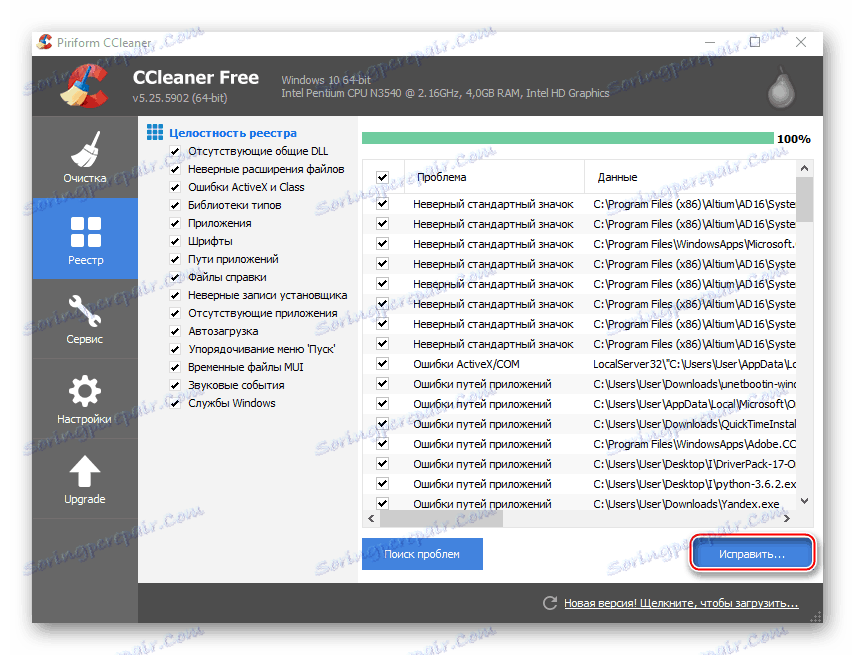
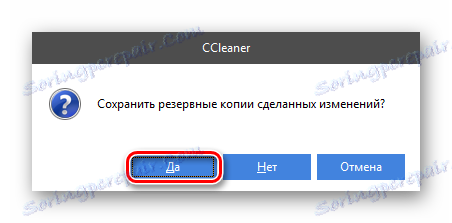
4. izdaja: zlonamerna programska oprema
Če ste vzeli virus, ki povezuje različne oglase z spletnimi mesti ali vodi nadzor na vašem računalniku, obstaja nevarnost motenj na nekaterih spletnih mestih. V prvi različici boste videli veliko število reklamnih pasic, pojavnih oken z vsebino vprašljive vsebine, ki ne le zamašijo spletno stran z vidnim smeti, temveč tudi motijo njegovo delo. Vohunska programska oprema prav tako pošilja podatke o tujim virom, ki dodatno odvzema internetni promet.
Windows Defender je protivirusna programska oprema, ki je vgrajena v vsak računalnik z operacijskim sistemom Windows, zato ga lahko uporabite za iskanje in odstranjevanje škodljivih programov. To je dobra brezplačna rešitev, saj zlahka najde večino najpogostejših virusov, vendar če imate možnost uporabiti še en protivirusni računalnik (zlasti plačan in dober ugled), je bolje, da skenirate računalnik in odpravite grožnje plačanemu nasprotniku.
Čiščenje računalnika bo pregledano z uporabo standardnega Defendera:
- Najprej jo morate najti in zagnati. To najlažje naredite s pomočjo iskanja v opravilni vrstici ali na nadzorni plošči .
- Če na začetku Defendera vidite zaslon oranžne barve in ne zelene, to pomeni, da je našel nekaj sumljivega / nevarnega programa in / ali datoteke. Če se želite znebiti že odkritega virusa, kliknite Počisti računalnik .
- Tudi ko odstranite virus, odkrit med skeniranjem v ozadju, morate opraviti popolno pregledovanje računalnika za druge grožnje. Preveriti je treba, ali virusi na računalniku vplivajo na delovanje sosestnikov. V desnem delu okna si lahko ogledate parametre, ki jih potrebujete. Bodite pozorni na naslov "Nastavitve optičnega branja " , kjer želite označiti element "Celoten" in kliknite na "Preveri zdaj" .
- Po končanem pregledu vam bo protivirusni program pokazal vse odkrite grožnje. Poleg imena vsake od njih kliknite na "Izbriši" ali "Dodaj v karanteno" .
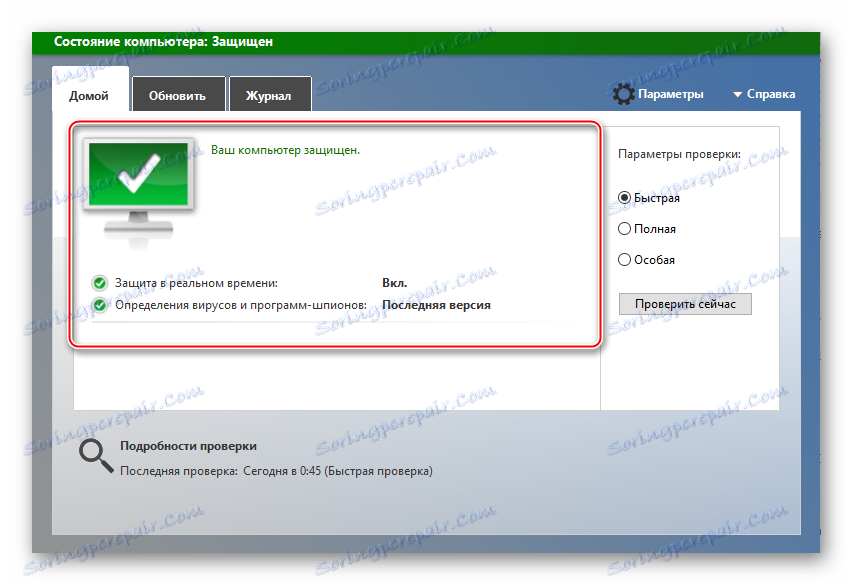
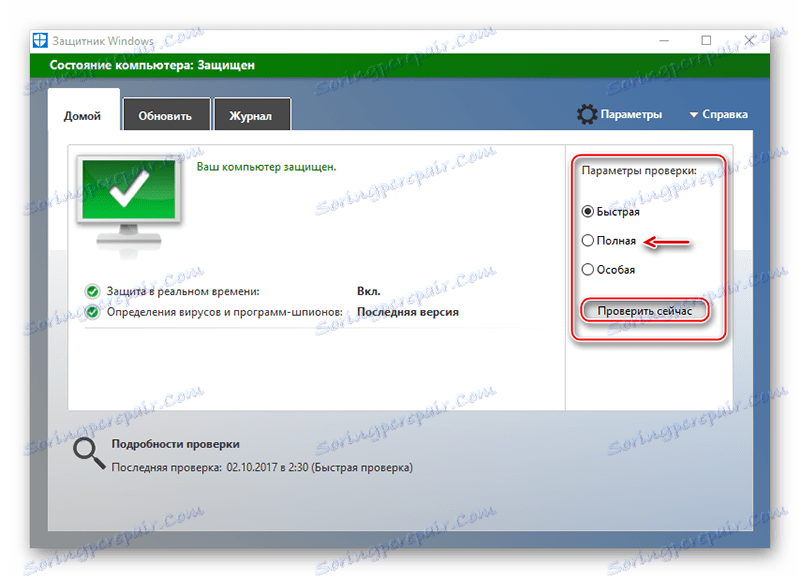
Problem 5: okvara protivirusne zaščite
Nekatere protivirusne rešitve morda ne uspejo, kar redko povzroča blokiranje sosveta ali notranjo vsebino na spletnem mestu, saj antivirus začne ta vir in njegovo vsebino potencialno nevarno obravnavati. Vendar se nimate ničesar bati, ker je ta težava najverjetneje posledica napake pri posodabljanju podatkovnih baz. Če želite to popraviti, vam ni treba odstraniti protivirusnega programa ali vrniti podatkov v svoje prejšnje stanje.
Običajno je dovolj, da se vir v "Izjeme", antivirus pa ga neha blokirati. Prenos se lahko zgodi na različne načine, ker je vse odvisno od programske opreme, ki je nameščena na vašem računalniku, običajno pa ta postopek ne predstavlja nobenih težav.
Več: Nastavitev »Izključitve« v Avast , NOD32 , Avira
Te težave lahko rešite sami, ne da bi čaka na pomoč zunaj. Navaden osebni računalnik je enostaven za popravljanje.
