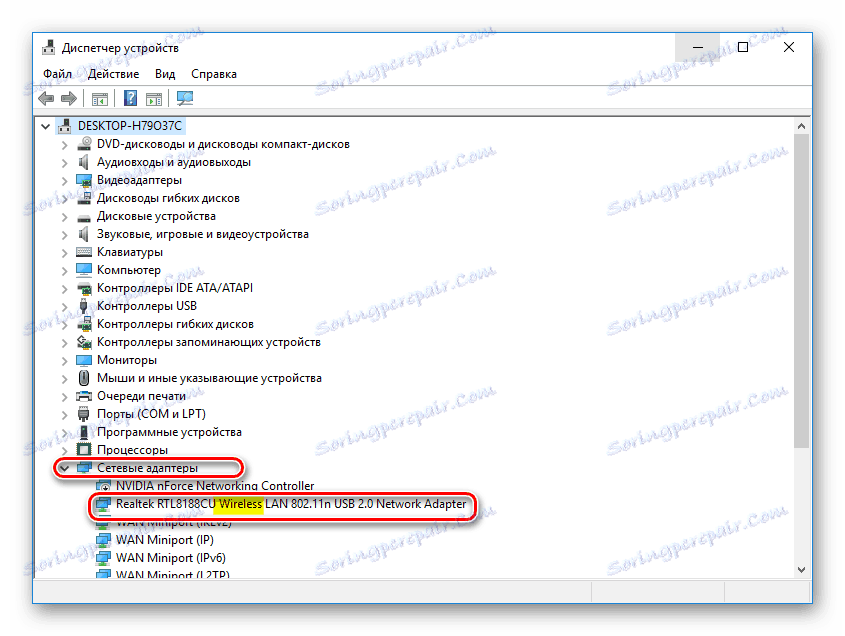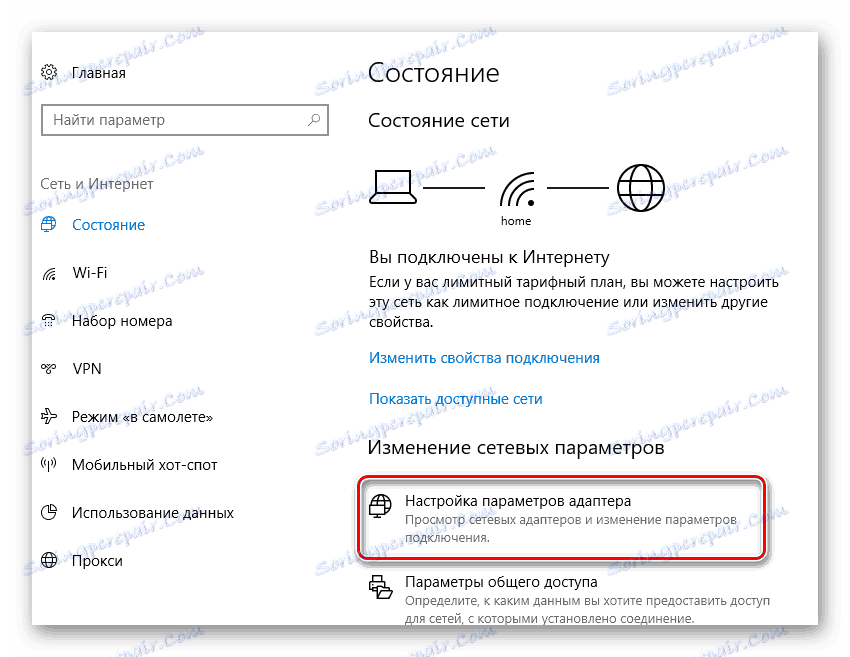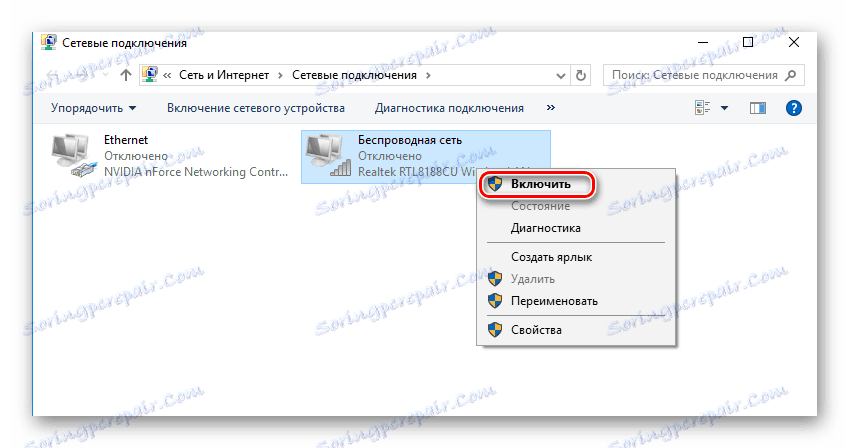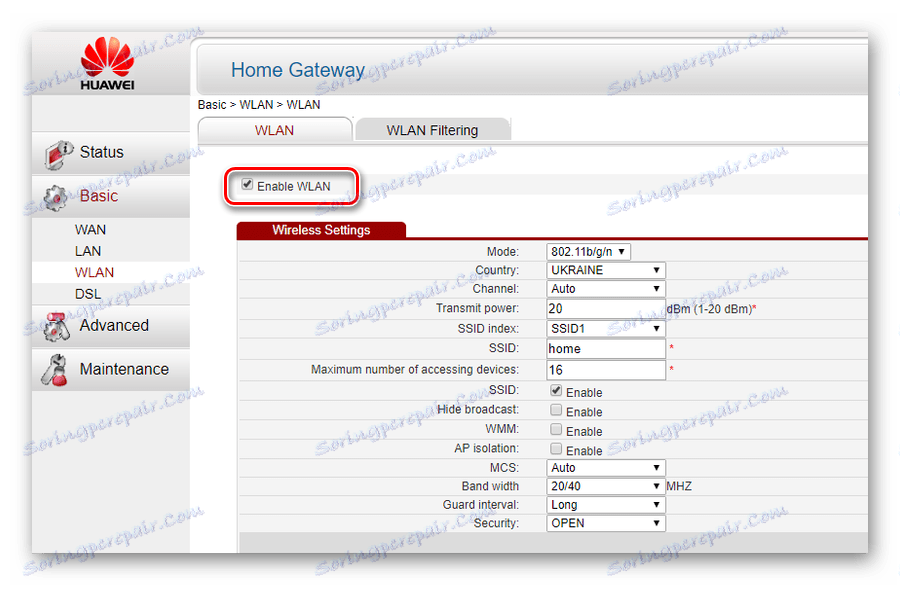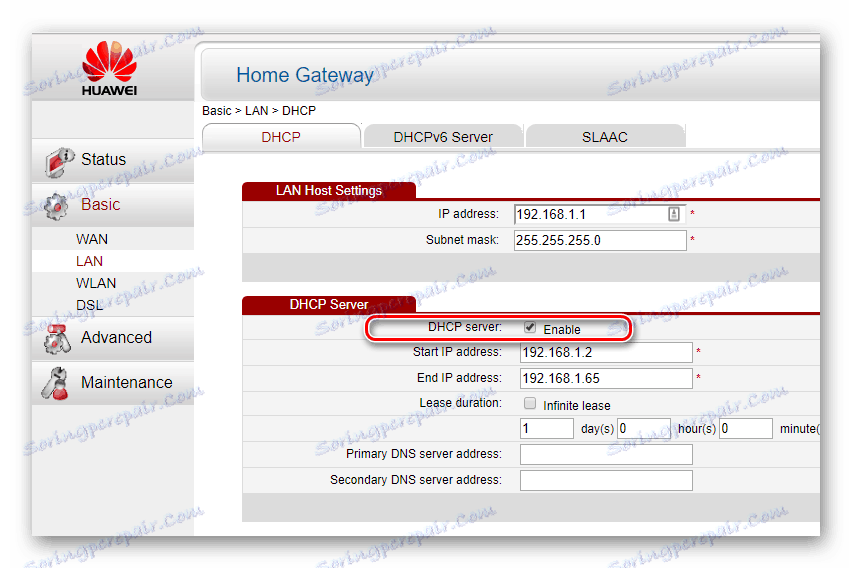Zakaj se prenosni računalnik ne poveže z omrežjem Wi-Fi
Pomanjkanje povezave z omrežjem Wi-Fi je zelo neprijeten problem. Če še vedno ni možnosti povezovanja z internetom prek žične povezave, je uporabnik dejansko odrezan iz zunanjega sveta. Zato je treba ta problem nujno obravnavati. Razmislimo razloge za njegov nastanek bolj podrobno.
Težave z nastavitvami prenosnika
Najpogosteje je razlog za pomanjkanje povezave z omrežjem v napačnih nastavitvah prenosnega računalnika. Obstaja veliko nastavitev, ki vplivajo na delovanje omrežja, zato obstaja več razlogov, zakaj morda ne bo delovala.
Vzrok 1: Težave z gonilnikom za adapter Wi-Fi
Prisotnost vzpostavljene povezave z omrežjem Wi-Fi označuje ustrezna ikona v pladnju. Ko je omrežje urejeno, običajno izgleda tako: 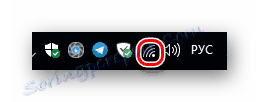
Če ni povezave, se pojavi še ena ikona: 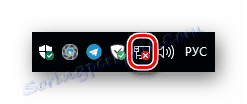
Prva stvar v tej situaciji je preveriti, če je nameščen gonilnik za brezžični vmesnik. Če želite to narediti, morate:
- Odprite upravitelja naprav. Ta postopek je praktično enak v vseh različicah sistema Windows.
Preberite več: Kako odpreti upravitelja naprav v operacijskem sistemu Windows 7
- Poiščite razdelek »Omrežni vmesniki« in preverite, ali je gonilnik nameščen in ne vsebuje nobenih napak. Različni modeli prenosnih računalnikov so lahko opremljeni z adapterji Wi-Fi različnih proizvajalcev, zato jih lahko imenujemo naprave na različne načine. Prepričajte se, da se ukvarjamo z brezžičnim omrežnim vmesnikom, lahko v besedi "Wireless" v imenu.
![Ustrezno nameščen wi-fi gonilnik v upravitelju naprav Windows]()
Če na seznamu naprav manjka ali namesti adapter, ki ga potrebujemo, z napakami, kar je označeno z klica na imenu naprave, ga je treba namestiti ali znova namestiti. Zelo priporočljivo je, da programsko opremo uporabite pri proizvajalcu tega modela prenosnika, ki ga lahko dobite na uradni spletni strani ali ga dobite z računalnikom.
Preberite tudi: Prenesite in namestite gonilnik za adapter Wi-Fi /
Vzrok 2: Adapter je onemogočen
Povezava z omrežjem je morda odsotna, tudi če je adapter preprosto prekinjen. Razmislite o rešitvi te težave v primeru operacijskega sistema Windows 10.
Ugotovite, da je naprava onemogočena, lahko prek istega upravitelja naprav. Odklopljene naprave v njem označujejo puščica, ki kaže na ikono. 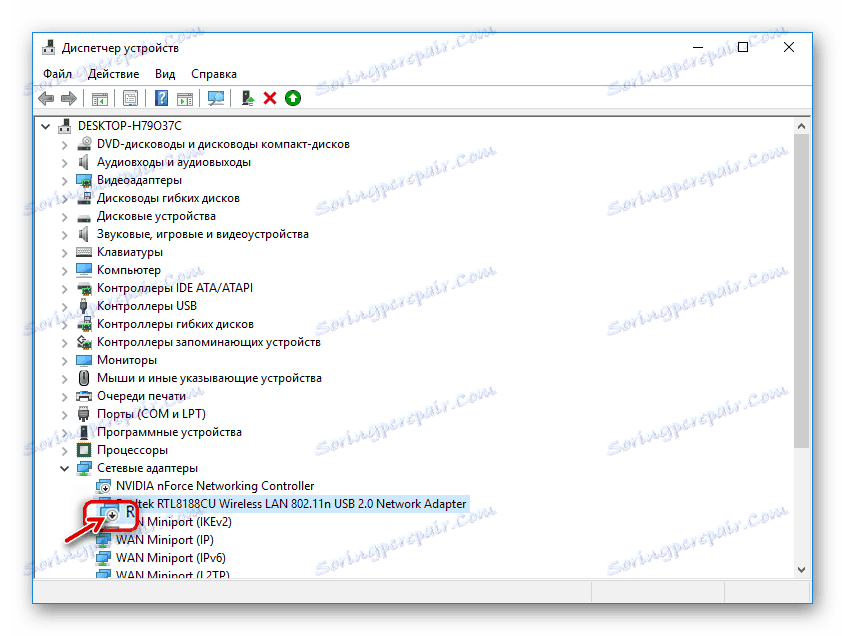
Če želite uporabiti adapter, je dovolj, da s pomočjo PCM-a pokličete kontekstni meni in tam izberete postavko »Vklopite napravo« . 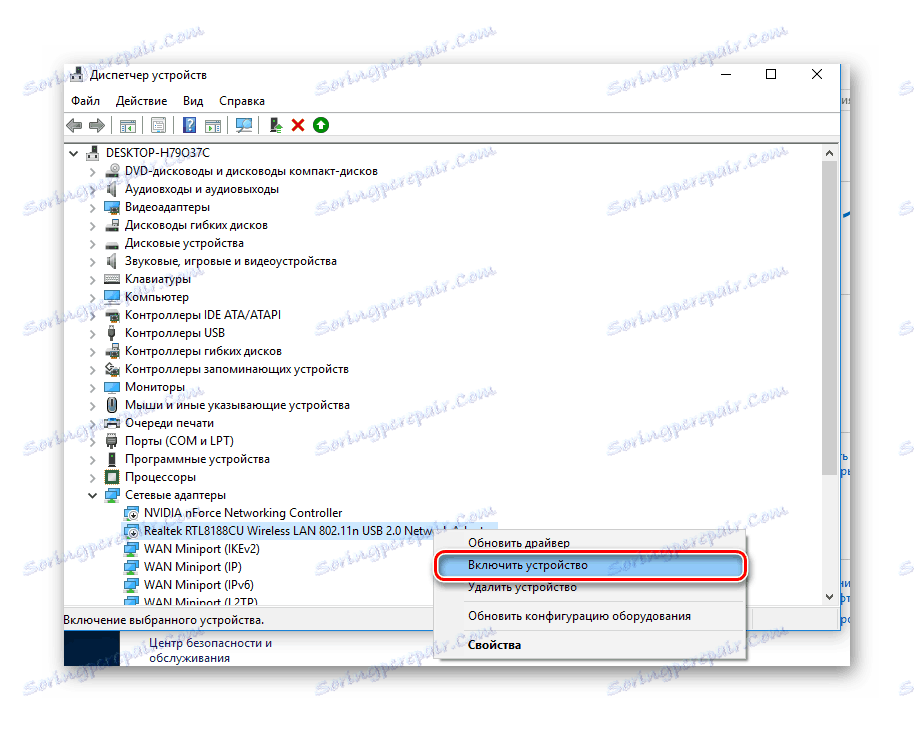
Poleg upravitelja naprav lahko tudi brezžično omrežno kartico omogočite ali onemogočite prek Centra za omrežje in skupno rabo v sistemu Windows. Če želite to narediti, potrebujete:
- Kliknite ikono omrežne povezave in kliknite ustrezno povezavo.
![Pojdite na nastavitev omrežnih parametrov]()
- V novem oknu pojdite na razdelek »Konfiguriranje nastavitev adapterja« .
![Pojdite v nastavitve omrežnega vmesnika]()
- Ko izberete želeno povezavo, jo aktivirajte s pomočjo PCM-ja.
![Aktiviranje omrežne povezave v nastavitvah adapterja]()
Preberite tudi: Kako omogočiti Wi-Fi v operacijskem sistemu Windows 7
Vzrok 3: Aktiviran je način letenja
Onemogočanje brezžičnega omrežja se lahko zgodi tudi zaradi dejstva, da je prenosni računalnik aktiviran v načinu "V ravnini". V tem primeru ikona omrežne povezave v pladnju spremeni sliko letala. 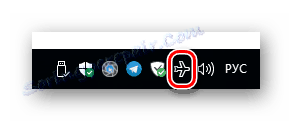
Za deaktiviranje tega načina morate klikniti ikono letala in kliknite ustrezno ikono, da postane neaktivna. 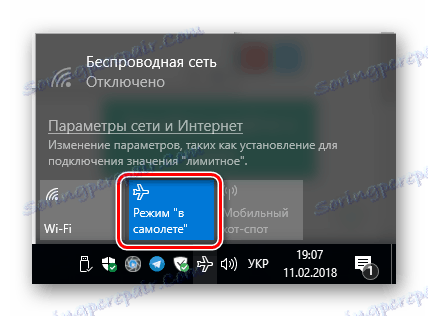
V mnogih modelih prenosnih računalnikov je na voljo poseben ključ, ki omogoča / onemogoči način "V letalu" , ki ga označuje ista ikona. Ponavadi je seznanjen s tipko F2 . 
Tako je za izklop načina potrebno uporabiti bližnjico na tipkovnici Fn + F2 .
Težave z nastavitvami usmerjevalnika
Neuspešne nastavitve usmerjevalnika so lahko tudi razlog, da se prenosni računalnik ne poveže z omrežjem Wi-Fi. Najprej je treba upoštevati, če računalnik ne vidi omrežja na pravilnem gonilniku gonilnika. Ker obstajajo številni različni modeli usmerjevalnikov različnih proizvajalcev, ki uporabljajo različno firmware, je zelo težko podati navodila po korakih, kako odpraviti težave z njimi. Toda še vedno obstaja nekaj skupnih točk, ki lahko olajšajo to nalogo:
- Vsi moderni usmerjevalniki imajo spletni vmesnik, kjer lahko konfigurirate svoje nastavitve;
- Privzeto je naslov IP večine teh naprav nastavljen na 192.168.1.1 . Če želite vstopiti v spletni vmesnik usmerjevalnika, preprosto vnesite ta naslov v vrstico vrstice;
- Če želite vnesti proizvajalca spletnega vmesnika, je privzeto običajno prijava "admin" in geslo "admin" .
Če teh parametrov ni mogoče povezati s stranmi parametrov usmerjevalnika, glejte tehnično dokumentacijo vaše naprave.
Vsebina vmesnika usmerjevalnika je lahko popolnoma drugačna. Zato, da bi spremenili svoje nastavitve, morate biti prepričani, da razumete, kaj počnete. Če takšne gotovosti ni, je bolje, da se posvetujete s strokovnjakom.
Torej, kakšne so lahko težave v nastavitvah usmerjevalnika, zaradi česar se prenosni računalnik ne more povezati z omrežjem Wi-Fi?
Razlog 1: Brezžična povezava je prepovedana.
Ta težava se lahko zgodi z domačim usmerjevalnikom, kjer se povezava z izvajalcem izvaja z žičnim omrežjem in hkrati obstaja možnost ustvariti brezžično dostopno točko, prek katere lahko priključite prenosni računalnik, tablični računalnik ali pametni telefon na internet. Razmislite, kako ga konfigurirate z uporabo primera usmerjevalnika HUAWEI HG532e.
Če želite preveriti, ali je v usmerjevalniku omogočen način Wi-Fi, morate storiti naslednje:
- Povežite se s spletnim vmesnikom usmerjevalnika prek žičnega omrežja.
- Poiščite razdelek za nastavitve, ki je odgovoren za nastavitev brezžičnega omrežja. Najpogosteje se imenuje WLAN .
- Preverite, ali obstaja funkcija za onemogočanje brezžične povezave in če je onemogočena - vklopite, tako da potrdite potrditveno polje.
![Omogočanje povezave z brezžičnim omrežjem v usmerjevalniku Huawey]()
Na več modelih usmerjevalnikov lahko omogočite / onemogočite brezžično omrežje s pritiskom na namenski gumb na ohišju. Ampak še vedno je sprememba konfiguracije preko spletnega vmesnika bolj zanesljiva.
Vzrok 2: omogočeno filtriranje povezave
Ta funkcija je prisotna v usmerjevalnikih, da bi povečali zaščito uporabnikov pred nepooblaščeno povezavo z domačim omrežjem. V usmerjevalniku HUAWEI je nastavitev tudi v razdelku WLAN, vendar na ločenem zavihku. 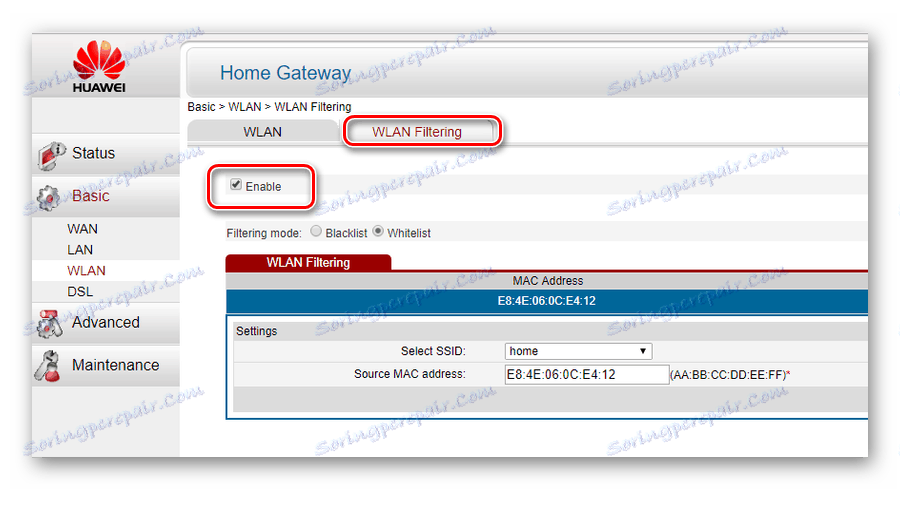
V tem primeru lahko vidite, da je način filtriranja omogočen in samo ena naprava lahko dostopa do omrežja, katerega naslov MAC je naveden v Beli seznam. V skladu s tem morate za rešitev težave pri povezavi izklopiti način filtriranja tako, da počistite potrditveno polje »Omogoči« ali dodate MAC naslov brezžičnega vmesnika prenosnega računalnika na seznam dovoljenih naprav.
Vzrok 3: Strežnik DHCP je onemogočen
Običajno usmerjevalniki ne omogočajo le dostopa do interneta, temveč tudi dodeljujejo IP naslove računalniku, ki je del svojega omrežja. Ta postopek se zgodi samodejno in večina uporabnikov ne razmišlja o tem, kako se različne naprave v omrežju vidijo. Strežnik DHCP je odgovoren za to. Če se naenkrat izkaže, da je onemogočen, se ne bo mogoče povezati z omrežjem, tudi če pozna geslo. Ta problem je rešen tudi na dva načina.
- Na računalnik dodelite statični naslov, na primer 192.168.1.5 . Če je bil naslov IP usmerjevalnika predhodno spremenjen, potem mora računalnik dodeliti naslov, ki je v istem naslovnem prostoru kot usmerjevalnik. Pravzaprav bo ta problem rešen, saj bo vzpostavljena povezava. Toda v tem primeru bo treba to operacijo ponoviti za vse naprave, ki so povezane z vašim omrežjem. Da to ne storite, pojdite na drugi korak.
- Povežite se z usmerjevalnikom in omogočite DHCP. Njene nastavitve so v razdelku, ki je odgovorno za lokalno omrežje. Običajno je označen kot LAN ali pa je ta okrajšava prisotna v naslovu razdelka. V usmerjevalniku HUAWEI ga morate označiti samo v ustreznem potrditvenem polju, da ga omogočite.
![Konfiguriranje strežnika DHCP v usmerjevalniku HUAWEI]()
Po tem se vse naprave ponovno povežejo z omrežjem brez dodatnih nastavitev.
Kot lahko vidite, razlogi, zaradi katerih ni povezave z omrežjem Wi-Fi, so lahko precej raznoliki. Toda to ne pomeni, da morate obupati. Te potrebne probleme je mogoče enostavno rešiti s potrebnim znanjem.
Preberite tudi:
Reševanje problema onemogočanja WI-FI na prenosnem računalniku
Reševanje težav z dostopno točko WI-FI na prenosnem računalniku