Vsebina
- 1. način: Računalnik povežite z internetom prek kabla LAN
- 2. način: Uporaba zagonskega popravila
- 3. način: povrnite najnovejše posodobitve
- 4. način: Ročno popravilo zagonskega nalagalnika Windows
- 5. način: Zaženite preverjalnike integritete sistemskih datotek
- 6. način: Preverite delovanje trdega diska
- 7. način: Ponastavite nastavitve BIOS-a
- 8. način: znova namestite Windows 10
- Vprašanja in odgovori
Včasih se lahko med fazo zagona sistema Windows 10 prikaže animirana ikona zagona. To pomeni, da se datoteke diagnosticirajo, OS se po kritičnem izklopu stabilizira ali pa se namestijo najnovejše posodobitve. Takšne operacije trajajo največ nekaj minut, nato se prikaže pozdravno okno in se lahko prijavite v operacijski sistem. Vendar se nekateri na omenjeni stopnji srečajo z večnimi obremenitvami. Obstaja več razlogov, zakaj se lahko pojavi ta težava. Načini njegovega reševanja bodo obravnavani v nadaljevanju.
1. način: Računalnik povežite z internetom prek kabla LAN
Za začetek želimo govoriti o situaciji z večnim nalaganjem, ki se zgodi po nedavni namestitvi posodobitev. Dejstvo je, da včasih računalnik med zagonom potrebuje internetno povezavo, da prenese manjkajoče posodobitvene datoteke ali jih popravi. Takšne povezave ni vedno mogoče vzpostaviti prek Wi-Fi, saj se Windows še ni popolnoma vklopil. Če pa priključite kabel LAN, bo OS takoj zaznal takšno povezavo in bo lahko naložil preostale komponente ali rešil težave z njihovo zmogljivostjo. Svetujemo vam, da uporabite takšno žico in preverite, ali je težava odpravljena ob naslednjem vklopu računalnika.

Več podrobnosti: Povezava računalnika z internetom
2. način: Uporaba zagonskega popravila
Možno je, da pravilen zagon računalnika ni mogoč zaradi pojava sistemskih konfliktov ali kakršnih koli drugih težav, ki vplivajo na delovanje sistema Windows 10. V takih situacijah ne gre brez uporabe posebnih pripomočkov, ki bodo odpravili ugotovljene težave. Najprej vas želimo opozoriti na avtomatizirano orodje, imenovano Popravilo zagona... Uporablja se šele po zagonu z zagonskega USB-pogona z operacijskim sistemom Windows 10, zato morate najprej poskrbeti za njegovo izdelavo, kar je opisano v spodnjem članku.
Več podrobnosti: Ustvarite zagonski disk Windows 10
Zdaj imate bliskovni pogon z namestitvenimi datotekami operacijskega sistema, zdaj pa nam bo v pomoč pri izvedbi obnovitvenih del. Vstavite ga v računalnik in ga zaženite, po namestitvenem oknu pa naredite naslednje:
- V pozdravnem oknu izberite optimalni jezik vmesnika in kliknite gumb "Naprej", ki se nahaja spodaj desno.
- V naslednjem oknu vas zanima napis "Obnovitev sistema".
- V vrstici za izbiro dejanj kliknite "Odpravljanje težav".
- Navedite kot dodaten parameter Popravilo zagona.
- Počakajte, da se zaključi računalniška diagnostika, ki se bo začela po samodejnem ponovnem zagonu.
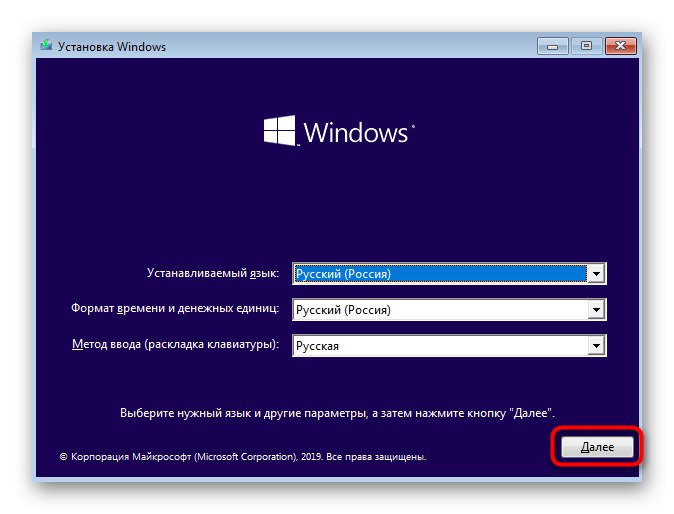
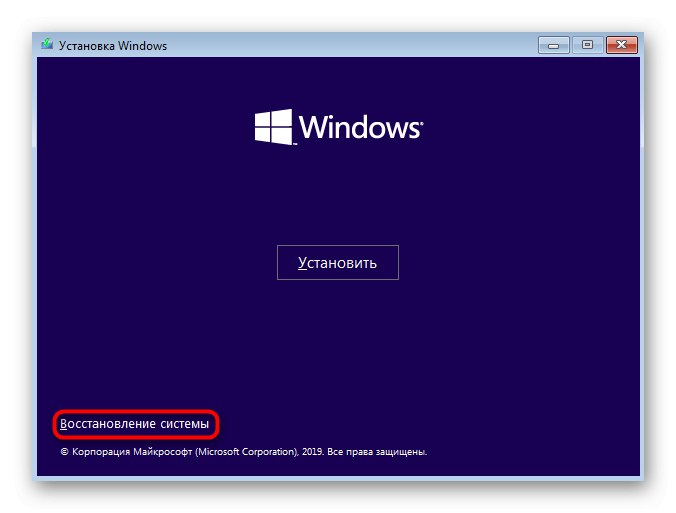

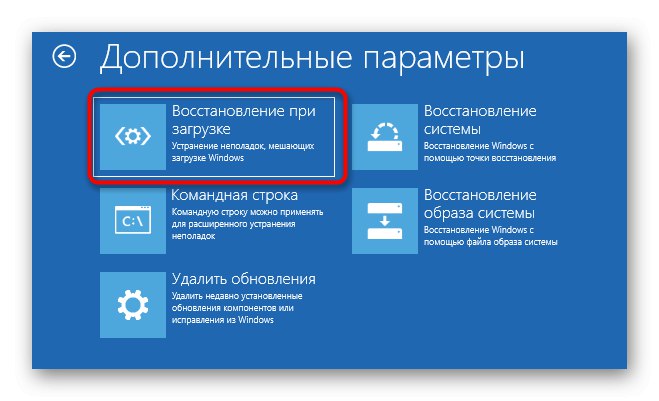
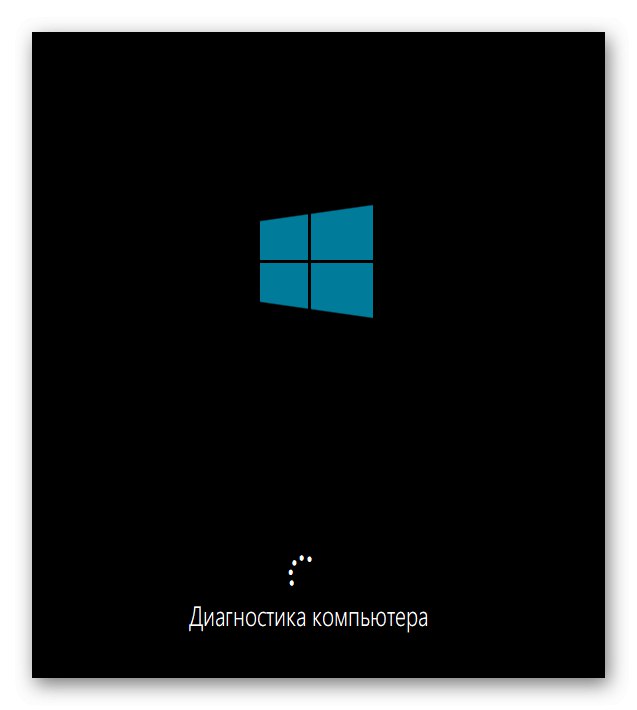
Prejeli boste obvestilo, da je bila diagnostika uspešno zaključena. Zdaj se bo računalnik začel normalno vklopiti. Počakajte nekaj minut in če ikona animiranega nalaganja še vedno obstaja, nadaljujte z naslednjo rešitvijo.
3. način: povrnite najnovejše posodobitve
S popravkom 1. metoda Omenili smo že, da lahko težavo z zamrzovanjem v zagonski fazi povzroči namestitev posodobitev. To je posledica dejstva, da nove datoteke povzročajo konflikte ali pa jih iz nekega razloga samih ni mogoče v celoti namestiti. Samodejna diagnostika ob zagonu ne odkrije vedno takšne napake in jo odpravi, zato boste morali ročno odstraniti najnovejše posodobitve, kar se zgodi takole:
- Za vstop v meni sledite istim korakom, o katerih smo že govorili "Dodatne možnosti" z obnovitvijo z zagonskega bliskovnega pogona USB. Tu kliknite na ploščico "Odstrani posodobitve".
- V naslednjem meniju potrebujete element "Odstrani zadnjo posodobitev komponente".
- Začetek odstranitve potrdite s klikom na ustrezen gumb "Odstrani posodobitev komponente".
- Počakajte, da se ta operacija zaključi.
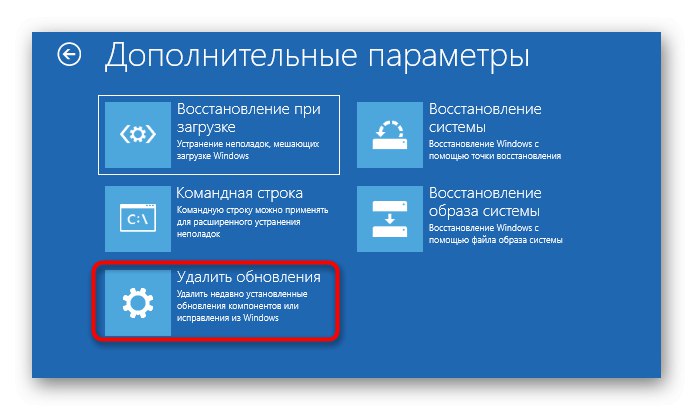
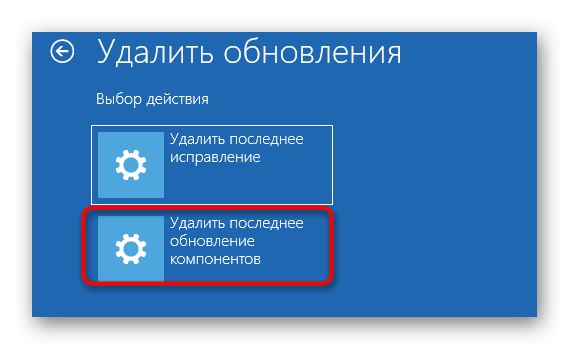
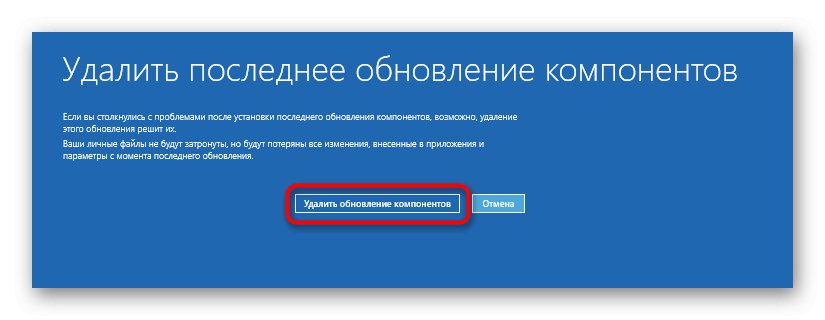
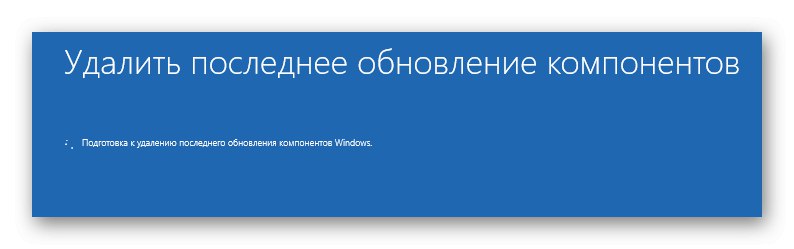
Po končanem odstranjevanju posodobitev bo računalnik samodejno usmerjen v ponovni zagon in vklop se bo začel v običajnem načinu. Zagotovo se bo prikazala animirana ikona za nalaganje, ker se bo začelo obnavljanje pravilnega delovanja OS. Počakati morate le nekaj minut in preveriti trenutno stanje sistema Windows.
4. način: Ročno popravilo zagonskega nalagalnika Windows
Zagon programa Windows je majhna datoteka, ki je odgovorna za pravilen zagon operacijskega sistema. Če je iz nekega razloga poškodovan ali popolnoma odstranjen, računalnik na noben način ne bo mogel preiti v delujoče stanje. Najpogosteje se težave z zagonskim nalagalnikom pojavijo takoj v obliki obvestila na črni podlagi, včasih pa lahko postopek zagona doseže stopnjo zagona in se šele nato popolnoma ustavi. Ta težava se reši ročno z obnovitvijo komponente s posebnim pripomočkom. Za podrobnejše informacije o tej zadevi si oglejte ločen priročnik s klikom na naslednji naslov.
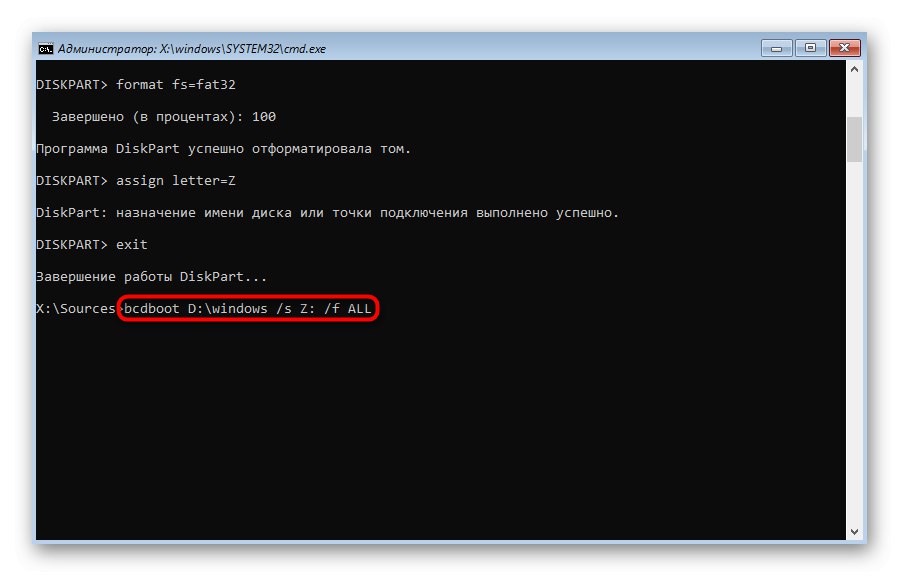
Več podrobnosti: Popravilo zagonskega nalagalnika Windows 10 prek ukaznega poziva
5. način: Zaženite preverjalnike integritete sistemskih datotek
Ko razmišljamo o metodi z orodjem za samodejno zagon diagnostike, smo že povedali, da lahko težave z zagonom operacijskega sistema povzročijo različni sistemski konflikti ali poškodbe datotek. Pripomoček, ki ni vedno omenjen, lahko reši to težavo, zato morate uporabiti dodatna sistemska orodja, ki se zaženejo v ukaznem pozivu, ki se odpre v načinu za obnovitev. O vsakem takem pripomočku in potrebi po njegovi uporabi preberite spodaj.
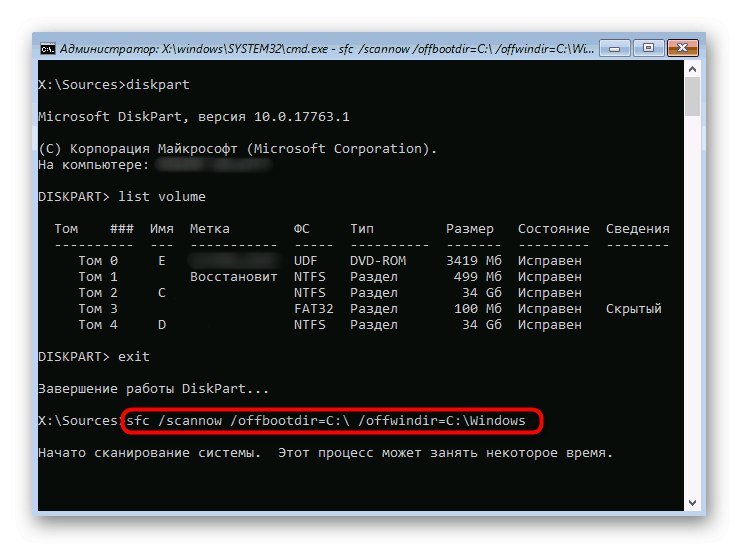
Več podrobnosti: Uporaba in popravilo preverjalnika integritete sistemskih datotek v sistemu Windows 10
6. način: Preverite delovanje trdega diska
Včasih je za težave z zagonom operacijskega sistema krivo nestabilno delovanje trdega diska, ki ga povzročajo slabi sektorji ali druge napake, ki vplivajo na pravilno delovanje komponente. Nekatere od teh težav lahko odpravite sami, vendar boste morali z enim od razpoložljivih programov ustvariti zagonski bliskovni pogon USB. Če želite razumeti to težavo, vam bo pomagal razširjeni vodnik na naši spletni strani na spodnji povezavi.
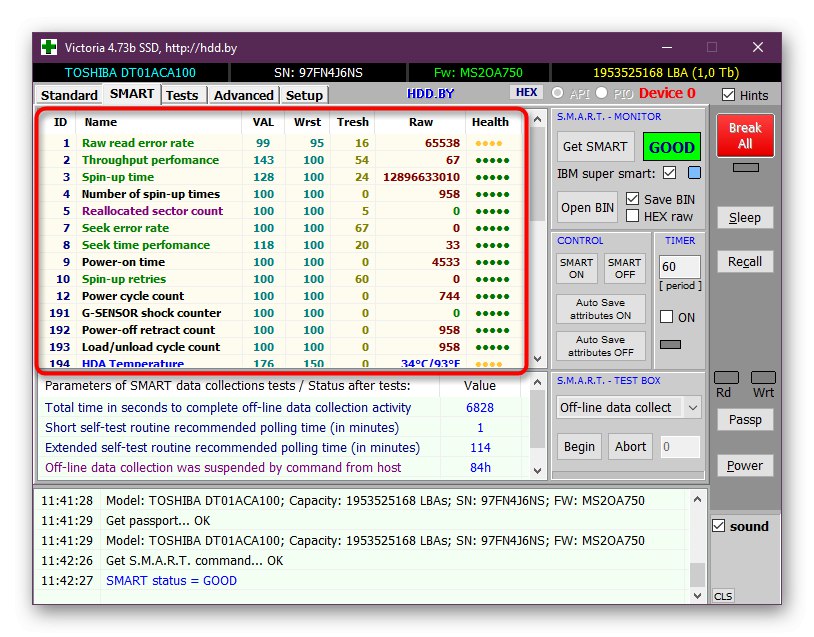
Več podrobnosti: Preverjanje zdravstvenega stanja trdega diska
7. način: Ponastavite nastavitve BIOS-a
Zelo redko so konflikti v BIOS-u kriv za težave z zagonom sistema Windows 10. To je lahko posledica ročnih uporabniških nastavitev ali drugih dejavnikov, ki vplivajo na konfiguracijo te vdelane programske opreme. V vsakem primeru bo lažje ponastaviti nastavitve na privzeto stanje, da vidim, kako to vpliva na nadaljnji zagon računalnika. To nalogo je najlažje doseči z odstranitvijo baterije z matične plošče, obstajajo pa tudi druge metode.

Več podrobnosti: Ponastavitev nastavitev BIOS-a
8. način: znova namestite Windows 10
Če nobena od zgornjih metod ni prinesla želenega rezultata, je edini izhod ponovna namestitev operacijskega sistema. Morda slika, prenesena s spletnega mesta tretje osebe, ne deluje ali pa je prišlo do konfliktov takoj po namestitvi sistema Windows. Za stabilno delovanje sistema priporočamo nakup samo licenčnih različic operacijskega sistema.
Kot lahko vidite, je težava z zagonom sistema Windows 10 v fazi zagona rešena s povsem drugačnimi metodami, saj jo lahko povzročijo določene dražilne snovi. Svetujemo vam, da sledite navodilom, da se boste čim hitreje in enostavneje spopadli s težavami, ki so se pojavile.