Vsebina
- 1. način: Povežite se z internetom prek lokalnega omrežja
- 2. način: obnovitev prek zagonskega bliskovnega pogona USB
- 3. način: odstranite posodobitve
- 4. način: Popravite zagonski nalagalnik sistema Windows
- 5. način: preverite celovitost sistemskih datotek
- 6. način: Preverjanje trdega diska
- 7. način: Ponastavite nastavitve BIOS-a
- 8. način: znova namestite Windows
- Vprašanja in odgovori
Skoraj vedno uporabnik začne interakcijo z računalnikom že od začetka operacijskega sistema, vendar ta postopek ni vedno uspešen. Na primer, nekateri uporabniki se pri logotipu Windows 10 zamrznejo, kar jim preprečuje prijavo v svoj račun. Včasih se ta težava reši z banalnim ponovnim zagonom, vendar to dejanje le redko pomaga, zato mora uporabnik poskusiti z več znanimi metodami, da odpravi težavo z zagonom, o čemer bomo govorili v nadaljevanju.
1. način: Povežite se z internetom prek lokalnega omrežja
Kot prvo priporočilo priporočamo povezavo računalnika z internetom prek omrežnega kabla. Priporočljivo je, da to storite za tiste uporabnike, katerih računalnik se je po prenosu posodobitve ponovno zagnal in od takrat visi na logotipu. Verjetno bo Windows moral prenesti nekaj manjkajočih ali poškodovanih datotek za namestitev posodobitve ali pa samo preveriti podatke prek omrežja, zaradi njegove odsotnosti pa se ta postopek ne izvede, kar je povzročilo težave pri zagonu OS.

Več podrobnosti: Povezava računalnika z internetom
2. način: obnovitev prek zagonskega bliskovnega pogona USB
Včasih se Windows 10 zavrne zagon zaradi sistemskih konfliktov ali drugih težav. V takih primerih bo najlažje uporabiti običajna orodja za popravilo zagona, ki samodejno odpravijo vse najdene napake. Najprej morate z drugim operacijskim računalnikom ustvariti zagonski USB-pogon ali disk z operacijskim sistemom Windows, saj bodo vsa nadaljnja dejanja izvedena v obnovitvenem okolju. Več o tem preberite spodaj.
Več podrobnosti: Ustvarite zagonski disk Windows 10
Po uspešnem ustvarjanju zagonskega pogona ga povežite s ciljnim računalnikom, vklopite in zaženite z obstoječega bliskovnega pogona ali diska. Ko prenašate namestitveni program, sledite tem korakom:
- Izberite želeni jezik za namestitev in kliknite na gumb "Naprej".
- Na levi strani okna poiščite napis, ki ga je mogoče klikniti "Obnovitev sistema" in kliknite levi klik nanjo.
- Pojavilo se bo majhno okno "Izbira akcije"kam iti "Odpravljanje težav".
- Med dodatnimi možnostmi izberite Popravilo zagona.
- Začne se postopek računalniške diagnostike. Ta postopek bo trajal nekaj minut. Ne priporočamo, da napravo izklopite sami, saj bo to samo motilo ves napredek.
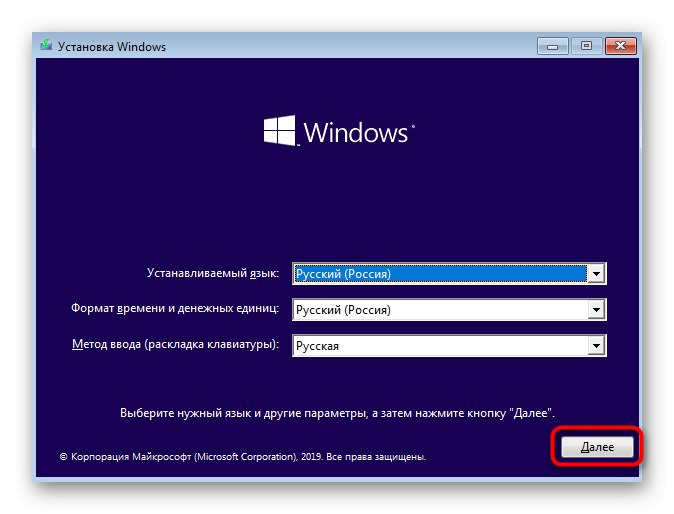
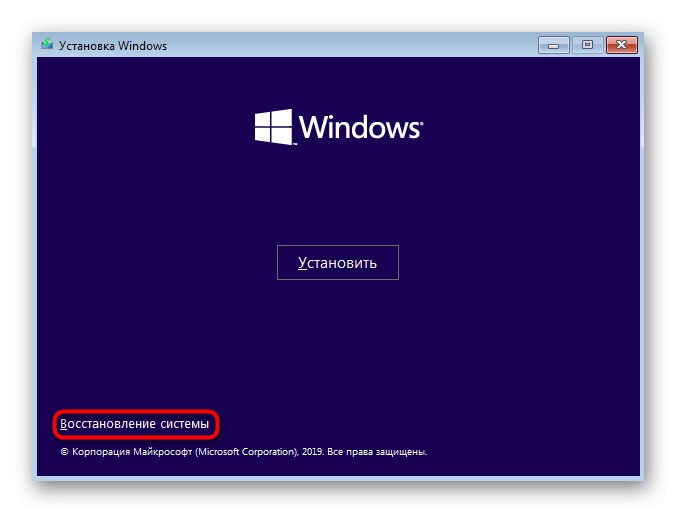
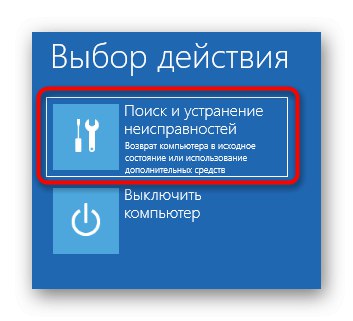
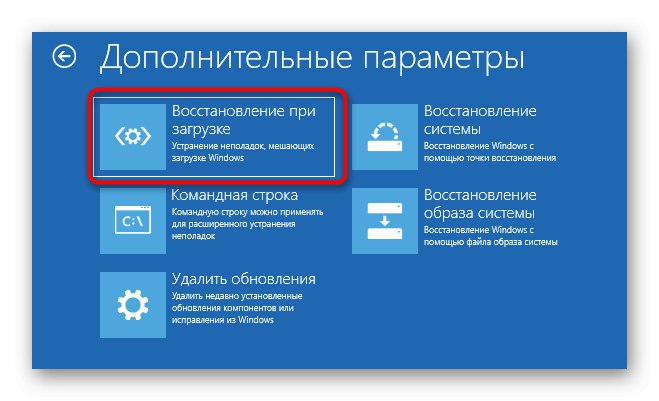
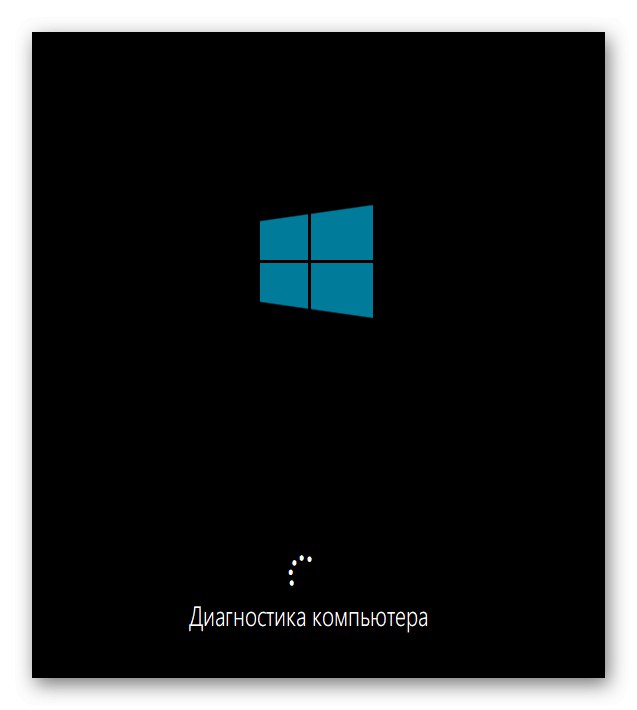
Prejeli boste obvestilo, če je orodje, ki ga uporabljate, uspelo odkriti in odpraviti težave, ki vplivajo na pravilno nalaganje operacijskega sistema. Nato lahko odstranite pogon in poskusite zagnati Windows v običajnem načinu, če se to ni zgodilo samodejno.
3. način: odstranite posodobitve
Drug način, ki se izvaja prek obnovitvenega okolja. Njeno bistvo je odstraniti nedavno nameščene posodobitve. Posodobitve lahko vplivajo na težave pri nalaganju OS-ja, saj niso vedno pravilno nameščene ali med namestitvijo pride do kakšne napake, ki prekine zamenjavo pomembnih datotek. Če je težava nastala natančno po namestitvi posodobitev ali po kratkem času po tem, priporočamo, da ste pozorni na to metodo.
- Izvedite vse tiste manipulacije, ki so opisane v 2. metodabiti v razdelku "Dodatne možnosti" obnovitvena okolja. Tu kliknite na ploščico "Odstrani posodobitve".
- Izberite dejanje "Odstrani zadnjo posodobitev komponente"... V prihodnosti se lahko vrnete sem, da naznanite "Odstrani zadnji popravek"če prva možnost ne pomaga.
- Odstranitev potrdite s prikazanim obvestilom.
- Počakajte na konec te operacije, tako da na zaslonu spremljate napredek.
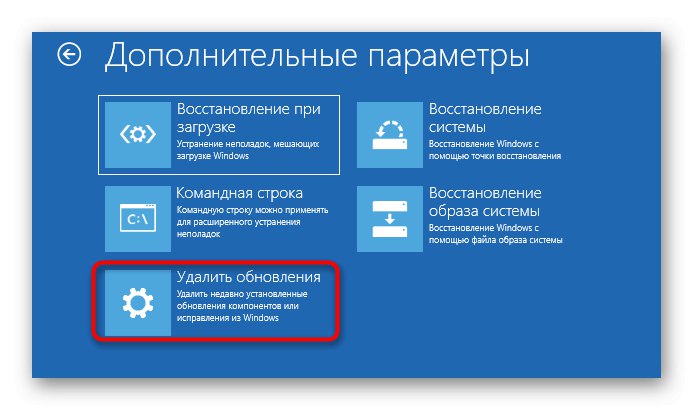
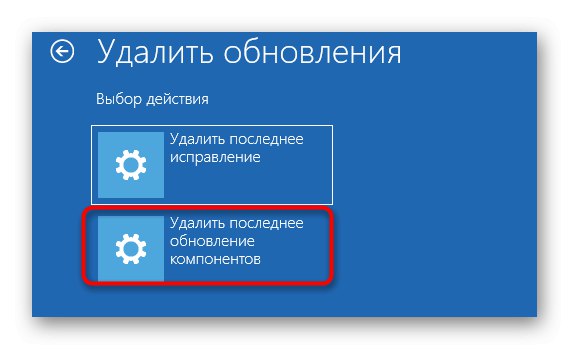

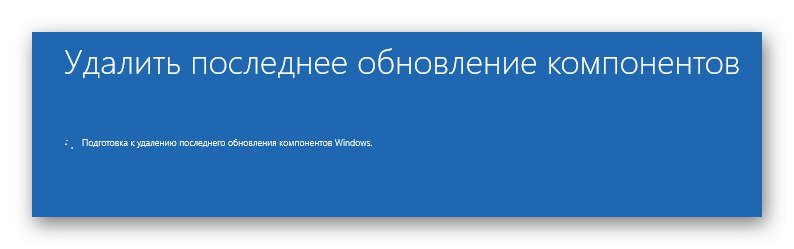
Po uspešnem čiščenju vseh datotek se računalnik samodejno znova zažene in OS se znova zažene. Če je bila ta metoda uspešna, vam svetujemo, da začasno ustavite namestitev posodobitev in jih dodate vse po izdaji naslednjega popravka Microsofta, da se izognete ponovitvi te situacije.
4. način: Popravite zagonski nalagalnik sistema Windows
Ta možnost je v tem položaju le zato, ker se običajno, ko se zagonski nalagalnik Windows pokvari, OS sploh ne zažene in se na zaslonu prikaže ustrezno obvestilo. Vendar lahko včasih postopek doseže logotip in se nato samo ustavi. To se bo zgodilo ob vsakem ponovnem zagonu naprave. Uporabnik mora samostojno popraviti zagonski nalagalnik prek ukazne vrstice, za to pa uporabi standardni pripomoček konzole. Več o tem preberite v nadaljevanju.
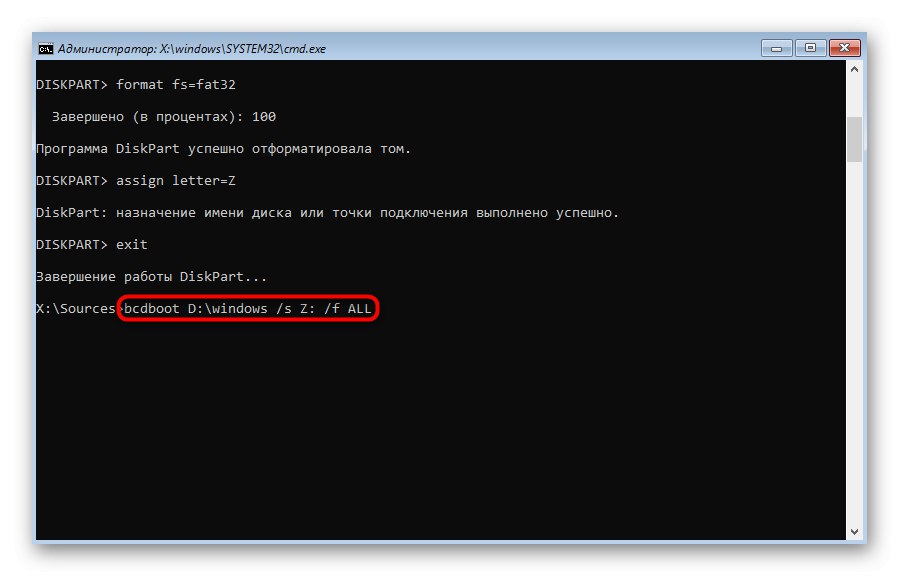
Več podrobnosti: Obnovitev zagonskega nalagalnika Windows 10 prek ukaznega poziva
5. način: preverite celovitost sistemskih datotek
Zgoraj smo že govorili o orodju za samodejno popravilo zagona. Dejstvo je, da se iz različnih razlogov ne izkaže vedno učinkovito. Med pregledom na primer komponente, ki so posredno povezane z začetkom delovanja sistema Windows, niso bile prizadete ali pripomoček ni mogel obdelati poškodovanih datotek. Nato na pomoč priskočijo druga orodja ukazne vrstice, ki delujejo v večjem obsegu. Najprej je treba uporabiti SFC za preverjanje napak. Včasih boste morda morali uporabiti DISM, ki je podrobno opisan v ustreznem priročniku na našem spletnem mestu na spodnji povezavi.
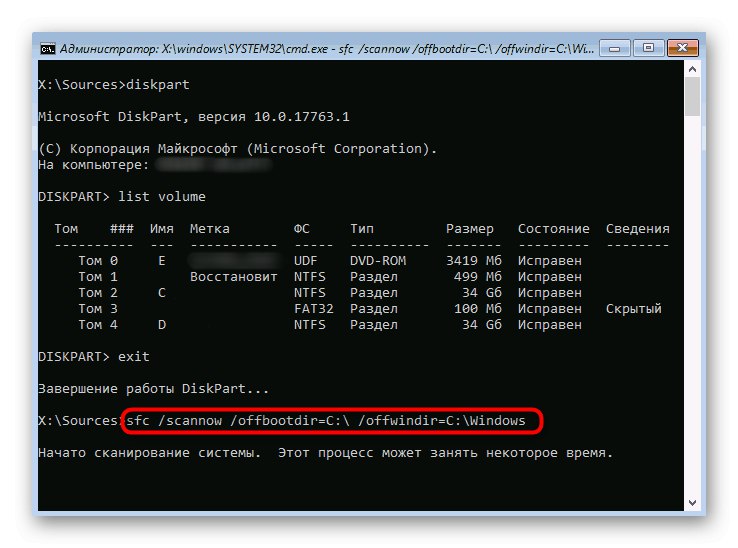
Več podrobnosti: Uporaba in popravilo preveritelja integritete za sistemske datoteke v sistemu Windows 10
6. način: Preverjanje trdega diska
Če imate težave pri nalaganju sistema Windows 10, bodite pozorni na težave s strojno opremo. Zadevno težavo lahko povzroči okvara trdega diska. Na primer, ima ogromno slabih sektorjev, neberljivih blokov ali težav z napajanjem. Da bi to razumeli, bo pomagala posebna programska oprema neodvisnih razvijalcev, zagnana z zagonskega pogona.
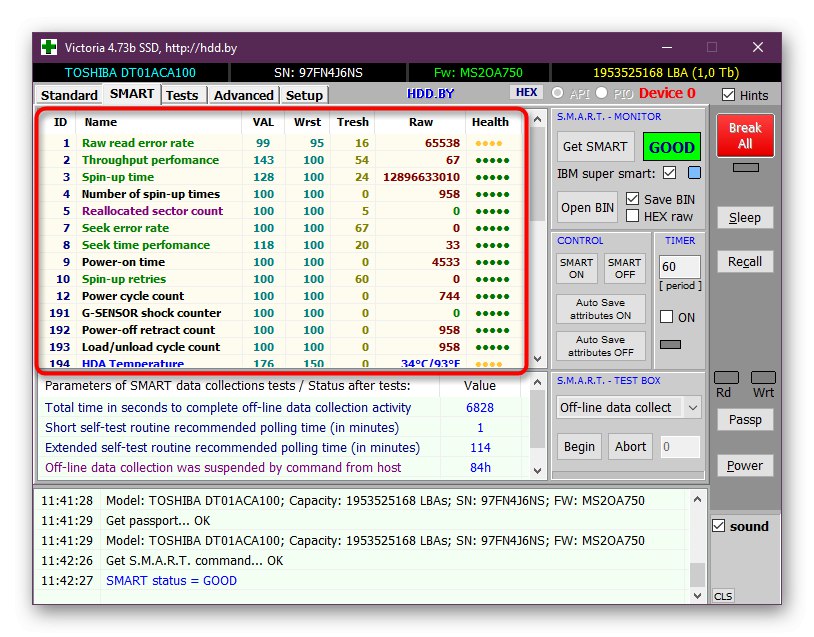
Več podrobnosti: Preverjanje zdravstvenega stanja trdega diska
7. način: Ponastavite nastavitve BIOS-a
Če nobeden od zgoraj navedenih ni prinesel želenega rezultata, lahko poskusite ponastaviti nastavitve BIOS-a, saj napake v tej vdelani programski opremi včasih škodljivo vplivajo na pravilen zagon operacijskega sistema. Ponastavitev je najlažje s pomočjo same programske opreme, tako da tam poiščete ustrezen element ali odstranite baterijo z matične plošče. Spodaj preberite vse razpoložljive možnosti ponastavitve BIOS-a in njihovo izvedbo.

Več podrobnosti: Ponastavitev nastavitev BIOS-a
8. način: znova namestite Windows
Najbolj radikalna možnost je ponovna namestitev operacijskega sistema. Uporabite ga le, če eno od prejšnjih priporočil ni pomagalo za zagon operacijskega sistema v običajnem načinu. Posebno pozornost tej metodi je treba nameniti tistim uporabnikom, ki so takoj po zaključku namestitve sistema Windows naleteli na okvaro. V takih situacijah vam svetujemo, da sliko dodatno prepišete ali poiščete nov sklop, če govorimo o nelicenciranih različicah.
To so bili vsi načini za obnovitev funkcionalnosti v sistemu Windows 10 v primerih, ko se zagon ustavi pri logotipu. Svetujemo vam, da začnete s prvo možnostjo in postopoma preidete na naslednjo, da hitro in enostavno rešite težavo.