Namestitev sistema Windows 10 je postopek, s katerim se sooča skoraj vsak uporabnik, ko želi začeti komunicirati s tem operacijskim sistemom. Na žalost ne deluje vedno dobro, med namestitvijo pa se pojavijo različne napake. Seznam priljubljenih težav vključuje obešanje logotipa, na primer po prvem ali drugem ponovnem zagonu namestitvenega programa. Danes bi radi prikazali razpoložljive metode za reševanje tega problema, tako da lahko vsak uporabnik izbere najboljšega zase.
Reševanje težav z zamrznitvijo sistema Windows 10 med logotipom
V večini primerov je zadevna težava povezana z namestitvenim programom ali nastavitvami računalnika, ki preprečujejo nadaljevanje običajnih dodatkov datotek. Vse razpoložljive rešitve lahko razvrstimo glede na zahtevnost izvedbe in učinkovitost, kar smo tudi storili. Vse, kar morate storiti, je slediti navodilom in z iskanjem poiskati učinkovito metodo.
Preden nadaljujete z izvajanjem naslednjih navodil, vam svetujemo, da zagotovite, da je bil postopek priprave in namestitve pravilno zaključen. Če želite to narediti, si oglejte vodnik na spodnji povezavi. Če ste zamudili katero koli nastavitev ali druge korake, jih popravite in poskusite znova. Povsem mogoče je, da bo tokrat minilo pravilno.
Več podrobnosti: Priročnik za namestitev sistema Windows 10 z USB ključka ali diska
1. način: Uporaba vrat USB 2.0
Kot veste, so zdaj skoraj vse distribucije sistema Windows 10 nameščene v računalnikih ali prenosnikih z uporabo vnaprej ustvarjenega zagonskega pogona USB. Običajno se vstavi v prva razpoložljiva vrata USB, nato pa se začne namestitev. Vendar je treba tej podrobnosti posvetiti posebno pozornost. Včasih nastavitve BIOS-a ali UEFI negativno vplivajo na branje podatkov iz vrat USB 3.0, kar povzroči zamrznitev logotipa. Poskusite vstaviti medij v USB 2.0 in ponovite namestitev. Na spodnji sliki lahko vidite razliko med USB 2.0 in 3.0. Mlajša različica je črna, starejša pa modra.

2. način: Preverite prednost zagona
V splošnih priporočilih za namestitev sistema Windows 10 lahko skoraj vedno najdete opombe, ki govorijo o potrebi po prilagoditvi zagonske prioritete v BIOS-u. Vpliva na branje medijev med zagonom računalnika. Za pravilno namestitev je priporočljivo, da na prvo mesto postavite pogon USB, nato pa gre glavni trdi disk. Če tega niste storili ali se nastavitve po naključju izgubijo, preverite ta parameter in na prvo mesto postavite odstranljivi pomnilnik, nato pa preverite učinkovitost te metode. Za več podrobnosti o spreminjanju prioritet zagona v BIOS-u preberite ločeno gradivo na našem spletnem mestu, tako da kliknete spodnjo povezavo.
Več podrobnosti: Konfiguriranje BIOS-a za zagon z bliskovnega pogona USB
3. način: Brisanje obstoječih particij
Windows ni vedno nameščen na popolnoma "čistem" trdem disku. Včasih vsebuje predhodno ustvarjene particije z datotekami starega operacijskega sistema. Pogosto te težave povzročajo težave, zato je priporočljivo popolnoma očistiti postavitev pogona, kar naredimo na naslednji način:
- Zaženite namestitveni program OS, v oknu določite želeni jezik in nadaljujte naprej.
- Kliknite gumb "Namesti".
- Vnesite licenčni ključ ali to dejanje preložite za pozneje.
- Sprejmite pogoje licenčne pogodbe.
- Določite možnost namestitve "Po meri".
- Zdaj je čas, da sprejmete ukrepe, ki naj bi pomagali rešiti težavo. Izberite prvi odsek in kliknite gumb "Izbriši".
- Potrdite brisanje.
- Naredite enako s sistemskim nosilcem, vendar pustite samo particijo, kjer so shranjene uporabniške datoteke, če sploh.
- Vse particije so pretvorjene v nedodeljen prostor. On bi moral biti izbran in nato kliknite na "Naprej" in sledite navodilom za uspešno namestitev.
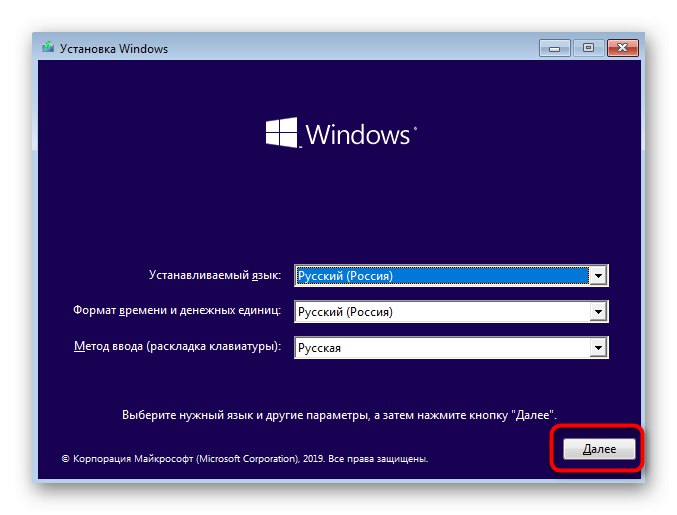
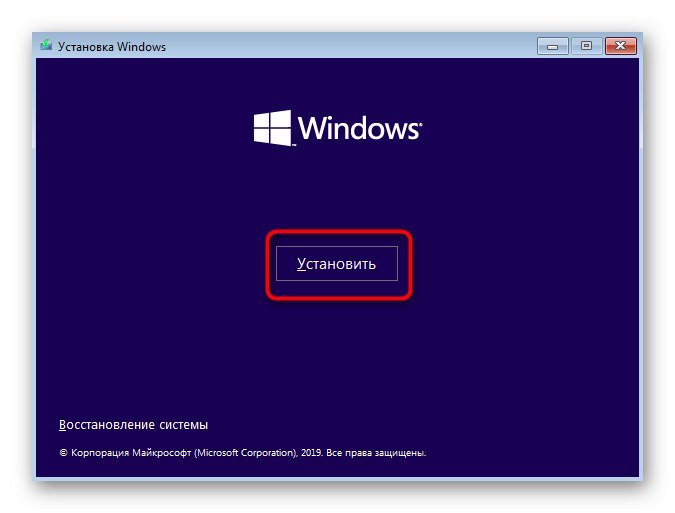
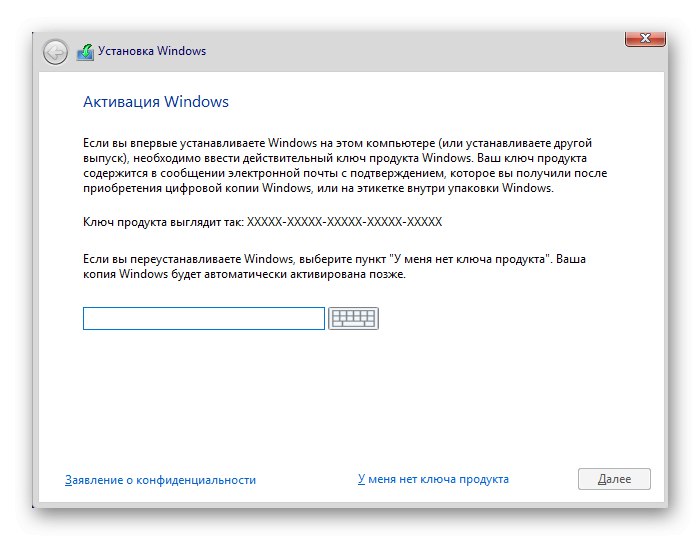
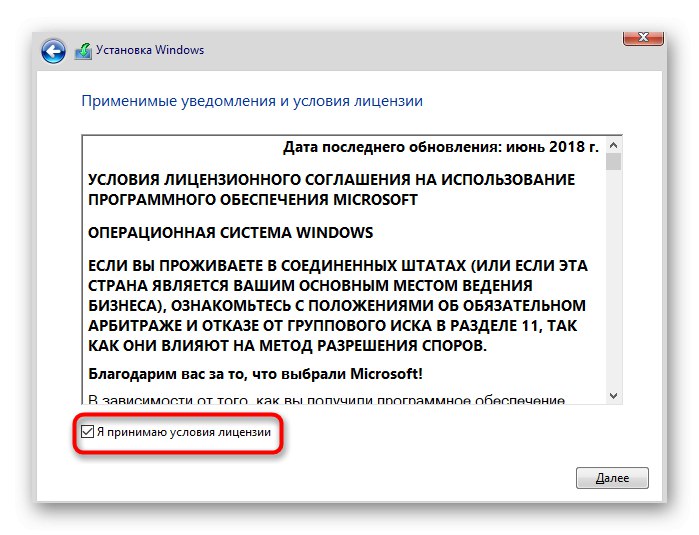
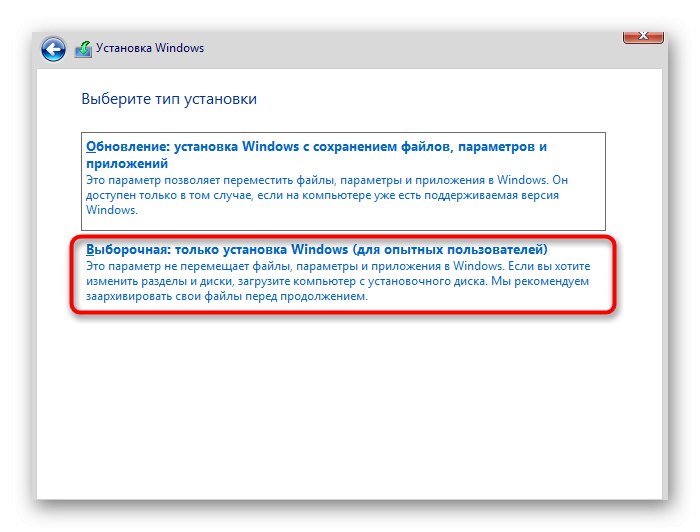
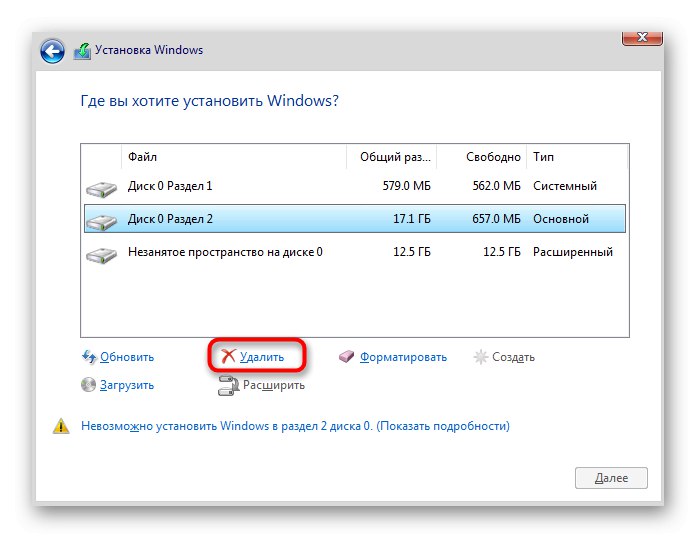
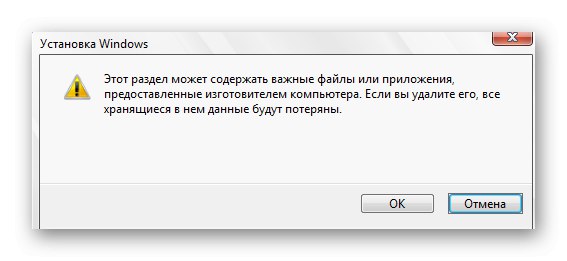
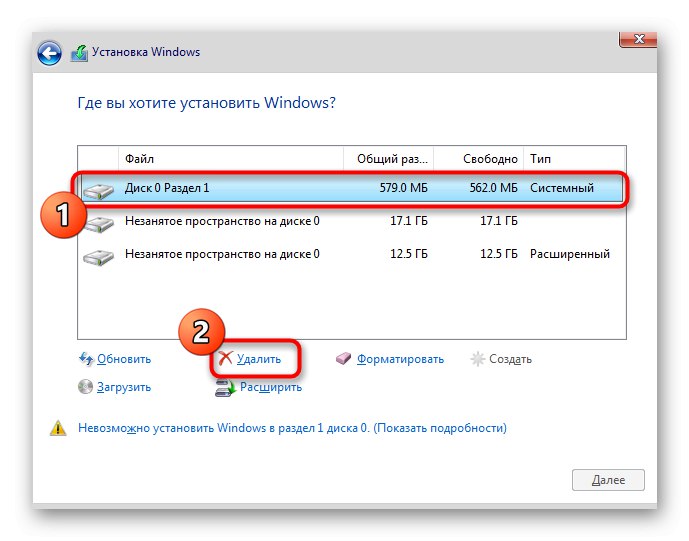
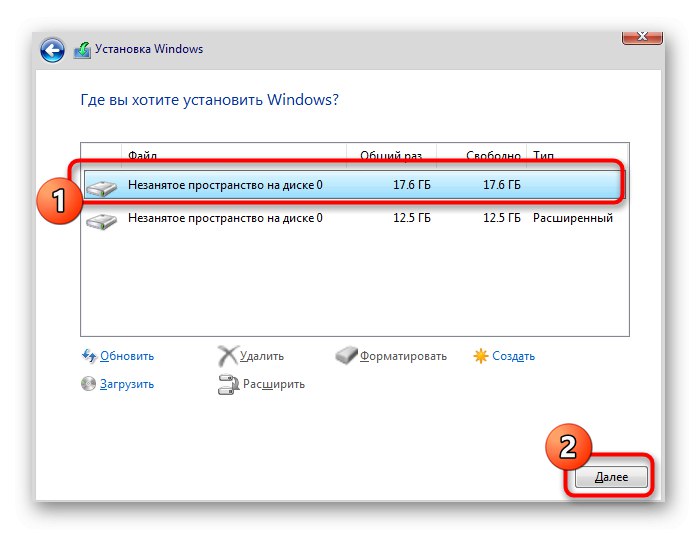
4. način: Ustvarite tabelo particij trdega diska
Namestitveni program Windows 10 mora med delom s praznim pogonom samostojno ustvariti tabelo particij GPT ali MBR, začenši z različico BIOS-a ali UEFI, vendar se to ne zgodi vedno. Včasih se zaradi podobne težave pojavi obesitev logotipa. Situacijo morate popraviti sami, tako da popolnoma formatirate disk. Za lastnike UEFI potrebujete tabelo GPT. Pretvorba v to se izvede takole:
- Zaženite namestitveni program operacijskega sistema, vendar ne kliknite na gumb "Namesti"in uporabo "Obnovitev sistema".
- Na seznamu za izbiro dejanj kliknite "Odpravljanje težav".
- Med dodatnimi parametri najdite "Ukazna vrstica".
- Zagnati bo moral pripomoček diskparttako da vnesete njegovo ime in kliknete na Enter.
- Oglejmo si seznam razpoložljivih diskov
seznam diskov. - Na seznamu so prikazane vse povezane naprave. Bodite pozorni na disk, ki bo uporabljen za namestitev sistema Windows. Zapomni si njegovo številko.
- Enter
izberite disk 0, da izberete pogon, kjer 0 - njegovo številko. - Napišite ukaz
čisto... Po aktivaciji bodo izbrisane popolnoma vse particije na disku in tam shranjene informacije. - Pretvorite svojo particijsko tabelo v GPT prek
pretvori gpt. - Ko končate, vnesite
izhodin znova zaženite računalnik, da poskusite znova namestiti OS.
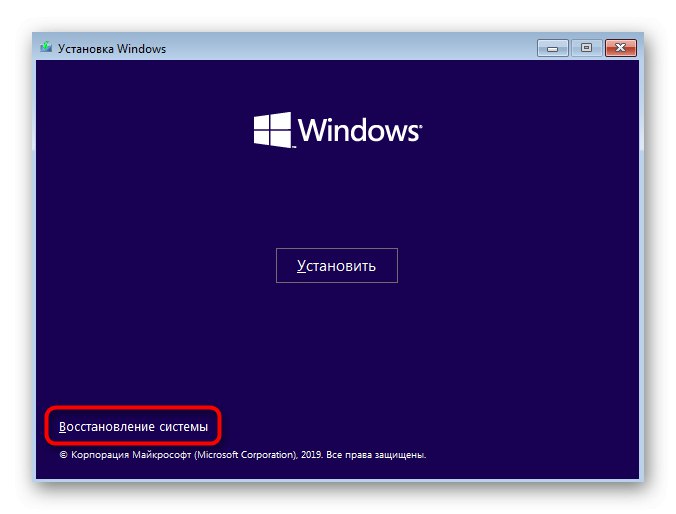
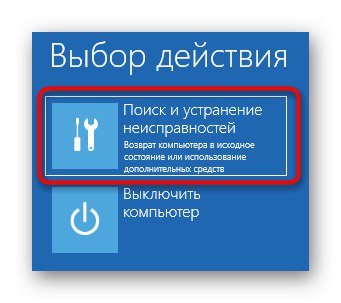
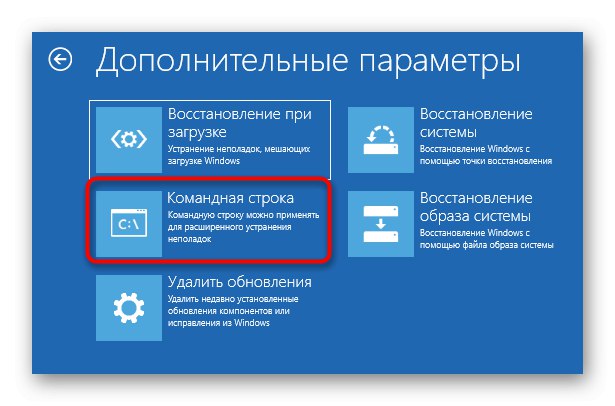
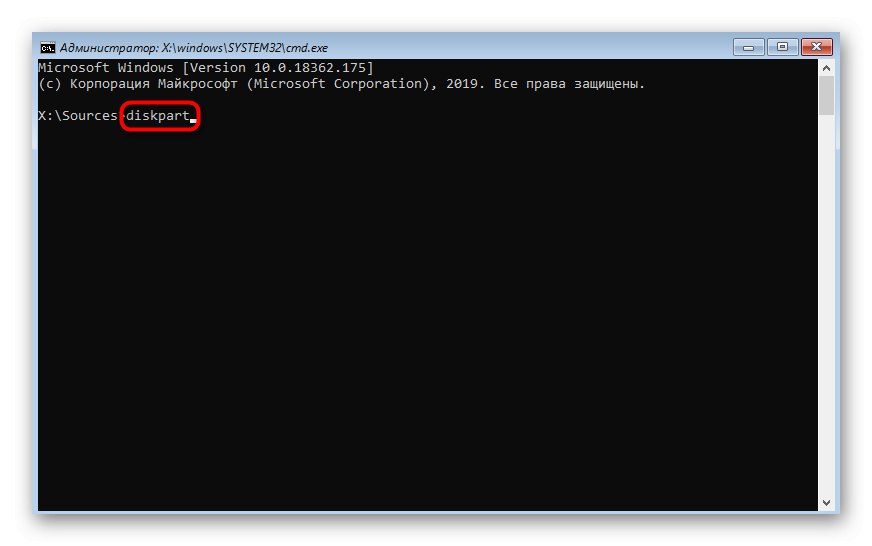
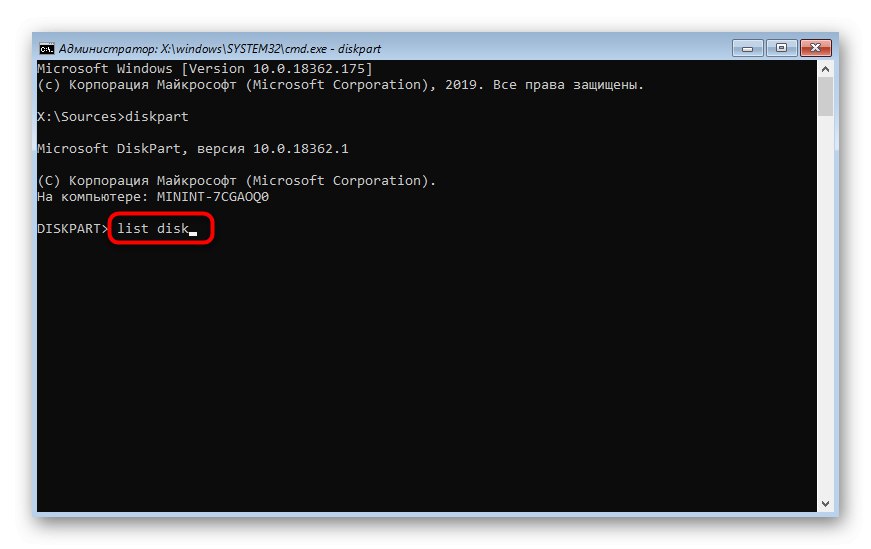
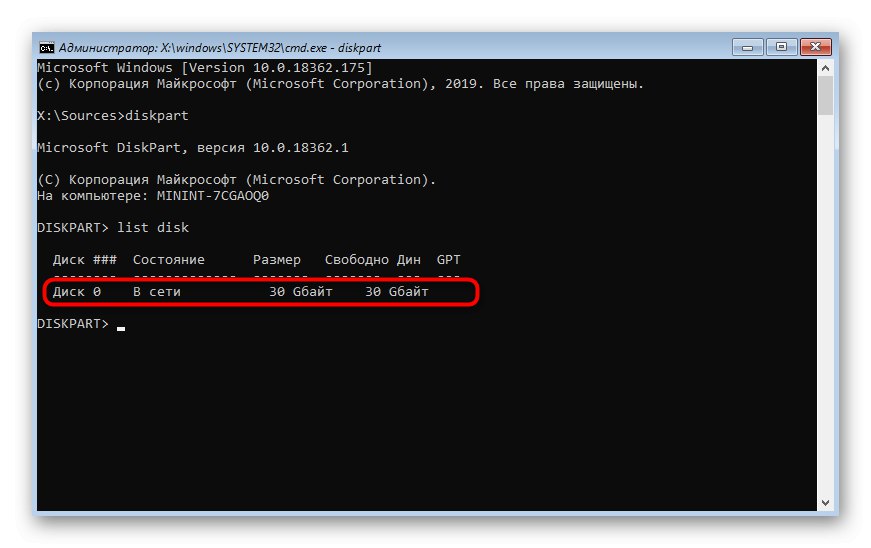
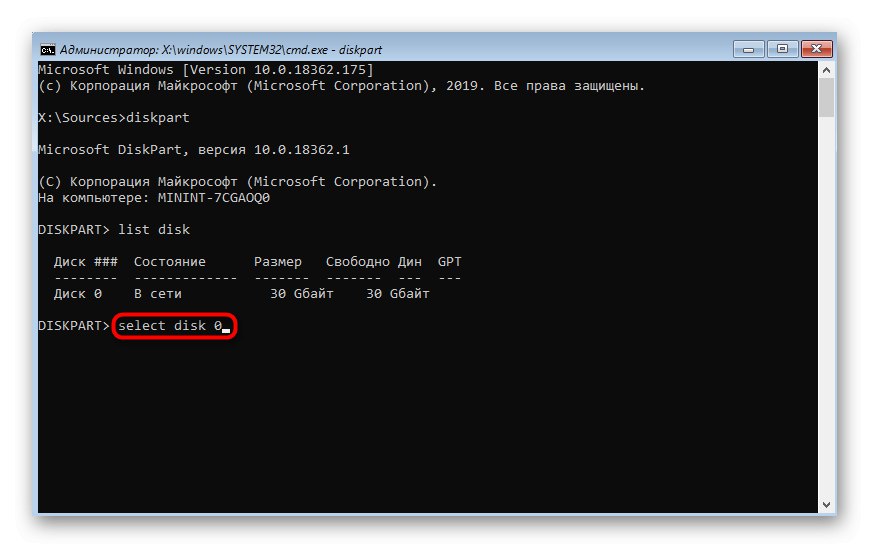
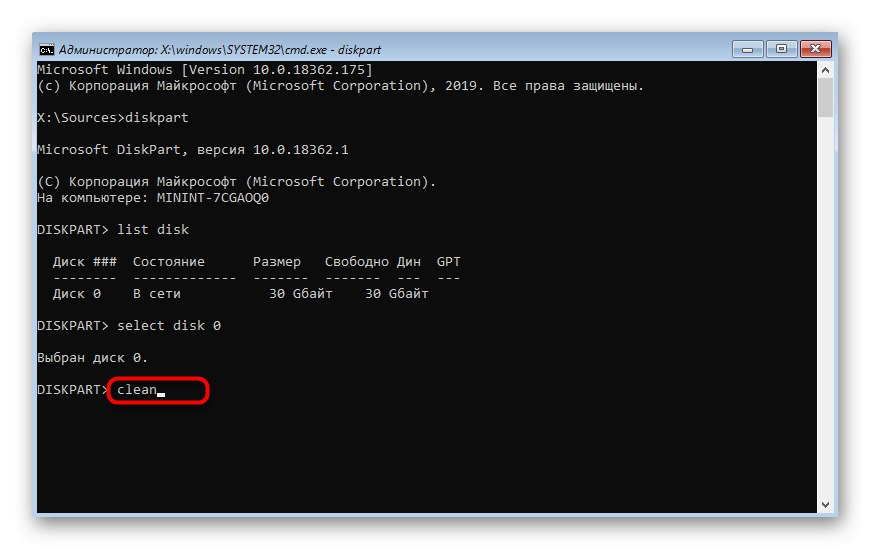
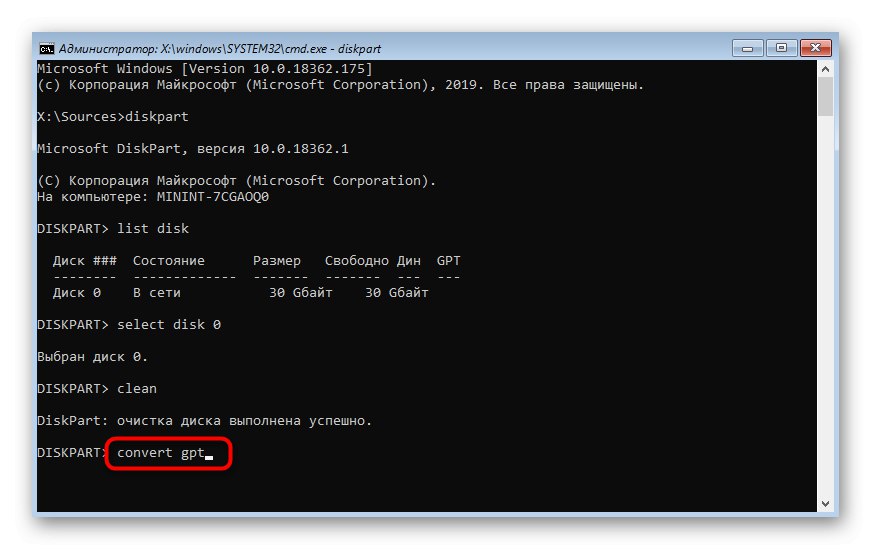
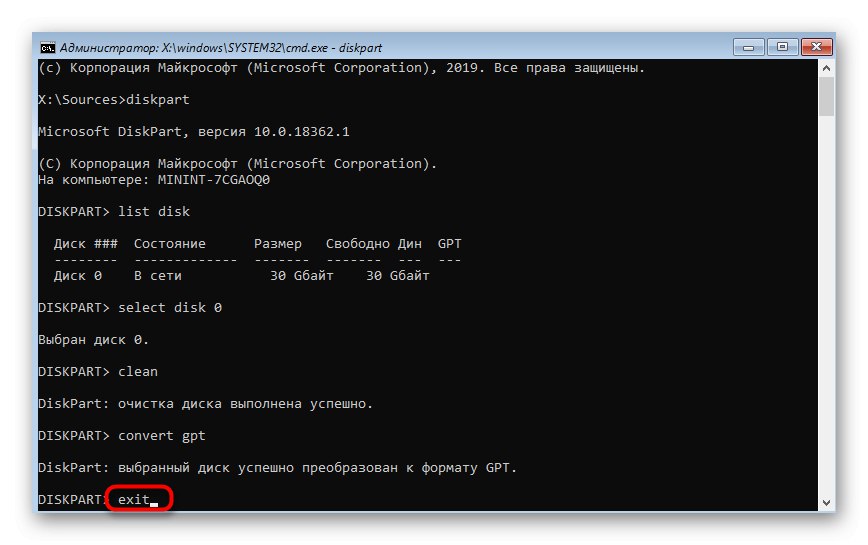
Če ima matična plošča standardni BIOS brez lupine UEFI in bo operacijski sistem nameščen v zapuščinskem načinu, mora biti particijska tabela formatirana v MBR. Če želite to narediti, uporabite zgornje navodilo, vendar ukaz convert zamenjajte z pretvori mbr.
5. način: Posodobite BIOS
Stara različica BIOS-a nima vedno negativnega vpliva na interakcijo z računalnikom, včasih pa sproži pojav globalnih težav, na primer tiste, o kateri razmišljamo danes. To pomeni, da morate najprej posodobiti programsko opremo in šele nato nadaljevati z namestitvijo operacijskega sistema. To bo problematično, saj boste za iskanje potrebnih datotek morali najti delujoč računalnik, nekateri uporabniki pa se morajo celo obrniti na servisni center. Vendar je naloga povsem izvedljiva in na naši spletni strani je navodilo, ki podrobno opisuje njeno izvajanje.
Preberite tudi: Posodabljanje BIOS-a v računalniku
6. način: Znova ustvarite zagonski USB-pogon
V nekaterih primerih programska oprema, ki snema sliko OS za nadaljnjo namestitev, ne deluje povsem pravilno ali pa uporabnik sam na tej stopnji naredi napake. Takšno stanje lahko povzroči tudi zamrznitev med namestitvijo, zato je pomembno, da ustvarite zagonski pogon v skladu z vsemi priporočili. Svetujemo vam, da uporabite spodnji ločen članek, ki opisuje popolnoma pravilno izvedbo naloge. Do nje lahko pridete s klikom na spodnjo povezavo.
Več podrobnosti: Kako ustvariti zagonski USB-ključ Windows 10
To so bili vsi načini, o katerih smo želeli govoriti v okviru današnjega članka. Ne pozabite, da je lahko vzrok zamrznitve poškodovana ali nepravilno ustvarjena slika, prenesena prek virov hudournika. Previdno izberite svojo datoteko ISO in preberite o njej ocene, da se ne bi soočili s težavami v najbolj neprimernem trenutku.