Odpravite težave s prepoznavanjem naprave USB v operacijskem sistemu Windows 7
Danes je USB eden najpogostejših protokolov za prenos podatkov med računalnikom in povezano napravo. Zato je zelo neprijetno, če sistem ne vidi naprav, priključenih na ustrezen priključek. Še posebej se pojavijo težave, če računalnik prek USB interacting s tipkovnico ali miško. Ugotovimo, kateri dejavniki povzročajo ta problem in določajo metode za njegovo odpravo.
Preberite tudi: Računalnik ne vidi zunanjega trdega diska
Vsebina
- Načini obnovitve prepoznavnosti naprav USB
- 1. način: Microsoft Utility
- 2. način: Upravitelj naprav
- 3. način: Posodobite ali znova namestite gonilnike
- 4. način: Konfiguriranje krmilnikov USB
- 5. način: Odpravite težave pri pristanišču
- Metoda 6: Statično olajšanje stresa
- Metoda 7: "Upravljanje diska"
- Metoda 8: Konfiguriranje napajalnika
- Metoda 9: Izločanje virusa
- Vprašanja in odgovori
Načini obnovitve prepoznavnosti naprav USB
V tem članku se ne bomo ukvarjali s težavami z vidljivostjo naprave, povezano z njeno neučinkovitostjo, kajti v tem primeru je treba to opremo zamenjati ali popraviti. Članek se bo nanašal na tiste primere, ko je težava povzročena zaradi okvar ali nepravilnih nastavitev sistema ali strojne opreme računalnika. Pravzaprav lahko za takšno napako obstaja veliko razlogov in za vsakega od njih obstaja lastni odločitveni algoritem. Na posebne načine za odpravo tega problema in se bo pogovoril kasneje.
1. način: Microsoft Utility
V mnogih primerih lahko posebej zasnovani pripomoček podjetja Microsoft reši problem z vidljivostjo naprav USB.
- Zaženite preneseno orodje. V oknu, ki se prikaže, kliknite Naprej .
- Sistem bo skeniral za napake, ki bi lahko povzročile težave pri prenosu podatkov preko USB-ja. Če odkrijete kakšne težave, jih boste takoj odpravili.
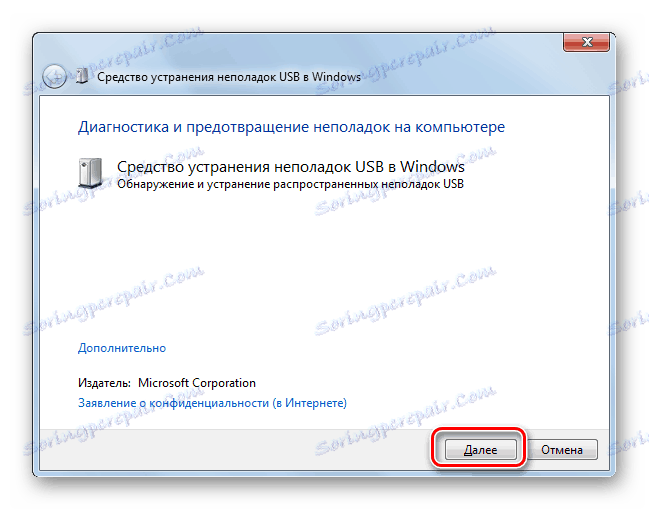
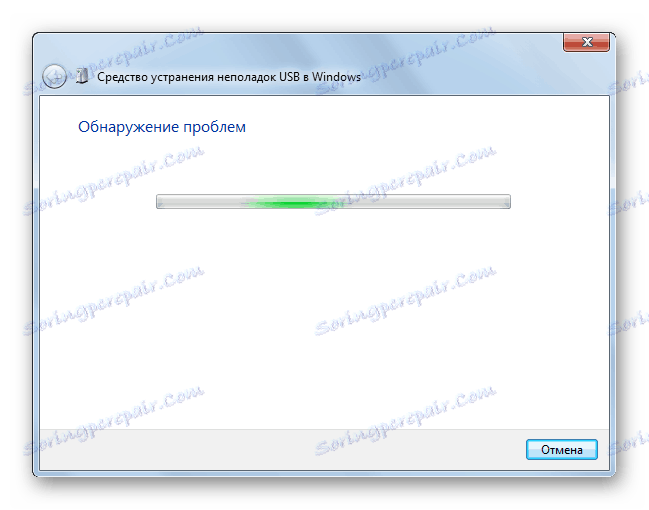
2. način: Upravitelj naprav
Včasih je težava z vidljivostjo USB opreme mogoče rešiti s posodobitvijo konfiguracije v upravitelju naprav .
- Kliknite Start . Kliknite »Nadzorna plošča« .
- Odprite »Sistem in varnost« .
- Zdaj odprite »Upravitelj naprav« tako, da kliknete ustrezno oznako v bloku »Sistem« .
- Vmesnik "Device Manager" se bo začel. Težavna naprava na seznamu je lahko prikazana v bloku "Druge naprave" ali sploh ne. V prvem primeru kliknite na ime bloka.
- Odprlo se bo seznam naprav. Težavo opremo je mogoče navesti tam pod pravim imenom in navesti kot "USB Mass Storage Device" . Z desno tipko miške kliknite njeno ime ( RMB ) in izberite "Posodobi konfiguracijo ..." .
- Iskanje naprave bo aktivirano.
- Ko je končana in posodobitev posodobljena, je mogoče, da bo sistem začel normalno interakcijo z napravo.
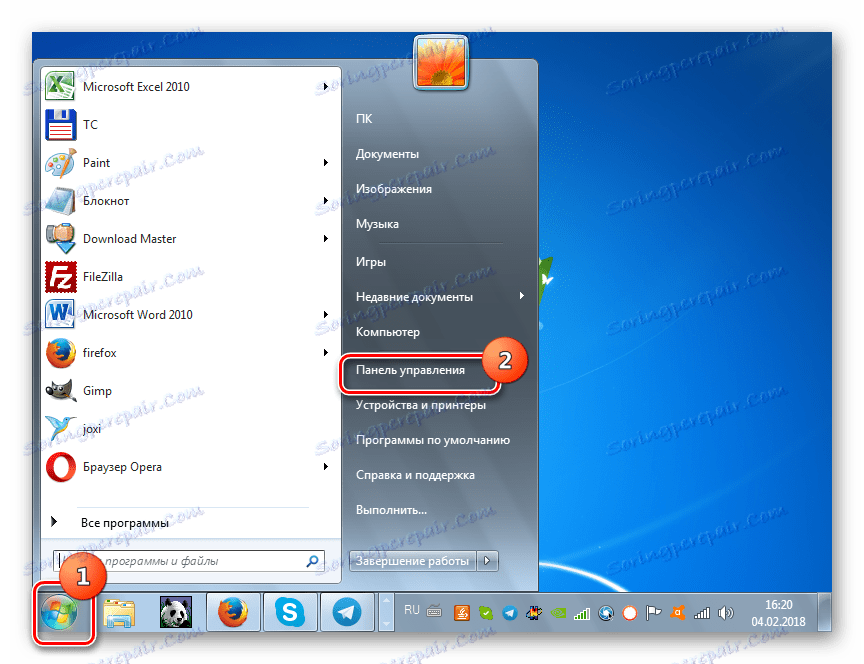
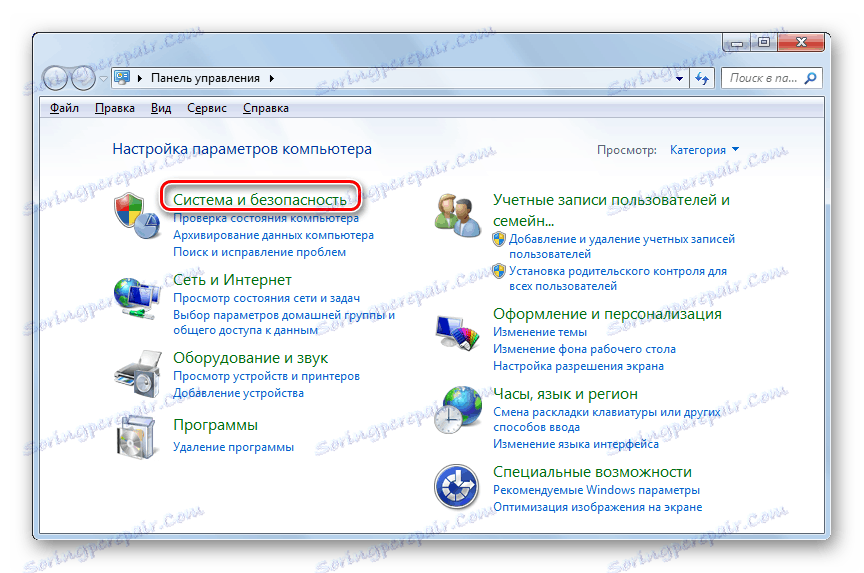
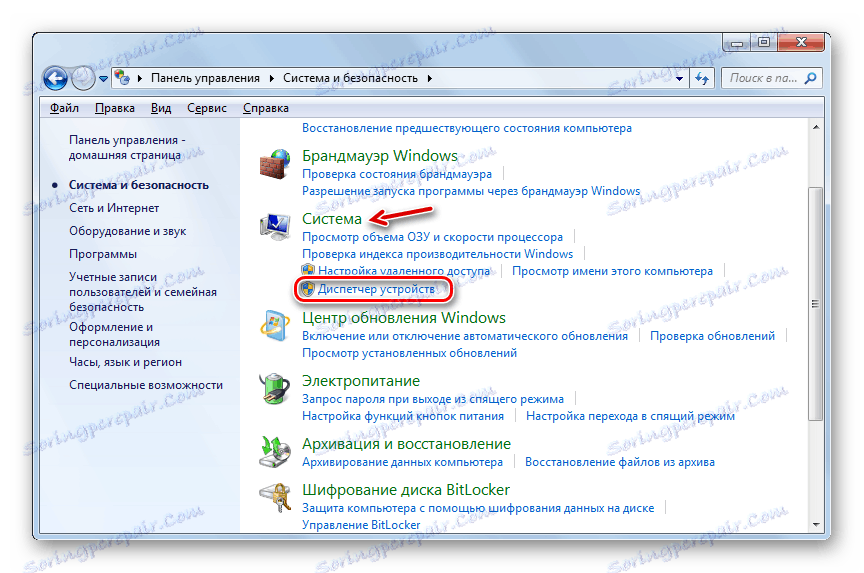
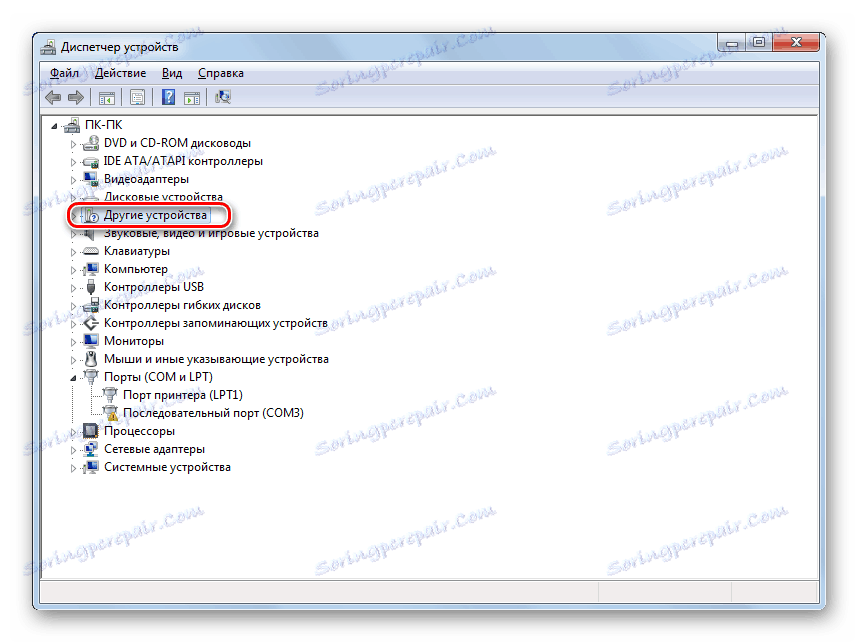
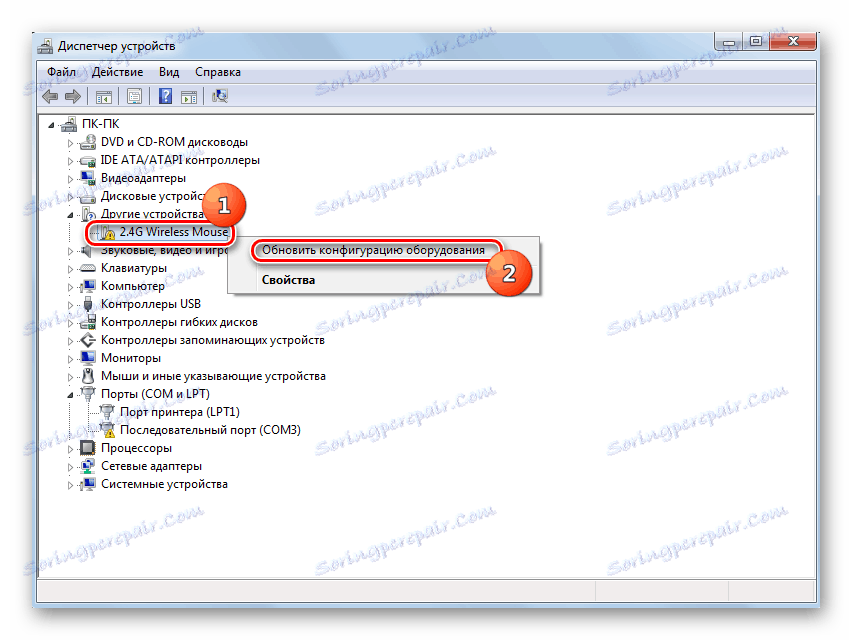
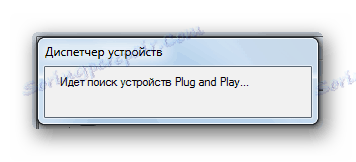
Če zahtevana strojna oprema sploh ni prikazana v upravitelju naprav , kliknite element »Meni» » Dejanje « in nato » Posodobi konfiguracijo«. Po tem se bo izvedel postopek, podoben opisanemu zgoraj.
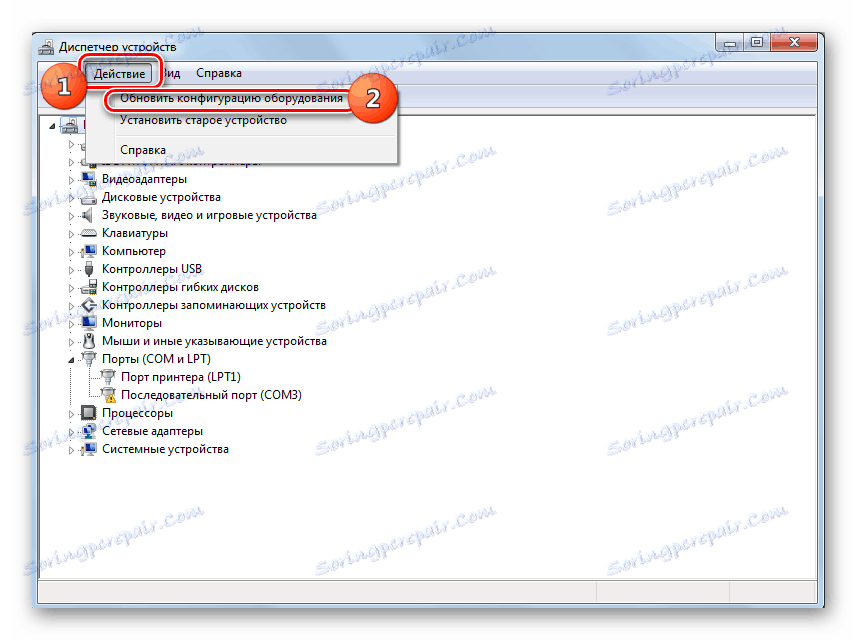
Lekcija: V operacijskem sistemu Windows 7 odprite »Upravitelj naprav«
3. način: Posodobite ali znova namestite gonilnike
Če računalnik ne vidi samo določene naprave USB, obstaja možnost, da je težava posledica nepravilne namestitve gonilnikov. V tem primeru jih je treba ponovno namestiti ali posodobiti.
- Odprite upravitelja naprav . Kliknite ime skupine, ki ji pripada problemska oprema. To je enako kot v prejšnjem primeru, lahko je v bloku "Druge naprave" .
- Odpre se seznam naprav. Izberite tistega, ki ga želite. Pogosto je problematična naprava označena z klicajočim znakom, vendar ta oznaka morda ni. Kliknite ime PCM-ja . Nato izberite »Posodobi gonilnike ...« .
- V naslednjem oknu kliknite »Iskanje gonilnikov v tem računalniku« .
- Po tem bo sistem poskusil najti pravilne gonilnike za to opremo iz standardnega sistema Windows.

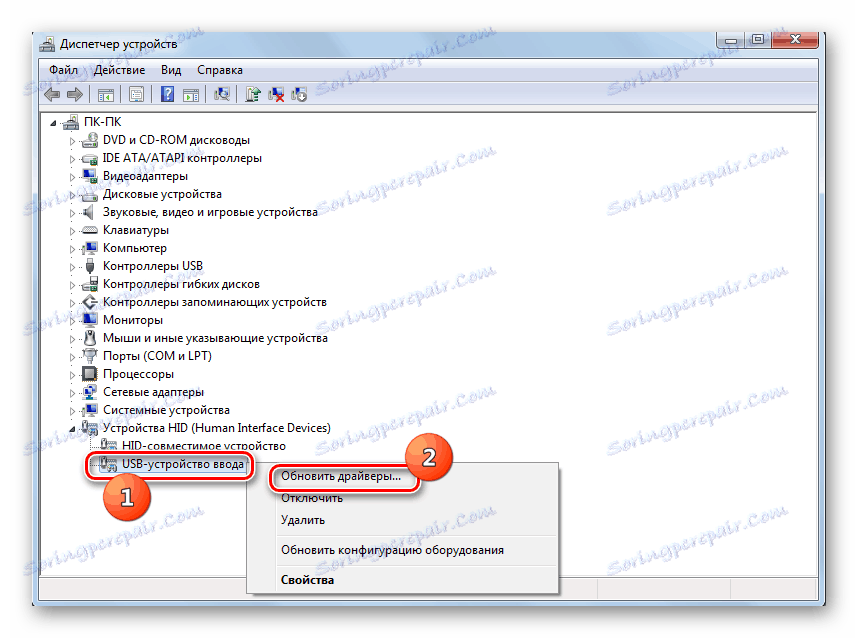
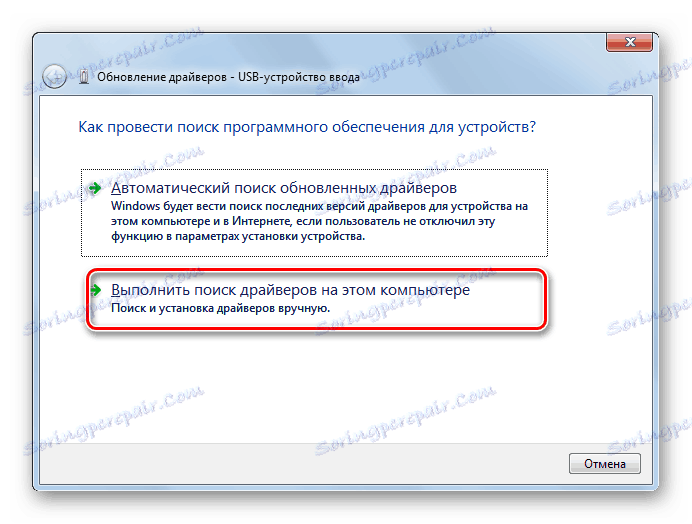
Če ta možnost ne pomaga, potem obstaja še ena metoda.
- Kliknite »Upravitelj naprav« pod imenom naprave PCM . Izberite Lastnosti .
- Pojdite na zavihek "Voznik" .
- Kliknite gumb "Vrnitev" . Če ni aktiven, kliknite »Izbriši« .
- Potem morate svoje pričanje potrditi s klikom na gumb »V redu« v pogovornem oknu, ki se prikaže.
- Izvede se postopek izbrisa izbranega gonilnika. Nato kliknite okno v vodoravnem meniju za položaj »Dejanje« . Na seznamu izberite »Posodobi konfiguracijo ...« .
- Zdaj mora biti ime naprave znova prikazano v oknu »Upravitelj naprav« . Lahko preverite njegovo delovanje.
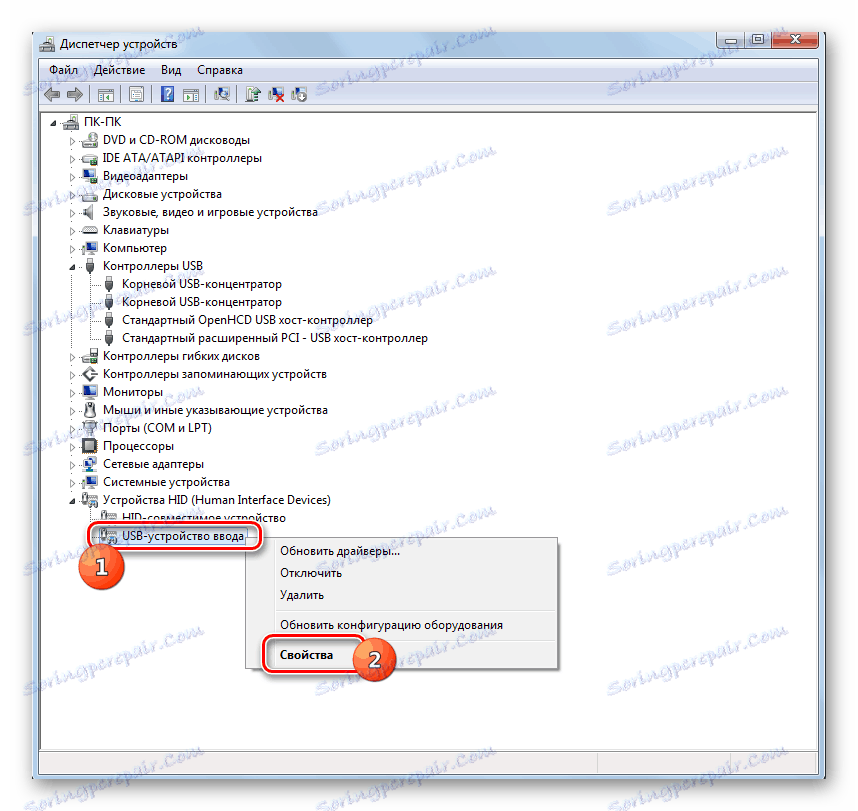
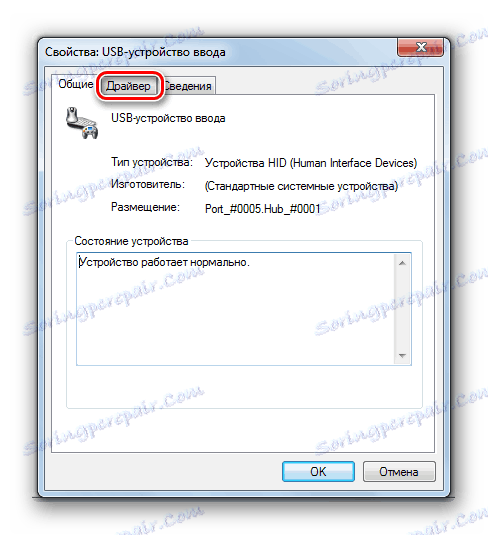


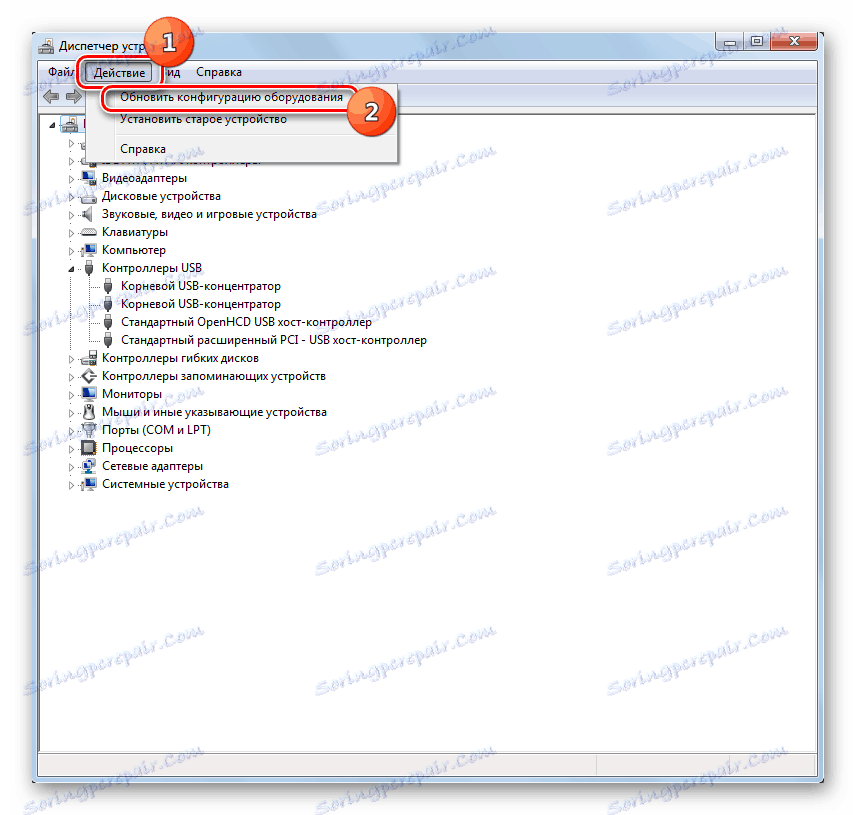
Če sistem ni uspel najti ustreznih gonilnikov ali po namestitvi, problem ni bil rešen, potem lahko uporabite storitve specializiranih programe za iskanje in namestitev gonilnikov . Dobra sta, da bodo našli na internetnih tekmah za vse naprave, priključene na računalnik, in opraviti samodejno namestitev.
Lekcija: Posodobitev gonilnika na računalniku
4. način: Konfiguriranje krmilnikov USB
Druga možnost, ki lahko pomaga pri reševanju težave, je nastavitev krmilnikov USB. Tudi tam se izvaja, torej v "Upravitelju naprav" .
- Kliknite ime »Krmilniki USB« .
- Na seznamu, ki se odpre, poiščite elemente z naslednjimi imeni:
- Root USB vozlišče;
- Rootni krmilnik USB;
- Generic USB Hub.
Za vsakega od njih je treba izvesti vse ukrepe, opisane v tej metodi. Najprej kliknite na PCM po imenu in izberite "Lastnosti" .
- V prikazanem oknu se pomaknite na zavihek "Upravljanje porabe energije" .
- Potrdite polje »Omogoči onemogočanje ...« . Kliknite V redu .
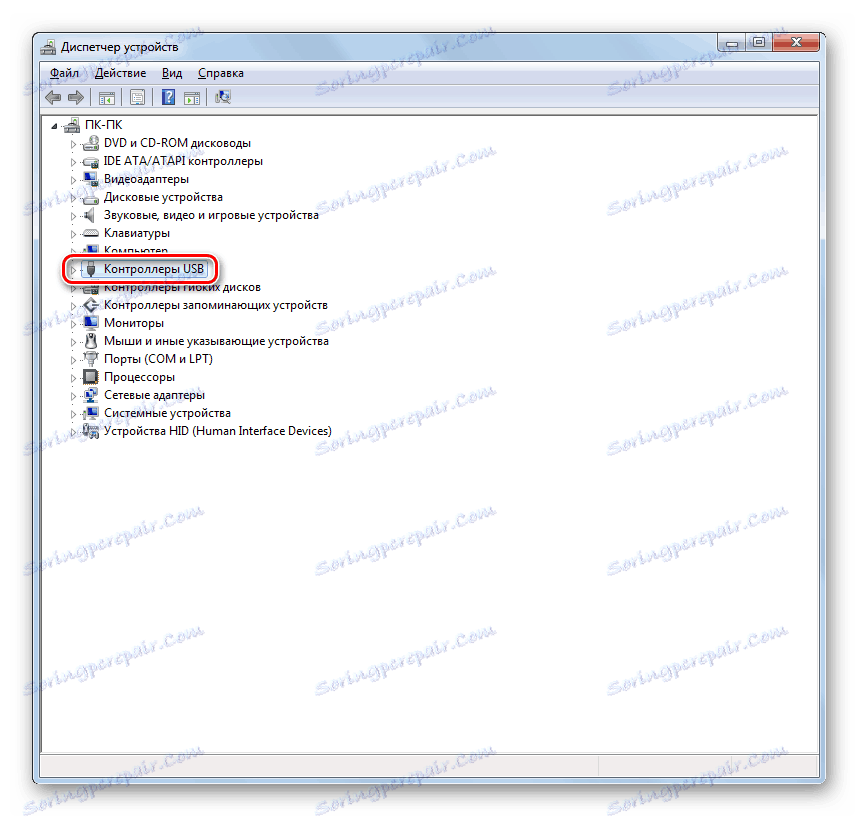
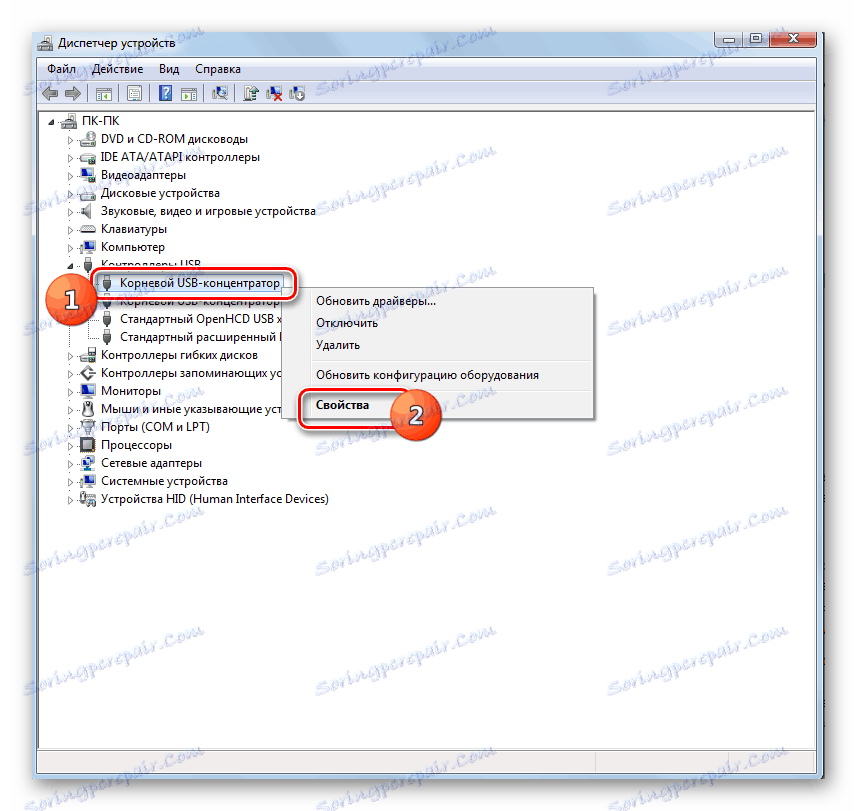
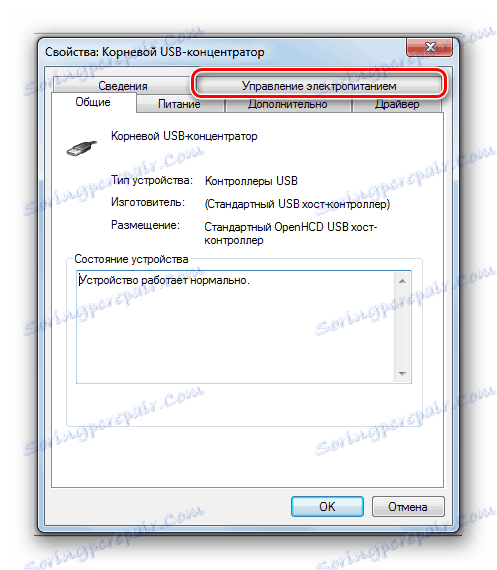
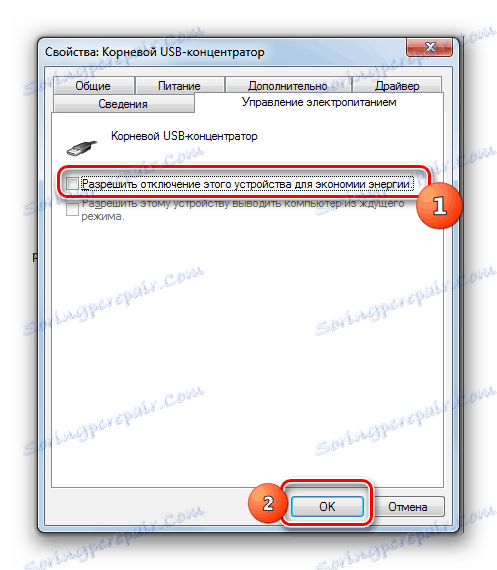
Če to ne deluje, lahko gonilnike znova namestite za zgoraj omenjene elemente skupine »USB Controllers« , pri čemer uporabite iste metode, ki so opisane v predstavitvi metode 3 .
5. način: Odpravite težave pri pristanišču
Možno je, da vaš računalnik ne vidi USB naprave preprosto zato, ker je njena vrata napačna. Če želite ugotoviti, ali je to res, če imate več USB vrat iz stacionarnega računalnika ali prenosnika, poskusite povezati opremo prek drugega priključka. Če je povezava tokrat uspešna, to pomeni, da je težava v pristanišču.
Če želite odpraviti to težavo, odprite sistemsko enoto in preverite, ali je to priključeno na matično ploščo. Če ni priključen, vzpostavite povezavo. Če je prišlo do mehanske poškodbe ali drugega zloma priključka, je v tem primeru potrebno zamenjati z delovno možnostjo.
Metoda 6: Statično olajšanje stresa
Poleg tega lahko poskusite odstraniti statično napetost z matične plošče in drugih komponent računalnika, kar lahko služi tudi kot razlog za težavo, ki jo opisujemo.
- Odpravite napravo z računalnika in izklopite računalnik. Če želite to narediti, kliknite »Start« in kliknite »Izklop« .
- Ko se računalnik popolnoma izklopi, izvlecite vtič iz vtičnice ali neprekinjenega napajanja. Nežno potegnite zadnji del dlani na stran šasije.
- Znova zaženite računalnik. Ko je sistem v celoti aktiviran, povežite težavo z napravo. Obstaja možnost, da bo računalnik po tem videl napravo.
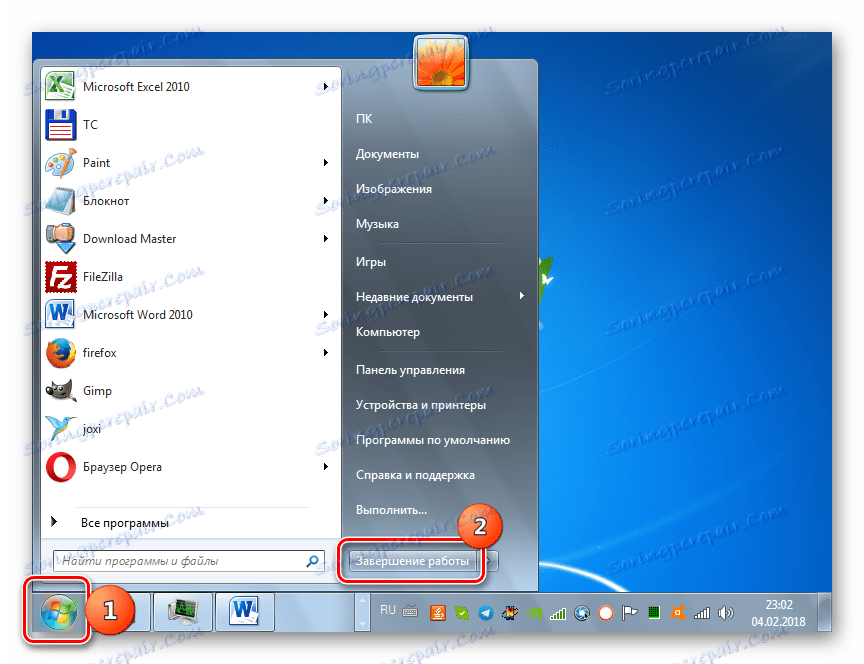
Prav tako obstaja možnost, da računalnik ne vidi opreme, ker je z njim že povezanih več naprav USB. Sistem se preprosto ne more sprijazniti s takšnim bremenom. V tem primeru priporočamo, da izklopite vse druge naprave in priključite težavo na hrbtno stran sistemske enote, če obstaja ustrezen priključek. Morda bo to priporočilo pomagalo rešiti problem.
Metoda 7: "Upravljanje diska"
Težavo z vidljivostjo priključene naprave USB, v tem primeru samo bliskovnega pogona ali zunanjega trdega diska, lahko rešite z vgrajenim orodjem sistema »Upravljanje diskov« .
- Pritisnite Win + R. V polje vnesite naslednjo lupino:
diskmgmt.mscUporabite gumb »V redu« .
- Začel se je vmesnik orodja za upravljanje diskov . Treba je ugotoviti, ali je ime bliskovnega diska prikazano in izgine v oknu, ko je priključeno na računalnik in je odklopljeno. Če se nič novega sploh ne zgodi vizualno, potem ta metoda ne bo delovala zate, zato jo morate rešiti z drugimi metodami. Če pride do sprememb na seznamu priključenih diskov, ko je pritrjen nov medij, lahko s tem orodjem rešite problem vidnosti. Če je napis "Ni razporejen" nasproti imena diskovne naprave, kliknite na njo PCM . Nato izberite »Ustvari preprost obseg ...« .
- Začne se čarovnik »Ustvari preprost volumen ...« . Kliknite »Naprej« .
- Nato se odpre okno, kjer morate določiti velikost glasnosti. Ker je v našem primeru potrebno, da je velikost glasnosti enaka velikosti celotnega diska, nato kliknite »Naprej« , ne da bi se spremenili.
- V naslednjem oknu morate medijem dodeliti črko. V ustreznem polju izberite znak, ki ni bil dodeljen drugim diskom v sistemu. Kliknite Naprej .
- Odpre se naslednje nastavitveno okno. V polju "Volume label" lahko vnesete ime, ki bo dodeljeno trenutni glasnosti. Čeprav to ni potrebno, ker lahko zapustite privzeto ime. Kliknite Naprej .
- V naslednjem oknu boste videli povzetek vseh podatkov, vnesenih v prejšnjih korakih. Za dokončanje postopka kliknite gumb "Dokončaj" .
- Po tem se ime glasnosti in status "Fixed" pojavita nasproti imena medija. Nato kliknite na to in izberite "Make the partition active" .
- Zdaj mora računalnik videti USB-pogon ali zunanji trdi disk. Če ne, znova zaženite računalnik.
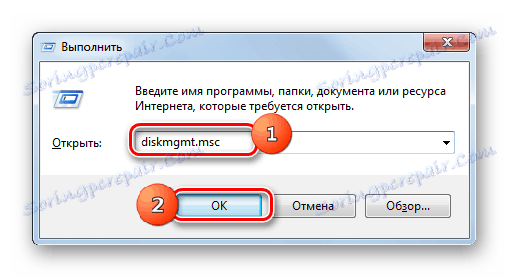

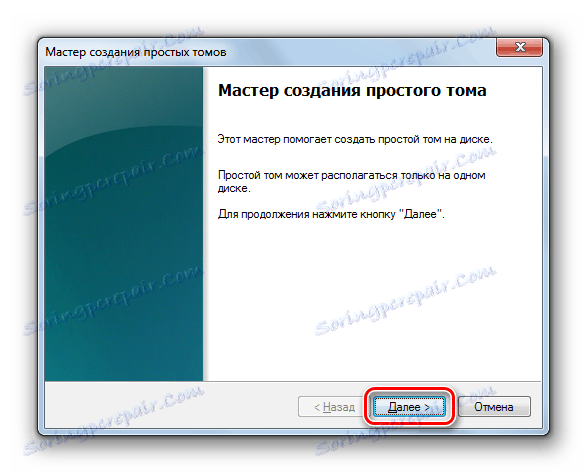
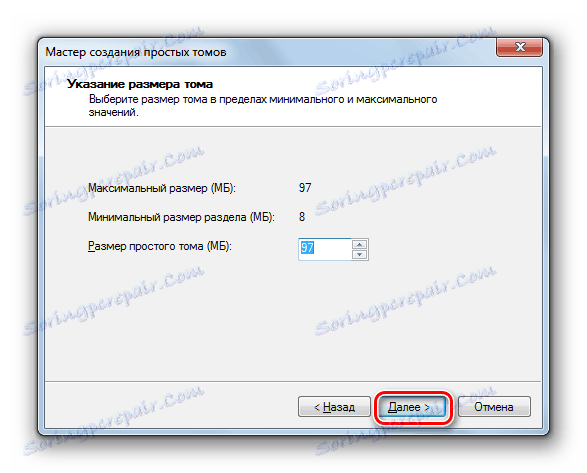
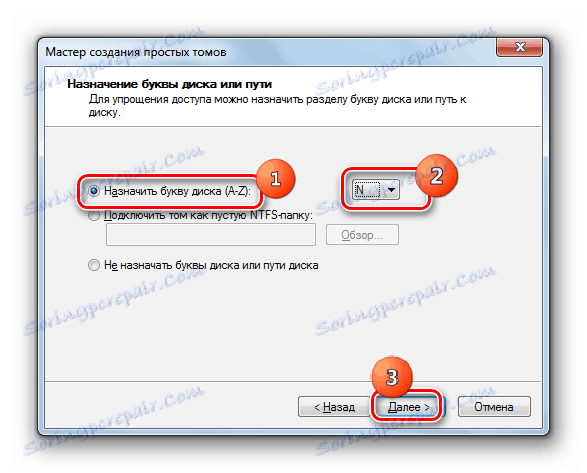
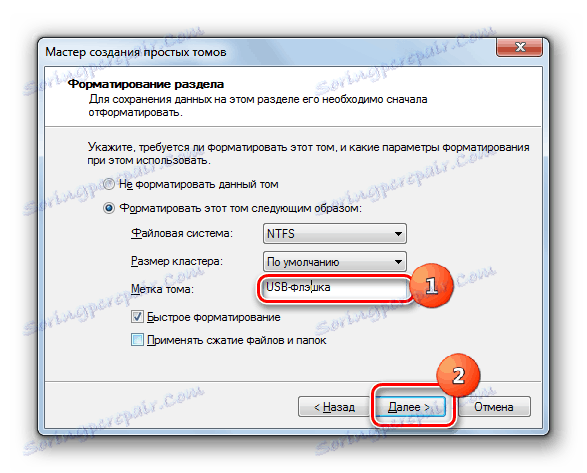
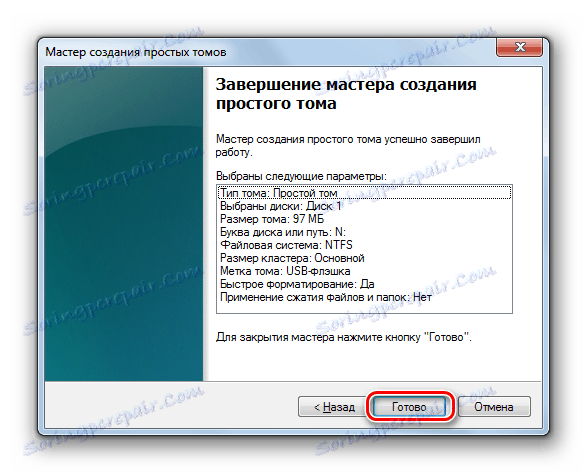
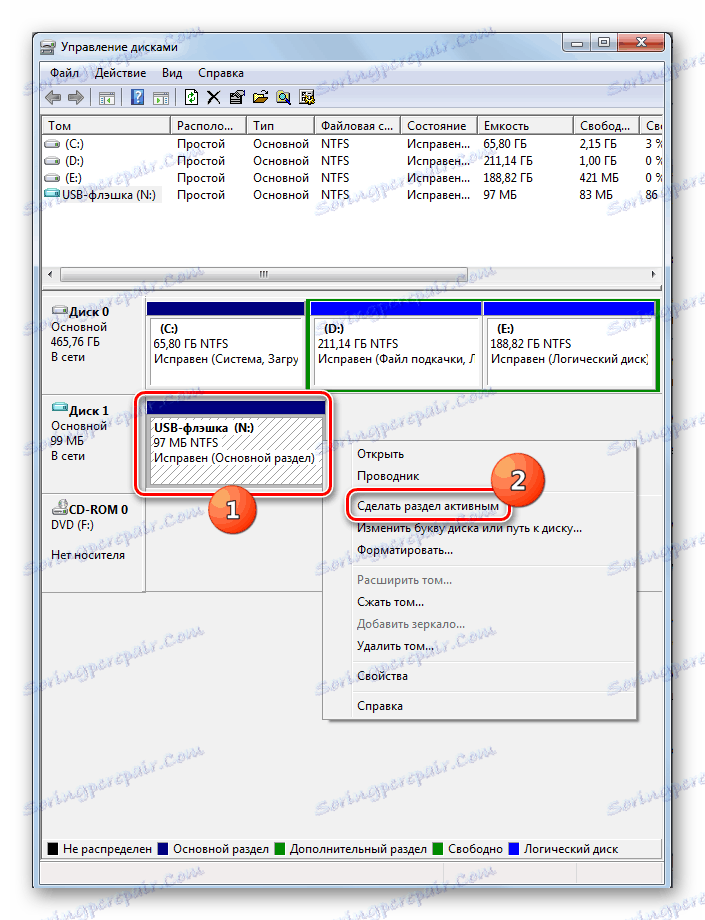
Obstajajo razmere, ko ob odprtju orodja za upravljanje diskov glasnost, ki se nanaša na bliskovni pogon, že ima status "Fixed" . V tem primeru ni potrebno ustvariti novega obsega, temveč le te manipulacije, ki so opisane od točke 8.
Če ob odprtju orodja za upravljanje diskov vidite, da se disk ni inicializiral in da ima en sam prostorninski nosilec, to pomeni, da je pogon najverjetneje fizično poškodovan.
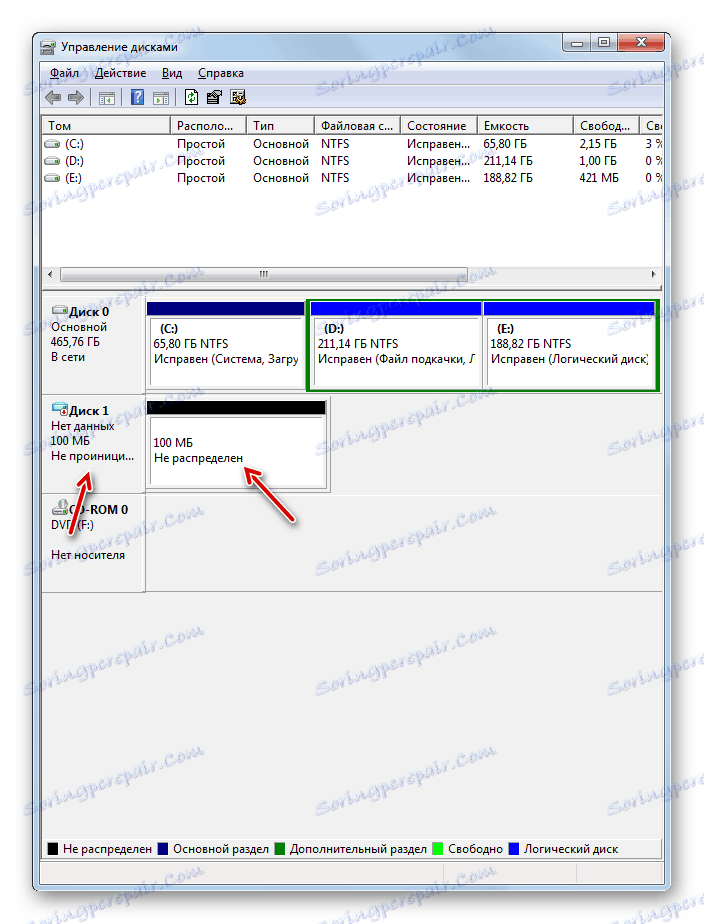
Metoda 8: Konfiguriranje napajalnika
Težavo lahko rešite z vidljivostjo USB-naprav s pomočjo nekaterih manipulacij v parametrih napajanja. Zlasti pogosto ta metoda pomaga pri uporabi prenosnih računalnikov, ki s pomočjo USB 3.0 protokola komunicirajo z povezano opremo.
- Pojdite na »Nadzorna plošča« in nato v razdelek »Sistem in varnost« . Kako to storiti smo razpravljali pri razčlenjevanju metode 2 . Potem pojdite na položaj "Power" .
- V oknu, ki se odpre, poiščite trenutni načrt porabe. Poleg njegovega imena mora biti aktivni izbirni gumb. Kliknite postavko »Nastavitev načrta porabe« v bližini imenovanega položaja.
- V prikazani lupini kliknite »Spremeni napredne nastavitve ...« .
- V oknu, ki se prikaže, kliknite »Nastavitve USB« .
- Kliknite na "Začasna zaustavitev ..." .
- Prikazan bo podan parameter. Če piše »Dovoljeno« , ga spremenite. Če želite to narediti, kliknite na napis.
- Na spustnem seznamu izberite »Prepovedano« in kliknite »Uporabi« in »V redu«.
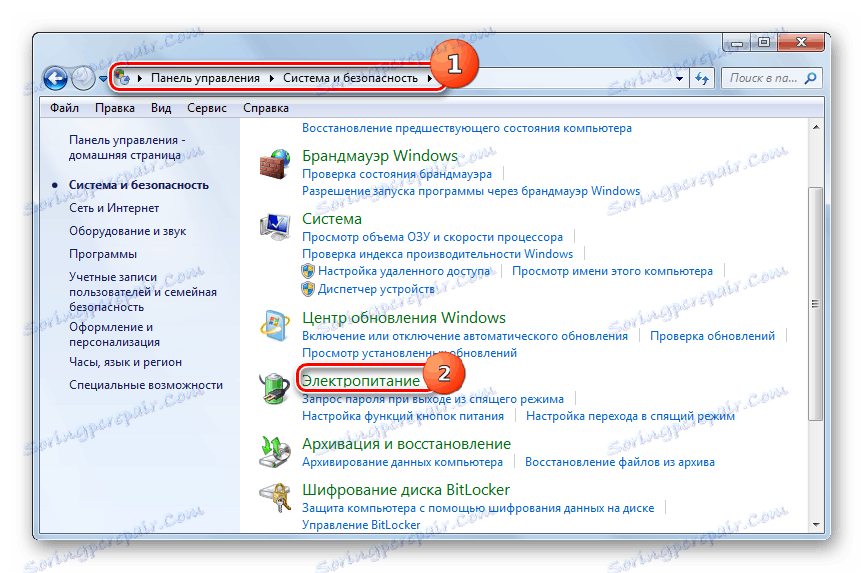
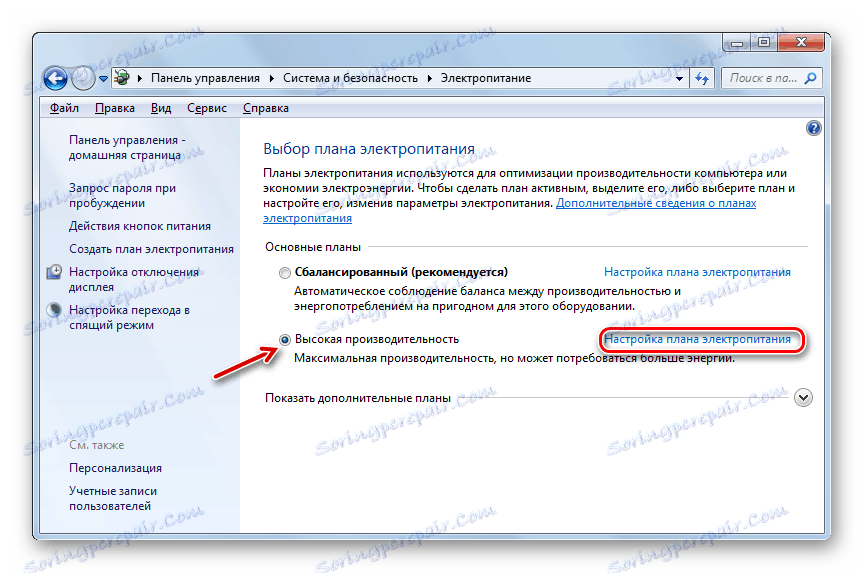
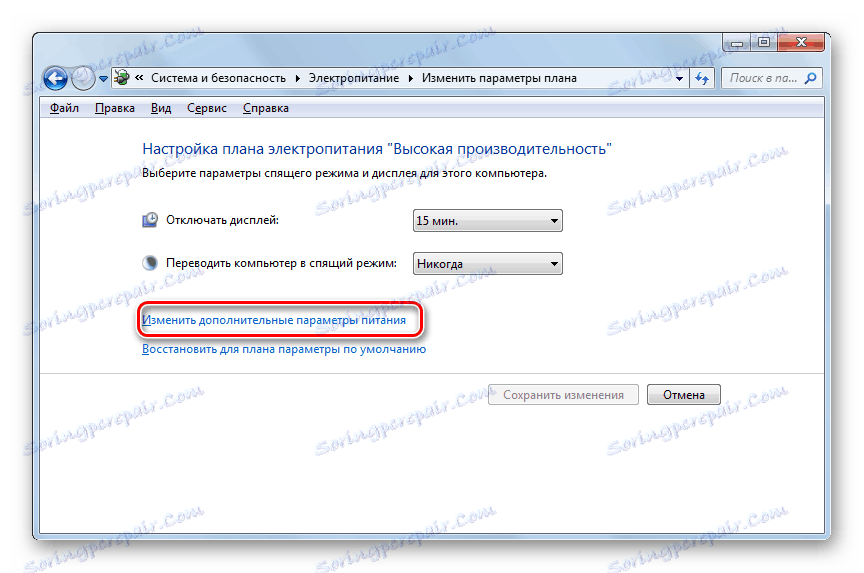

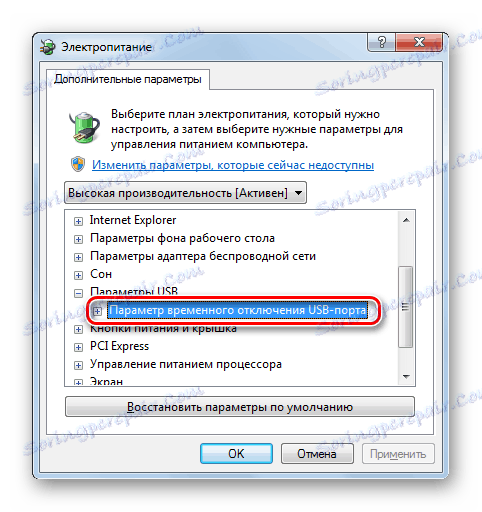
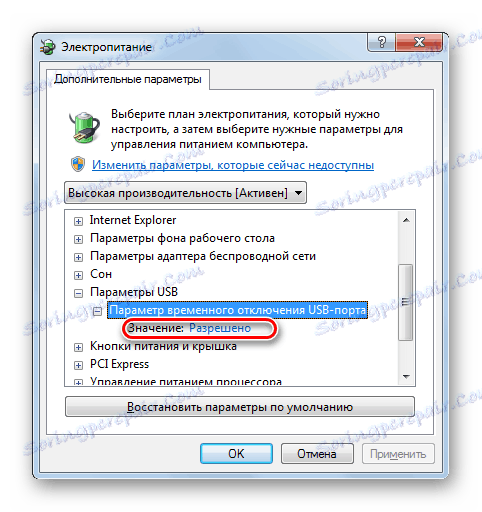
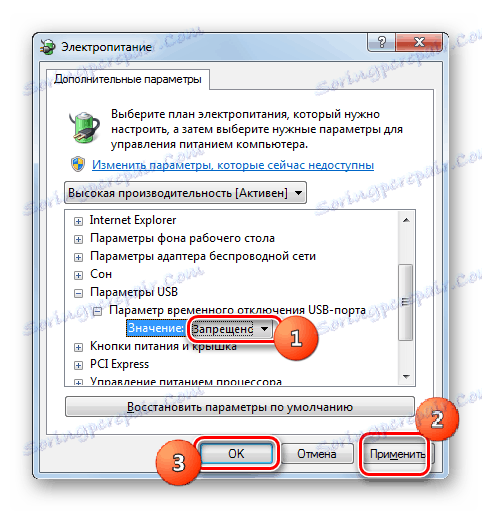
Zdaj lahko preverite, ali bodo naprave USB delale na tem računalniku ali če boste morali preiti na druge načine reševanja težave.
Metoda 9: Izločanje virusa
Ne izključujte možnosti, da se je pojavila težava z vidljivostjo USB-naprav, kot posledica virusne okužbe računalnika. Dejstvo je, da nekateri virusi posebej blokirajo vrata USB, zato jih ni mogoče identificirati z protivirusnim pripomočkom, povezanim z USB-pogonom. Toda kaj storiti v tej situaciji, kajti če je osebni antivirus zamudil zlonamerno kodo, ga sedaj ne uporablja in je zaradi zgoraj navedenih razlogov nemogoče povezati zunanji skener?
V tem primeru lahko na trdem disku optično preberete orodje za protivirusno zaščito iz drugega računalnika ali uporabite LiveCD. Obstaja kar nekaj programov, namenjenih za te namene, in vsak ima svoje lastne nianse delovanja in upravljanja. Vendar pa ni nobene točke v stanovanju na vsakem od njih, saj ima večina njih intuitiven vmesnik. Glavna stvar pri odkrivanju virusa vodijo pozivi, ki jih prikaže pripomoček. Poleg tega je na naši spletni strani poseben članek namenjen takim programom.
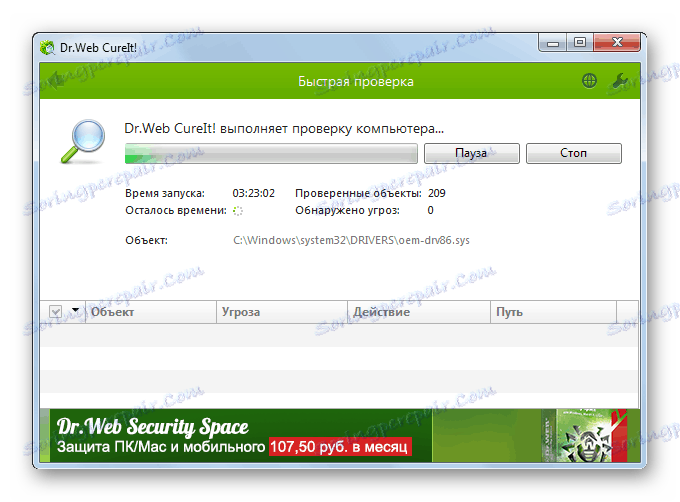
Lekcija: Sistemsko pregledovanje virusov brez nameščanja protivirusnega programa
Obstaja kar nekaj načinov za obnovitev prepoznavnosti naprav USB v sistemu Windows 7, vendar to ne pomeni, da bodo vsi delali v vašem posebnem primeru. Preden poiščete primeren način za rešitev težave, morate pogosto preizkusiti veliko možnosti.