Delo v Photoshopu s sloji
Hitrost obdelave fotografij v Photoshopu je odvisna od sposobnosti za delo s sloji, ker so osnovna tema pripomočka. Zato hitreje delate s sloji v Photoshopu, bolje boste začeli razumeti program in delo z fotografijo se bo zdelo enostavno.
Vsebina
- Kaj je Layer
- Layer in Delovni prostor v Photoshopu
- Layer Panel v Photoshopu
- Ozadje in redna plast
- Vrste plasti v Photoshopu
- Layer Panel
- Kako podvojiti plast
- Kako narediti transparenten sloj
- Blend Mode
- Načini blokade plasti
- Kako povezati plasti
- Kako ustvariti sloj v Photoshopu
- Kako uporabiti slogovni sloj
- Kako narediti plast barvne korekcije
- Kako narediti litje plast
- Uporaba maske na plast
- Kako združiti plasti
- Brisanje plasti v Photoshopu
- Navigacija plasti v Photoshopu
- Simboli in simboli
- Konfiguracijska plošča Slotd
- Kako združiti plasti v Photoshopu
- Kako združiti več posebnih slojev
- Kako rasterizirati sloge sloge
- Kako združiti načine prekrivanja
- Kako kopirati sloje
- Upravljajte plasti
- Vprašanja in odgovori
Kaj je Layer
Osnova mreže slikovnih pik je plast. V življenju ali v programih ne morete storiti ničesar, če so elementi zasnove na istem sloju. Ali je to celo mogoče? Delo z letalo, ne tridimenzionalna slika?
Objekte lahko vidimo, vendar jih ne moremo premakniti ali spremeniti. Sloji v tem poslu nam pomagajo. 3D-slika se ustvari, tukaj je vsak element na svojem mestu in z njim lahko enostavno delamo s katerimkoli predmetom na fotografiji.
Vzemimo preprost primer: Mojster nenehno ustvarja določeno podrobnost, že ima običajne velikosti, elemente. Nenadoma stranka zahteva, da jo zelo zmanjša. Mojster bo moral vse od vsega začetka ponoviti.
S tem načelom uporabniki znanih programov "Paint" uredijo slike. In zakaj? Obstaja le en delovni sloj in če poskusite dodati nov predmet, bo preprosto zapolnil celotno sliko in skril, kaj je za njim.
Plasti v Photoshopu so nevidne površine, na katere lahko postavite katerikoli predmet. To ustvari tridimenzionalno sliko: v ozadju in ospredju obstajajo predmeti na sredini.
Layer in Delovni prostor v Photoshopu
V regiji ni omejitev. Pri ustvarjanju nove datoteke lahko določite velikost 1000 na 1000 slikovnih pik, vendar to ne pomeni, da bodo sloji zasedli vseh 1000 slikovnih pik.
Plast je neskončnost, ki se lahko raztegne, kolikor je želeno, v kateri koli smeri. Ne bojte se, da ni dovolj prostora. Mesta bodo precej obsežna (razen, če vaš računalnik prvotno ni bil pakiran s smeti in nepotrebnimi datotekami).
Layer Panel v Photoshopu
V Photoshopu obstajajo orodja, ki nadzorujejo plasti. Če želite poiskati ploščo plasti, pojdite v meni »Okno« in izberite »Plasti« . Postavite ga na primeren kraj, vedno bo pri roki. Panel je treba preučiti, s tem boste prihranili čas in povečali kakovost opravljenega dela.
Torej, panel:
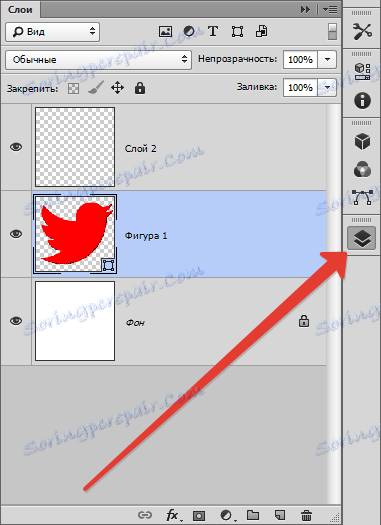
V osrednjem delu so vidni jezički - to so plasti. Lahko se mešajo, premikajo, kot želite. Ko premaknete kazalko nad plast, lahko njeno značilnost vidite s pomočjo znakov (blokiranje plasti, njegova vidnost).
Ko odprete fotografijo, potem imate eno plast in delno blokiran, se imenuje Ozadje. Mimogrede, zelo pogosto imajo ljudje težave pri določanju običajnega sloja in ozadja, le ne vedo, kako jih ločujejo. Torej, poglejmo te dve vrsti plastov.
Ozadje in redna plast
Ko odprete fotografijo v Photoshopu, je ena plast - ozadje. Ozadje je ena izmed običajnih vrst, le z lastnimi posebnimi lastnostmi.
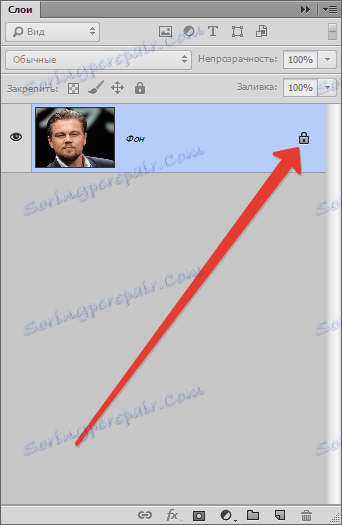
Sprva se ozadna plast nahaja na samem dnu seznama, takoj ko je dodana nova - plast ozadja se spodaj spusti. Kot je bilo že omenjeno - ozadje je vedno delno blokirano, z njim lahko izvedete skoraj vsako dejanje: nanašajte plastiko, napolnite; spremenite odtenke, narišite na njej s čopičem, prilagodite ostrino, posnemite temo, opravite uokvirjanje in še veliko več.
Veliko ukrepov je mogoče izvesti, da če je vse na seznamu, lahko dobite zmedeno, zato je lažje določiti, kaj storiti s slojem ozadja, je nemogoče.
Seznami smo:
Delno neprozorna plast tudi ne bo prozorna.
Način mešanja ni mogoče uporabiti, prav tako ga ni mogoče izbrisati, ker je bil blokiran že od samega začetka.
Način mešanja se uporablja samo za zgornje plasti, sloj ozadja pa najnižji sloj, zato ne morete uporabiti prekrivne površine.
Tudi če izberete predmet in izbrišete grafiko, sloj ne bo postal delno neprozoren, tako da lahko celoten predmet pokrijete samo z barvo, nič več, spet pozabite znano »Slikarstvo«, v katerem se vse naredi točno na ta način.
Poizvedbe, kot so »kako narediti ozadje prosojno«, »kako narediti ozadje druge barve«, so opazne na internetu, opazimo, da ljudje sploh ne razumejo vrst slojev, ne vedo, kako se znebiti nepotrebnega dela fotografije.
Ozadje je zelo stara nastavitev v programu Photoshop, ki jo lahko z lahkoto znebite. Če želite to narediti, odprite kartico »Plasti «, izberite »Novo« in nato »Layer from the background« (pod pogojem, da delate v različici 6 v Photoshopu, se starejše različice lahko nekoliko razlikujejo v zavihkih).
Na enak način lahko ustvarite normalno ozadje ozadja: kartico Sloji , izberite Novo in nato Back from Layer .
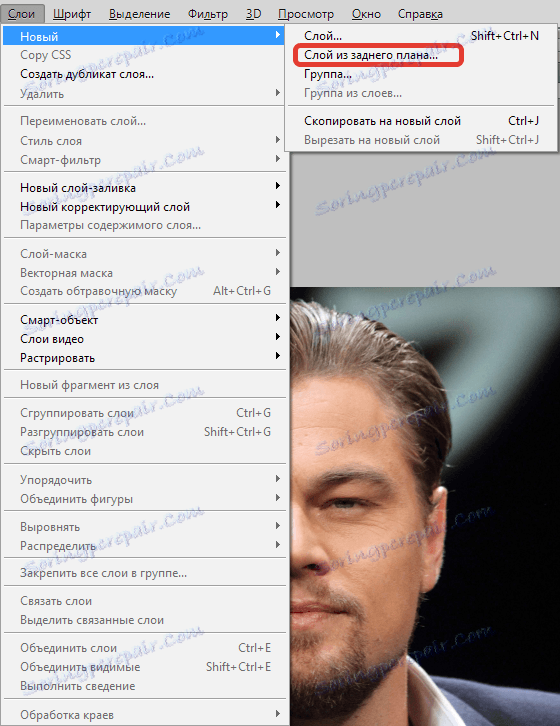
Če želite prihraniti čas in ne iščete zahtevanih zavihkov, dvokliknite ploščo s sloji. Kliknite tik pod ali levo od imena plasti. Ko sloj ozadja postane navaden sloj, vam vse operacije s slojem postanejo na voljo. Vključno z izdelavo prosojne plasti.
Vrste slojev v Photoshopu
V Photoshopu je veliko plasti. Razmislimo o njihovih glavnih vrstah:
Običajni sloj je najpogostejši sloj brez dodatnih funkcij. Lahko je bodisi fotografija ali element slike.
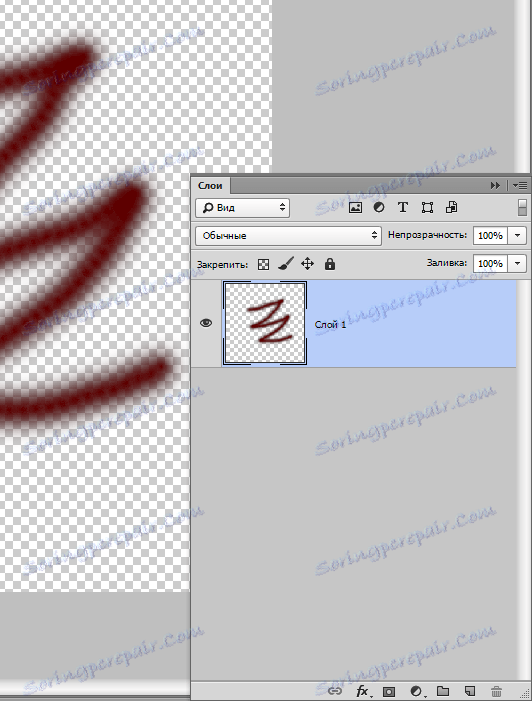
3D-plast - inovacija Photoshopa, z njim lahko dodate 2D grafiko v 3D. Sodelovanje z njim je zelo težko, celo velja za eno najbolj zapletenih.
Plast barvne korekcije je posebna plast. Lahko celo rečete, da je to filter, s katerim lahko spremenite barve. Mimogrede, barvne korekcijske plasti imajo veliko raznolikost.
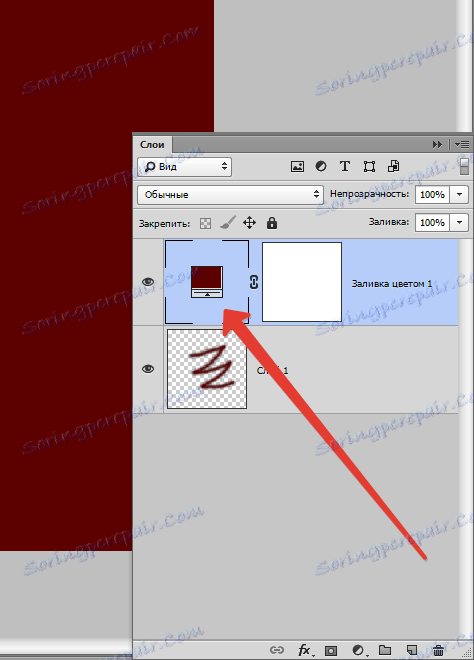
Izpolnite plast - z njim lahko prekrijete ali napolnite ozadje z absolutno poljubno barvo ali celo teksturo. Pomembno je poudariti, da so takšne plasti primerne glede na nastavitve (obstaja poseben panel s popravki in spremembami).
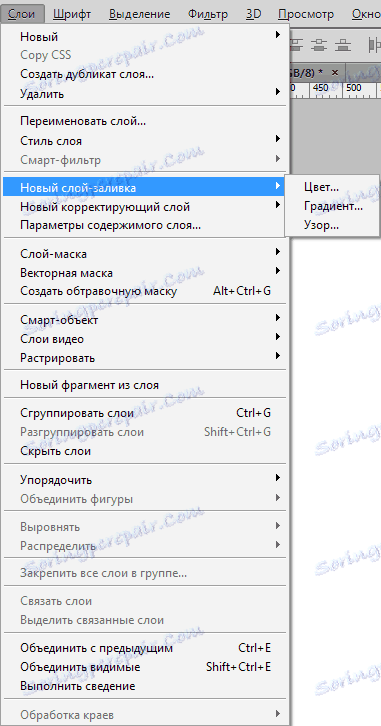
Layer z besedilom - v programu se pismo del nahaja na različnih plasti. Imenujejo se - besedilna plast. V bistvu, če oseba razume in lahko razume besedilo v korist, potem dela brez težav na takšnih plasti.
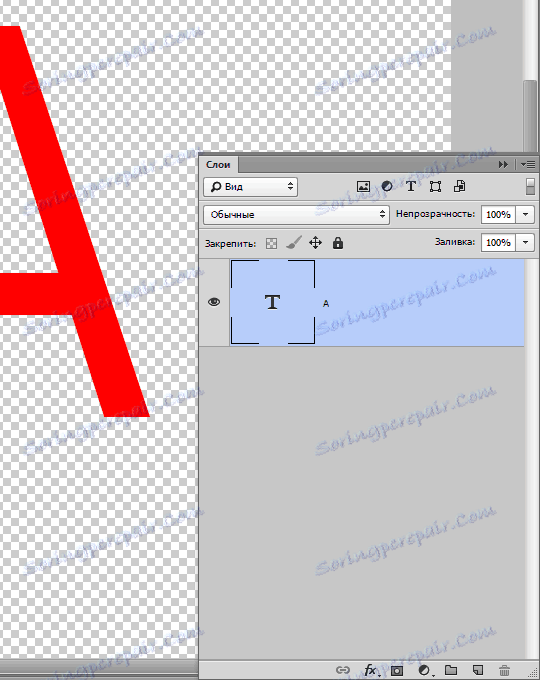
In nazadnje, pametna plast je najnovejša, od najnovejše različice. Preprosto rečeno, to je normalna plast, le pod zaščito. Ali veste, kaj je bistvo zaščite?
Naša plast je postavljena v poseben vsebnik, ne omogoča spreminjanja grafičnih podob. Pametna plast je enaka "posoda". V miniaturi lahko vidite majhno ikono - znak, da je bila izdelana zaščitna funkcija.
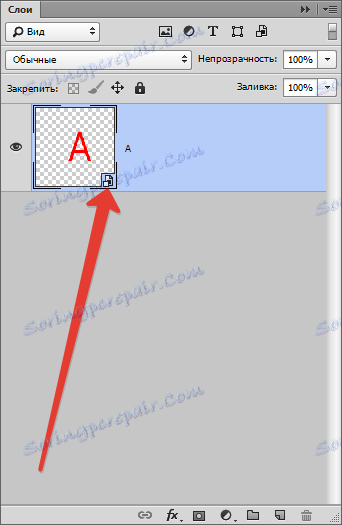
Zakaj blokiramo grafiko?
Pametna plast dejansko ne blokira grafike v dobesednem pomenu besede. Grafika je v vsebniku pametne plasti, s katero lahko izvedete katerokoli dejanje. Poleg tega obstajajo možnosti za uporabo kakršnih koli učinkov, medtem ko se grafika ne poslabša, temveč ostane v isti kakovosti.
Layer Panel
Prej smo ploščo slojev imenovali plastno paleto. To je najpomembnejši del programa, ne da bi izgubil svoj pomen. V starejših različicah je bilo treba najti ploščo in jo odpreti, zdaj pa se ta plošča po zagonu programa samodejno odpre.
Pravzaprav je panel zelo enostaven za "upravljanje". Za lažje ga razdelimo na tri dele: zgornji, spodnji, srednji. Najbolj vidni načini, srednji - vse plasti, nižje - nastavitve.
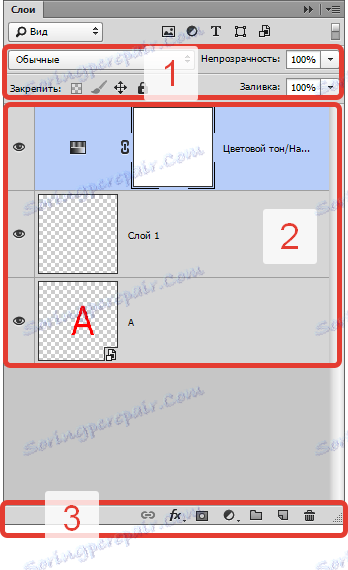
Na vrhu plošče lahko izberete način Overlay, s katerim lahko ustvarite učinek za sliko.
Nastavite lahko nepreglednost katere koli plasti. Če se motnost zmanjša na 0%, bo plast nevidna. Povzetek je vredno povrniti na 100%, saj boste videli celoten sloj.
Na dnu plošče je vidna ikona "fx" , s katero se uporabljajo različni slogi in prekrivni elementi.

Če želite dodati plast - masko, morate klikniti ikono pravokotnika, v katerem je krog.
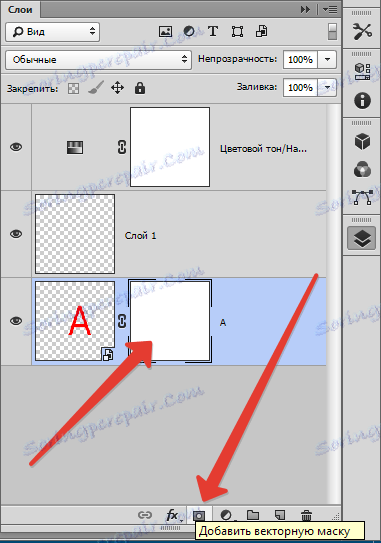
Če želite ustvariti prilagoditveno plast, kliknite krog poleg njega.
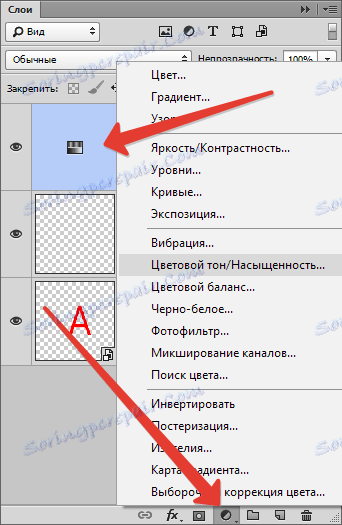
Kvadrat s ukrivljenim kotom ustvarja novo prozorno plast.
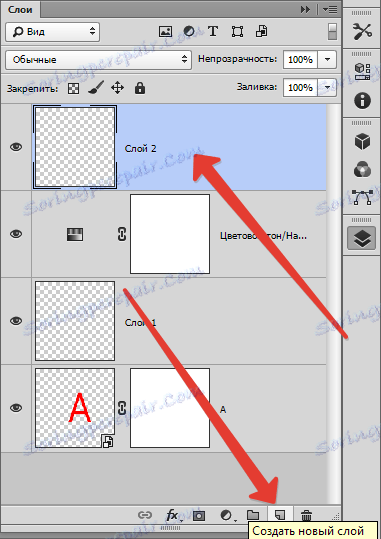
Plast lahko odstranite s pomočjo ikone koša .
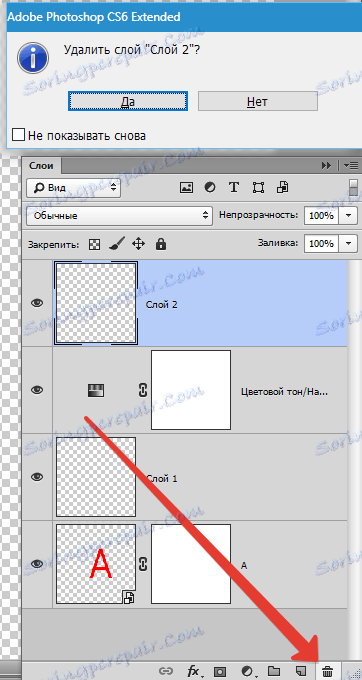
Kako podvojiti plast
Če želite podvojiti sloj v Photoshopu, z desno miškino tipko kliknite linijo izbrane plasti, boste videli spustni meni - izberite »Ustvari podvojeni sloj« .
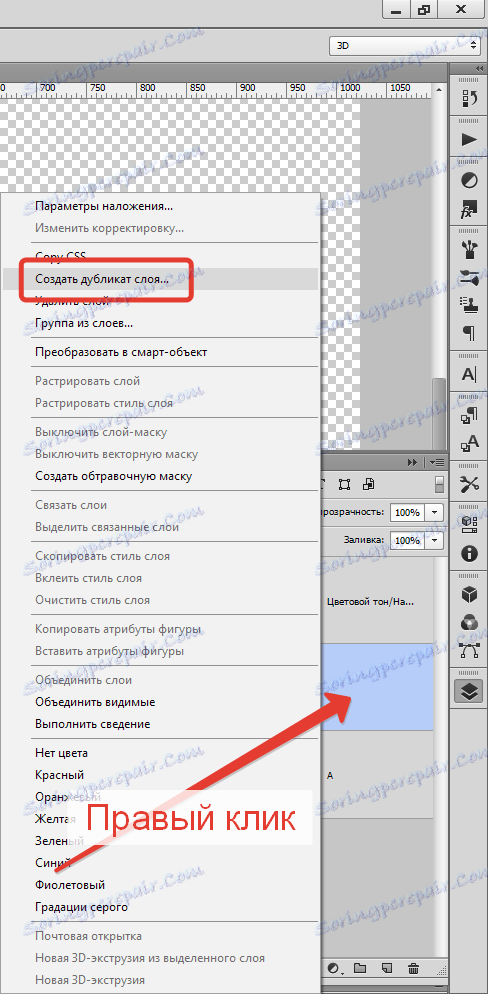
Lahko tudi podvojite s kombinacijo tipk, držite Ctrl in J , takoj ustvarite novo plast - dvojnik, vrednosti bodo privzete.
Če na sloj nimate učinka, ga lahko podvojite tako: držite Ctrl in A , nato Ctrl in C , prilepite s Ctrl in V.
Vendar najhitrejši način je, da držite Alt in povlecite zgornjo plast.
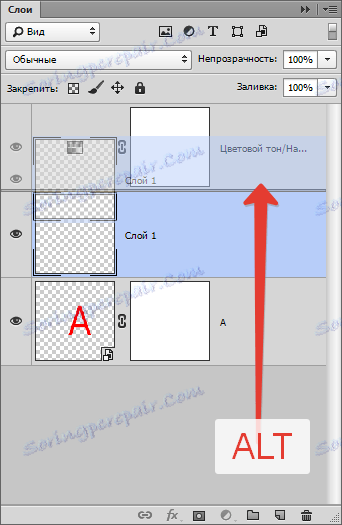
Na ta način lahko podvojite vse, na primer: učinke ali masko.
Kako narediti transparenten sloj
Mnogi ljudje se sprašujejo, kako lahko kateri koli element postane pregleden. Takšne nastavitve so na plošči plasti na vrhu. Izpolnite in neprepustnost brez težav povzročite, da je plast transparentna.
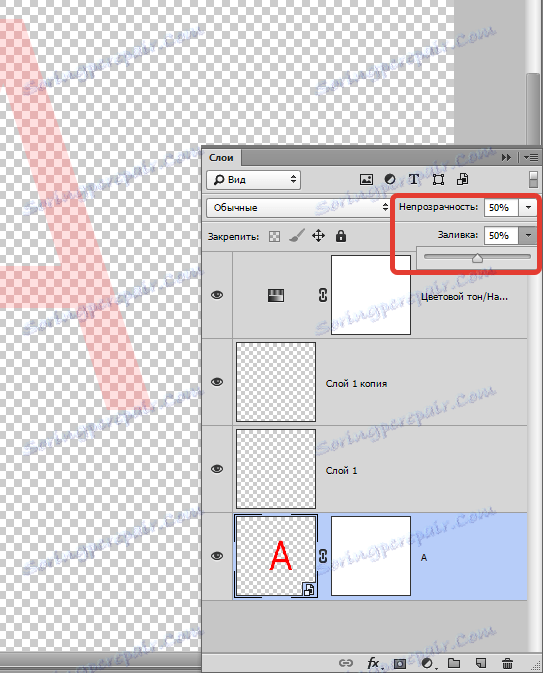
Kakšna je razlika med polnjenjem in motnostjo?
Nalivanje lahko odstrani samo vidnost izlivne vsebine plasti.
Opacity odstrani vidnost celotnega sloja v celoti.
Polnilo je treba uporabiti, kadar želi uporabnik zmanjšati vidnost plasti. V vseh drugih primerih potrebujete motnost (na primer, če želite pustiti učinke plasti vidne).
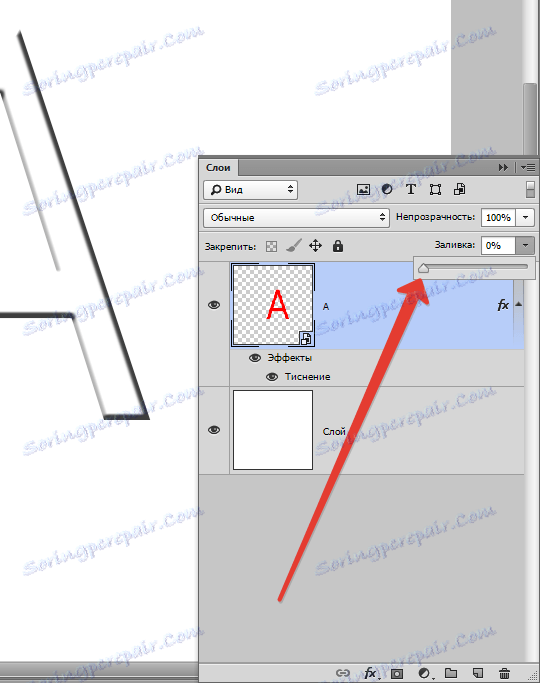
Eno dejstvo je zanimivo: če sta obe nastavitvi opravljeni pri 50%, mora plast izginiti, saj je polnilo in motnost odstranilo polovico vidnosti, vendar ne glede na to, kako smo mislili, da nastavitve delujejo drugače.
Odstranimo 50% polnila (50% celotne vidljivosti). Motnost odstrani še 50% že iz zagozdenega 50%. Petdeset odstotkov od 50 je enako 25. Zato sklep, da če odstranite 50% polnila in 50% motnosti, bo skupno 75%.
Blend Mode
Eden od glavnih konceptov v programu je način prekrivanja. Kot že vemo, lahko slika sestavlja plasti različnih ravni preglednosti, od katerih ima vsaka privzeto "običajen" način.
Če se uporablja za prekrivno plast, ki se razlikuje od nič običajnega, bo začela delovati z nižjimi sloji, kar vam bo omogočilo spreminjanje slike ali ustvarjanje učinkov. Načini mešanja so preprosto ustvarjeni za retuširanje in risanje.
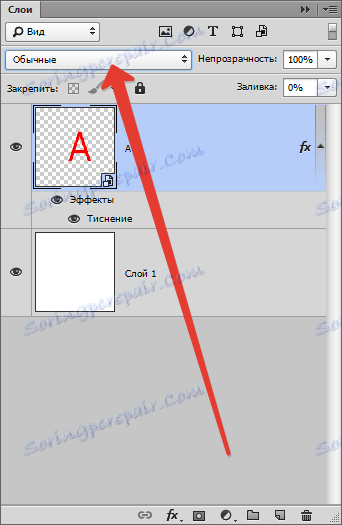
Glavna interakcija plasti: razpadanje, zamenjava s temno, razmnoževanje, izgorevanje barve, pojasnitev in še veliko več.

Načini blokade plasti
Obstajajo primeri, ko začetnik ne more storiti ničesar s plastjo, ne reagira na nič: zavrača premikanje, ne daje v dejanja. V tem primeru je jasno, da je plast zaklenjena.
Načini zaklepanja so na plošči plasti na vrhu. Izvedete lahko 4 dejanja: shranite prosojnost slikovnih pik, shranite barve piksla, popravite položaj in shranite vse .
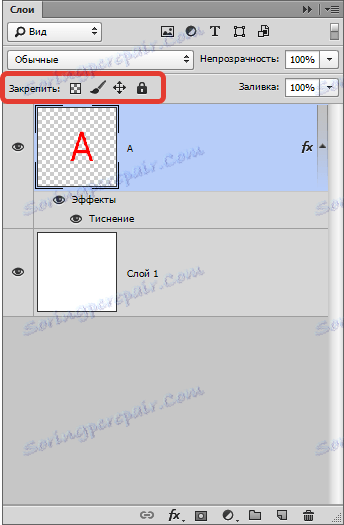
Blokiranje prosojnosti slikovnih pik - tukaj je vse jasno, ta način blokira vsa dejanja z nevidnimi slikovnimi pikami. Preprosto povedano, s slojem lahko storite veliko, na primer: spreminjanje, premikanje ali brisanje.
Toda za spreminjanje informacij o nevidnosti ni mogoče spremeniti, kajti na slikovnih pik ima ključavnica.
Uredite samo tista področja, na katerih je slika.
Blokiranje slikovnih pik na sliki - logično je predpostaviti, da so vsi sliki fotografije (vidni in nevidni) zaklenjeni. Premaknite plast, spremenite njeno lestvico, jo odzirajte vodoravno in s tem ukazom izvedite druga dejanja, vsebino grafike pa ne morete spremeniti s ščetkami, žigi, nakloni ali drugimi orodji.
Zaklenite položaj plasti. Če uporabite to funkcijo, sloja ni mogoče premakniti nikjer, vse ostalo je dovoljeno. Primeren je za tiste uporabnike, ki so iskali potrebno lokacijo sloja in so ga naključno premaknili.
Blokiraj vse - popolno blokiranje plasti. Spremenite razpored, se ne morete premakniti. To funkcijo lahko preprosto najdete: ikona izgleda kot običajna ključavnica. Z lahkoto lahko ugotovite, kateri sloj je blokiran in katera ni.
Kako povezati plasti
Med delom v programu se lahko kopiči zelo veliko število slojev. Nekateri uporabljajo nastavitve in učinke, da poenostavijo potrebo po združitvi kravato, tako da ni presežka, ki ga je zlahka zmedeno. V tem primeru najdemo element na dnu plošče, ki izgleda kot veriga, izberite plasti (levi klik na enega od plasti, držite tipko Ctrl in izberite druge).
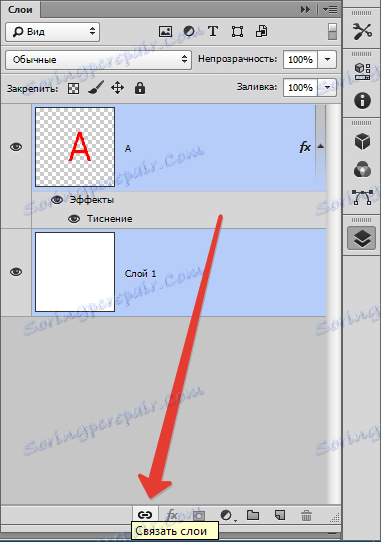
Drug način: poiščite kartico »Plasti «, izberite »Povezovalni sloji« .
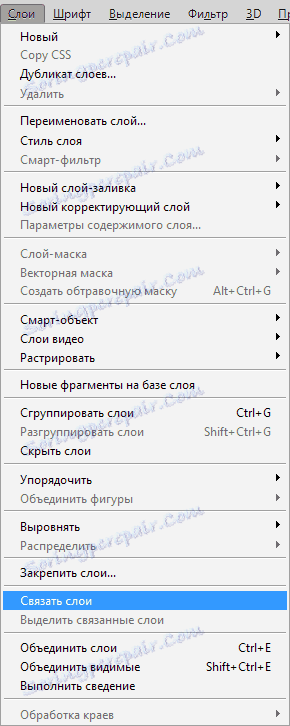
Če želite ločiti, kliknite enega od plasti z desnim gumbom miške in izberite ustrezni element.
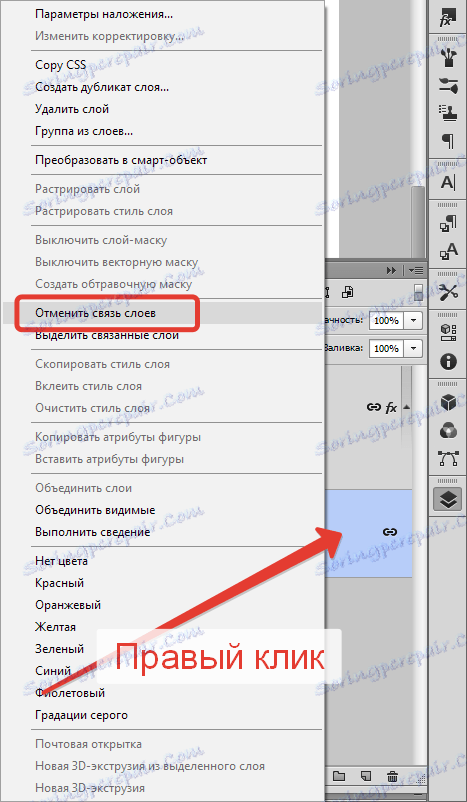
Kako ustvariti sloj v Photoshopu
Najpreprostejša stvar, ki jo lahko naredite v programu, je ustvariti novo plast z enim klikom. Na dnu plošče plasti poiščite ikono praznega lista, s klikom na njej takoj ustvarite nov sloj.
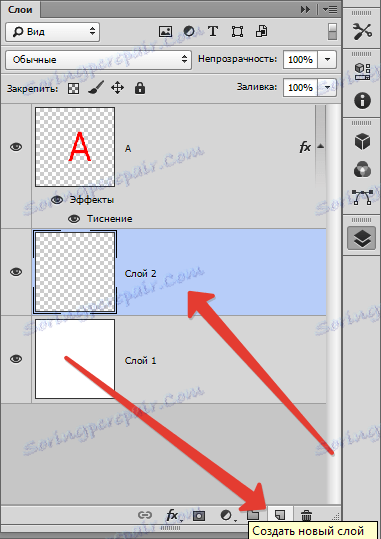
V zvezi s tem je ekipa, ki je počasnejša. Kartica Plasti , ki ji sledi Nov nivo , Layer. Ali pa pritisnite Ctrl + Shift + N.
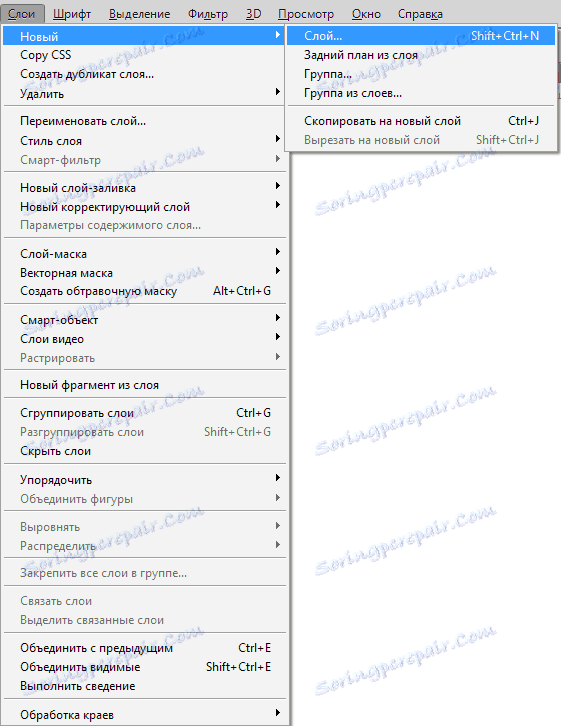
V pogovornem oknu lahko določite nastavitve, ki jih potrebujete, preden je sloj ustvarjen. Na primer, lahko nastavite način mešanja in izberete stopnjo nevidnosti. Po drugi strani pa vam nič ne preprečuje, da bi to počeli kasneje.
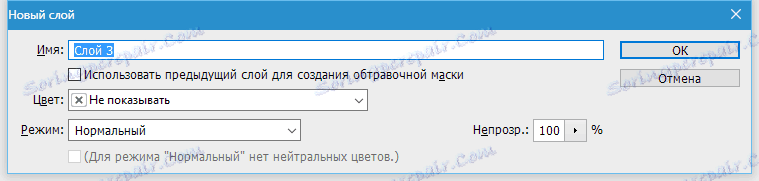
V spustnem polju "Color" lahko nastavite barvo prikaza plasti. To je priročno, če uporabnik ustvari spletno mesto in vizualno razdeli plasti po barvi.
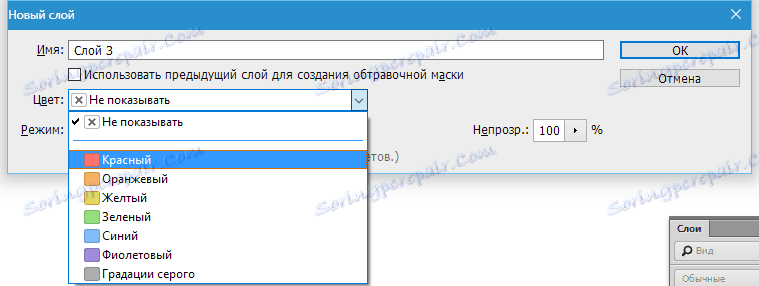
Morda obstaja ena uporabna nastavitev v pogovornem oknu Setup Setup.
Če vnaprej veste, da ustvarjate plast z določenim načinom mešanja, jo lahko takoj napolnite z nevtralno barvo. Barva, ki bo v določenem načinu mešanja nevidljiva.
Za kaj je to? Nevtralna barva se pogosto uporablja za ustvarjanje plasti učinkov. Na primer, lahko ustvarite prazen sloj, ga napolnite s 50% sivim, uporabite učinek "Ozadje" , nato "Blur" in način mešanja. Rezultat je deževni učinek. Lahko omejite učinek "Noise" , uporabite način mešanja.
Tako bomo dodali nekaj hrupa na ločeni plasti. Zato namesto da ustvarite plast, jo napolnite s sivo, nato pa spremenite način mešanja, lažje pritisnete Ctrl + Shift + N in izberete vse nastavitve v pogovornem oknu.
In malo nasvetov. Ali vam je všeč ustvarjanje plasti prek plošče plasti? V tem primeru preskočite pogovorno okno, ker je sloj ustvarjen takoj na letenju. Toda v nekaterih situacijah je pogovorno okno še vedno potrebno in ga pokličete, morate ob kliku na ikono držati tipko ALT.
Kako uporabiti slogovni sloj
Layer slog - živi učinki, ki so neposredno povezani s samim slojem. Njihov velik plus je, da ne uporabljajo za konstantni čas. Lahko jih onemogočite, skrijete, zavrtite nazaj in seveda spremenite nastavitve.
Obstajata dva načina za njihovo uporabo:
1. Uporabite pripravljeno predhodno nameščeno
2. Ustvarite iz nič in se prijavite
Prvič: odprite ali ustvarite dokument Photoshop in podvojite ozadje. Odprite zavihek »Okno« - »Slogi« v glavnem meniju, da odprete paleto slogov plasti in kliknete enega od sličic v tej paleti. Takoj obvestite, kako se slog samodejno uporabi za plast. Beli pravokotnik, ki ga prečrta trak, lahko odstrani slog blizu plasti.
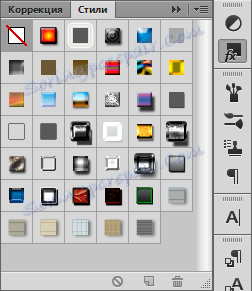
Drugič: Odprite in ustvarite dokument Photoshop, podvojite ozadje. V plasti plošče dvokliknite plast z levim gumbom miške (ne po imenu!) Ali pa kliknite ikono fx na dnu palete in izberite vrstico "Prekrivanje nastavitev" .

Kako narediti plast barvne korekcije
Ploska barvna plast vam omogoča spreminjanje barve drugih slojev.
Če ga želite ustvariti, potrebujete:
Izberite jeziček »Plasti «, »Nova prilagoditvena plast« .

Kako narediti litje plast
Polnilni sloj deluje enako kot prilagoditveni sloj, edino polnilo je enobarvna barva. Jasno je, da je lahko polnilni sloj urejan, izbrisan, ne da bi to vplivalo na druge plasti.
Na jezičku Sloji izberite plast, nad katero naj se prikaže zapolnjena plast. Prikaže se meni "Ustvari novo polno plast" , izberite "Barva" , "Gradient" , "Vzorec" .
Če se nenadoma odločite za določitev parametrov pri ustvarjanju, kliknite na "Layer" , "New Fill Layer" , "Colour" , "Gradient" , potem morate vnesti ime sloja in potrdite polje »Skupina s prejšnjim« .
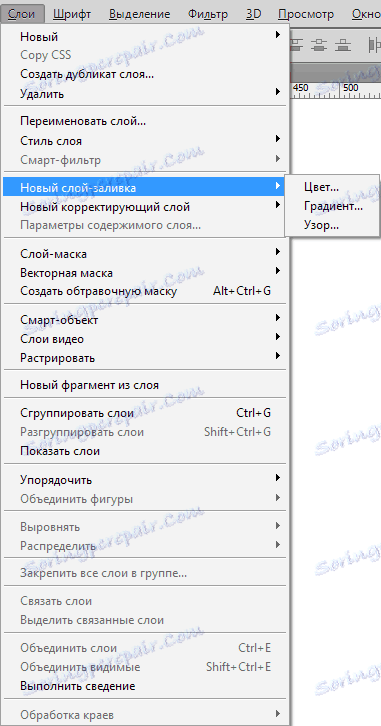
Uporaba maske na plast
Namen maske je nadzor nad transparentnostjo plasti.
Неопытные пользователи спросят: «Зачем нужна эта слой – маска, если прозрачность можно менять с помощью настройки «Непрозрачность». Все очень просто! Дело в том, что функция «Непрозрачность» способна изменять лишь прозрачность всего слоя, а «Слой — маска» может изменить любую часть слоя, которую вы выберете.
Как найти слой – маску? В нижней части панели слоев есть значок: круг в прямоугольнике. Это самый быстрый способ, стоит лишь кликнуть на иконку. Если кликнуть 1 раз, создается растровая маска. Если два, то создается векторную маску.
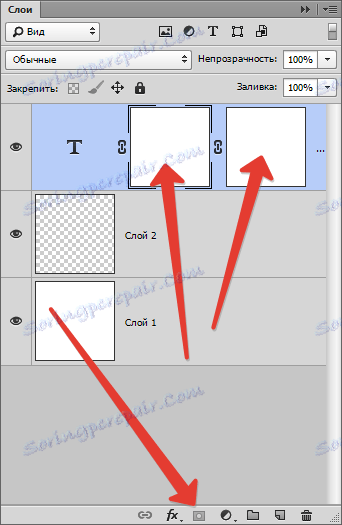
Клик и зажатая клавиша Alt создаст скрывающую черную маску, аналогично, второй клик + зажатая клавиша = скрывающая векторная маска.
Как сгруппировать слои
Слоев порой так много, что их нужно как — то сгруппировать. Если вы рисуете дизайн сайта, элементы могут исчисляться сотнями. То же самое со сложным постером или обложкой.
Чтобы сгруппировать слои, выделите нужные слои на панели и зажмите CTRL+G . В любой векторной программе это группировка объектов в один блок. В Фотошопе эта группа создает специальную папку и складывает все слои в него.
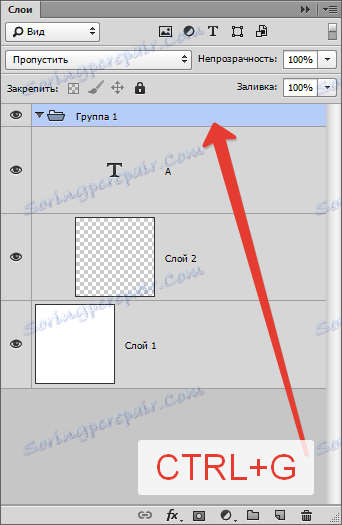
Папку можно с легкостью создать в панели слоев. Есть специальный значок для этого: пустая папка. Кликом по ней создается папка, в которую можно перетаскивать слои (вручную).
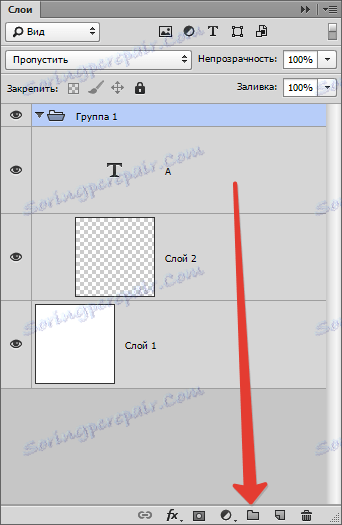
Программа устроена грамотно, если вы решите удалить группу, проделаете действия для удаления, высветится меню с уточнением, что необходимо удалить: группу и все находящееся внутри нее или же просто группу.
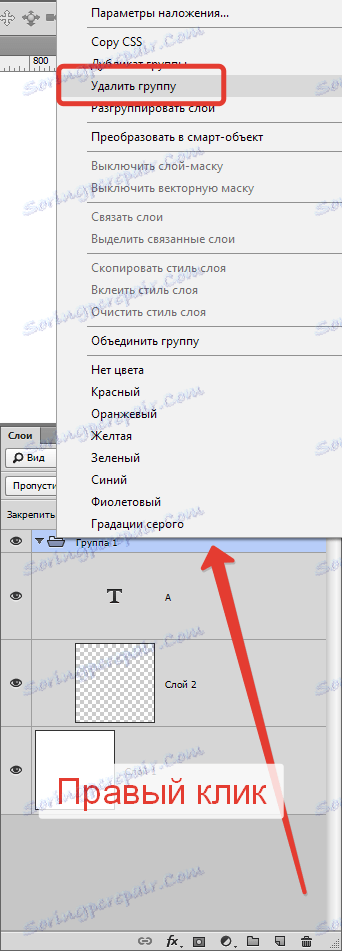

Для вызова диалогового окна группы зажмите Alt и кликните по иконке группы.
Удаление слоев в Фотошопе
Обратная операция созданию новых слоев — их удаление. Если нужно убрать вспомогательные слои или же просто слой неудавшийся, воспользуйтесь функцией удаления.
Есть пять способов удаления, рассмотрим их:
Первый, самый простой: Нажать на клавиатуре клавишу удаления. Backspace или Delete .
Второй: Кликнуть мышью на значок корзины, которая находится в нижней части палитры слоев. Останется лишь подтвердить удаление.
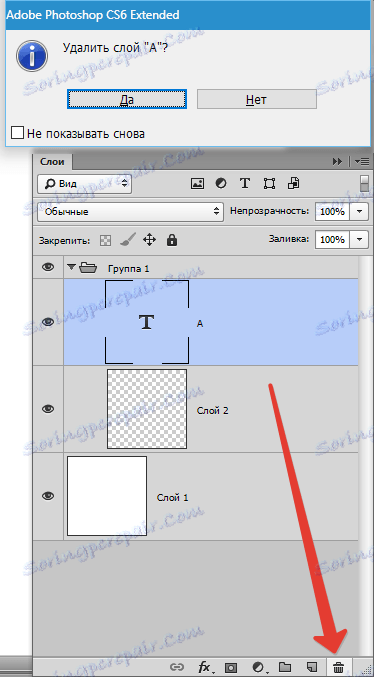
Третий: Перетащить ненужный слой в ту же корзину.
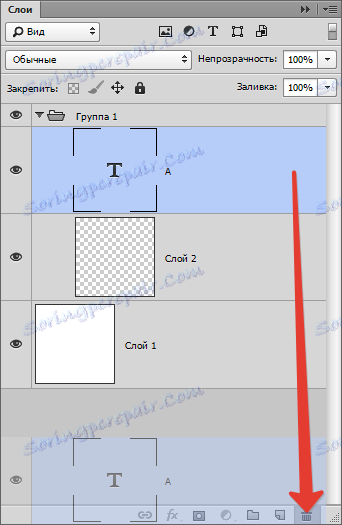
Четвертый: Кликнуть по названию слоя правой кнопкой мыши, в меню выбрать «Удалить слой» .
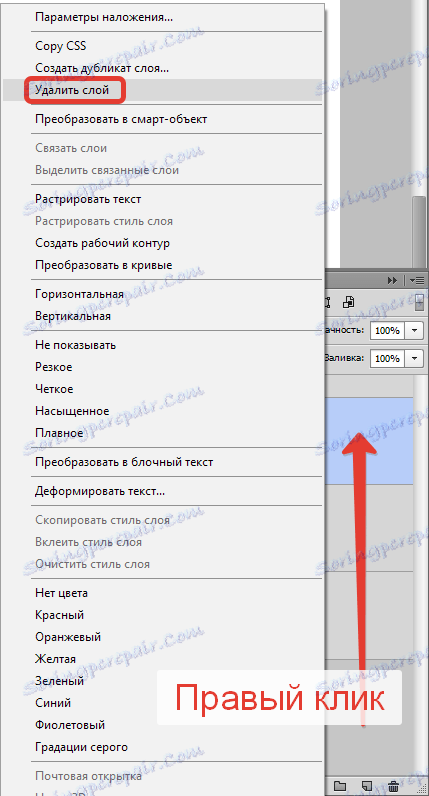
Пятый: Выбрать окно «Слои» , «Удалить» , «Слои» .
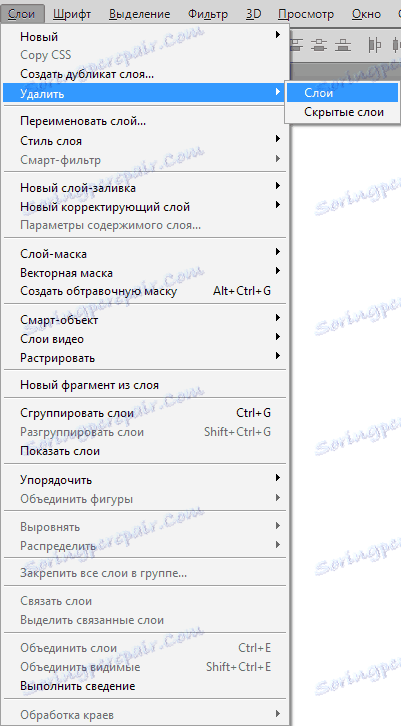
Навигация слоев в Фотошопе
Иногда получается так, что количество слоев получается очень большим и пролистывать все это кажется утомительным занятием. Есть такой интересный инструмент, называется он инструментом перемещения. Для того чтобы выбрать слой, зажмите клавишу Ctrl и щелкните по объекту, который распложен на слое.
Символы и обозначения
Состояние слоя можно узнать с помощью обозначений.
Слои в Фотошопе имеют массу специфических обозначений. Обозначения свидетельствуют о состоянии слоя. Вот некоторые из тех, с которыми вы можете столкнуться.
Панель слоев имеет массу удобств. Например, имеет расширенное контекстное меню, при клике правой кнопкой мыши по любому инструменту. Вы можете кликнуть по любому объекту панели слоев правой кнопкой мышки, и получить контекстное меню, из которого можно выбрать, что можно сделать с этим элементом.
Кликая по маске вы получаете быстрые настройки маски.
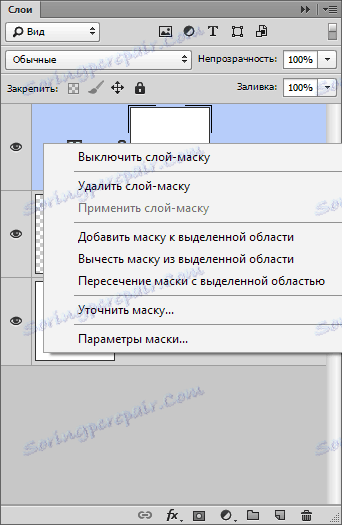
Кликая по тумбу (миниатюре) иконки слоя вы получаете меню настроек тумба, размера и выравнивания.
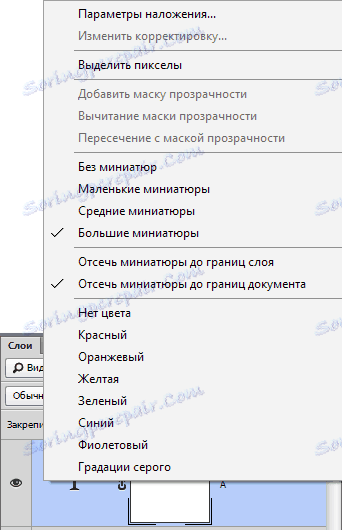
Кликая по иконкам стиля слоя вы получаете меню стилей.
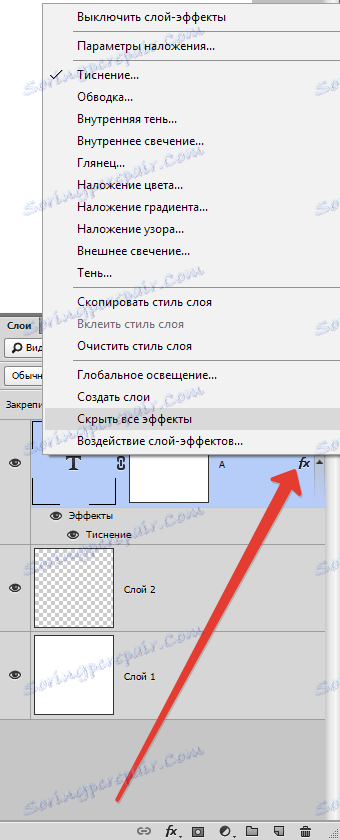
Кликая просто по слою вы получаете общее меню всевозможных опций и настроек. Продублировать, объединить и так далее.
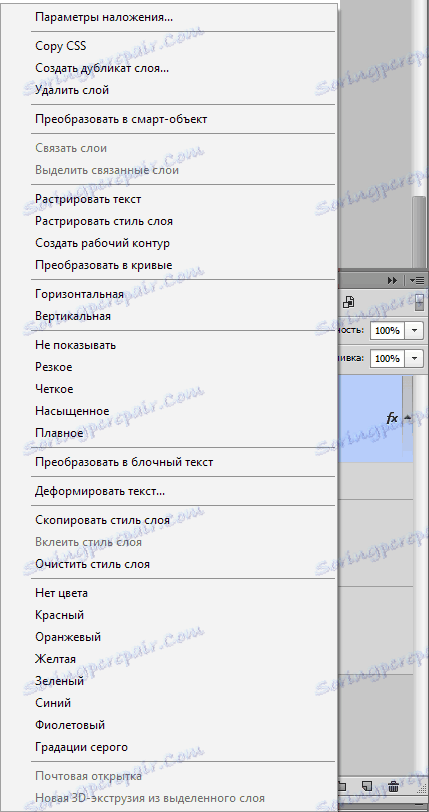
Панель настройки слоtd
Кликнув по уголку панели слоев вы попадете в контекстное меню панели «Слои» . В целом оно не представляет никакого интереса, так как содержит те же самые команды что и главное меню слоев.
Создать новый слой, продублировать, создать группу и так далее. В настройки панели слоtd можно, однако, попасть только в этом меню.
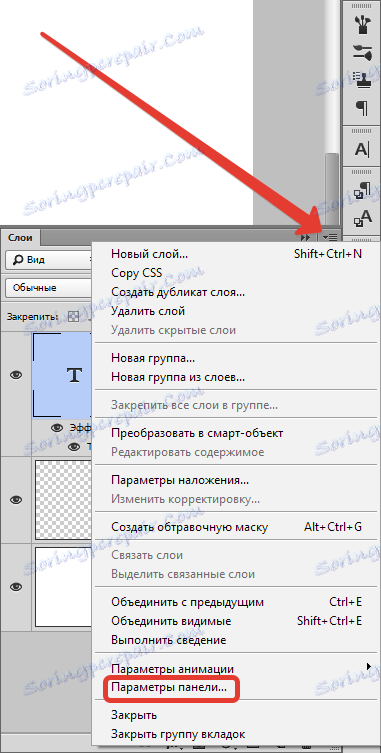
Выберите «Параметры панели» .
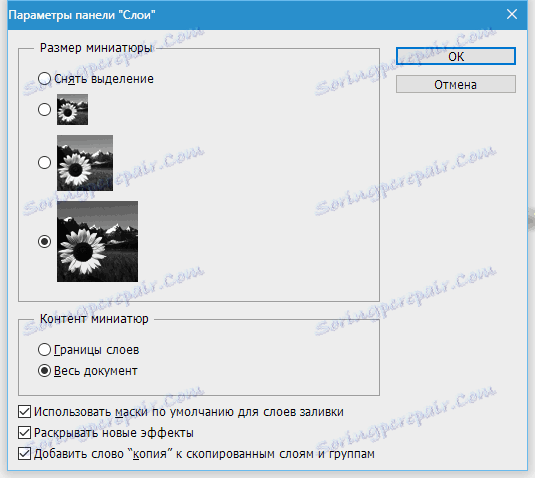
В диалоговом окне панели слоя можно размер миниатюры слоя. То же самое можно сделать, просто кликнув по миниатюре правой кнопкой мышки прямо на панели слоев.
В графе «Параметры панели» можно выбрать способ отображения графики:
«Границы слоя» — будет показывать только графику.
«Весь документ» — будет показывать всю рабочую область и местонахождение графики на нем.
Если рабочая область слишком большая, небольшие элементы графики просто не будут видны. Остальные функции этого окна:
«Использовать маски по умолчанию для слоев заливки» — при создании заливочного слоя крепит по умолчанию пустую маску. Если вам это не нравится, отключите.
«Раскрывать новые эффекты» — при создании стилей слоя, или при создании живых эффектов для смарт — слоя, сразу разворачивает список эффектов во всю длину на панели слоев. Если у вас много элементов, если каждый элемент имеет около десяти стилей, и вам не нравится постоянно сворачивать списки стилей, просто отключите.
«Добавить слово копия к скопированным слоям и группам» — Когда копируете группу или слой, программа накладывает значок «копирование», при необходимости просто уберите галочку.
Как объединить слои в Фотошопе
Объединение слоев в программе — техническая операция, необходимая практически всегда. Когда слоев становится все больше и больше, проще их просто объединить в единый слой. В этом нам помогает команда «Слои — Выполнить сведение» .
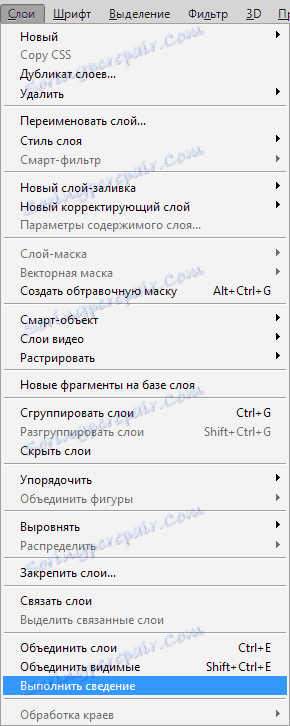
После выполнения этого действия, удаляются все невидимые слои.
Для того чтобы объединить видимые примените «Слои» , «Объединить видимые» .
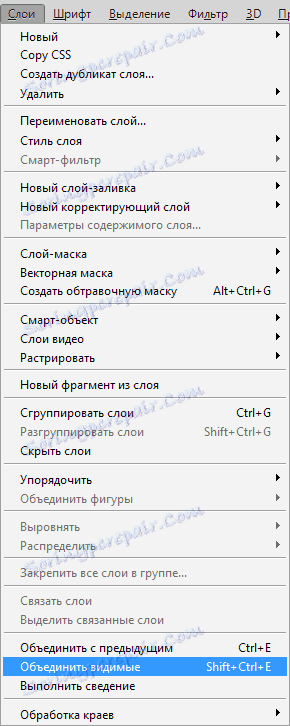
При этом выделяют нужные слои не надо, программа все сделает сама.
Как слить несколько конкретных слоев
В других ситуациях, вам необходимо слить вместе всего несколько слоев. В этом случае вам нужно выбрать эти слои на панели слоев и применить «Слои» , «Объединить слои» или же использовать простую комбинацию клавиш CTRL+E .
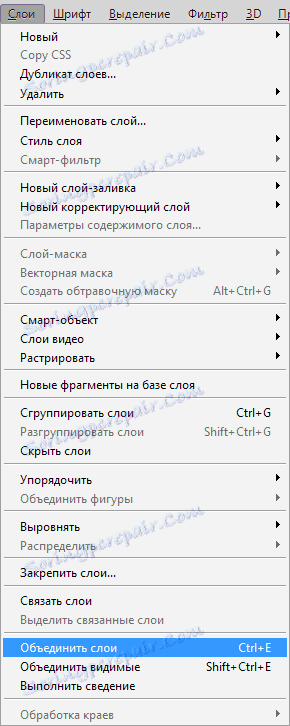
Как растрировать стили слоя
Часто новички не понимают термин «растрировать» . Это можно сказать азы программы, основные принципы создания изображения.
Растрировать изображение – значит внести какие-либо преобразования в рисунок, фотографию, которые состоят из множества фигур.
Иногда приходится растрировать стили слоя. Однако нет никакой команды для того, чтобы слить все стили в одну графику. Но всегда есть выход, как говорится. Нужно создать пустой слой, выделить его со стилями, вместе с пустым слоем, зажав при этом клавишу Shift . Теперь выберите «Слои — Объединить слои» . При слиянии пустого слоя со слоем, имеющий стили получается растровая графика, без стилей.
Как слить режимы наложения
Если вы раньше уже использовали Фотошоп, то, скорее всего, слышали о режимах наложения. Слои накладываются друг на друга, при этом взаимодействуют между собой.
Режимы наложения можно использовать для создания эффектов. Например, режим «Экран» осветляет снимок, «Умножение» затемняет фотографию.
Функция объединения слоев имеет несколько плюсов. Потому что полностью сохраняется порядок слоев в панели, уменьшается вес документа. Объединение слоев иногда необходимо перед тем, как продолжить редактирование изображения.
Для объединения слоев вместе с эффектом наложения необходимо выделить оба слоя, зажать CTRL+E .
Другая ситуация, при которой вы получаете эффект наложения на сложной поверхности. Когда нужно сохранить цвета, при этом убрать режим наложения.
Автоматически этого сделать невозможно.
Нужно знать, что вид дизайна при использовании режимов наложения является результатом взаимодействия верхнего слоя с нижним. Если слои будут смещены, эффект будет изменен. Если режим наложения меняется, эффект исчезает. Чтобы не потерять слои нужно копировать нижнюю часть серого слоя и слить ее с верхним.
Как копировать слои
Копировать очень просто. Нужно выбрать 1 слой, нажать на него, при этом зажать Alt . Передвинув слой выше, появится его копия.
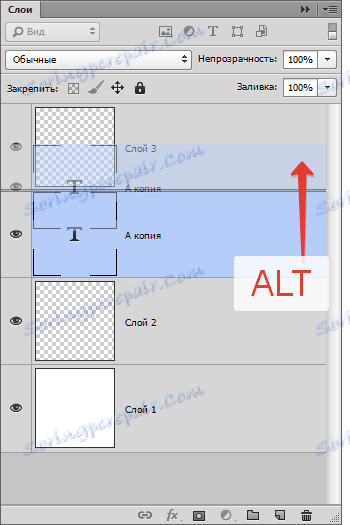
Еще один способ — команда копирования слоя CTRL+J или «Слои» , «Новый» , «Скопировать на новый слой» .
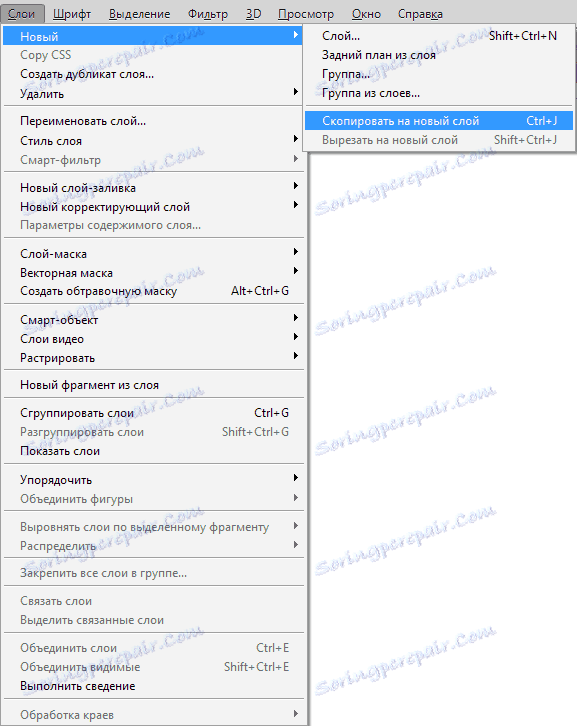
Так же есть команда дублирования «Слои» , «Создать дубликат слоя» .
Как управлять слоями
Пользователи в основном всегда пользуются панелью слоев. Перемещая слой, его нужно захватить мышкой и перенести его выше. Однако не обязательно делать это именно так! Программа оснащена множеством команд, среди которых есть специально предназначенные для перемещения слоев.
Не стоит постоянно обращаться в меню и искать там нужный пункт, можно использовать команды. Этим можно хорошо сэкономить время.
Основные:
«Слой», «Упорядочить», «На передний план» — переместит слой выше всех,
«Слой», «Упорядочить», «Переместить вперед» — переместит выше на 1 слой,
«Слой», «Упорядочить», «Переместить назад» — переместит ниже на 1 слой,
«Слой», «Упорядочить», «Переместить на задний план» —переместит слой так, что он окажется самым нижним.
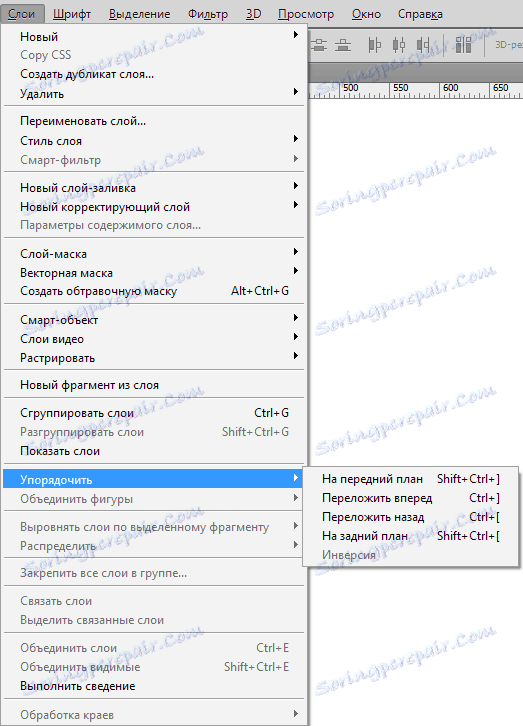
Так же есть очень интересная команда «Слой» , «Упорядочить» , «Инверсия» . Она изменит места слоев. Тут естественно нужно выбрать два слоя.
Команда выравнивания слоев. Ее можно выполнить с помощью инструмента перемещения, но кроме инструмента команда есть в панели настроек.
Они находятся в «Слой» , «Выровнять» .
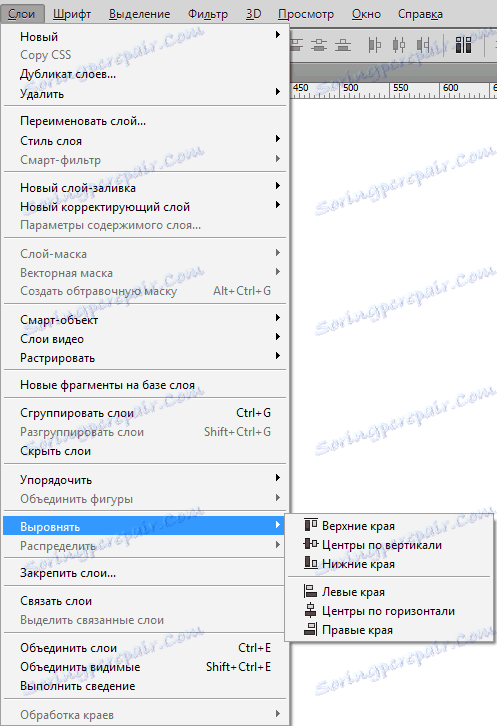
Zaključek
Здесь мы рассмотрели одно очень важное, лежащее в основе работы с программой, понятие. В статье включены основные понятия, действия, необходимые новичку.
Прочитав ее, вы теперь знаете, что такое слой, основные виды слоев, как работать в панели и как открыть слои в Фотошопе.
Огромный плюс слоев заключается в том, что все тут можно перемещать, редактировать. Пользователи с легкостью могут создать свой оригинальный рисунок или работать над изображением, настраивая каждый слой.