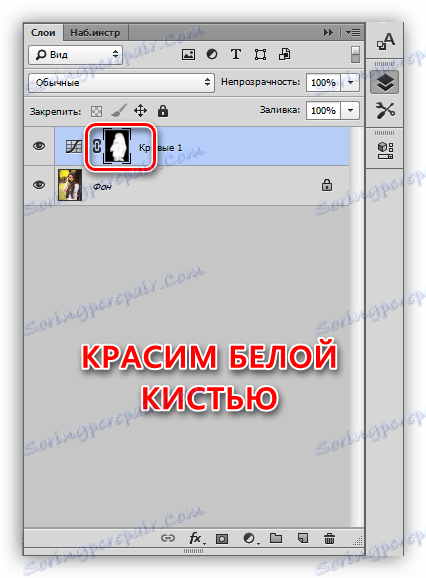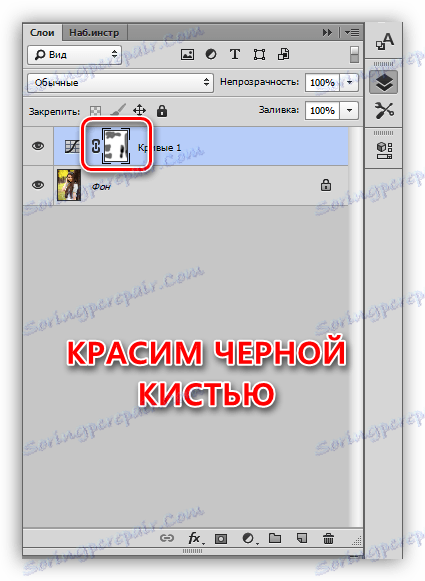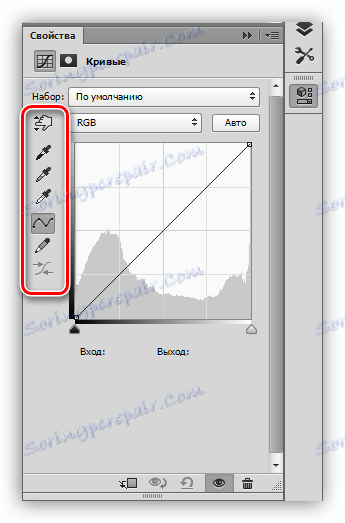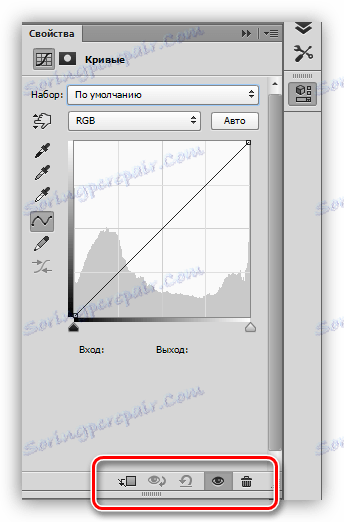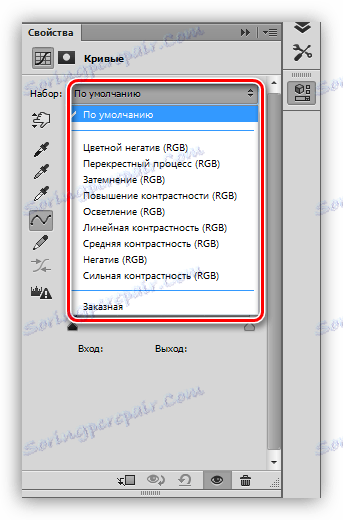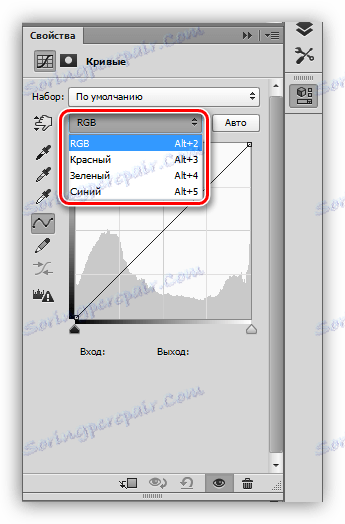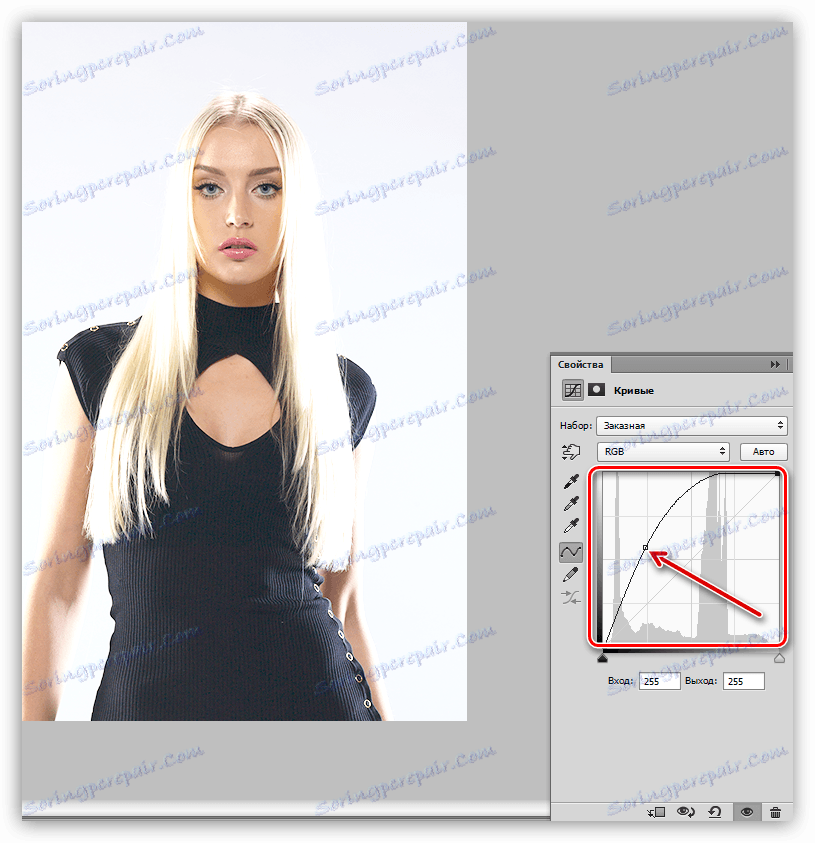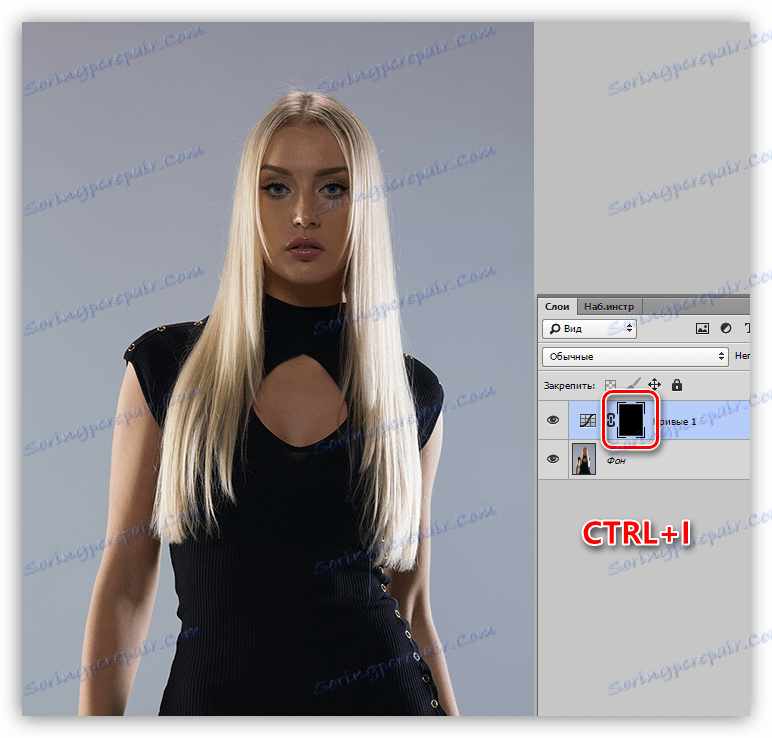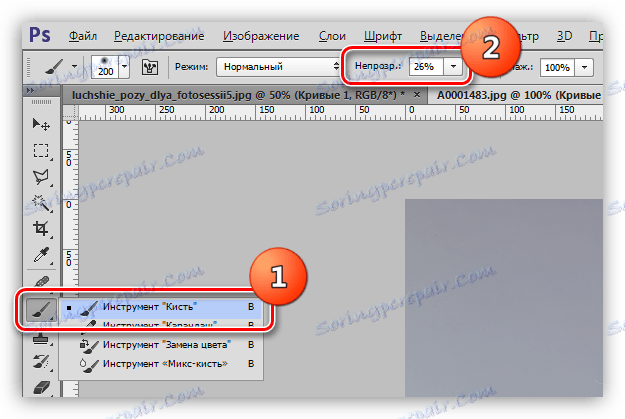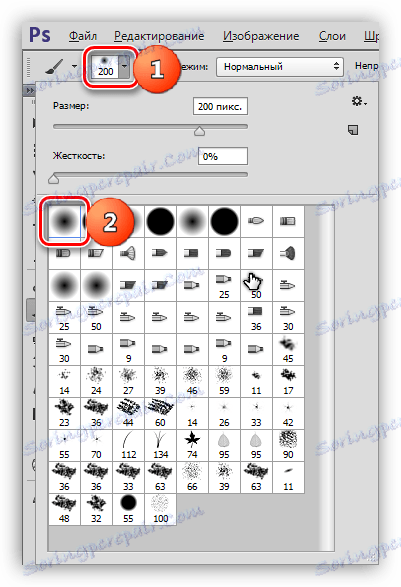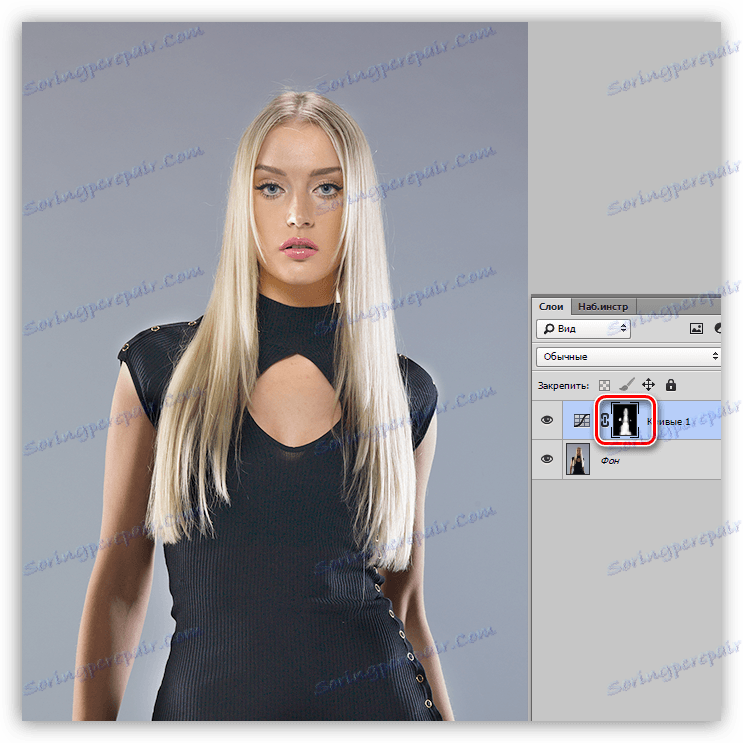Orodje Curves v Photoshopu
Orodje Curves je eno izmed najbolj funkcionalnih in zato zahtevanih v Photoshopu. Z njeno pomočjo se izvajajo ukrepi za osvetlitev ali zatemnitev fotografij, spreminjanje kontrasta, korekcija barve.
Ker je, kot smo že povedali, to orodje močno funkcionalno, je tudi zelo težko obvladati. Danes bomo poskušali maksimalno razširiti temo dela s krivuljami .
Vsebina
Krivulje orodja
Nato pogovorimo o osnovnih pojmih in načinih uporabe orodja za obdelavo fotografij.
Načini klicanja krivulj
Obstajata dva načina za prikaz ekrana za nastavitve orodja: bližnjice in korekcijska plast.
Vroče tipke, ki jih privzeto dodelijo razvijalci "Curves" v programu Photoshop - CTRL + M (v angleščini).
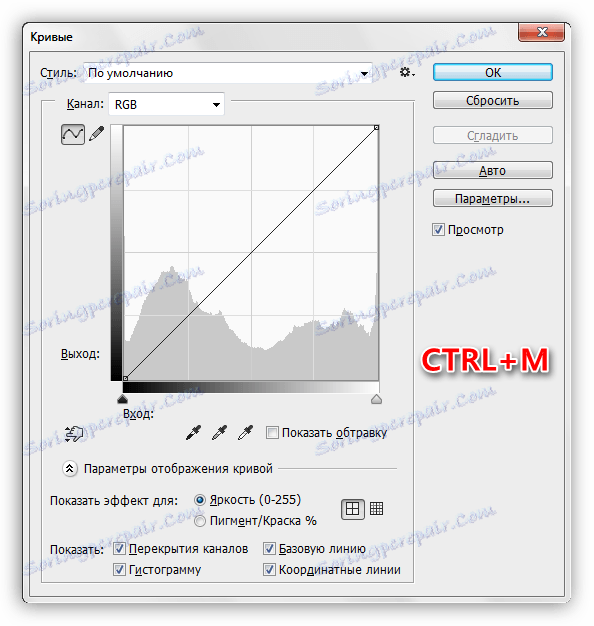
Korekcijski sloj je poseben sloj, ki nalaga določen učinek na temeljne plasti v paleti, v tem primeru bomo videli isti rezultat, kot če bi orodje Curves uporabili na običajen način. Razlika je, da se sama slika ne spremeni, vse nastavitve sloja pa se lahko kadarkoli spremenijo. Strokovnjaki pravijo: "Nedestruktivna (ali nedestruktivna) obdelava . "
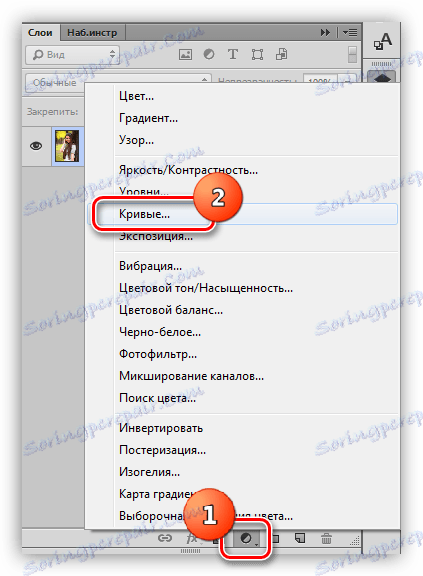
V lekciji bomo uporabili drugo metodo kot najbolj zaželeno. Po uporabi prilagoditvene plasti Photoshop samodejno odpre okno z nastavitvami.
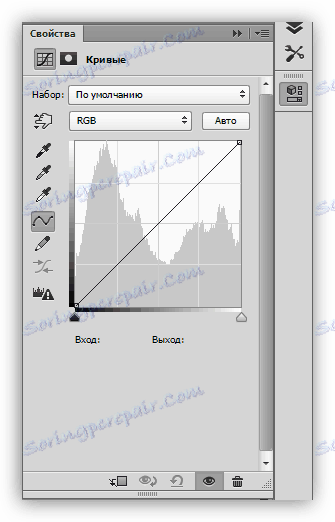
To okno lahko kadar koli pokličete tako, da dvakrat kliknete na sličico krivulje.
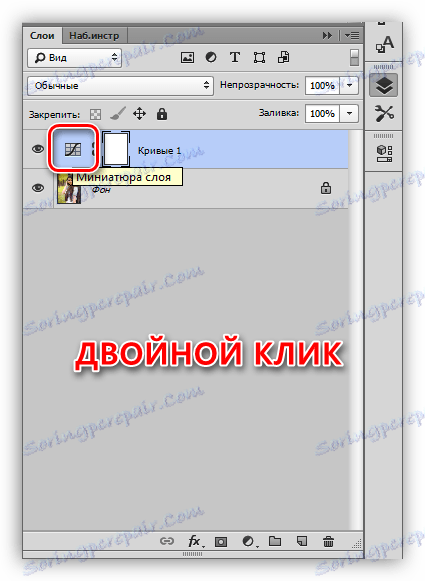
Mask krivulje krivulje krivulje
Maska te plasti, odvisno od lastnosti, opravlja dve funkciji: skriti ali odpreti učinek, ki ga določajo nastavitve sloja. Bela maska odpira učinek na celotno sliko (osnovne plasti), črno - skriva.
Zahvaljujoč maski lahko na določenem območju slike uporabimo korekcijski sloj. To je mogoče storiti na dva načina:
- Obračajte masko s pritiskom na CTRL + I in barvo z belim čopičem na področjih, kjer želite videti učinek.
![Delo s črno masko prilagoditvene plasti Curves v Photoshopu]()
- Vzemite čopič črne barve in odstranite učinek, od koder ga ne želimo videti.
![Delajte z belo masko prilagoditvene plasti Curves v Photoshopu]()
Curve
Curve je glavno orodje za prilagajanje nastavitvene plasti. Z njeno pomočjo se spremenijo različne lastnosti slike, kot so svetlost, kontrast in nasičenost barv. S krivuljo lahko delate ročno ali z vnosom vhodnih in izhodnih vrednosti.
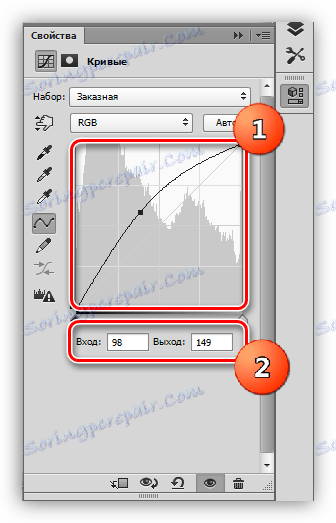
Poleg tega vam Curve omogoča individualno prilagoditev lastnosti barv, vključenih v shemo RGB (rdeča, zelena in modra).
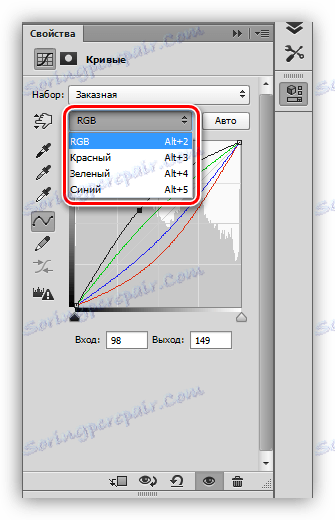
S-oblika krivulje
Ta krivulja (ki je v obliki latinske črke S) je najpogostejša nastavitev za barvno korekcijo slik in omogoča istočasno povečanje kontrasta (senčenje globlje in svetlobe svetlejše) in tudi povečanje nasičenosti barv.
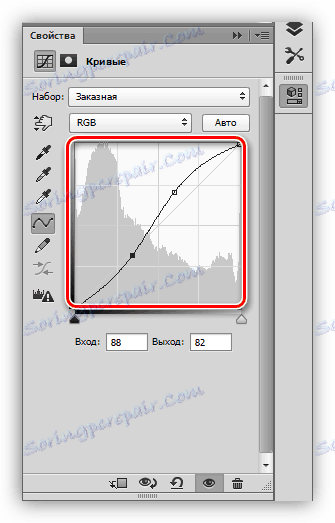
Črno-bele točke
Ta nastavitev je idealna za urejanje črno-belih slik. S pritiskom tipke ALT premikate drsnike , lahko dobite popolne črno-bele barve.
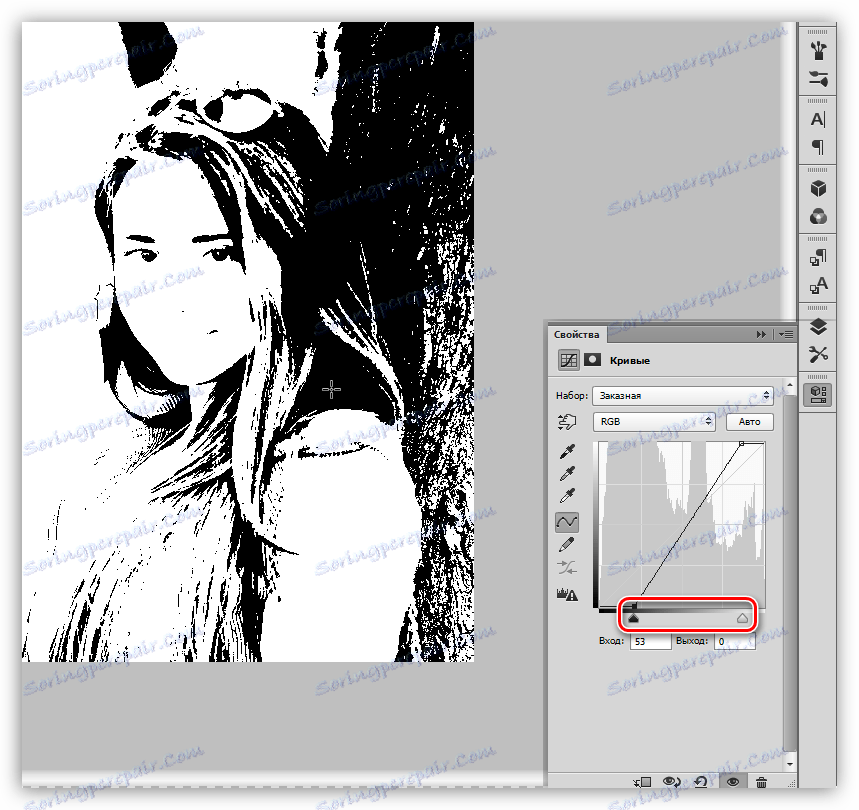
Poleg tega ta tehnika pomaga preprečiti snemanje in izgubo podrobnosti v senci na barvnih slikah, ko je celotna slika osvetljena ali zatemnjena.
Elementi nastavitvenega okna
Na kratko gremo skozi namen gumbov okna za nastavitve in nadaljujemo s prakso.
- Leva plošča (od zgoraj navzdol):
![Leva plošča prilagoditvenih nastavitev plasti Curves v Photoshopu]()
- Prvo orodje vam omogoča, da spremenite obliko krivine tako, da premaknete kazalec neposredno čez sliko;
- Naslednje tri pipete vzamejo vzorce črne, sive in bele barve;
- Nato pridejo dva gumba - svinčnik in protiustavitev. S svinčnikom lahko krivuljo narišete ročno in uporabite drugi gumb, da ga gladite;
- Zadnji gumb zaokroži številčne vrednosti krivulje.
- Spodnja plošča (od leve proti desni):
![Spodnja plošča nastavitev nastavitvene plasti Krivulje v Photoshopu]()
- Prvi gumb obvezno prilagodi sloj za prilagajanje sloju, ki je pod njim v paleti, s čimer se učinek uporablja le na njem;
- Nato je gumb za začasno onemogočanje učinkov, ki vam omogoča, da si ogledate izvirno sliko, ne da bi ponastavili nastavitve;
- Naslednji gumb ponastavi vse spremembe;
- Gumb z očmi onemogoča vidljivost sloja v paleti slojev in gumb z košom jo izbriše.
- Spustni seznam »Nastavi« omogoča izbiro iz več nastavitev prednastavljenih krivulj.
![V spustnem seznamu Photoshop]()
- Spustni seznam "Channels" vam omogoča urejanje barv RGB posamično.
![Kanali v spustnem seznamu v Photoshopu]()
- Tipka "Samodejno" samodejno prilagodi svetlost in kontrast. Pogosto ne deluje pravilno, zato redko deluje.
![Samodejno prilagajanje krivulj v Photoshopu]()
Praksa
Začetna slika za praktično lekcijo je izbrana na naslednji način:

Kot lahko vidite, so preveč poudarjene sence, šibke kontraste in dolgočasne barve. Nadaljujemo s procesiranjem slike z uporabo le korektivnih plasti "Curves" .
Osvetlitev
- Ustvarite prvo prilagoditveno plast in olajšajte sliko, dokler obraz modela in podrobnosti o obleki ne pridejo iz sence.
![Osvetlitev slike Curves v Photoshopu]()
- Obrnitev maske za plasti ( CTRL + I ). Osvetlitev izgine iz celotne slike.
![Preoblikovanje krivulj masne plasti v Photoshopu]()
- Vzemimo čopič bele barve s prozornostjo 25-30% .
![Izberite krtačo v Photoshopu]()
Čopič mora biti (nujno) mehak, okrogel.
![Prilagodite obliko krtače v Photoshopu]()
- Odpira se učinek na obrazu in obleki, ki na površini maske prekrivajo potrebna območja s krivuljami.
![Razjasnitev spletnih mest v Photoshopu]()
Sence so izginile, obraz in podrobnosti obleke so se odprle.
Barvna korekcija
1. Ustvarite drugo prilagoditveno plast in upognite krivine v vseh kanalih, kot je prikazano na sliki. S tem ukrepom bomo povečali svetlost in kontrast vseh barv na fotografiji.
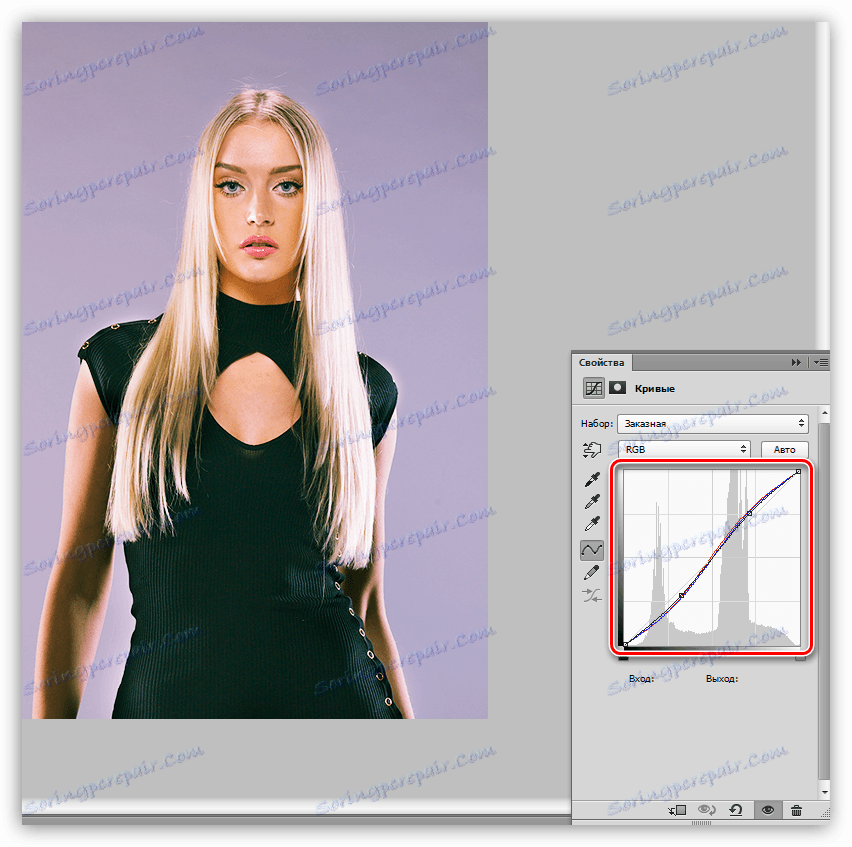
2. Nato malo pomanjšajte celotno sliko s pomočjo druge plasti "Curves" .

3. Daj fotografije lahkim dotikom letnika. Če želite to narediti, ustvarite drugo plast s krivuljami, pojdite na modri kanal in izvedite prilagoditev krivulje, kot v sliki.
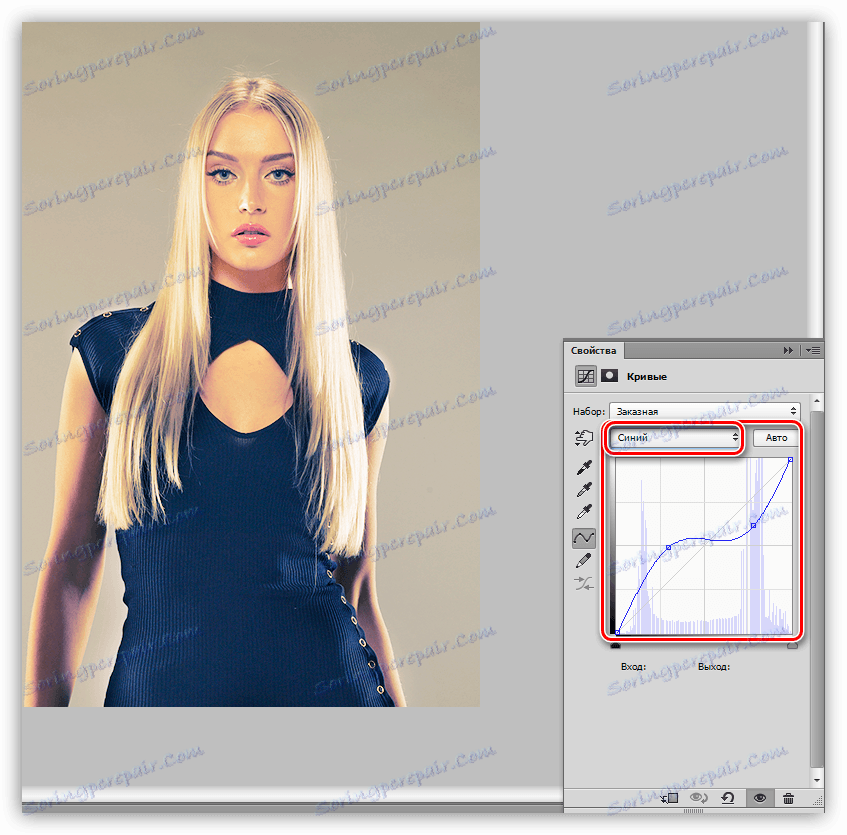
Na tej postaji. Poskusite z različnimi možnostmi prilagajanja prilagoditvenih plasti "Curves" in poiščite najprimernejše kombinacije za vaše potrebe.
Lekcija o "Curves" je končana. Uporabite to orodje pri svojem delu, saj s svojo pomočjo lahko hitro in učinkovito rešujete problematične (in ne samo) fotografije.