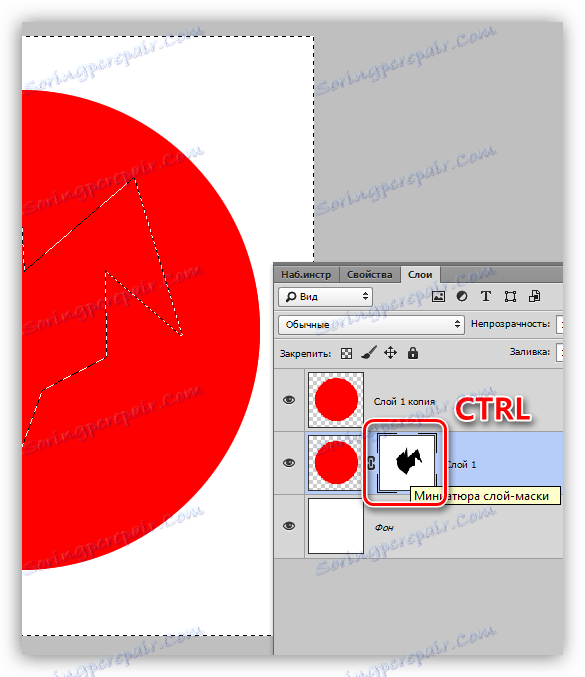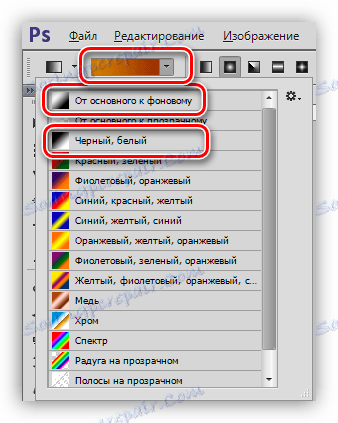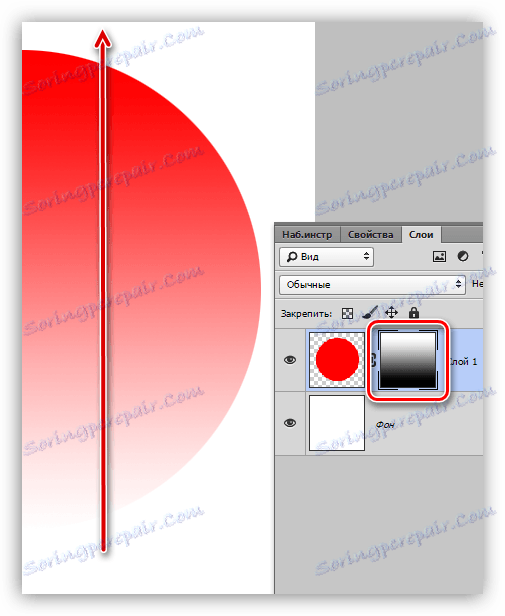Delo z maski v Photoshopu
Maska je eno izmed najbolj vsestranskih orodij v Photoshopu. Uporabljajo se za neporušno obdelavo slik, izbiro objekta, ustvarjanje gladkih prehodov in uporabo različnih učinkov na določenih področjih slike.
Vsebina
Maska plast
Masko lahko predstavljate kot nevidno plast, postavljeno nad glavno, na kateri lahko delate samo v beli, črni in sivi barvi, zdaj pa boste razumeli, zakaj.

Pravzaprav je vse preprosto: črna maska popolnoma skrije tisto, kar se nahaja na plasti, na katero se nanaša, in bela se popolnoma odpre. Te lastnosti bomo uporabili pri svojem delu.
Če vzamete črno krtačo in barvite na poljubnem območju na beli maski, bo izginila iz vidnosti.
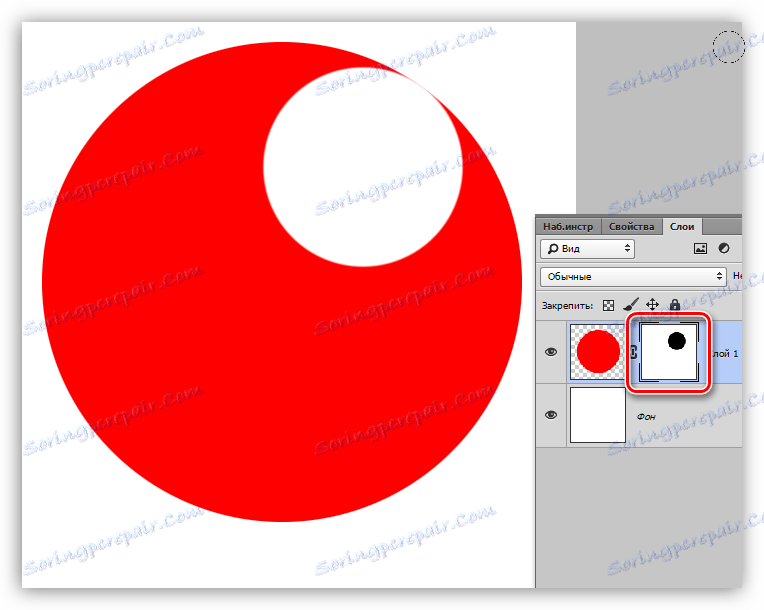
Če ob črni maski barvate območje z belo krtačo, se bo to območje pokazalo.
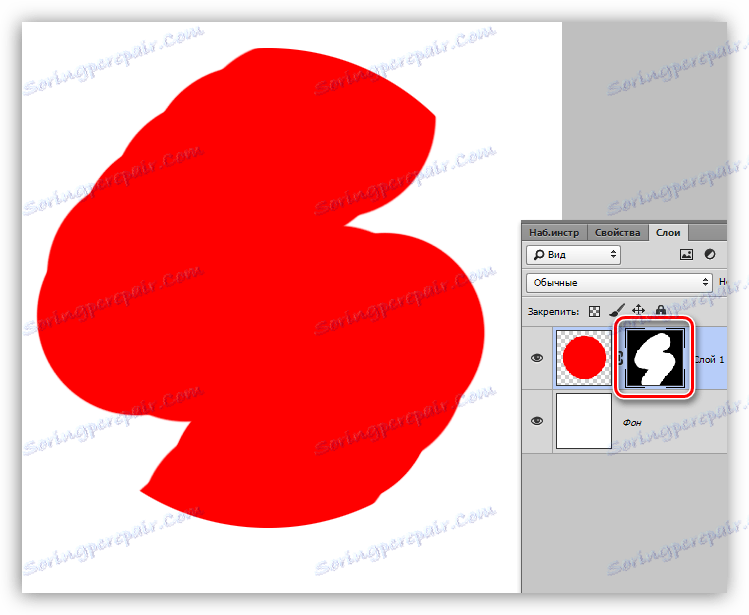
Z načeli delovanja maske smo ugotovili, da zdaj začnemo delati.
Ustvarjanje maske
Bela maska se ustvari s klikom na ustrezno ikono na dnu palete slojev.
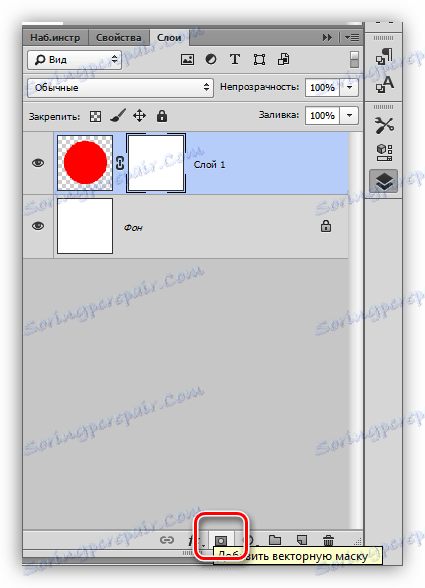
Črna maska se ustvari s klikom iste ikone s pritiskom na tipko ALT .
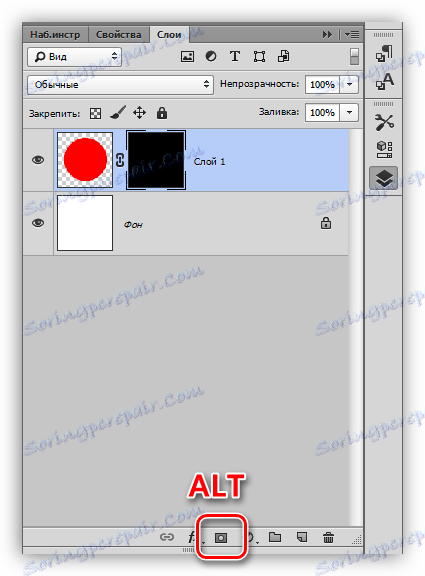
Polnjenje maske
Maska se vlije na enak način kot glavna plast, to pomeni, da vsa orodja za polnjenje delujejo na maski. Na primer, orodje "Zalivanje" .

Ob črni maski,
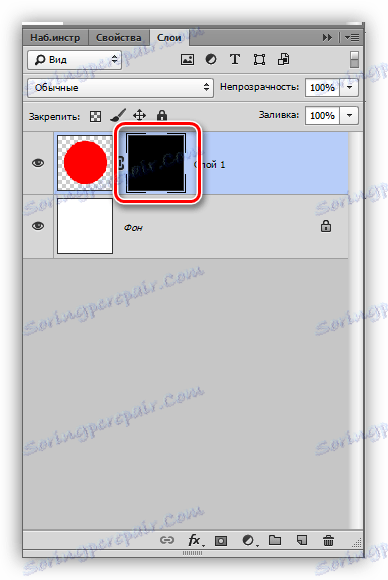
Popolnoma jo lahko napolnimo z belim.
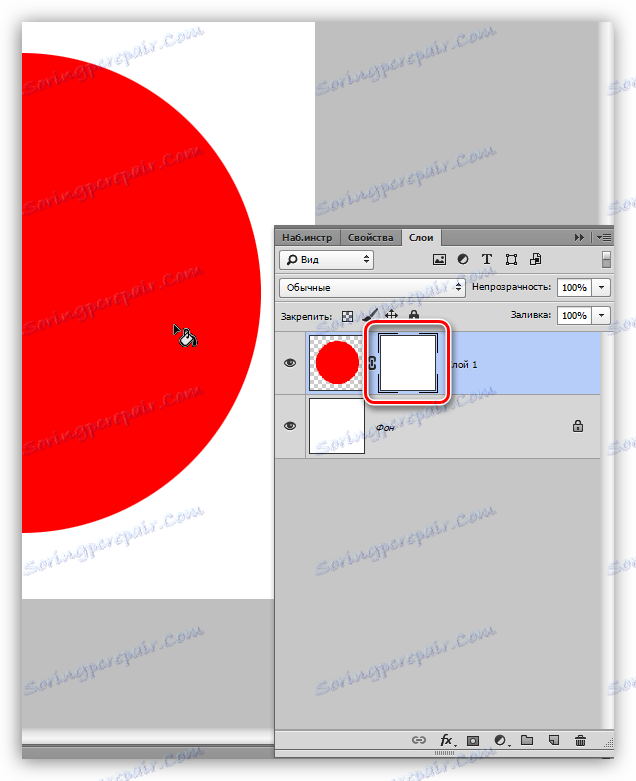
Če želite izpolniti maske, uporabite tudi vroče tipke ALT + DEL in CTRL + DEL . Prva kombinacija zapolni masko s primarno barvo, druga z barvo ozadja.
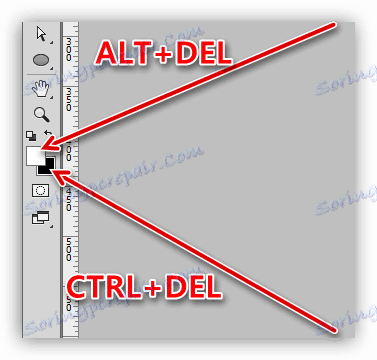
Izpolnite izbrano območje maske
Medtem ko ste na maski, lahko ustvarite izbor katere koli oblike in jo napolnite. Za izbiro (glajenje, perja itd.) Lahko uporabite vsa orodja.
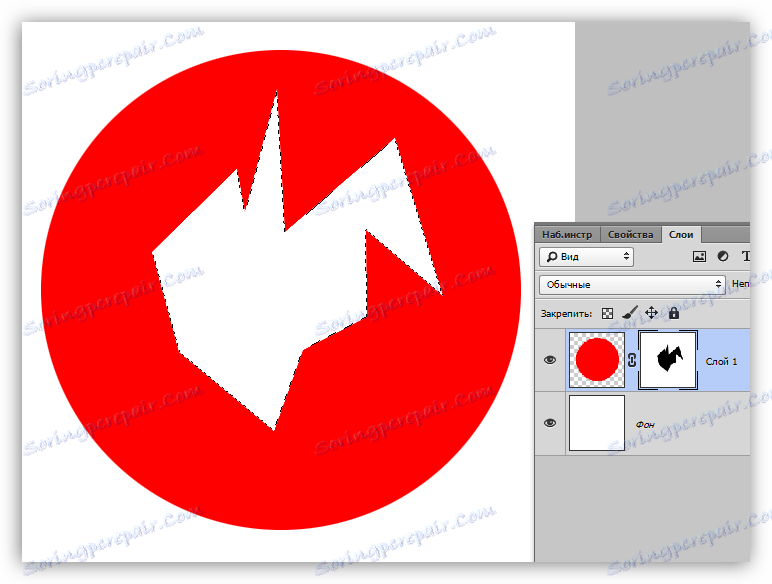
Kopiraj masko
Kopirajte masko na naslednji način:
- Pritisnite CTRL in kliknite masko ter jo naložite v izbrano področje.
![Nalaganje maske v območje izbora v Photoshopu]()
- Nato pojdite na plast, ki jo želite kopirati, in kliknite ikono maske.
![Kopiranje maske v Photoshopu]()
Pretvarjanje maske
Inverzija spremeni barve maske na nasprotna in se izvede s pritiskom na CTRL + I.
Lekcija: Praktična uporaba obračalnih maskov v Photoshopu
Originalne barve:
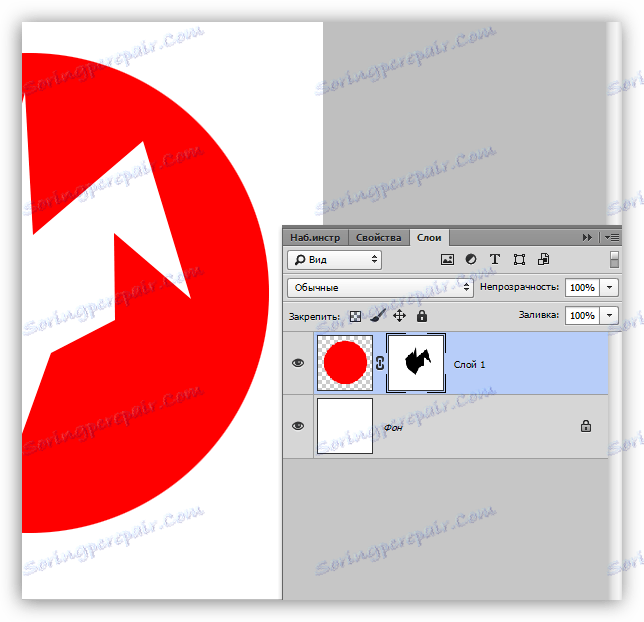
Invertirane barve:
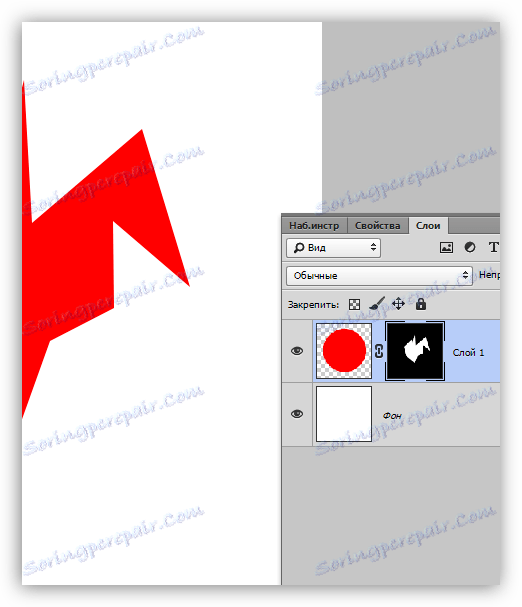
Siva barva na maski
Siva barva v maskah deluje kot orodje za preglednost. Temnejša je siva, bolj pregledna, ki je pod masko. 50% siv bo dalo petdeset odstotkov preglednosti.
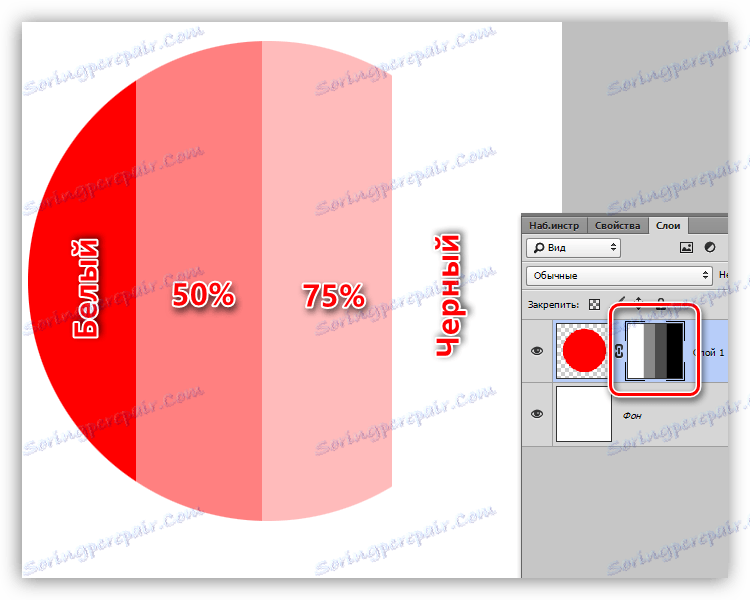
Gradient na maski
Z gradientnim polnjenjem maske se ustvarijo gladki prehodi med barvami in slikami.
- Izberite orodje Gradient .
![Gradient orodja v Photoshopu]()
- Na zgornji plošči izberite gradient "Črno, belo" ali "Od glavnega v ozadje" .
![Izberite gradient za polnjenje maske v Photoshopu]()
- Narišite nagib na maski in uživajte v rezultatu.
![Gradient na maski v Photoshopu]()
Onemogočite in izbrišite masko
Odklop, to je maska, je skrita s klikom na sličico s tipko SHIFT .
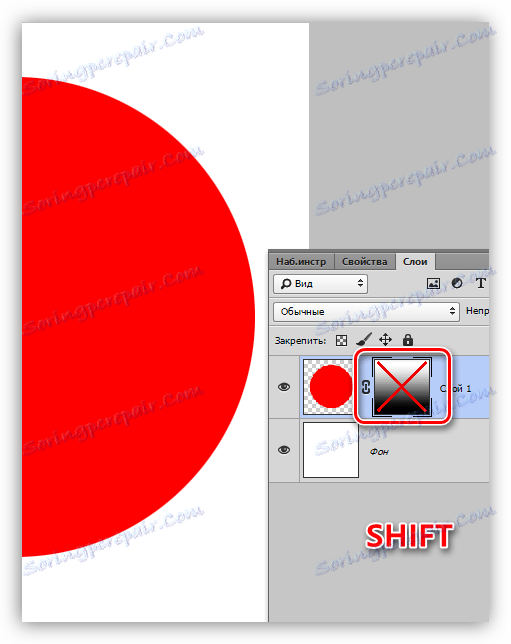
Brisanje maske se naredi tako, da z desnim klikom na sličico izberete element »Odstrani masko« iz kontekstnega menija.
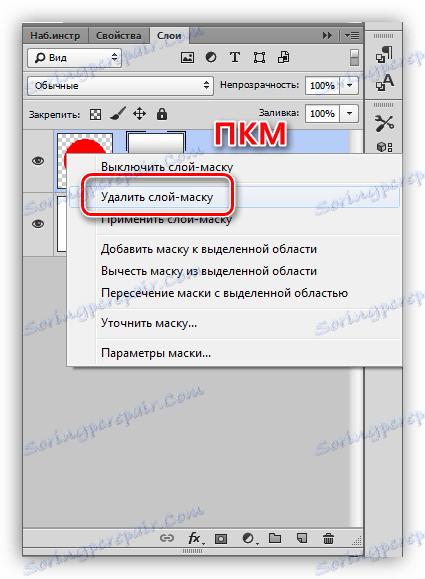
To je vse kar lahko poveste o maskah. Praksa v tem članku ne bo, ker skoraj vse lekcije na naši spletni strani vključujejo delo s makom. Brez maske v Photoshopu, ni niti en proces obdelave slik.