Vsebina:
Način 1: Preverjanje mikrofona v operacijskem sistemu
V naslednjih načinih bomo govorili o tem, kako rešiti težavo z mikrofonom izključno v Counter-Strike: Global Offensive, zato se morate najprej prepričati, da naprava sploh deluje. Za to lahko uporabite tako vgrajeno funkcionalnost operacijskega sistema kot tudi spletne storitve ali dodatne programe. Podrobno o preverjanju je napisano v drugem članku na naši spletni strani po povezavi spodaj.
Več: Preverjanje mikrofona v Windows 10
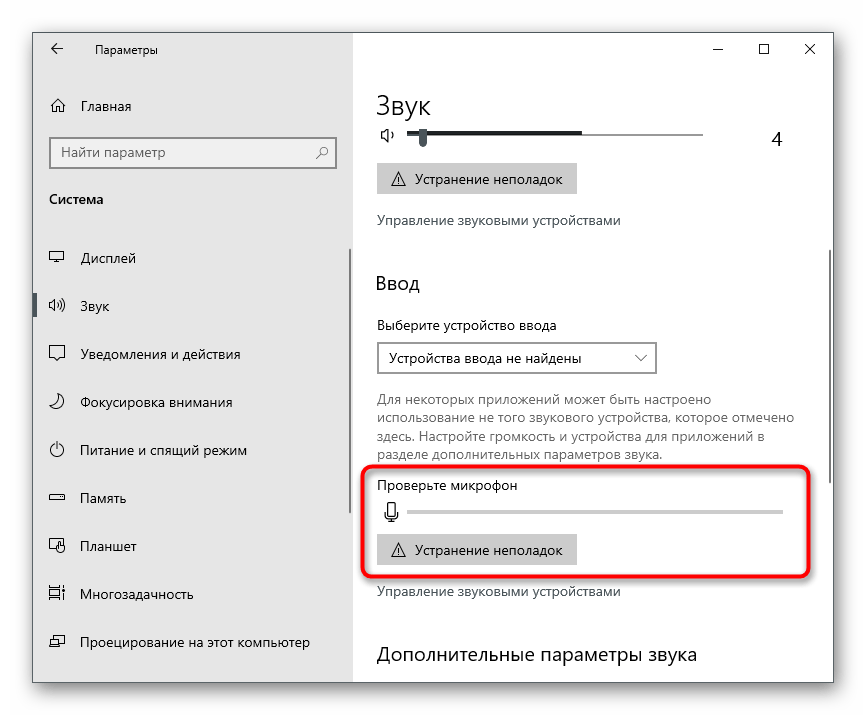
Če se izkaže, da mikrofon ne deluje niti v samem Windowsu in drugih programih, bo potrebno rešiti težavo splošnega delovanja vhodne opreme. Za to obstajajo posebne metode, ki jih je smiselno preverjati zaporedoma, da dosežete želeni rezultat. V našem ločenem gradivu je opisano, kateri so na voljo in kako poteka njihova izvedba.
Več: Mikrofon je priključen, a ne deluje v Windows 10
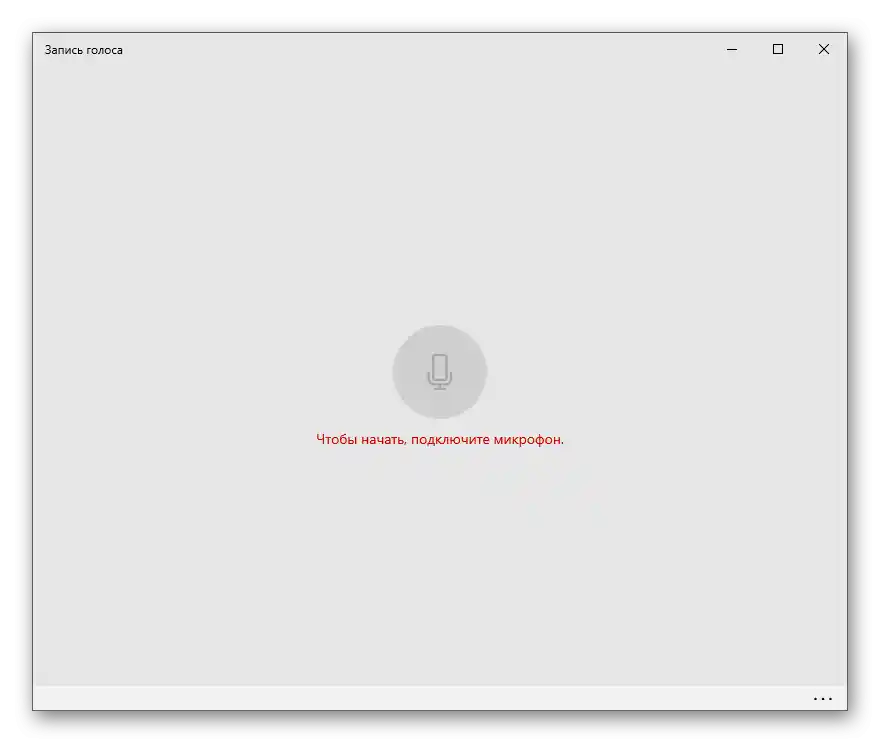
Ko je preverjanje uspešno zaključeno in ste prepričani v delovanje mikrofona, medtem ko se težave pojavljajo le v Counter-Strike: Global Offensive, izvedite še en nasvet, ki ni omenjen v zgoraj navedeni članku o odpravljanju težav z mikrofonom. Obstaja verjetnost, da naprava preprosto ni izbrana kot privzeta ali pa je ustavljena posebna storitev, ki se iz neznanega razloga ne zažene ob vstopu v igro.Vse akcije se izvajajo samodejno s pomočjo vgrajenega orodja Windows, vi pa morate le zagnati ta postopek.
- Za to odprite meni "Start" in pojdite na "Nastavitve".
- Kliknite na ploščico z imenom "Sistem".
- Na levi strani se nahaja kategorija "Zvok", od koder se zažene orodje za odpravljanje težav.
- V tej kategoriji poiščite mikrofon in pritisnite gumb "Odpravljanje težav", ki se nahaja pod njim.
- Odprlo se bo novo okno za odkrivanje težav in začelo se bo samodejno skeniranje.
- Ko se prikaže naslednja informacija, izberite uporabljeni mikrofon, tako da ga označite, da začnete njegovo testiranje.
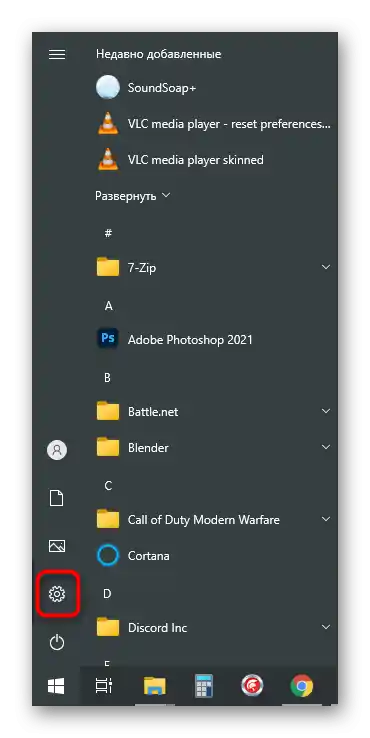
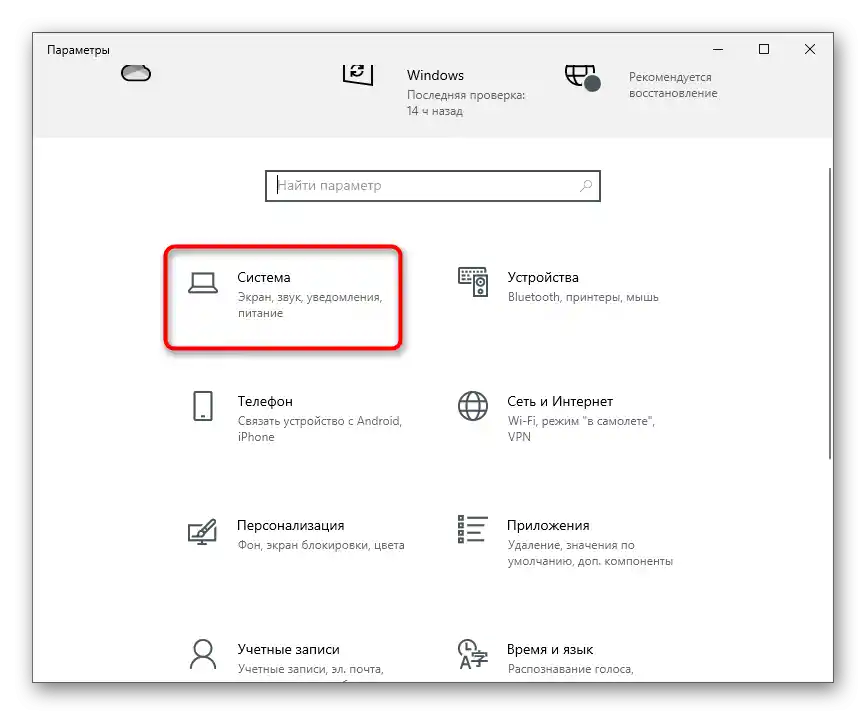
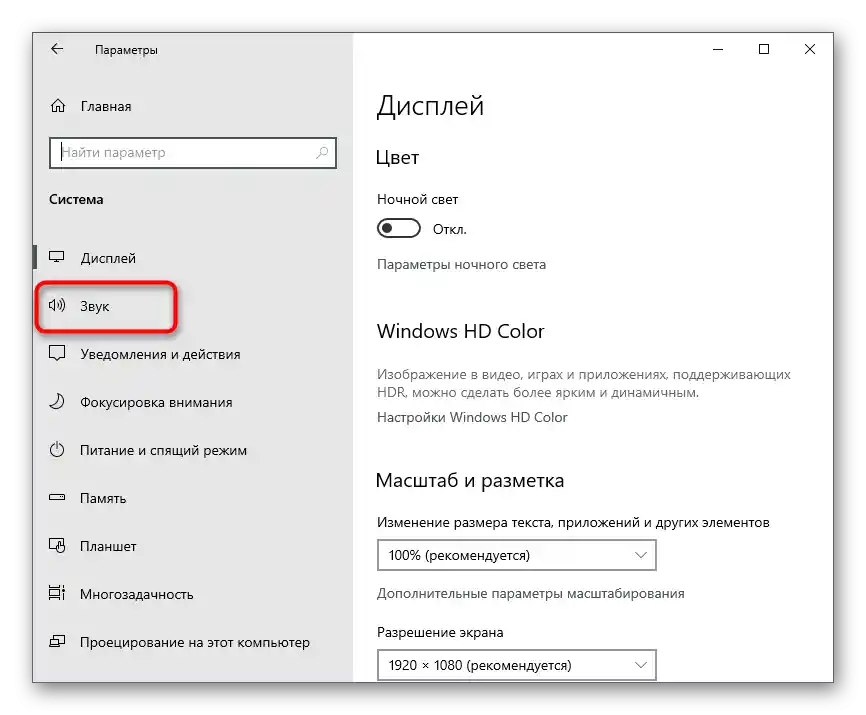
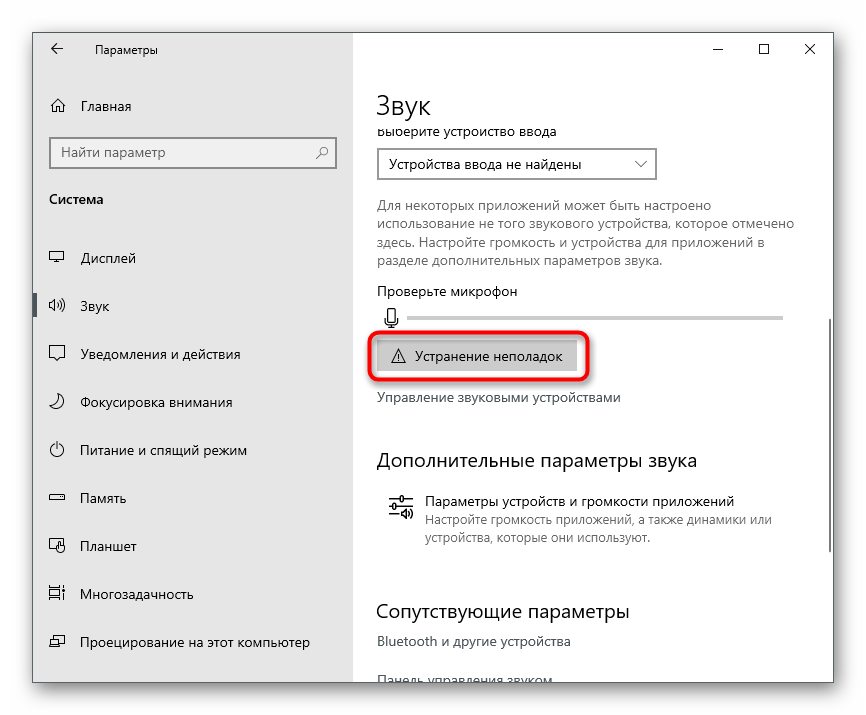
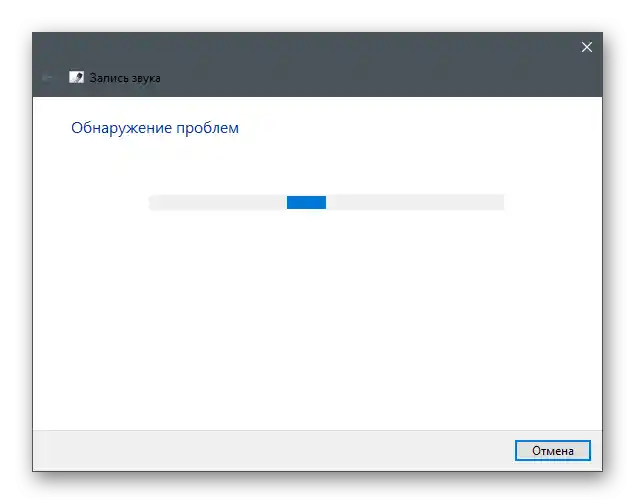
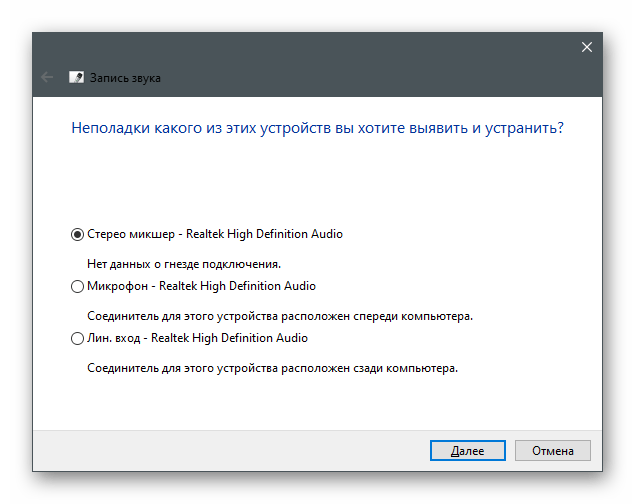
Pozorno preberite vsa obvestila, ki se prikažejo na zaslonu, da zaključite preverjanje napak. Če napake niso bile odkrite ali po popravilu napaka ni izginila, poskusite naslednje metode.
Metoda 2: Omogočanje dovoljenja za uporabo mikrofona
V Windows 10 so možnosti zasebnosti, ki uporabniku omogočajo samostojno upravljanje obnašanja naprav — omejevanje dostopa do kamere, mikrofona in drugih komponent različnim aplikacijam, vključno z igrami. Če imate to omejitev na vhodni opremi, ne bo delovalo v Counter-Strike: Global Offensive. Za rešitev te situacije bo potrebno spremeniti nastavitve zasebnosti.
- Odprite razdelek "Zasebnost" prek aplikacije "Nastavitve".
- Na levi strani v razdelku "Dovoljenja aplikacij" kliknite na vrstico "Mikrofon".
- Poiščite parameter "Dovoli aplikacijam dostop do mikrofona" — njegov drsnik mora biti v aktivnem stanju.
- Pomaknite se navzdol po strani, da si ogledate seznam vseh povezanih aplikacij.Če je med njimi igra, o kateri govorimo, se prepričajte, da so ji dodeljena dovoljenja.
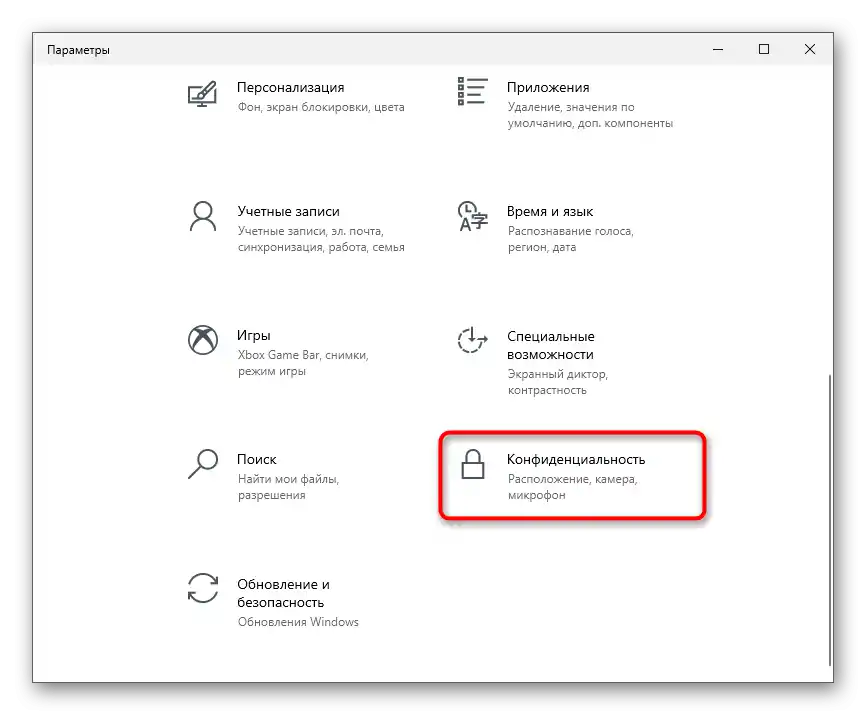
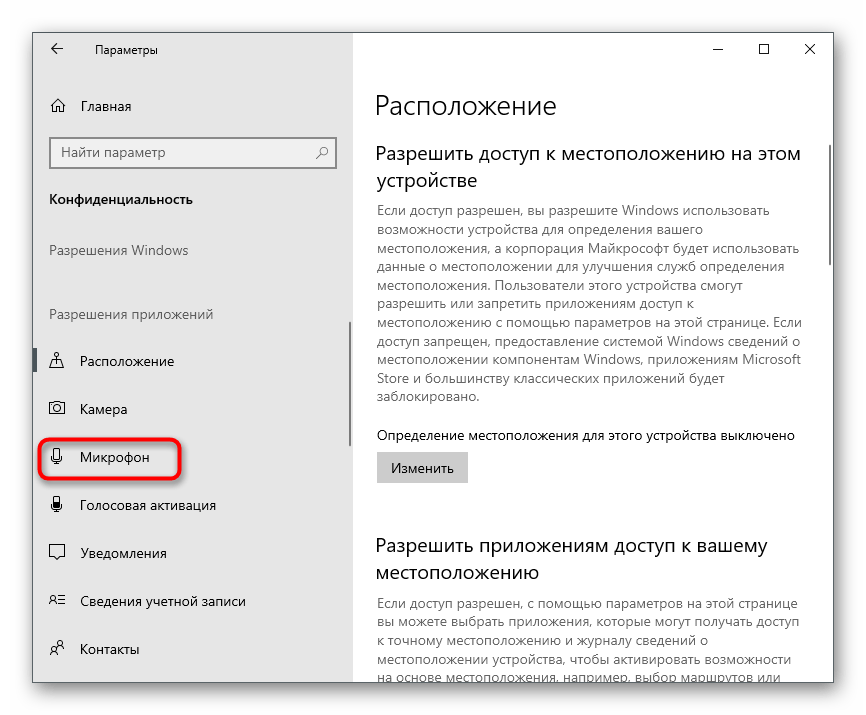
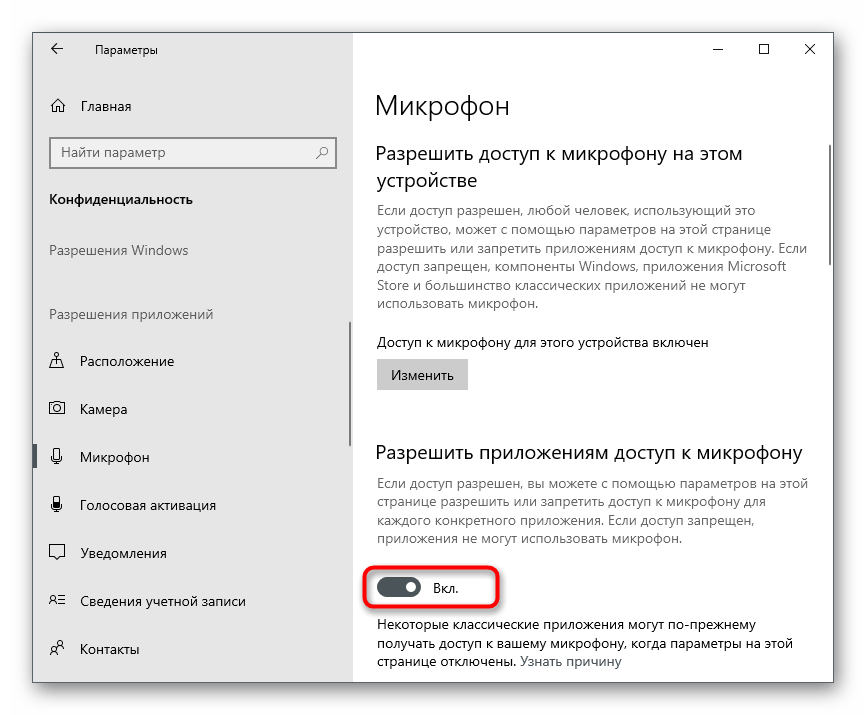
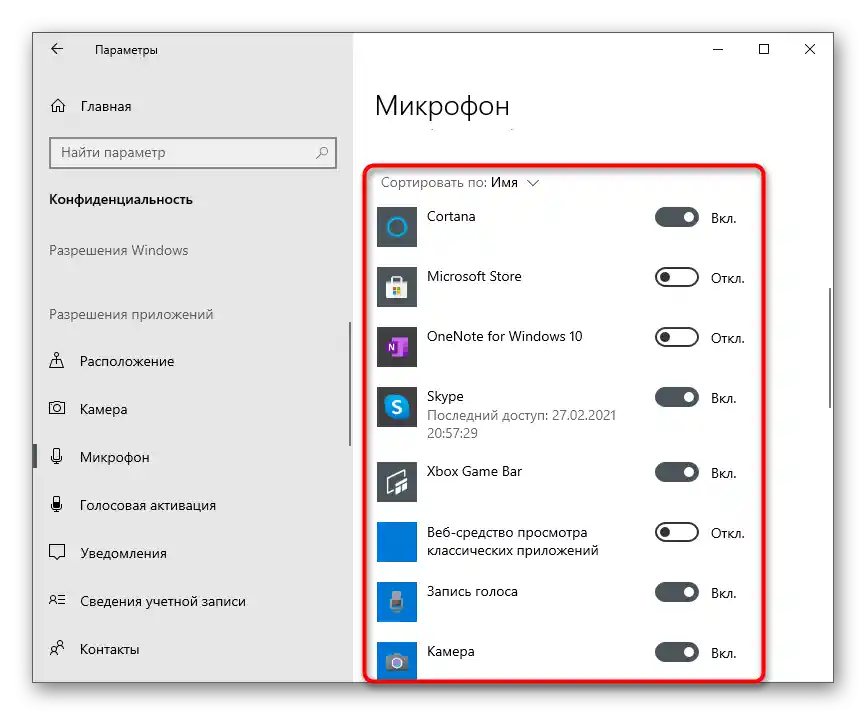
Način 3: Preverjanje nastavitev igre
Poglejmo neposredno Counter-Strike: Global Offensive, da si ogledamo nastavitve zvoka, ki so v njej nastavljene. Med vsemi parametri je tisti, ki je odgovoren za izklop mikrofona — tega je treba najti.
- Zaženite igro in na levi plošči kliknite na ikono zobnika, da odprete nastavitve.
- Pojdite na zavihek "Zvok".
- Poiščite točko "Aktivacija mikrofona" in preverite, ali je nastavljena vrednost "S tipko".
- Če je nastavljeno "Izklj.", to pomeni, da vhodna naprava trenutno ne deluje in je ne morete aktivirati s tipko.
- Dodatno bodite pozorni na parameter "Predvajalna naprava" in se prepričajte, da so tam izbrani pravi zvočniki in da je zvok v CS sploh prisoten.
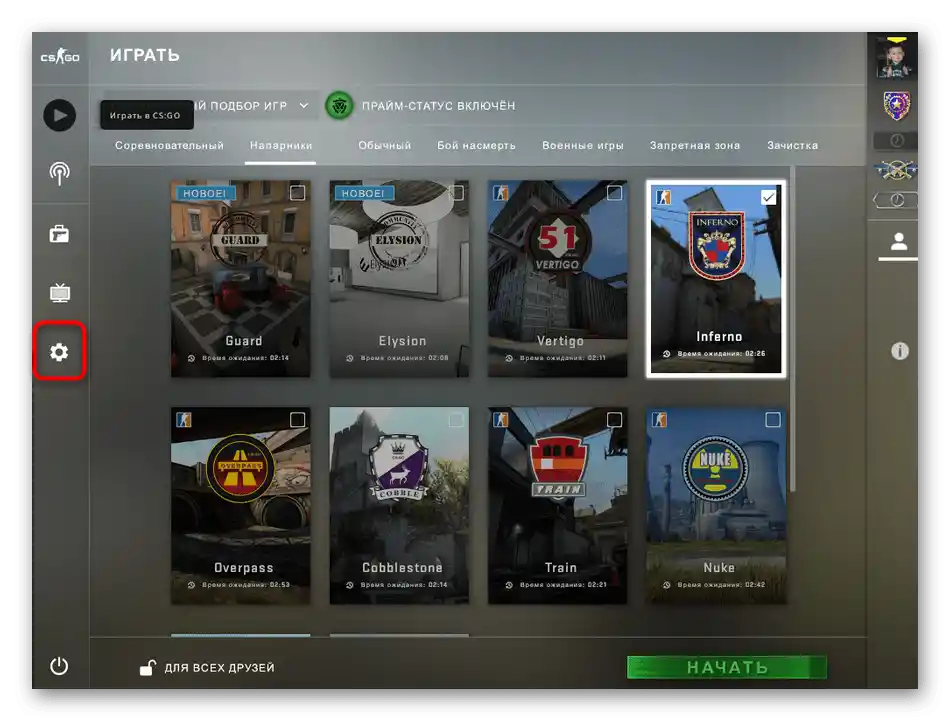
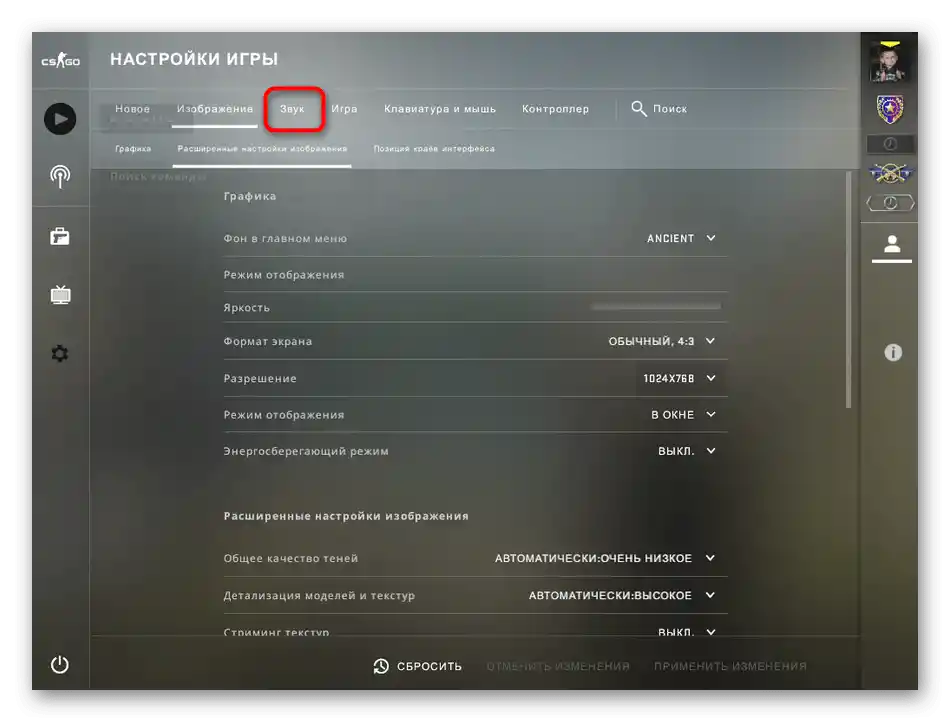
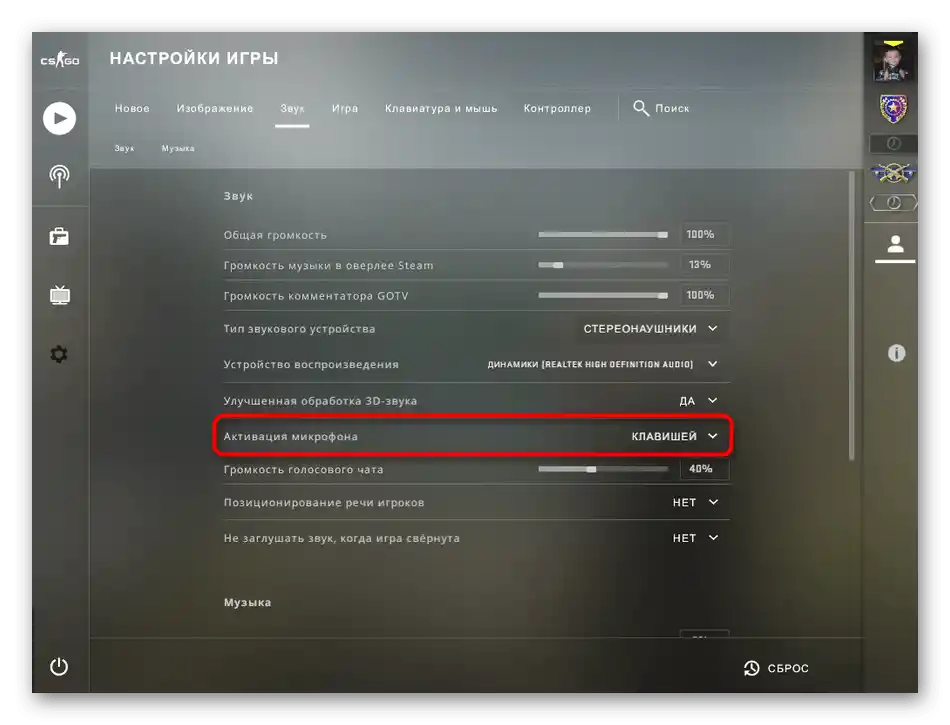
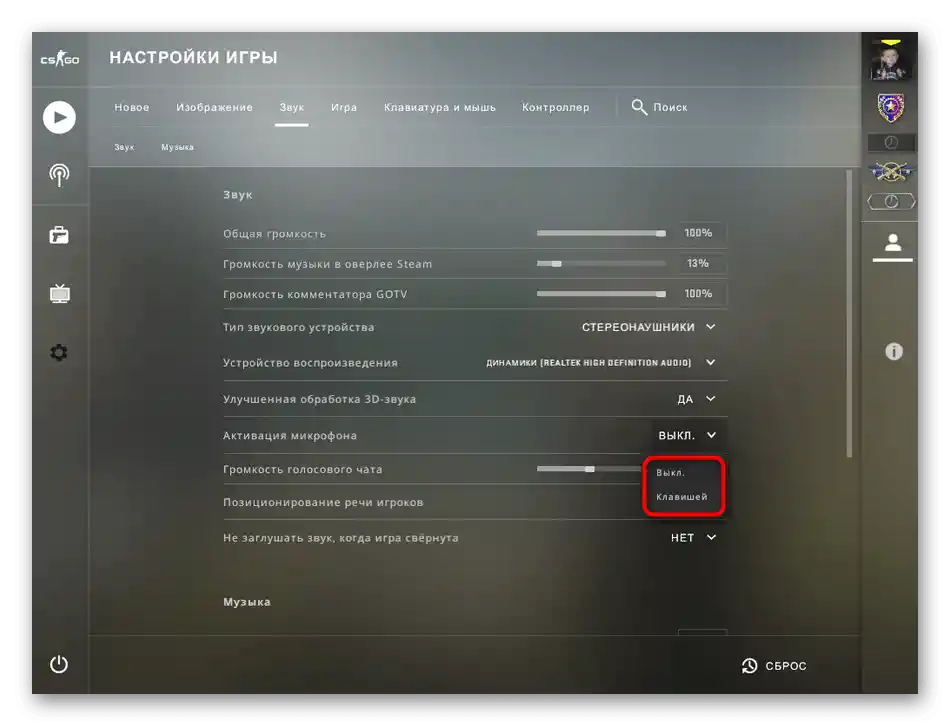
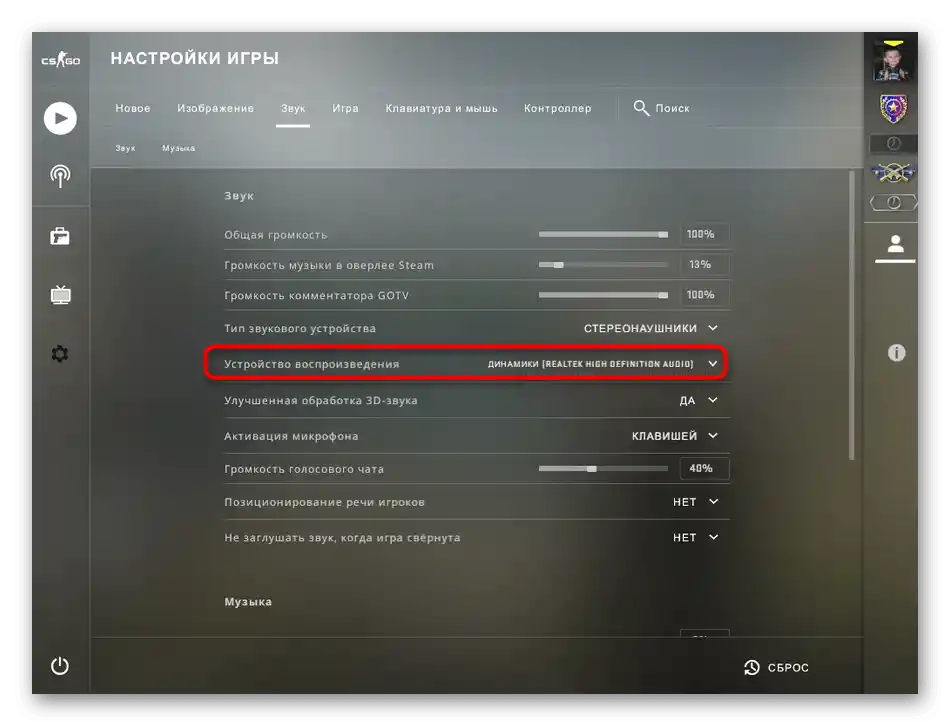
Način 4: Aktivacija zvoka preko konzole
Skoraj vse akcije v CS, vključno z aktivacijo glasu, lahko izvedete preko konzole, tako da vnesete ustrezne ukaze. Mimogrede, ta metoda se nekoliko razlikuje od prejšnje, saj nekateri uporabniki poročajo, da izbrane nastavitve v grafičnem meniju ne ostanejo shranjene in je treba vse narediti preko konzole.
- Konzolo odprete s pritiskom na tipko Ё.
- Začnite vnašati ukaz in izberite
voice_enable 1. - Ob pritisku na tipko Enter bo ukaz aktiviran in prikazan v sami konzoli. Ponovno zagnati igre ni nujno (vendar to včasih pomaga), dovolj je, da takoj preverite učinkovit način.
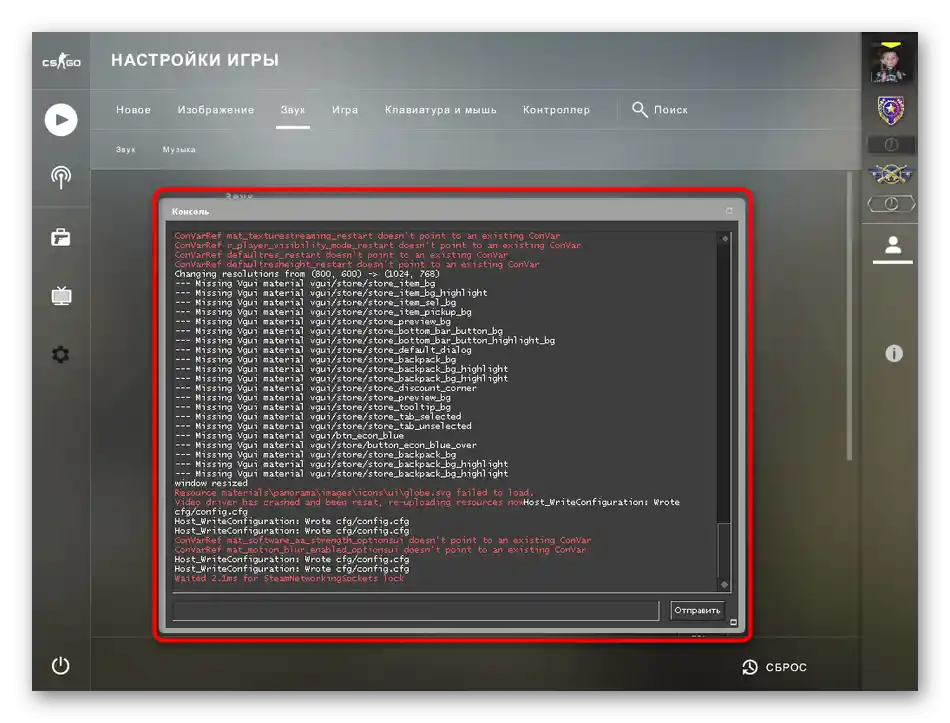
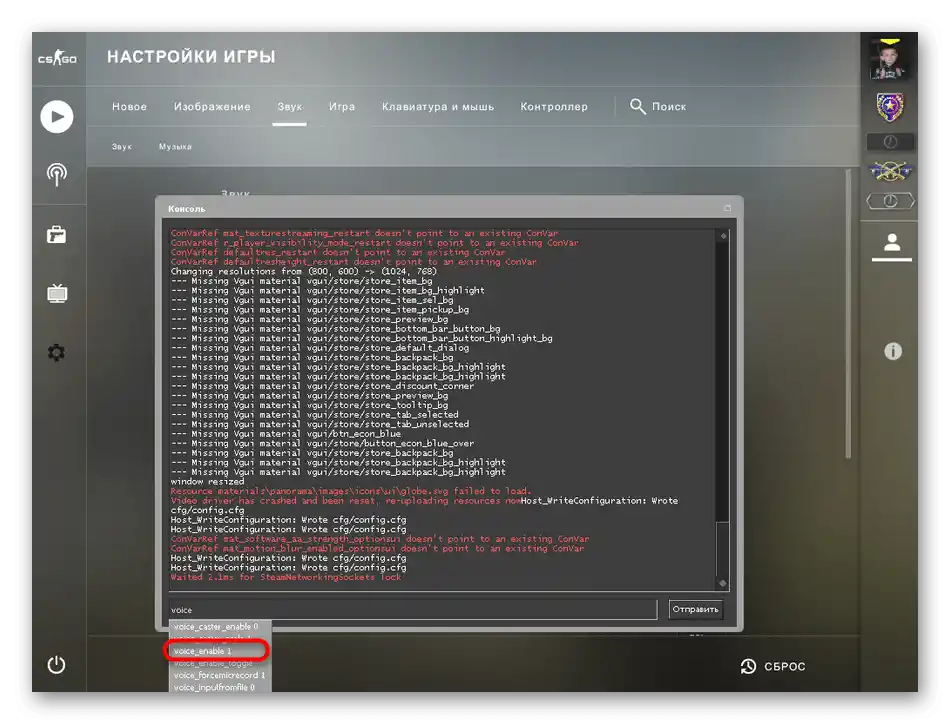
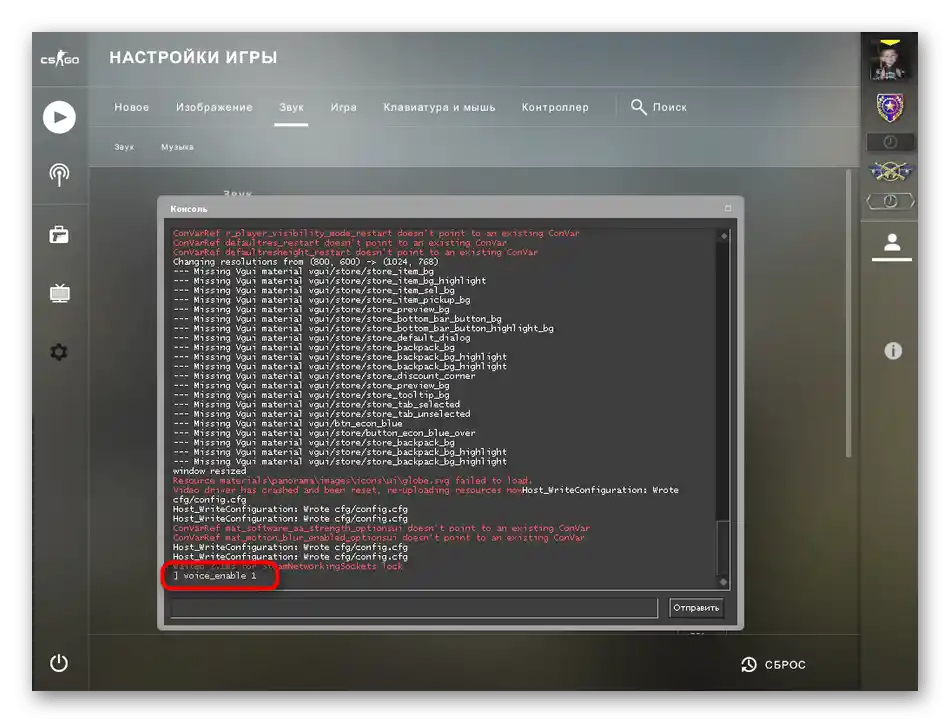
Način 5: Preverjanje celovitosti igralnih datotek
Če nič od zgoraj naštetega ni prineslo želenega rezultata, ostane le še uporaba igralnega odjemalca Steam. Ker v operacijskem sistemu in sami igri ni več kaj urejati, obstaja razlog za domnevo, da je bila celovitost igralnih datotek kršena, zaradi česar se je pojavila ta težava.Ugotoviti, ali je to res, in izvesti obnovitev, lahko s pomočjo naslednjega navodila:
- Odprite Steam in pojdite v "Knjižnico".
- V seznamu nameščenih iger poiščite "Counter-Strike: Global Offensive".
- Na strani aplikacije kliknite na ikono zobnika.
- Iz spustnega menija izberite možnost "Lastnosti".
- Odprite razdelek "Lokalne datoteke" in kliknite na "Preveri celovitost datotek igre".
- Začelo se bo skeniranje, ki lahko traja kar nekaj časa, zato ne zapirajte trenutnega okna in počakajte na obvestilo z rezultati.
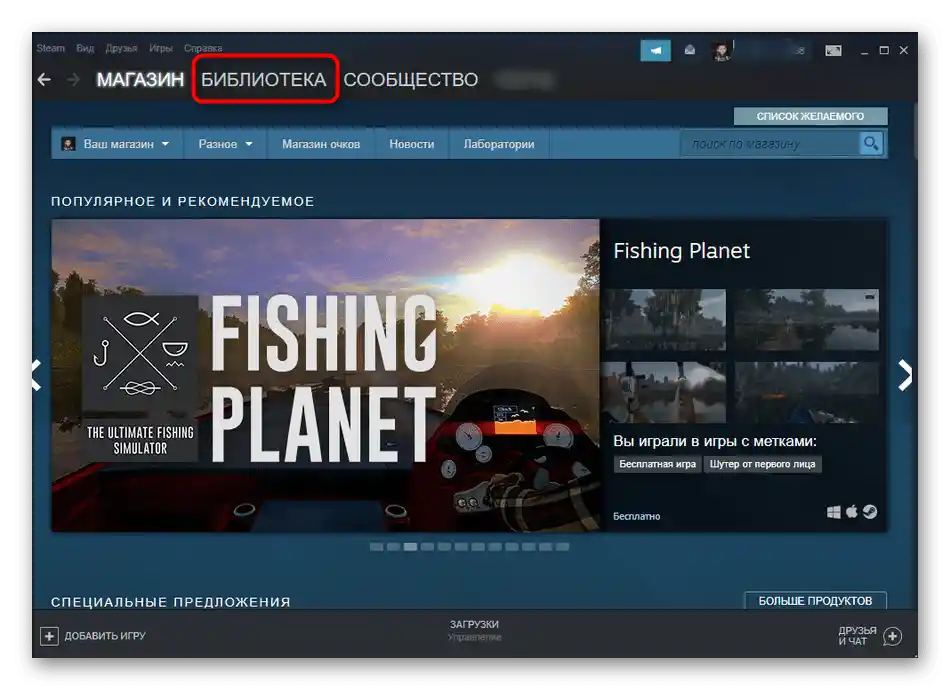
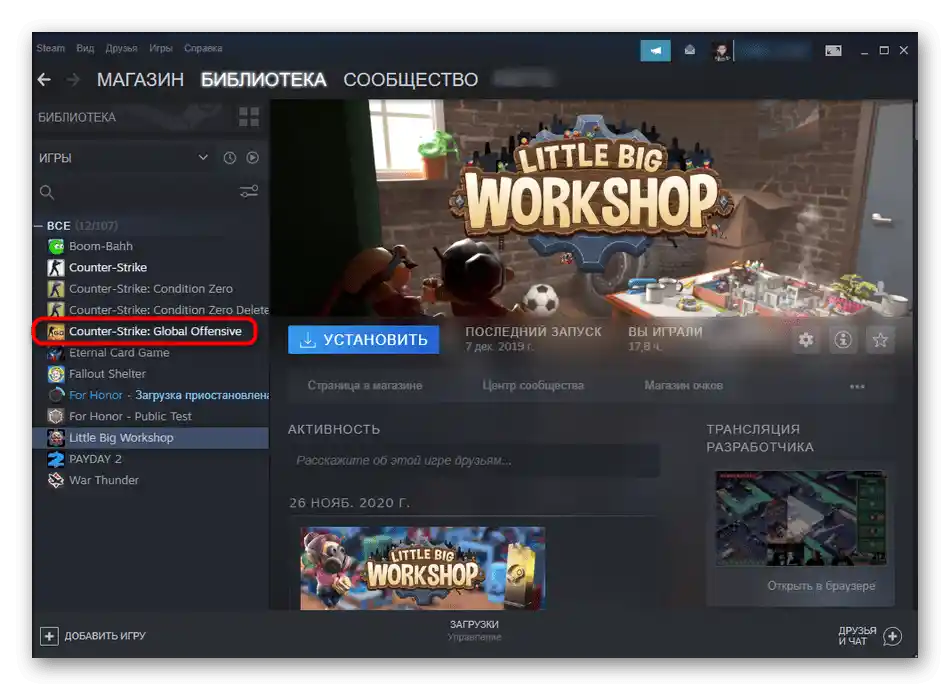
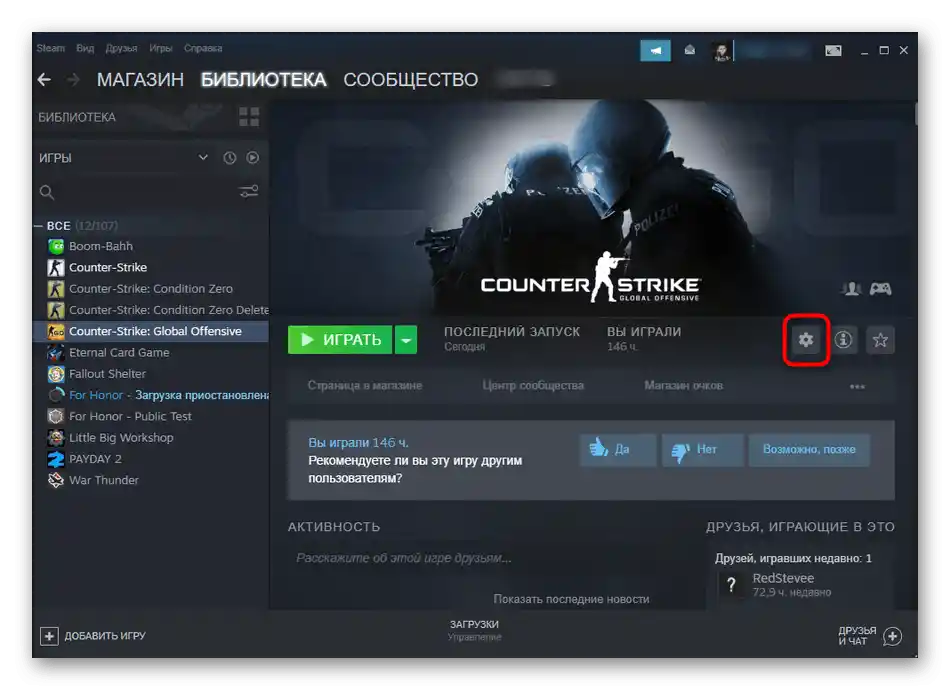
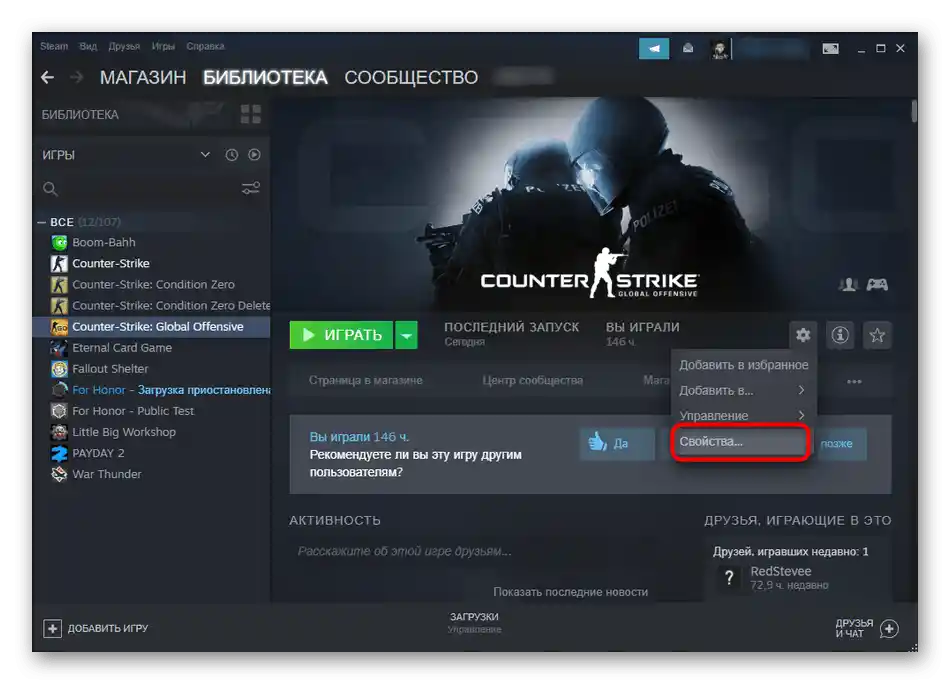
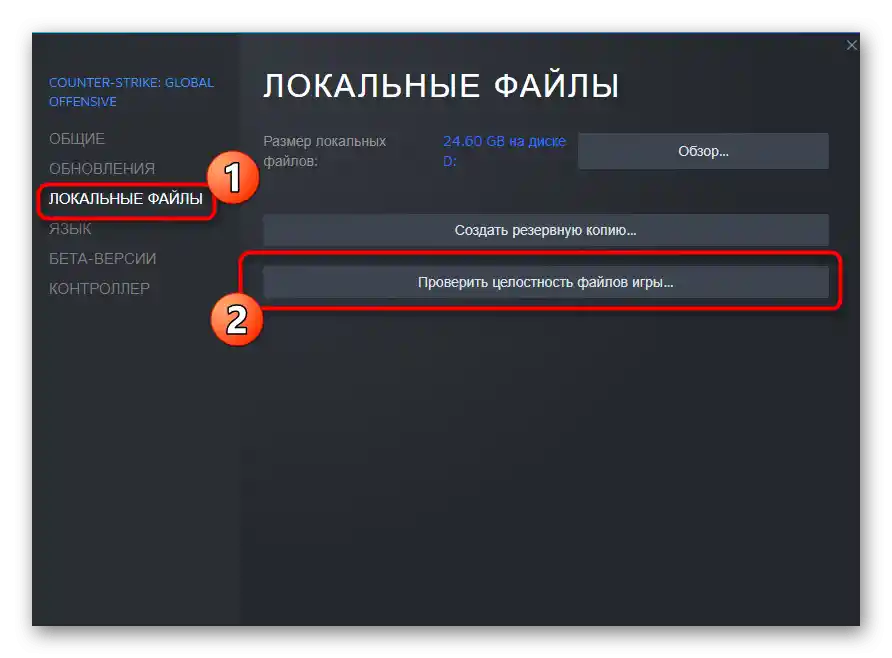
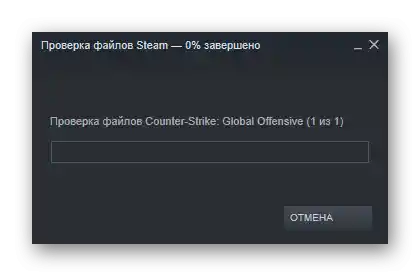
Na koncu naj omenimo, da lahko poskusite tudi ponovno namestiti igro ali sam Steam. To lahko pomaga obnoviti delovanje mikrofona, če so težave nastale zaradi pomanjkanja nekaterih datotek ali lokalnih napak.
Podrobnosti:
Pravilna ponovna namestitev Steama
Kako pravilno ponovno namestiti igro v Steamu