Možnost 1: Program za PC
Program Discord za računalnik ima veliko več podrobnosti, posebnih funkcij in odvisnih nastavitev, ki vplivajo na dejanja uporabnika, vključno z govorom na glasovnih kanalih ali v zasebnih pogovorih z drugimi udeleženci sporočilnika. Po vrsti bomo obravnavali vse metode, ki bi lahko bile koristne pri reševanju težav s slišanjem sogovornikov, začeli bomo s preprostimi in učinkovitimi ter končali z bolj zapletenimi in ozko usmerjenimi.
Način 1: Vklop zvoka v Discordu
Na nadzorni plošči računa v namizni različici Discorda sta dve gumb za hitro upravljanje mikrofona in zvoka, ki izklapljata ali aktivirata naprave. Priporočamo, da se prepričate, da ikona slušalk ni prečrtana z rdečo črto in izgleda tako, kot je prikazano na naslednjem posnetku zaslona.
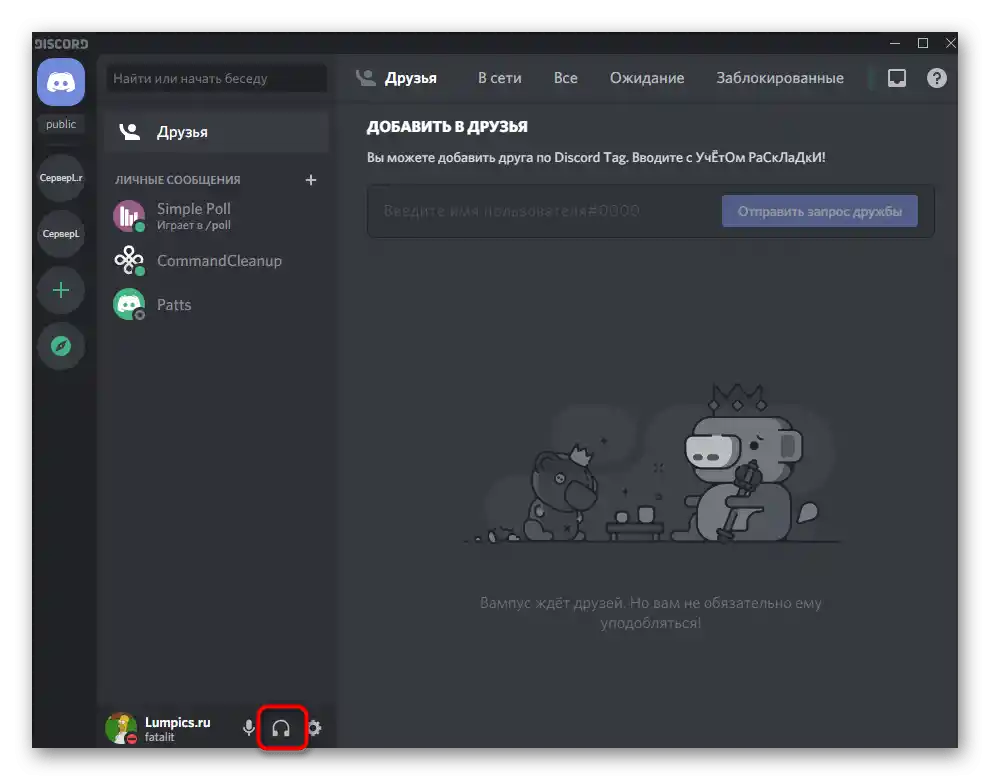
Če pa je ikona prečrtana z rdečo črto, to pomeni, da je izhod zvoka trenutno izklopljen in ne boste slišali ničesar, kar se dogaja na glasovnih kanalih katerega koli strežnika.Upravljajte s to tipko, da po potrebi izklopite ali aktivirate zvočnike.
Način 2: Preverjanje glasnosti sogovornika
Za katerega koli drugega udeleženca strežnika lahko nastavite zvok pri hkratni uporabi glasovnih kanalov. To omogoča enakomerno prilagajanje glasnosti njegovega govora ali pa mu popolnoma izklopite mikrofon, da omejite slišnost. Izvedite naslednja navodila za preverjanje teh nastavitev in se prepričajte, da ni omejitev.
- Izberite račun, pri katerem opazite težave s slišnostjo, in nanj kliknite z desno miškino tipko.
- Poiščite drsnik "Glasnost uporabnika" in ga zavrtite v desno za povečanje glasnosti uporabnika.
- Preko istega kontekstnega menija se prepričajte, da ni kljukice ob točki "Izklopi mikrofon". Če je prisotna, jo odstranite in preverite, ali je tega človeka slišati.
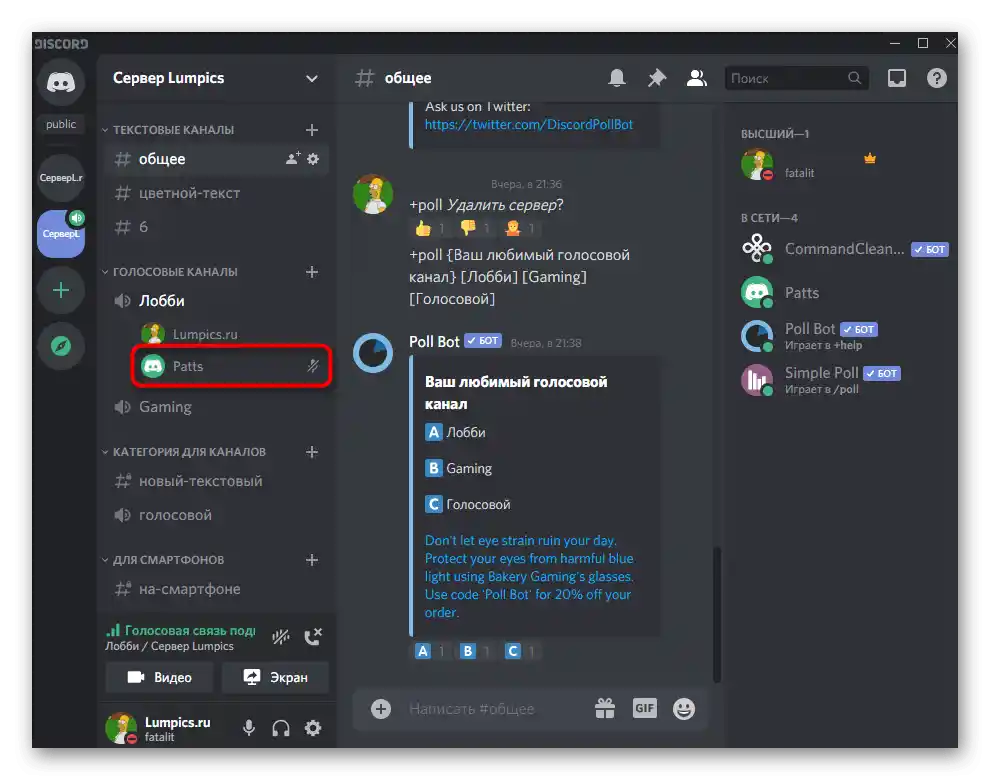
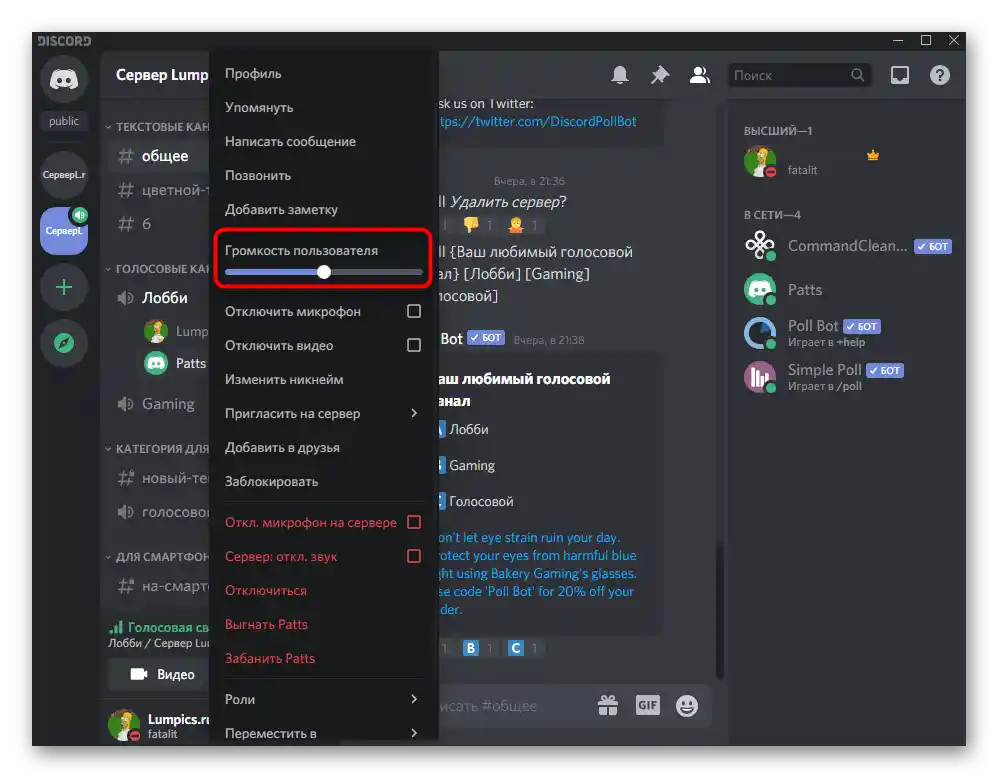
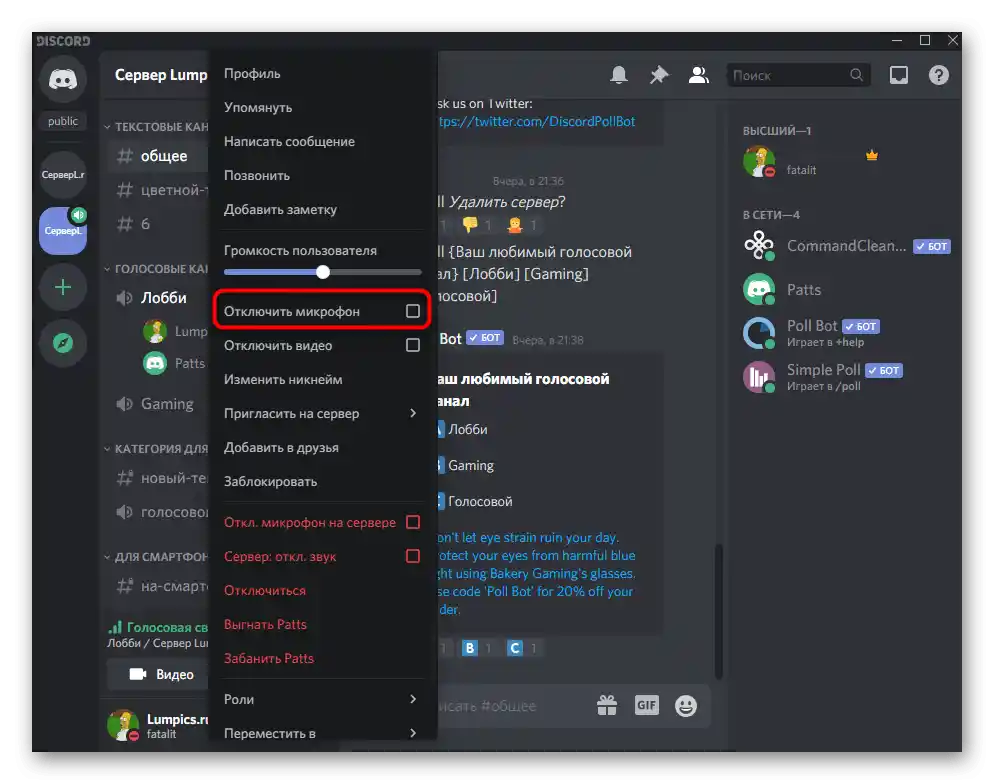
Način 3: Nastavitve računa
Včasih so težave s slišnostjo v Discordu povezane z nepravilnimi nastavitvami glasu in videa v računu ali pa je glasnost zvočnikov nastavljena na nič, zaradi česar drugih ne slišite.
- Kliknite na ikono zobnika, da pridete do okna "Nastavitve uporabnika".
- V razdelku "Nastavitve aplikacije" vas zanima oddelek "Glas in video".
- Prepričajte se, da je pravilno izbrano izhodno napravo in ustrezna glasnost zvoka. Lahko jo povečate na maksimum, če trenutna vrednost ni zadovoljiva.
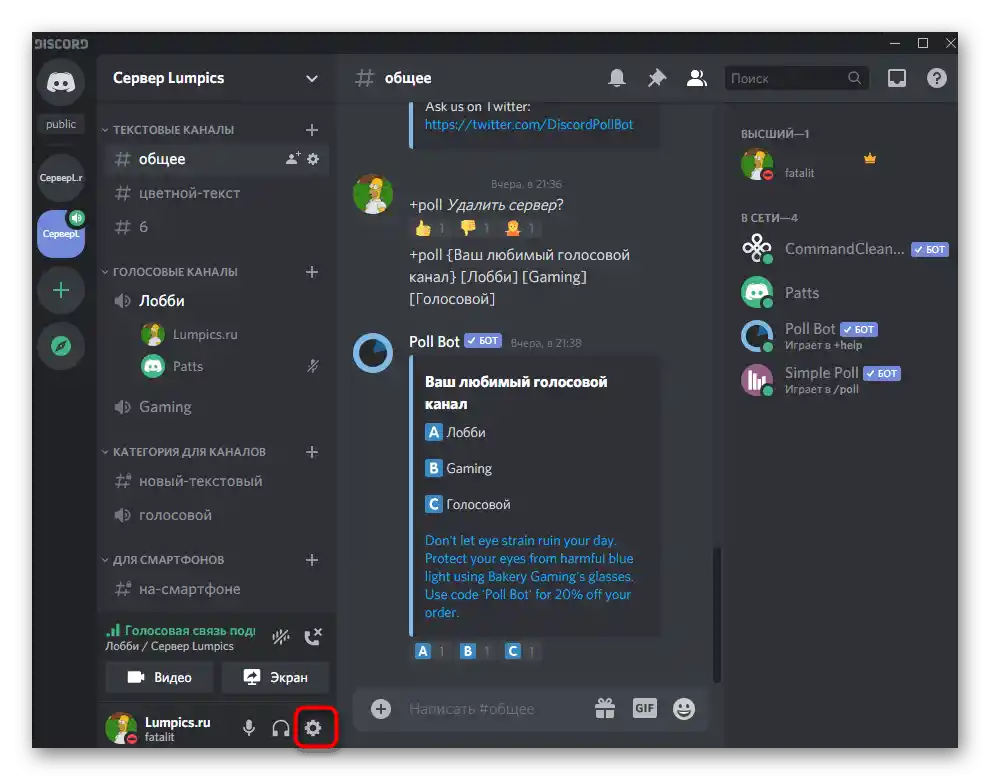
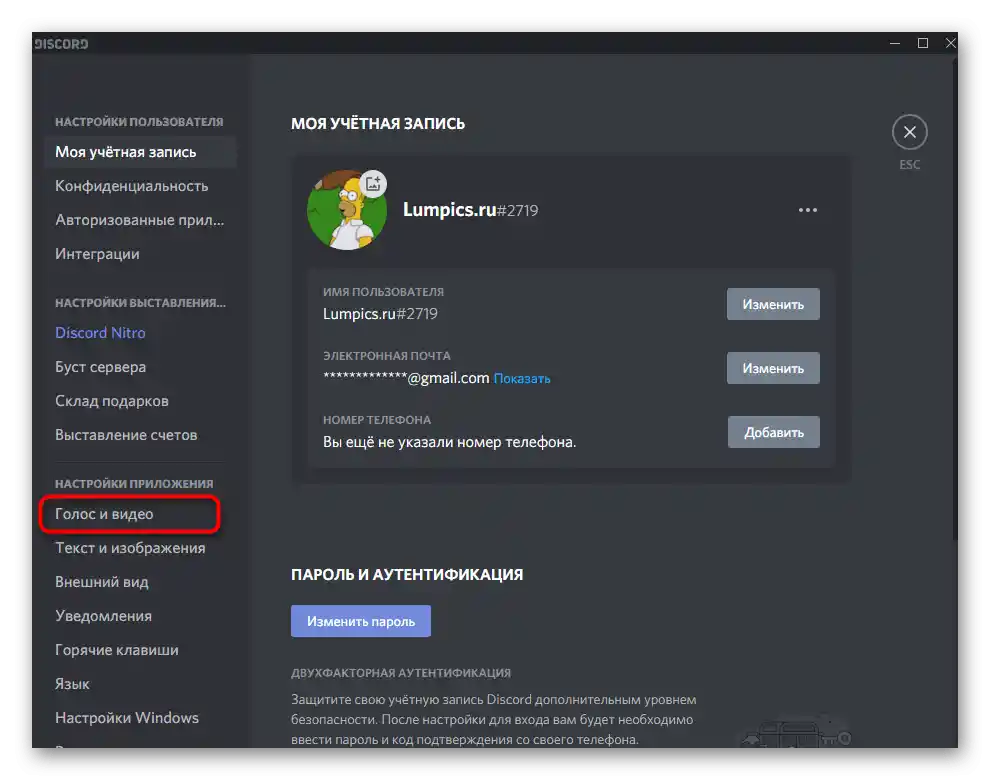
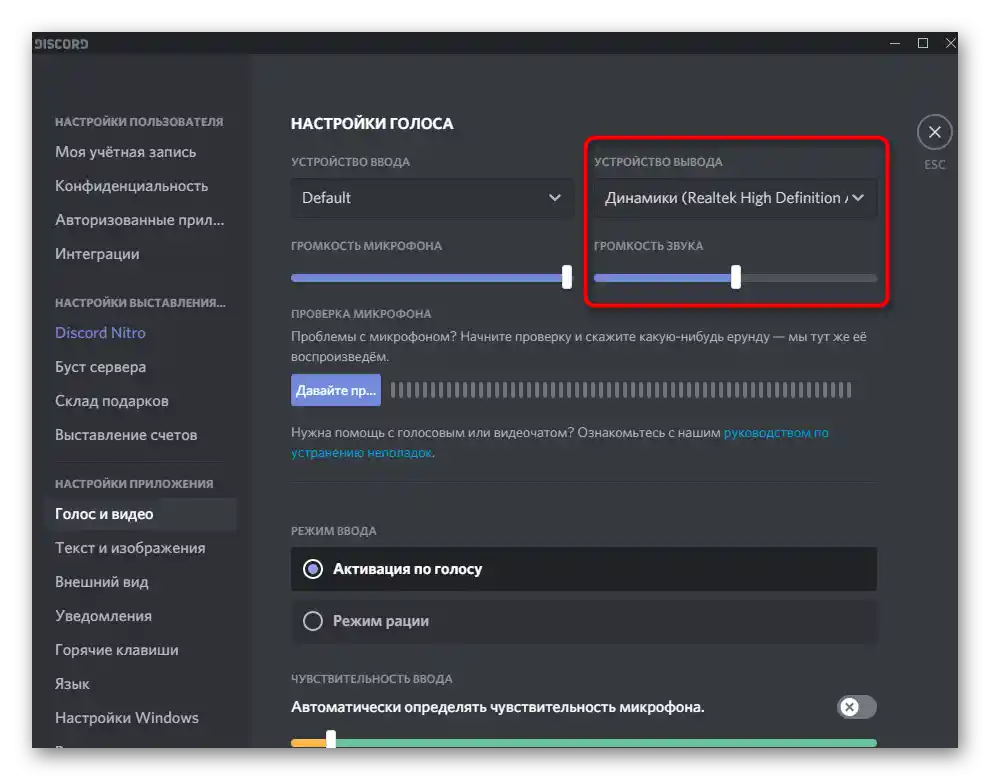
Na kratko se dotaknimo teme izbire pravilne izhodne naprave, če so s tem težave.V prenosnikih je prisotna ena ali dve napravi (običajno standardni zvočnik in priključene slušalke), določiti ustrezno ne bo težko, medtem ko na računalniku, kjer zvok lahko prihaja ne le iz zvočnikov, temveč tudi iz sprednje plošče ohišja ali monitorja, bo potrebno ugotoviti, katera naprava trenutno deluje.
- Za to lahko preprosto zaporedoma iz seznama izberete vsako možnost, vendar je to dolgotrajno in ne povsem pravilno.
- Namesto uporabe metode poskusa priporočamo, da odprete "Start" in preidete v "Nastavitve".
- Izberite razdelek "Sistem".
- Odprite kategorijo "Zvok" in kliknite na vrstico "Nadzorna plošča zvoka".
- Pojavilo se bo novo okno z aktivnim zavihkom "Predvajanje". Predvajajte kakršenkoli zvok, naj bo to pesem ali kakšen video, da vidite, na katerem od zvočnikov se bo pojavila črta občutljivosti.
- Zapomnite si ime te naprave in ga navedite v istem meniju nastavitev v "Discord".
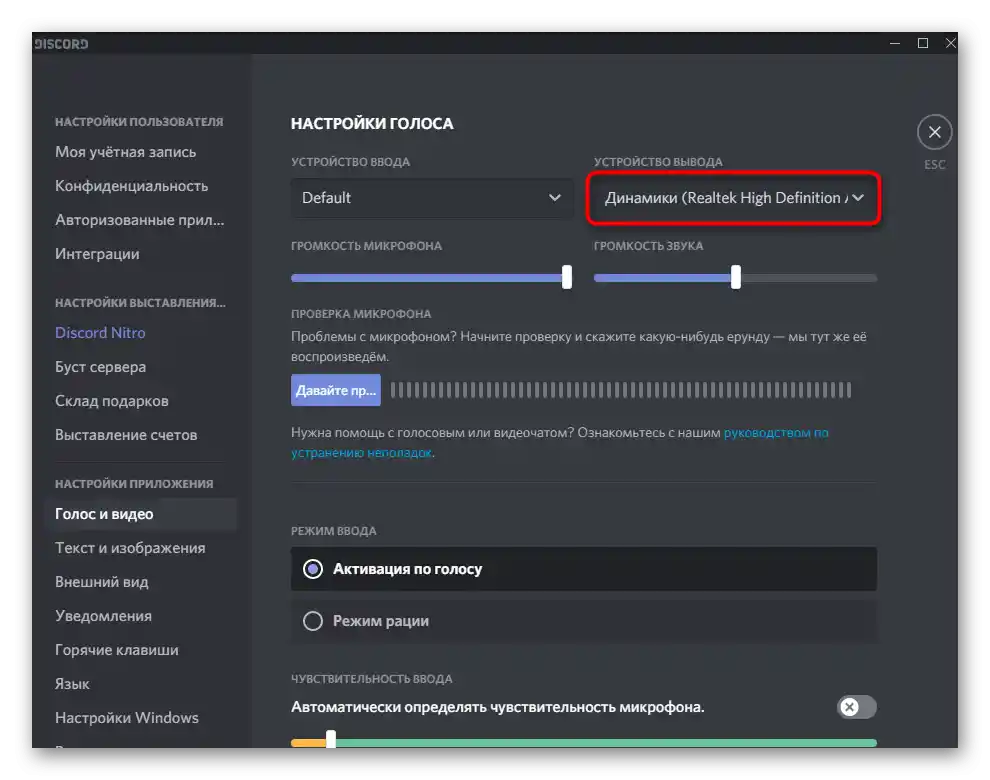
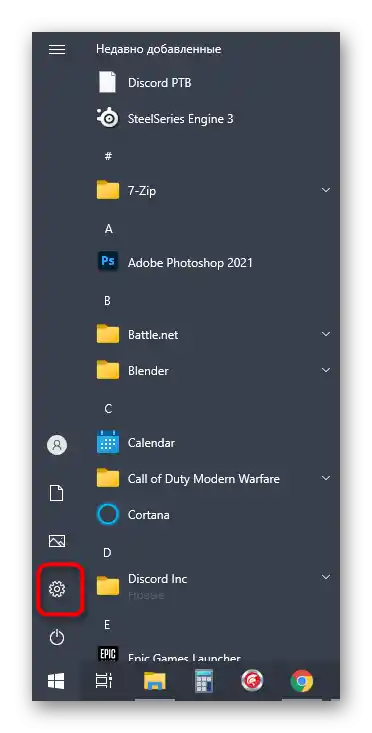
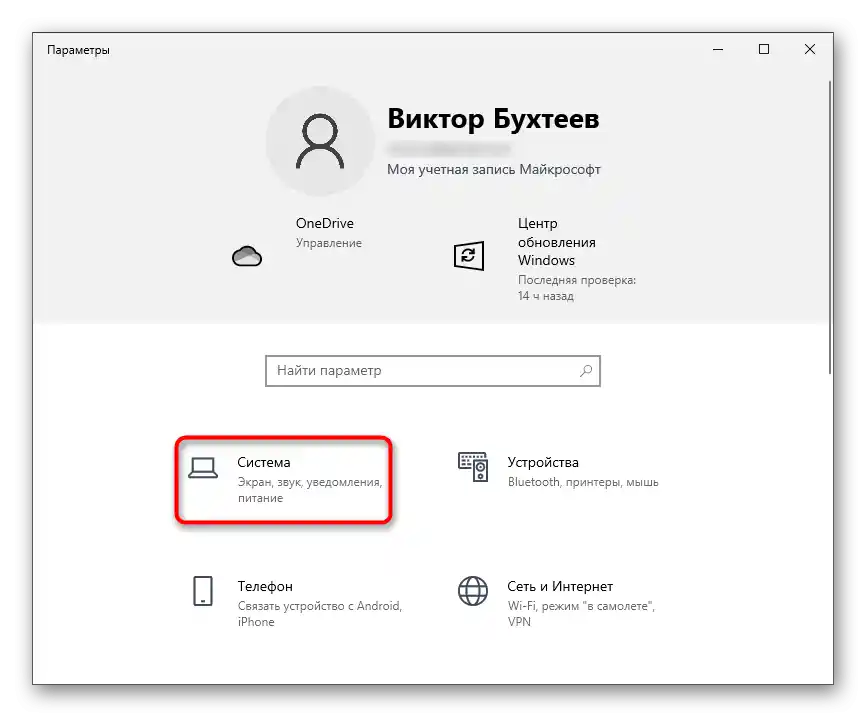
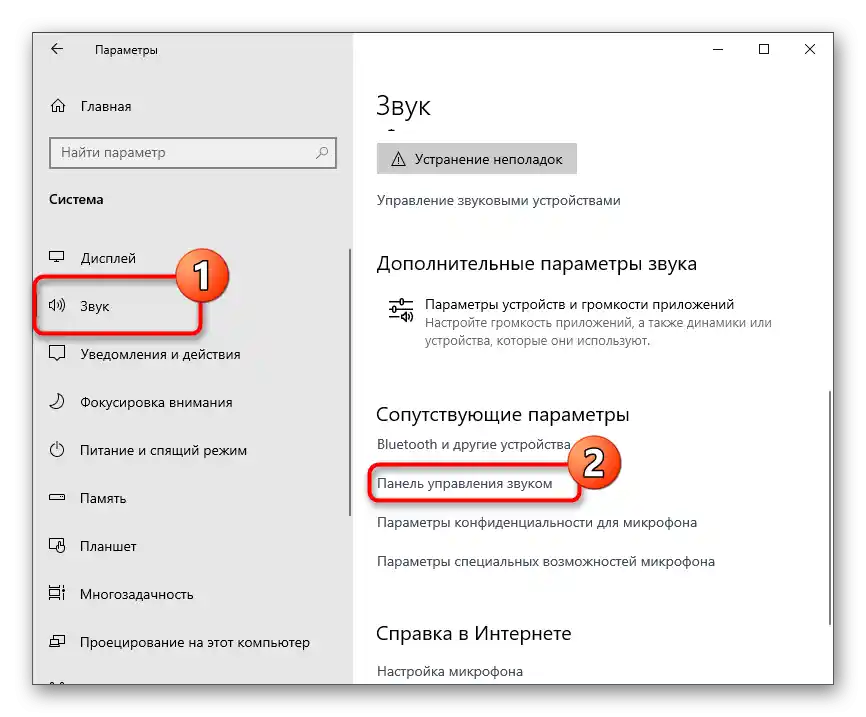
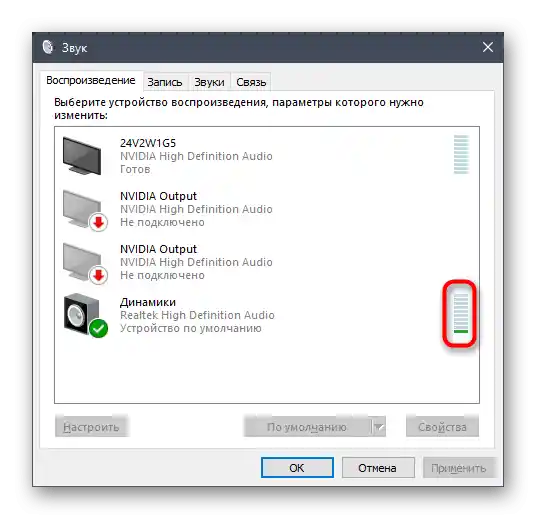
Način 4: Preverjanje zvoka v Windows
Včasih oseba preprosto ne opazi, da zvok v celotni operacijski sistem popolnoma manjka, kar odkrije šele pri komunikaciji v Discordu.
- Najprej kliknite na ikono za upravljanje glasnosti na opravilni vrstici in preverite, ali je glasnost za uporabljene zvočnike izklopljena.
- Nato z desno miškino tipko kliknite na to ikono in iz pojavnega kontekstnega menija izberite možnost "Odpri mešalnik glasnosti".
- Ko je Discord odprt, se bo tam pojavila vrstica za upravljanje glasnosti te aplikacije. Prepričajte se, da ustreza skupni glasnosti in ni nastavljena na nič.
- Če se izkaže, da zvok v operacijskem sistemu sploh manjka in urejanje nastavitev glasnosti ni prineslo rezultatov, se obrnite na drug članek na naši spletni strani, kjer so opisane možne rešitve težave.
Podrobnosti: Vzroki za pomanjkanje zvoka na PC
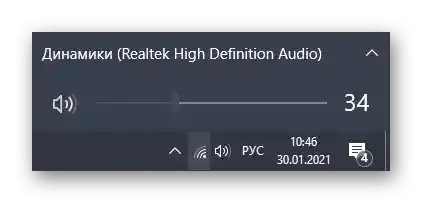
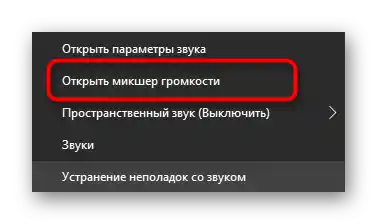
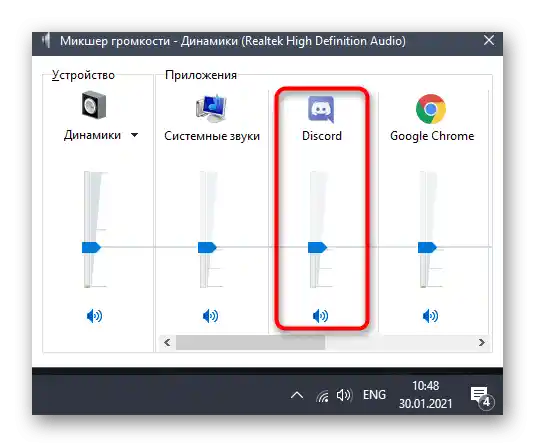
Način 5: Uporaba funkcije utišanja aplikacij
To priporočilo je smiselno preizkusiti le, če se težave s slišanjem sogovornikov pojavijo med igro, ko zvoki prekrivajo glas in ni mogoče razumeti govora. Seveda lahko preprosto zmanjšate glasnost same aplikacije, vendar ima Discord vgrajeno funkcijo, ki omogoča začasno utišanje aplikacij med pogovori.
- Odprite okno "Nastavitve uporabnika".
- Pojdite v kategorijo "Glas in video".
- V razdelku "Utišanje aplikacij" aktivirajte možnost "Ko drugi govorijo".
- Prilagodite drsnik utišanja na potrebno število odstotkov.
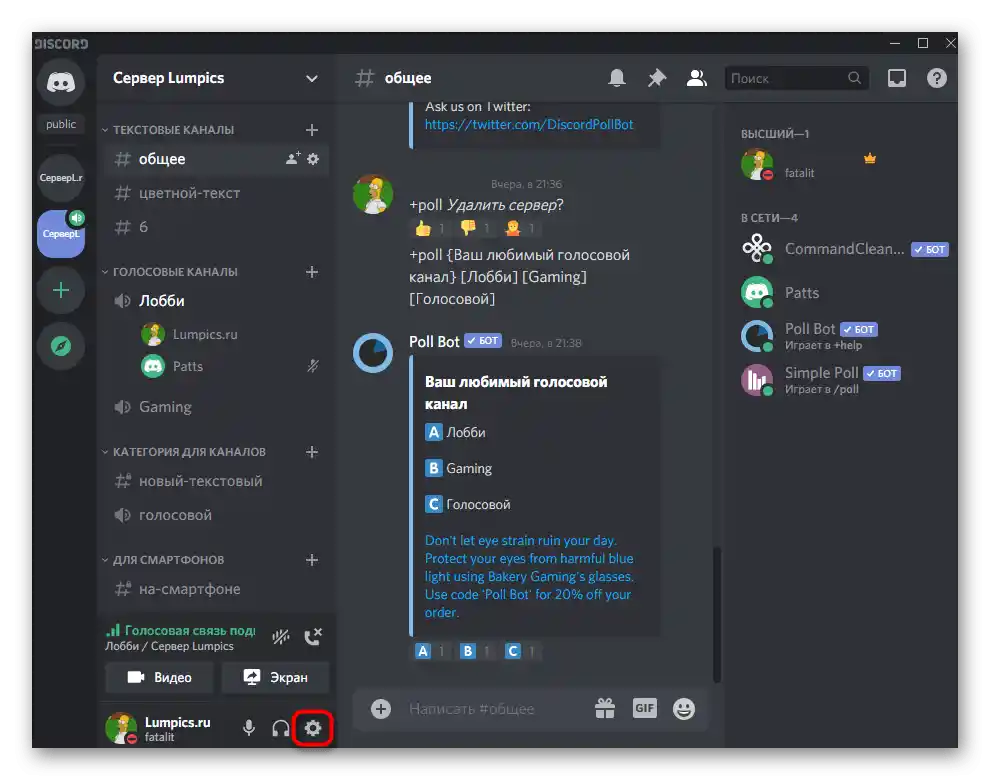
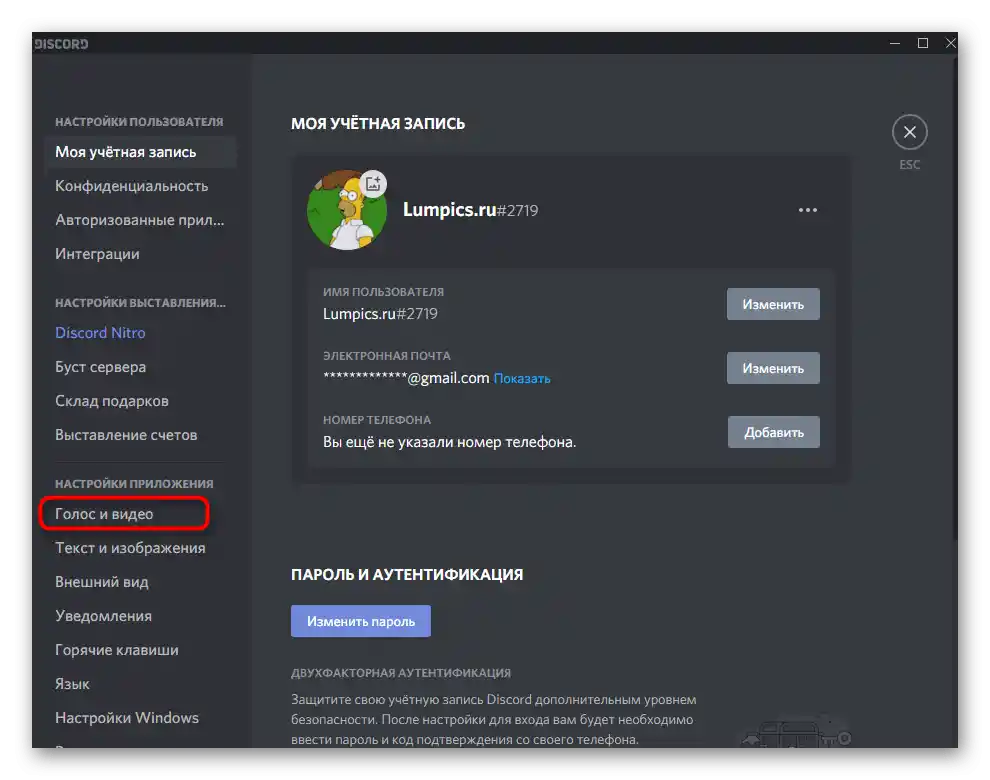
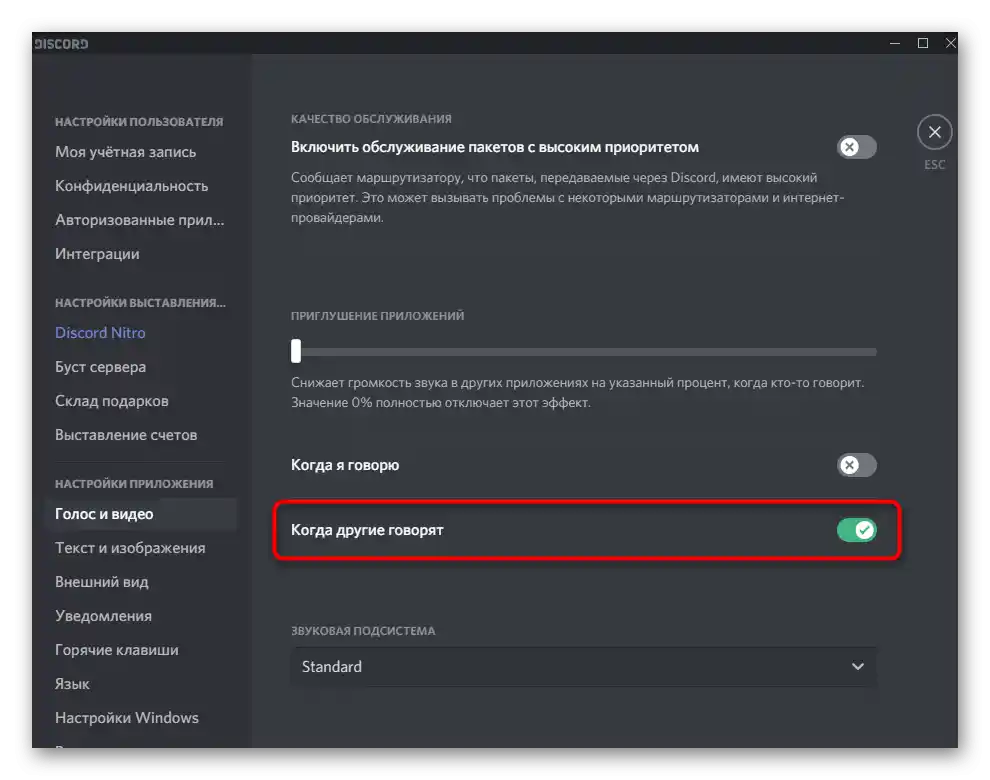
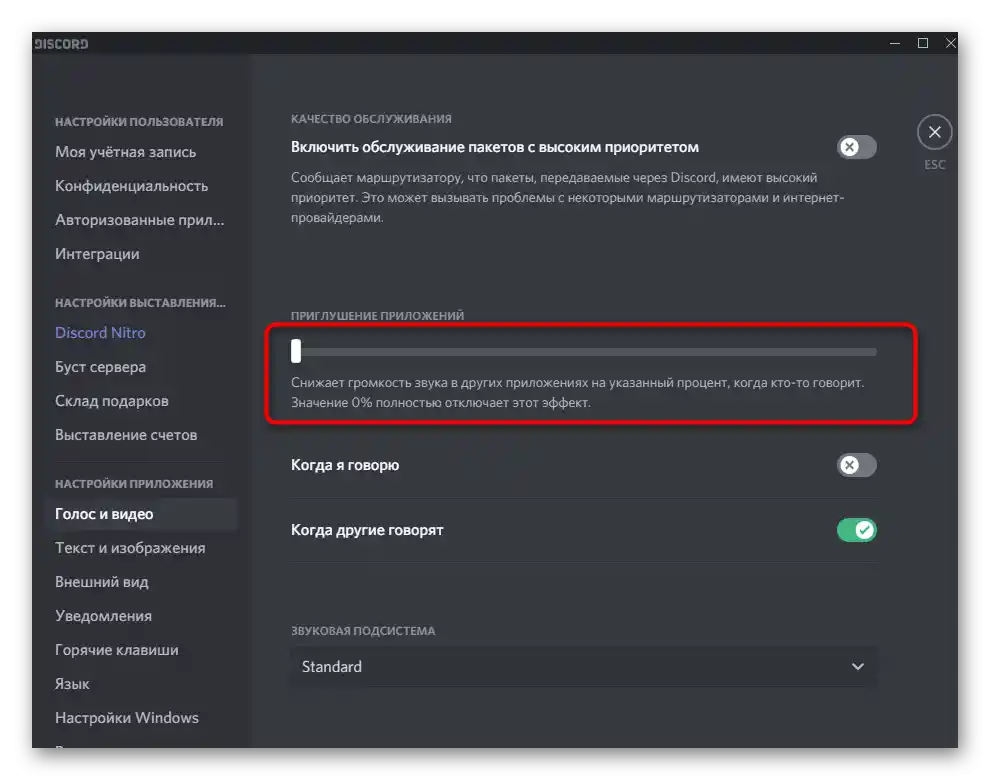
Način 6: Sprememba zvočne podnapotke
Discord podpira dve različni zvočni podnapotki, ki delujeta s pomočjo določenih kodekov in gonilnikov. Privzeto je nastavljen način "Standard", vendar če imate staro opremo, bi morda bila učinkovita sprememba podnapotka na "Legacy". Poiščite kategorijo "Zvočna podnapotka" v istem razdelku z nastavitvami, ki je bil prikazan v prejšnjem načinu, spremenite parameter, ponovno zaženite programsko opremo in preverite, ali to vpliva na slišanost sogovornikov. V primeru, da metoda ne deluje, je bolje vrniti prejšnjo vrednost "Standard".
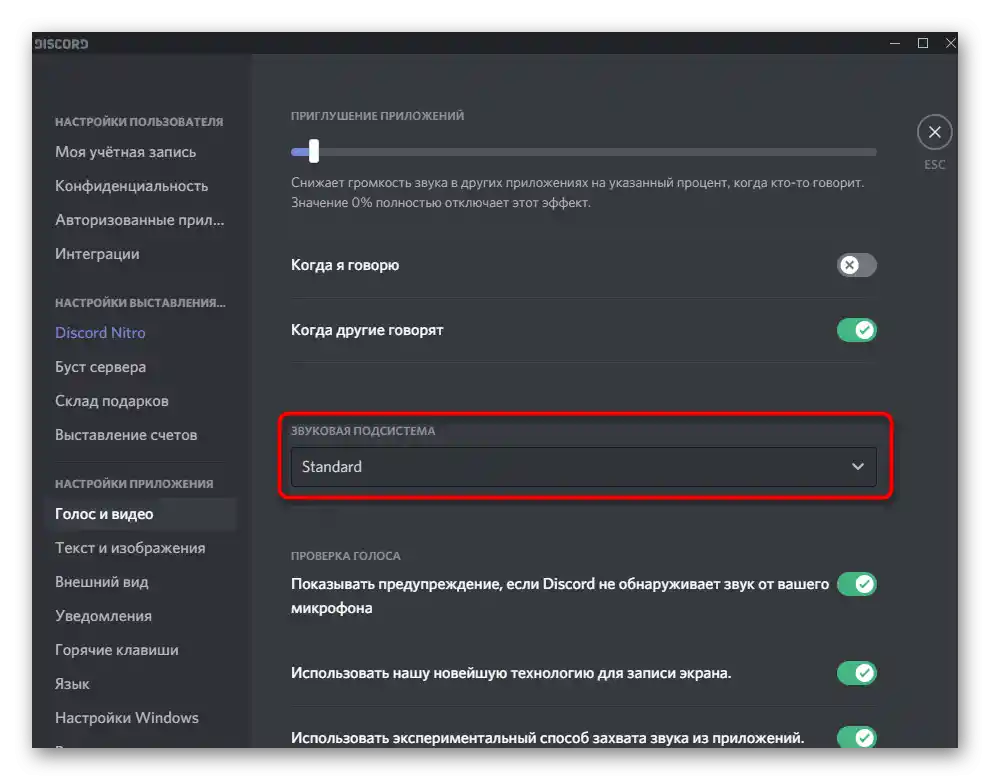
Način 7: Sprememba regije strežnika
Zadnja metoda za odpravo težav s slišanjem sogovornikov je sprememba regije strežnika.Ima smisel le takrat, ko se mnogi člani glasovnih kanalov pritožujejo nad nenadnimi pojavi takšnih težav, vi pa ste administrator ali ustvarjalec samega strežnika.
- Za spremembo regije kliknite na ime strežnika.
- Iz seznama izberite točko "Nastavitve strežnika".
- Poiščite ploščico "Regija strežnika" in kliknite na "Spremeni".
- Preklopite na katero koli regijo, ki je najbližje vaši državi, nato pa prosite uporabnike, da preverijo avdio povezavo.
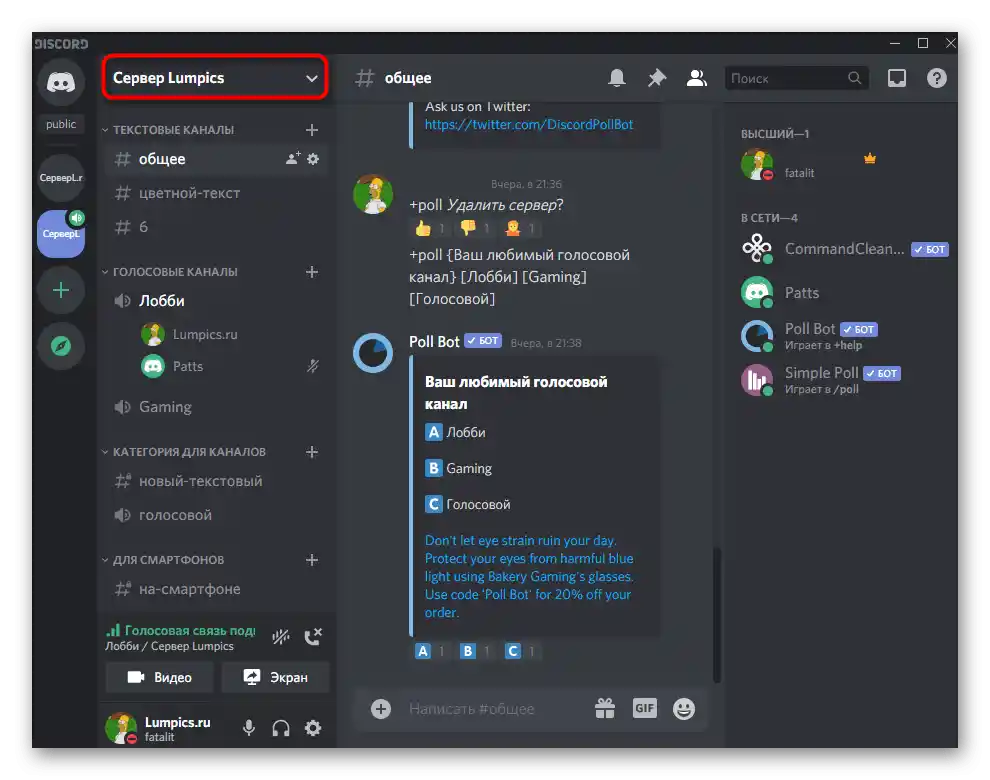
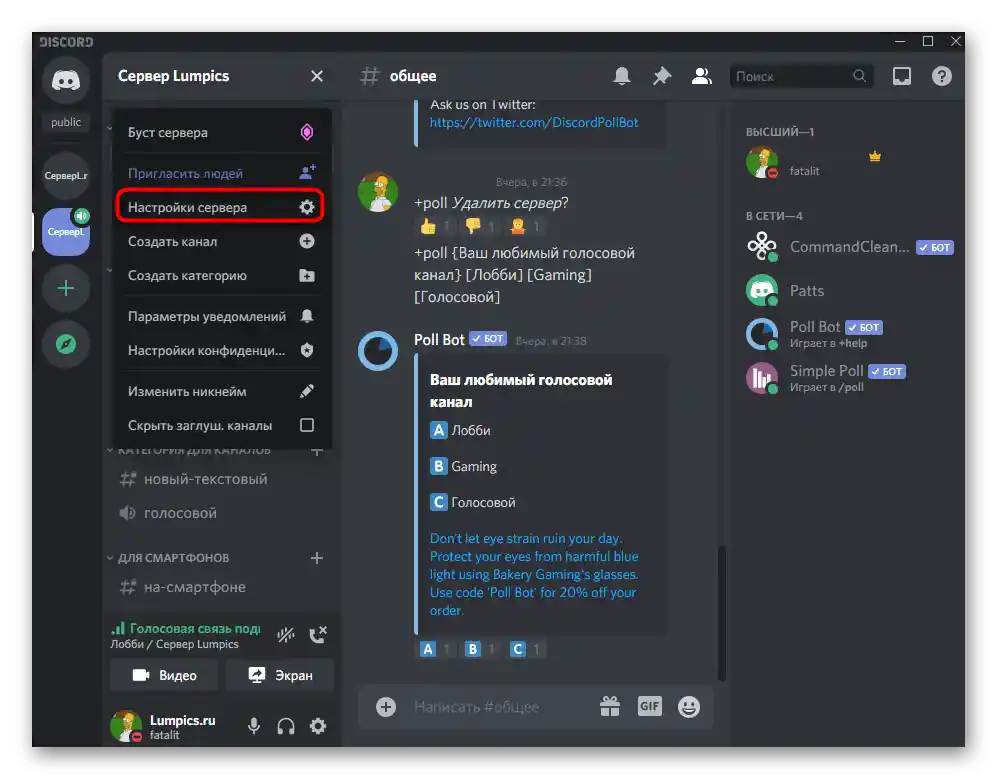
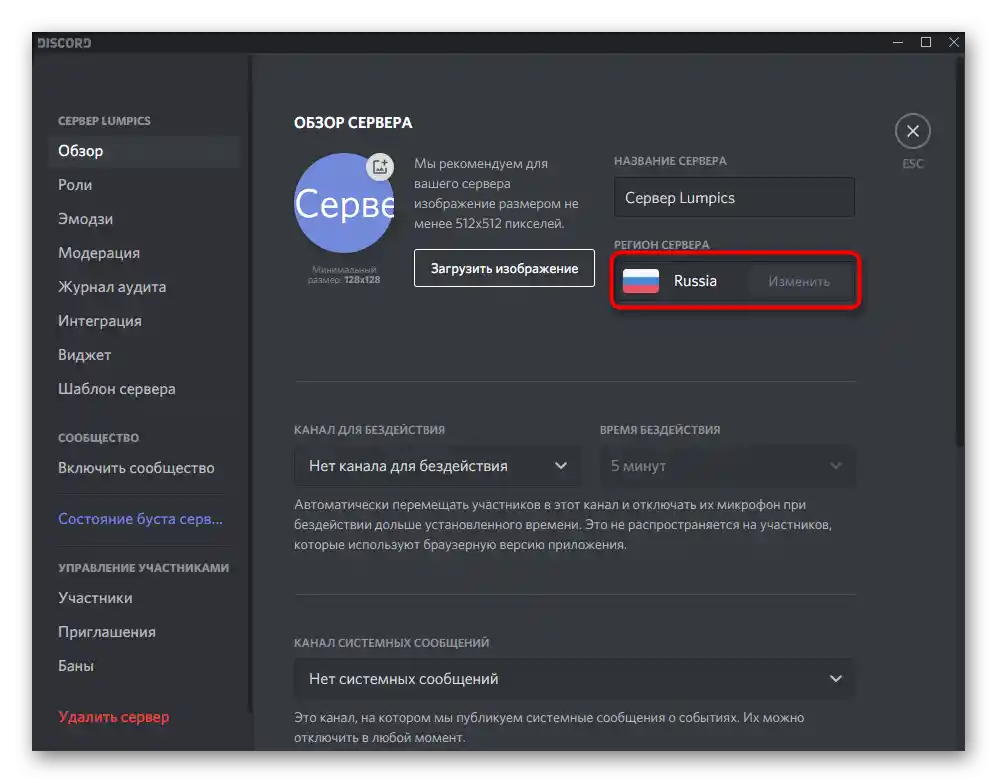
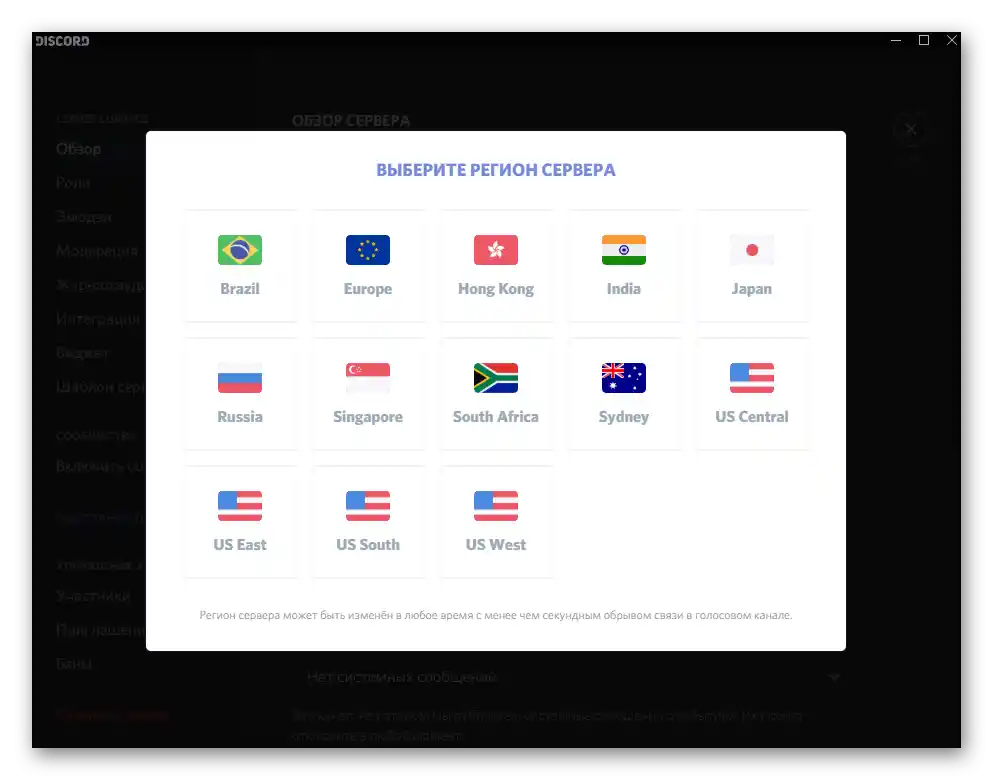
Možnost 2: Mobilna aplikacija
Lastnikom mobilne aplikacije Discord so prav tako znane težave pri pogovoru na glasovnih kanalih ali s posameznimi uporabniki. Metod za reševanje težav s slišanjem v tem primeru ni toliko kot za namizno različico, zato bo za izvedbo vsakega od njih potrebnega manj časa.
Način 1: Nastavitev glasnosti izhoda
Eden od glavnih razlogov za nastalo težavo je nezadostna raven glasnosti izhoda, kar se reši preko nastavitev računa v sami aplikaciji. Morate poiskati ta parameter in ugotoviti njegovo trenutno vrednost.
- Za to kliknite na svojo avatar na spodnji plošči.
- V pojavnem oknu "Nastavitve uporabnika" preidite na "Glas in video".
- V bloku "Izhod" boste našli drsnik "Glasnost". Če trenutno ni nastavljen na maksimum, to storite, nato pa zaprite trenutno okno, pokličite prijatelja ali se povežite z glasovnim kanalom za preverjanje sprememb.
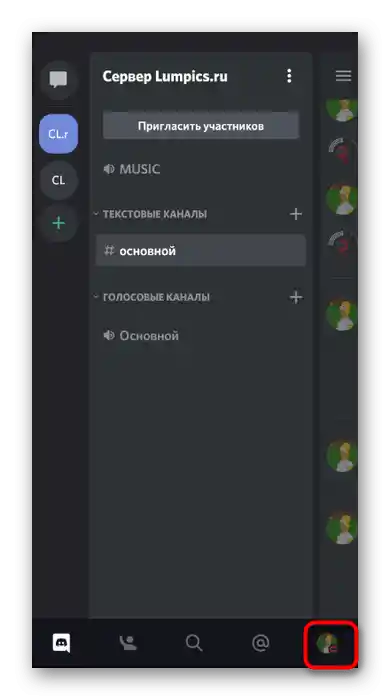
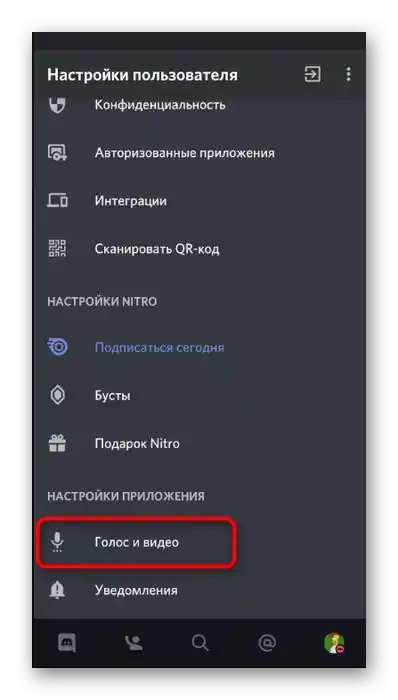
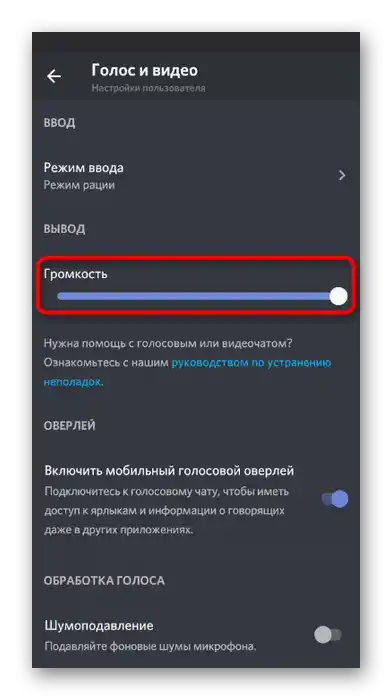
Način 2: Vklop zvoka na glasovnem kanalu
Med pogovorom v Discordu lahko uporabite en gumb, ki izklopi zvok in omogoča, da ne slišite, kaj govorijo sogovorniki. Zato, če je ta gumb aktiviran, nikogar ne boste slišali, zato preverite stanje tega gumba na naslednji način:
- Če se še niste povezali z glasovnim kanalom, to storite tako, da kliknete na njegovo ime.
- Takoj lahko vidite ikono s slušalkami. V primeru, da je prečrtana z rdečo črto, so zvoki klepeta izklopljeni.Morate še enkrat pritisniti nanj za vklop, nato pa uporabiti gumb "Pridruži se glasovnemu klepetu".
- Enako se izvede tudi ob prisotnosti povezave, vendar boste vseeno morali tapniti po imenu glasovnega kanala.
- Pojavi se enako okno, v katerem lahko upravljate z glasovnim kanalom in vklapljate/izklapljate zvok s pomočjo gumba z slušalkami.
- Prav tako bodite pozorni na vir izhoda zvoka, tako da tapnete ikono zvočnika.
- Spremenite izhod na zvočnik ali priključene slušalke in preverite, kako to vpliva na slišanost sogovornikov.
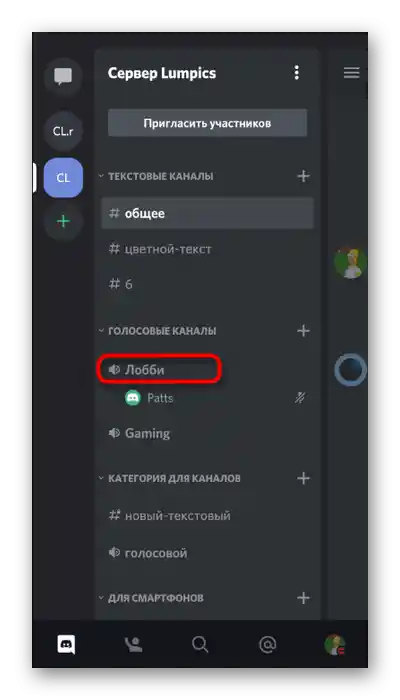
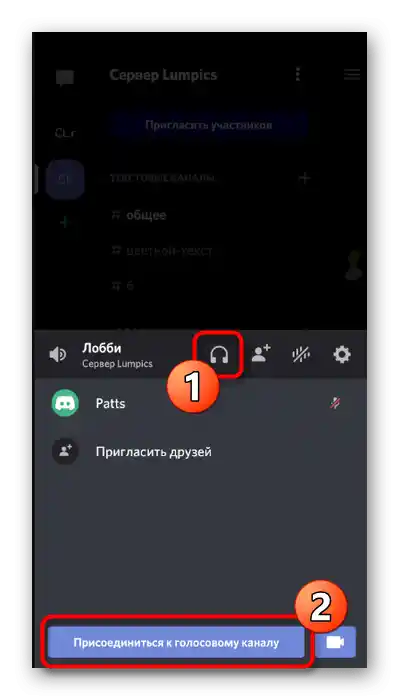
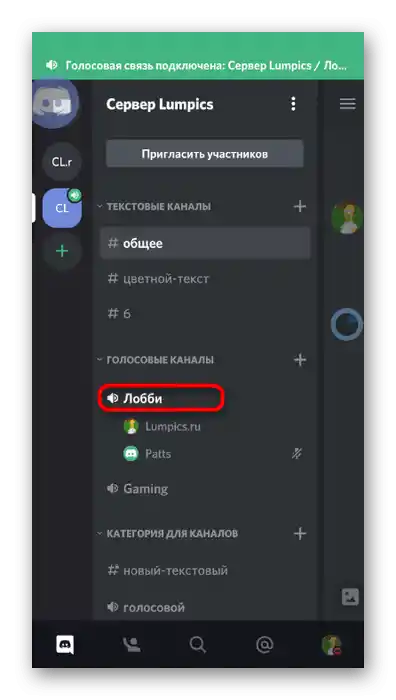
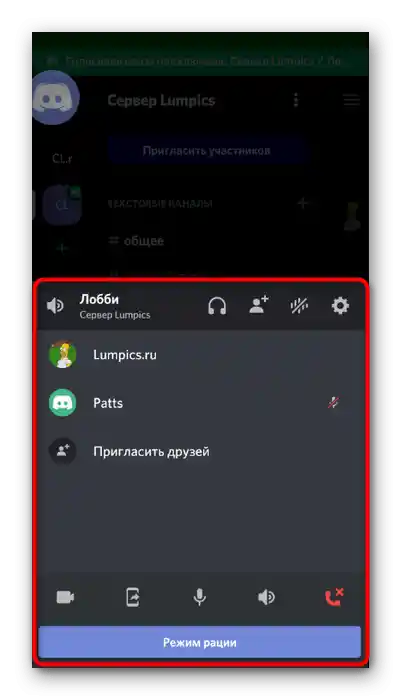
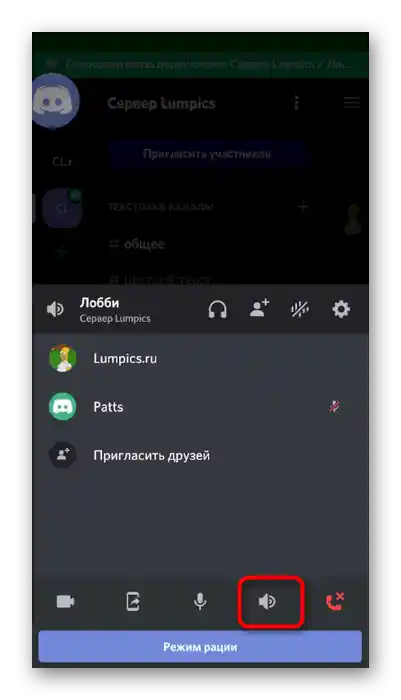
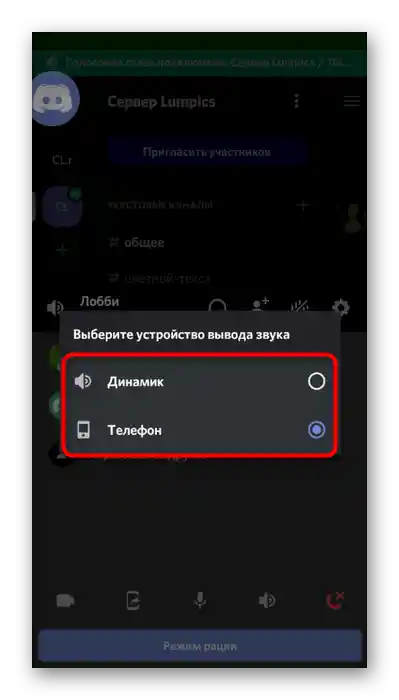
Način 3: Upravljanje glasnosti uporabnika
V mobilni aplikaciji, kot tudi v različici Discord za računalnik, obstaja funkcija, ki omogoča upravljanje glasnosti določenega uporabnika ali pa mu popolnoma izklopiti mikrofon. V primeru, da ni zvoka, je potrebno preveriti ta parameter in spremeniti njegovo vrednost za normalizacijo slišanosti.
- Po povezavi z glasovnim kanalom tapnite po imenu udeleženca, da preidete v okno za upravljanje z njim.
- Odprlo se bo klepetalno meni, kjer ponovno naredite enako pritisk.
- Zdaj vidite regulator "Glasnost" in stikalo "Izklopi mikrofon". Uporabite ju za normalizacijo prenosa zvokov od določenega sogovornika.
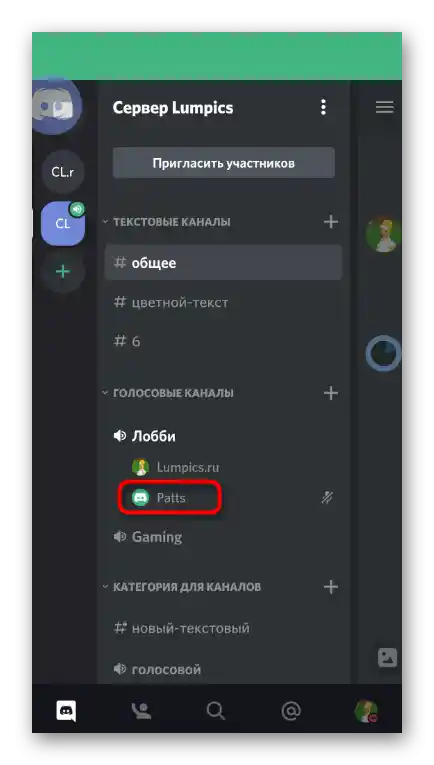
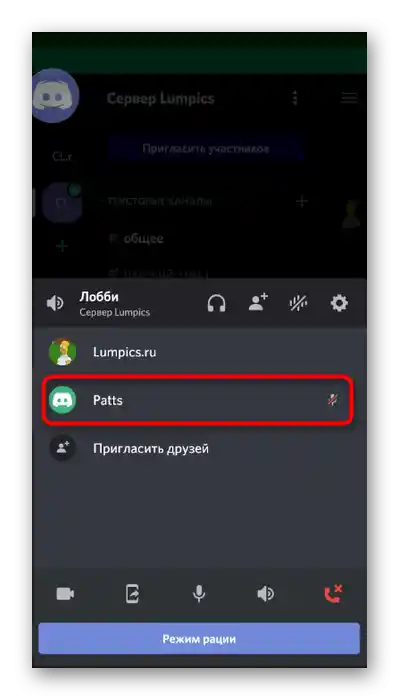
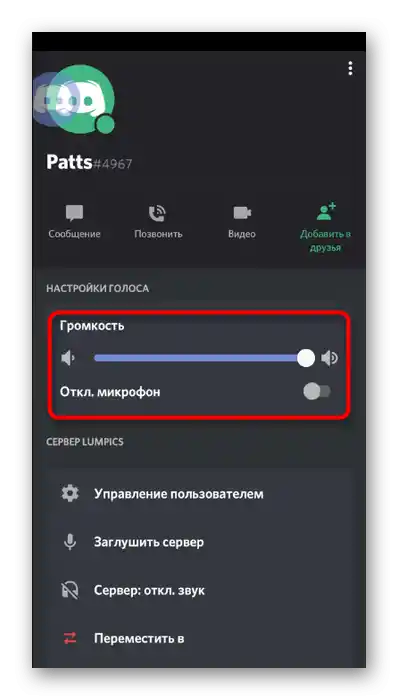
Način 4: Preverjanje zvoka v sistemu
Včasih se zgodi, da sam uporabnik ne spremlja nastavitev zvoka v sistemu in ne sliši sogovornika zaradi nezadostne ravni glasnosti. To se reši zelo preprosto — z zvišanjem glasnosti, o čemer podrobneje preberite v gradivu na spodnji povezavi.
Podrobneje: Kako povečati raven zvoka na Androidu
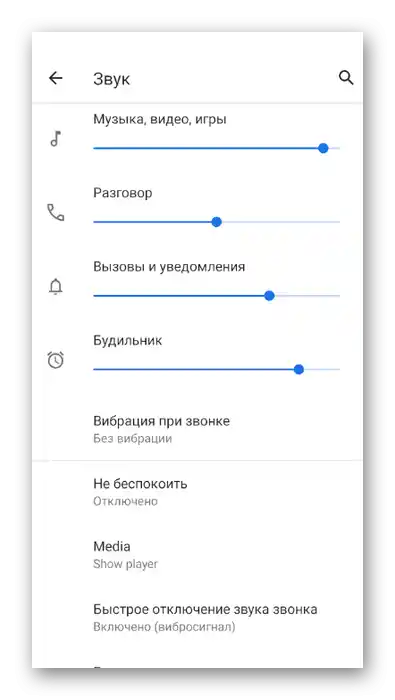
Če pa se izkaže, da je v mobilnem operacijskem sistemu zvok izginil, ne bo slišati prav ničesar v nobenih aplikacijah.S tem bo pomagala druga navodila na naši spletni strani, ki opisujejo tako naprave Android kot iOS.
Podrobnosti: Kaj storiti, če zvok na telefonu izgine
Način 5: Sprememba regije strežnika
Članek zaključuje metoda, namenjena izključno ustvarjalcem ali skrbnikom strežnikov. Sestavljena je iz spremembe regije strežnika, ko se na vseh glasovnih kanalih pojavijo težave z avdio povezavo. Običajno je to povezano z obremenitvijo ali napakami v omrežju Discord, zato preklop na drugo regijo pogosto uporabnike reši takšnih težav.
- Kliknite na ime strežnika, da odprete njegovo meni.
- Pojdite v razdelek "Nastavitve".
- Izberite prvo kategorijo — "Pregled".
- Kliknite na vrstico "Regija strežnika", da preidete na izbiro druge možnosti.
- V seznamu poiščite najbližjo regijo in se preklopite nanjo.
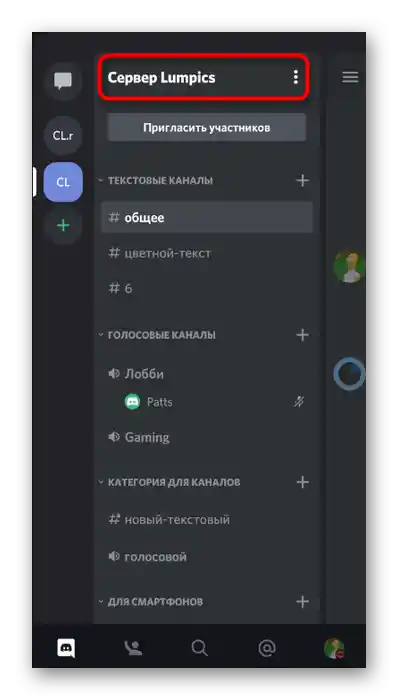
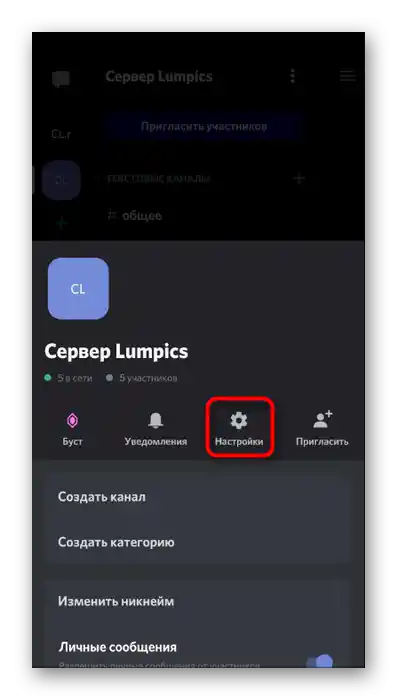
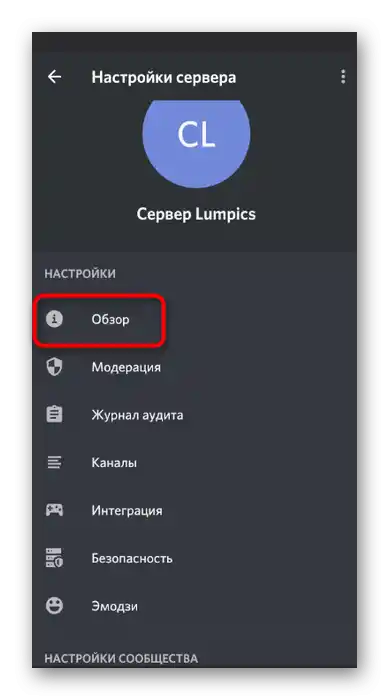
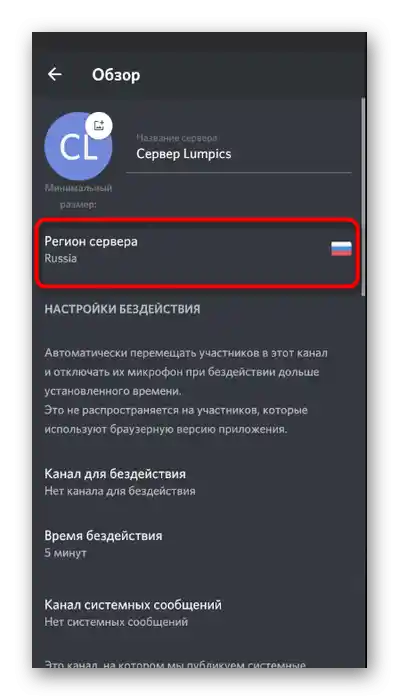
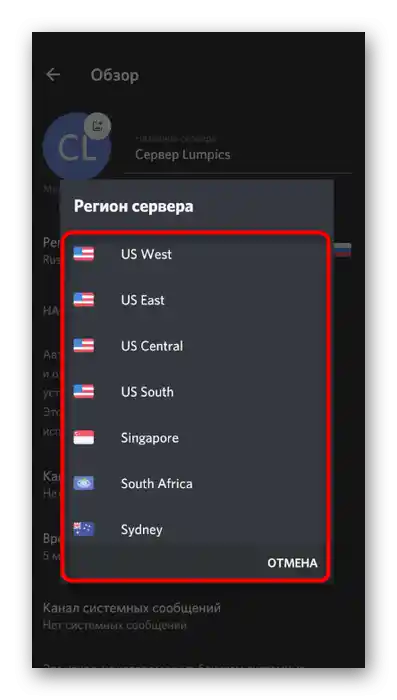
Če nič od zgoraj naštetega ni prineslo želenega rezultata, in se težava pojavi le pri komunikaciji s konkretnim udeležencem v sporočilu, mu svetujte, naj preveri svojo vhodno napravo, saj vse kaže na morebitno okvaro ali nepravilne nastavitve njegovega mikrofona.