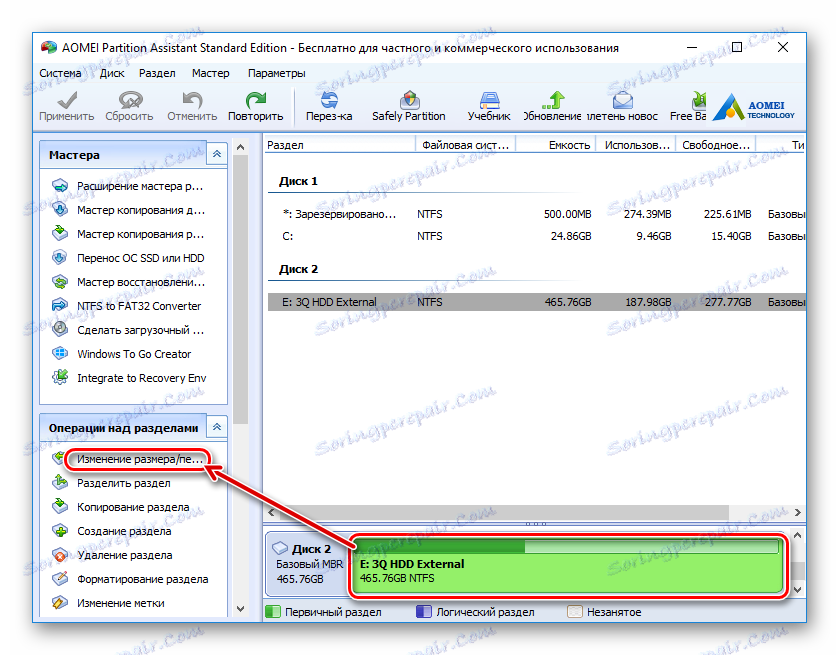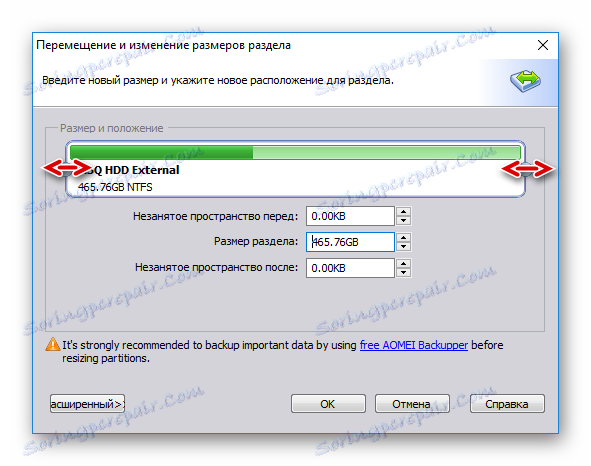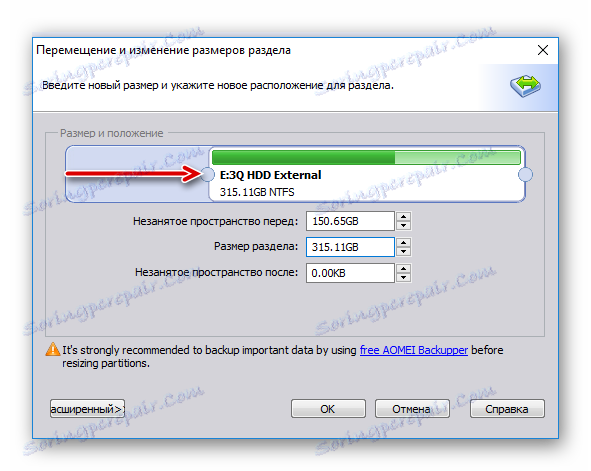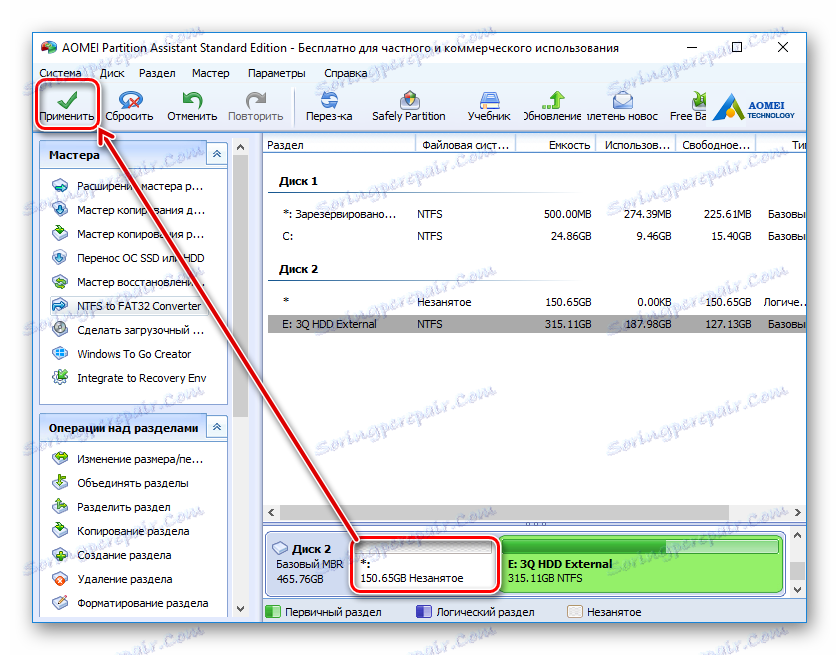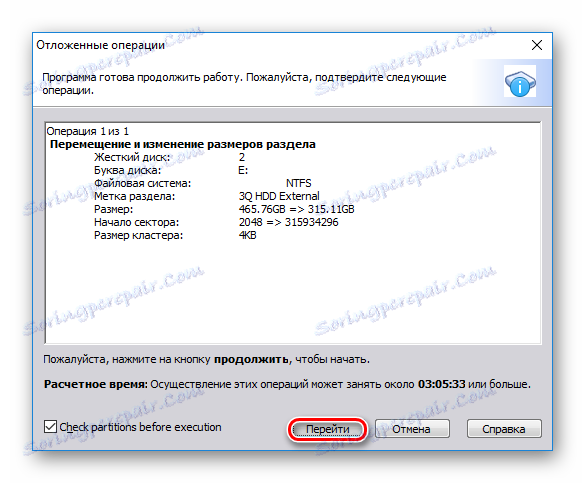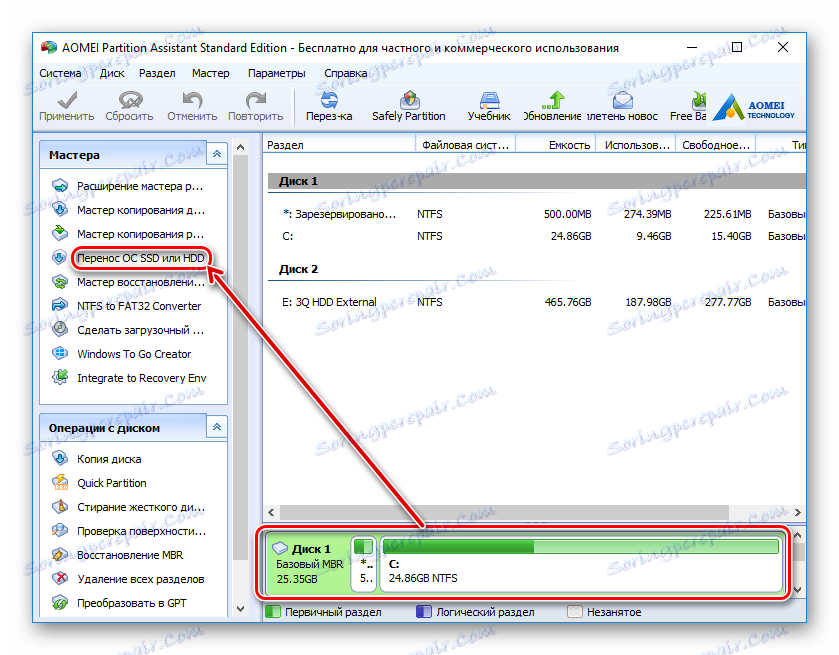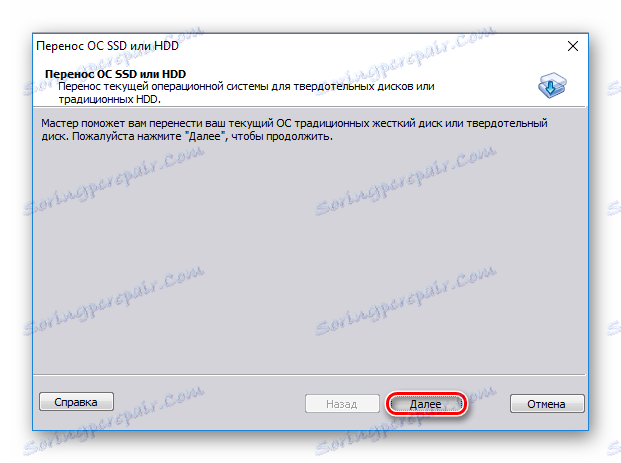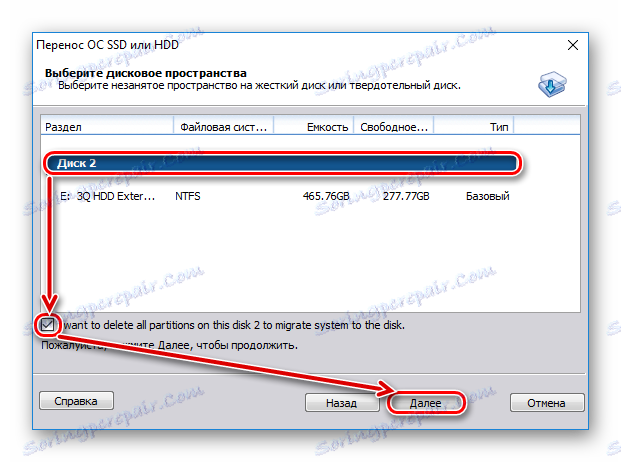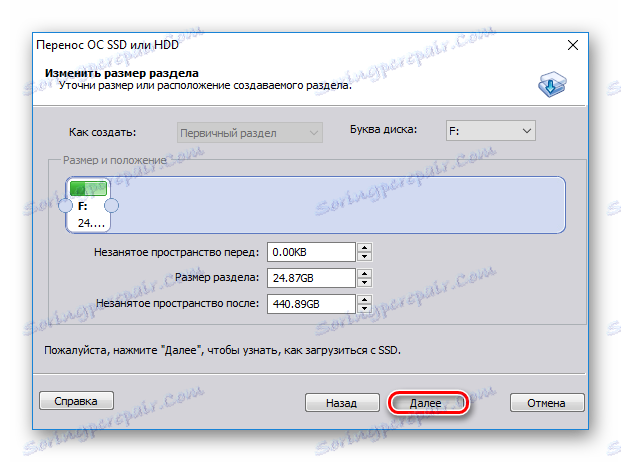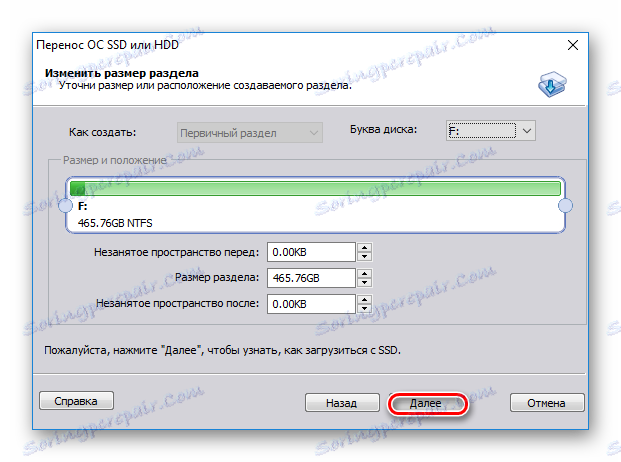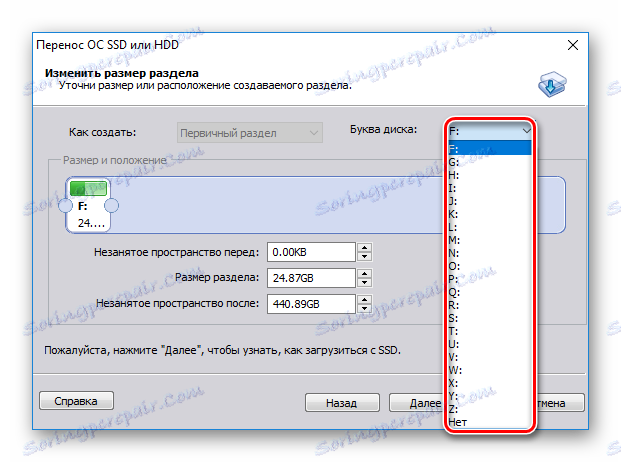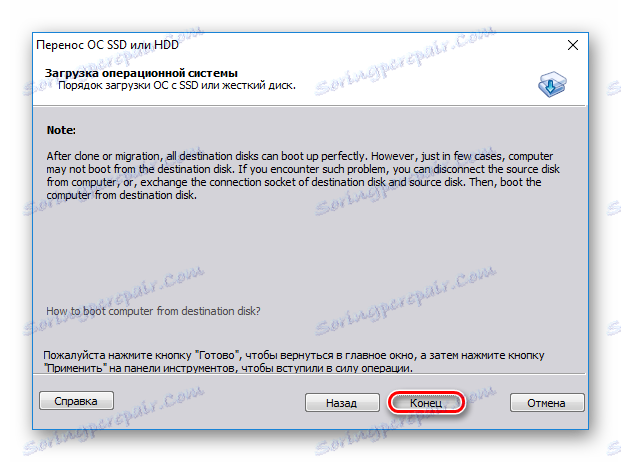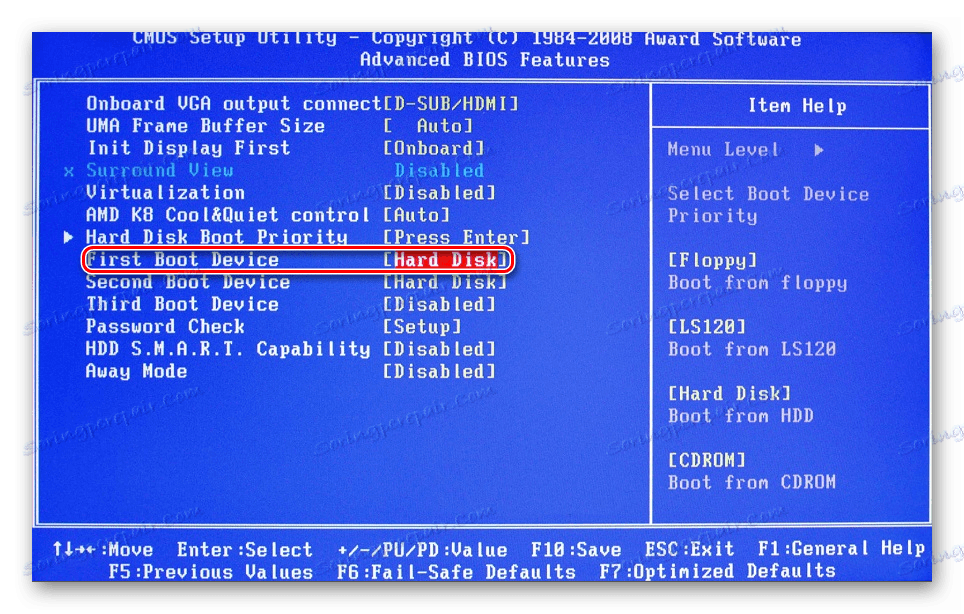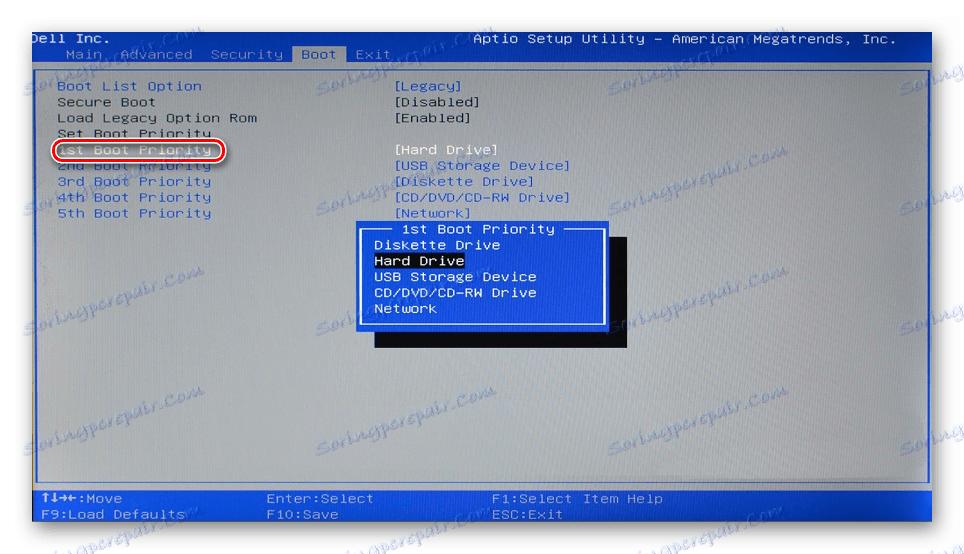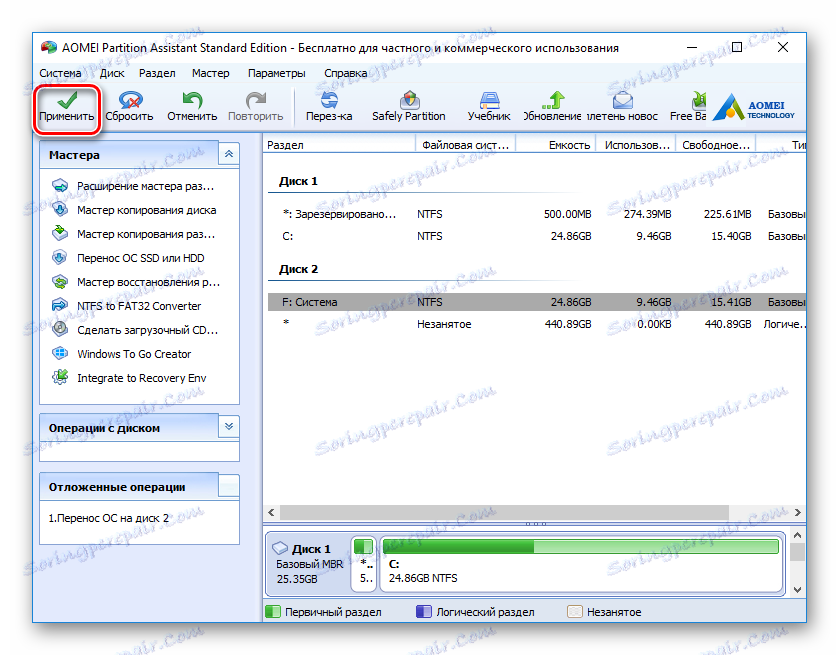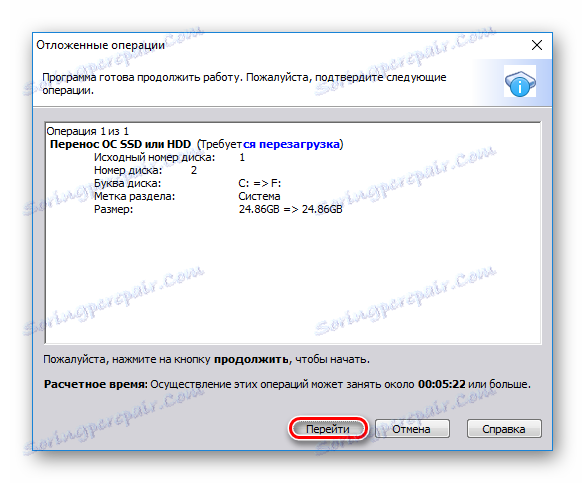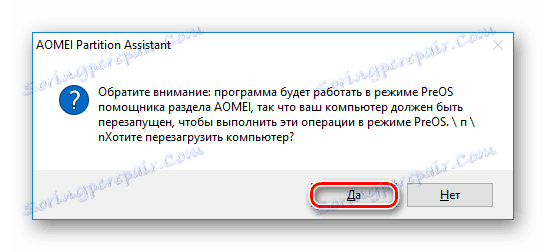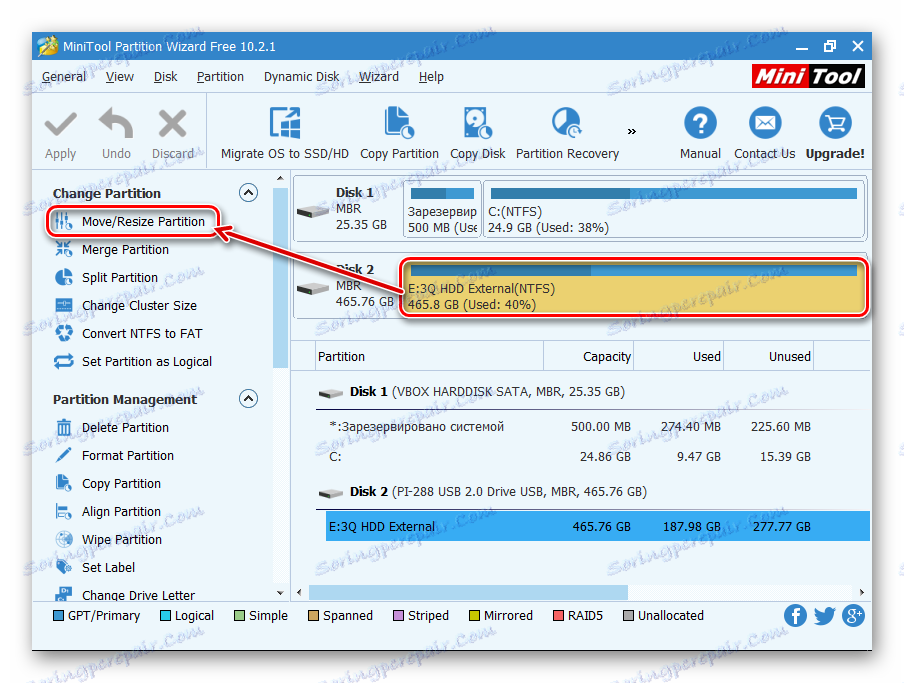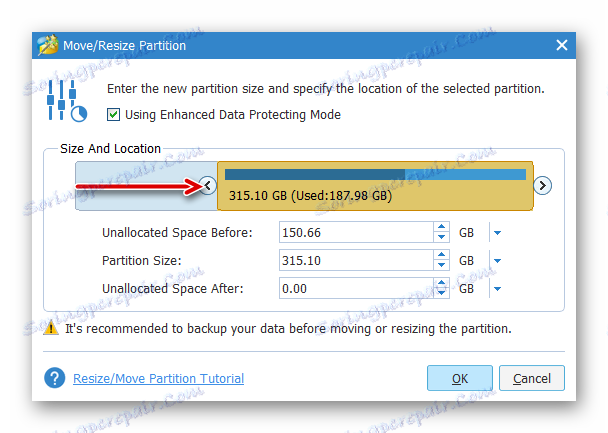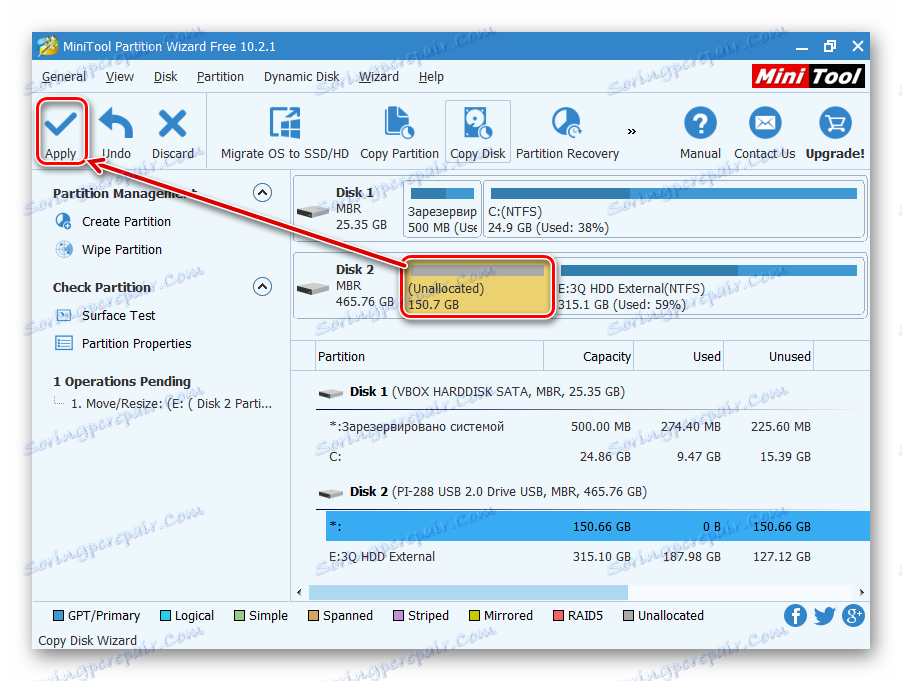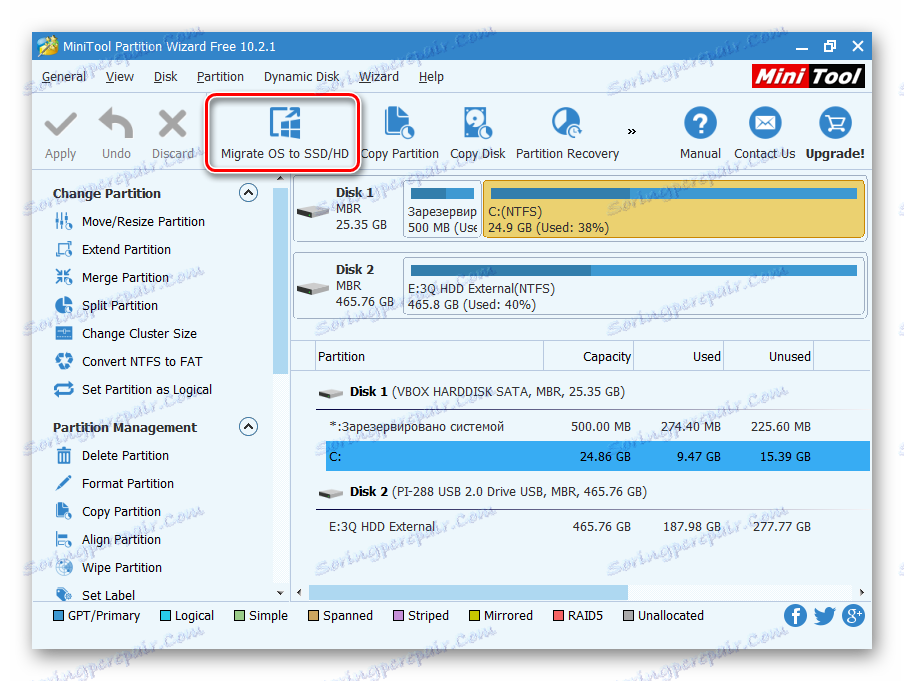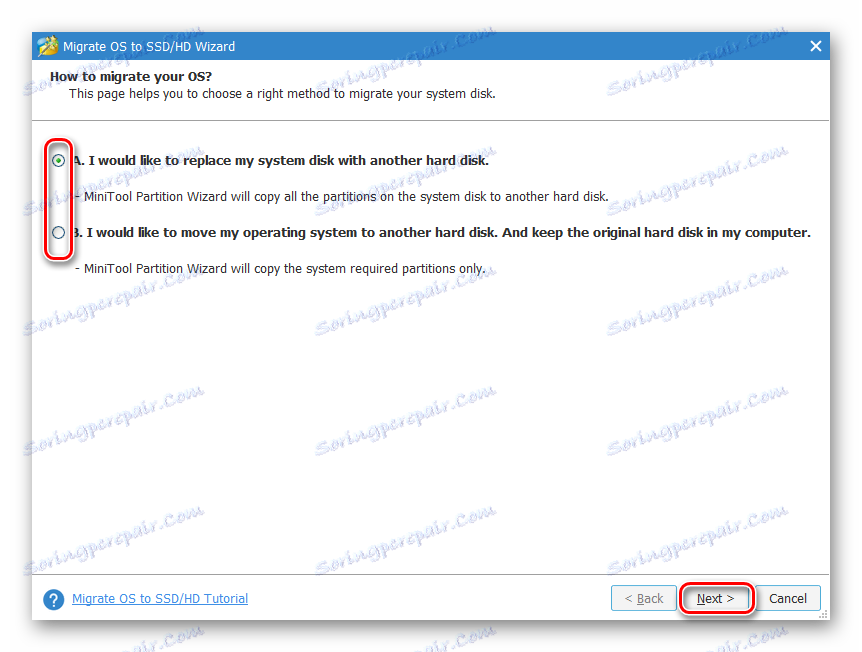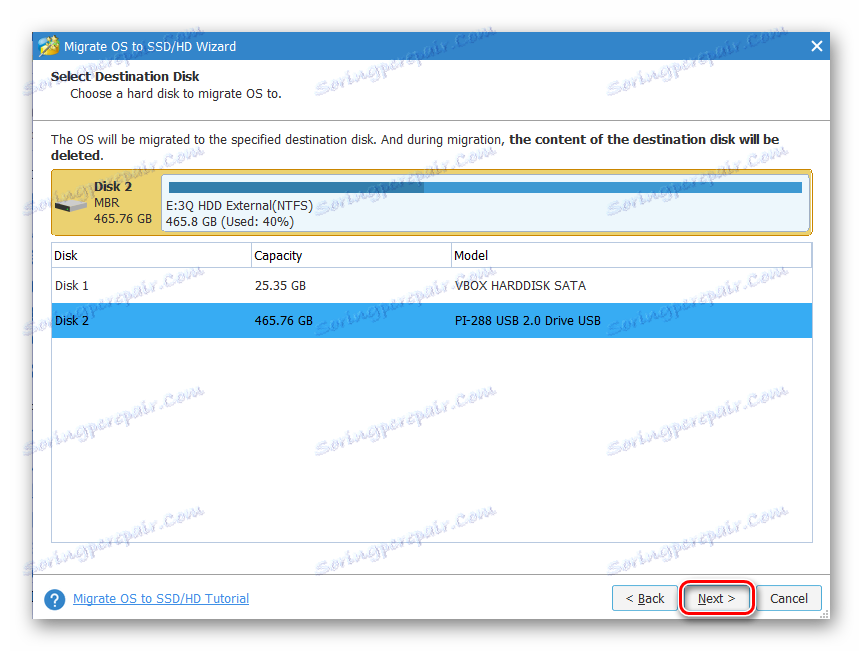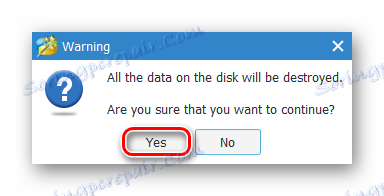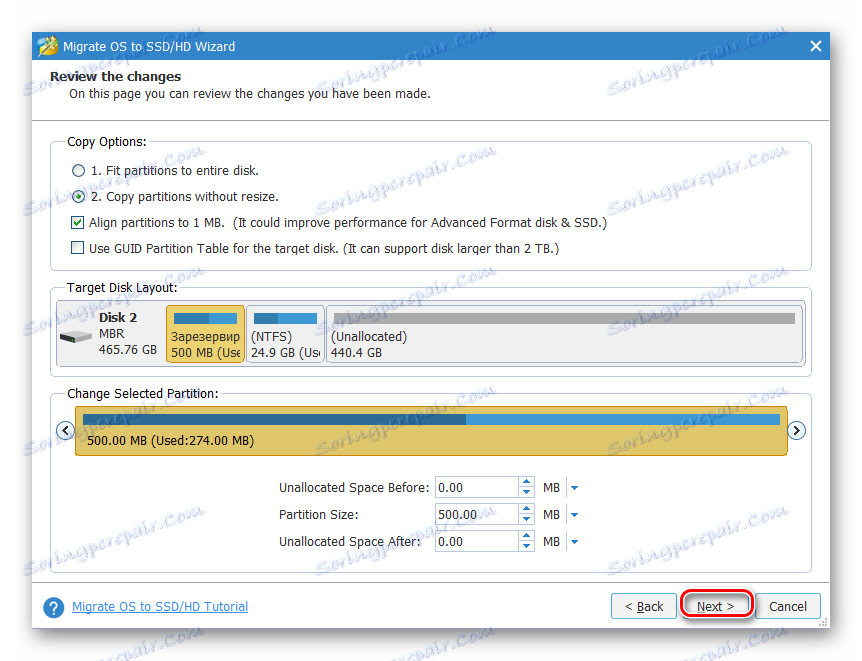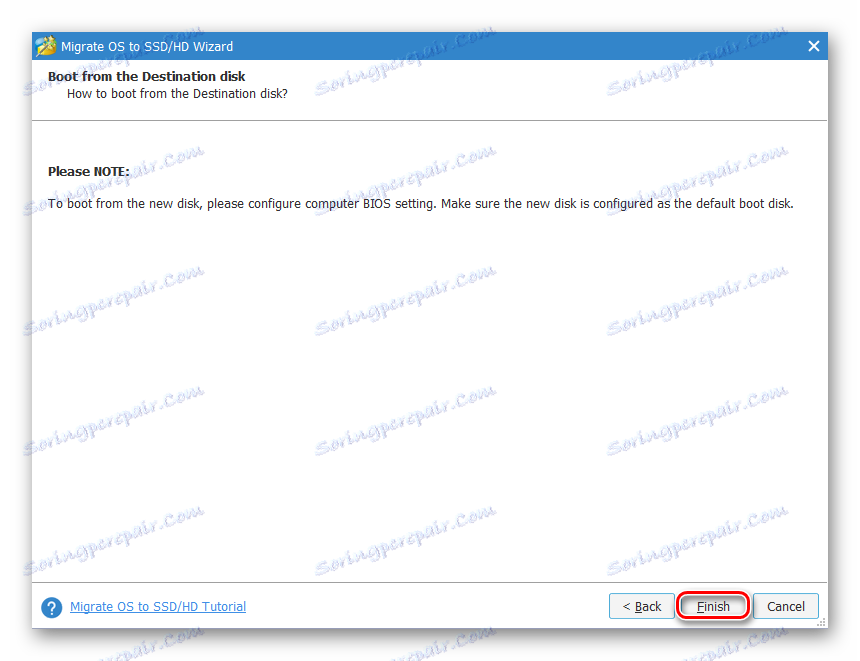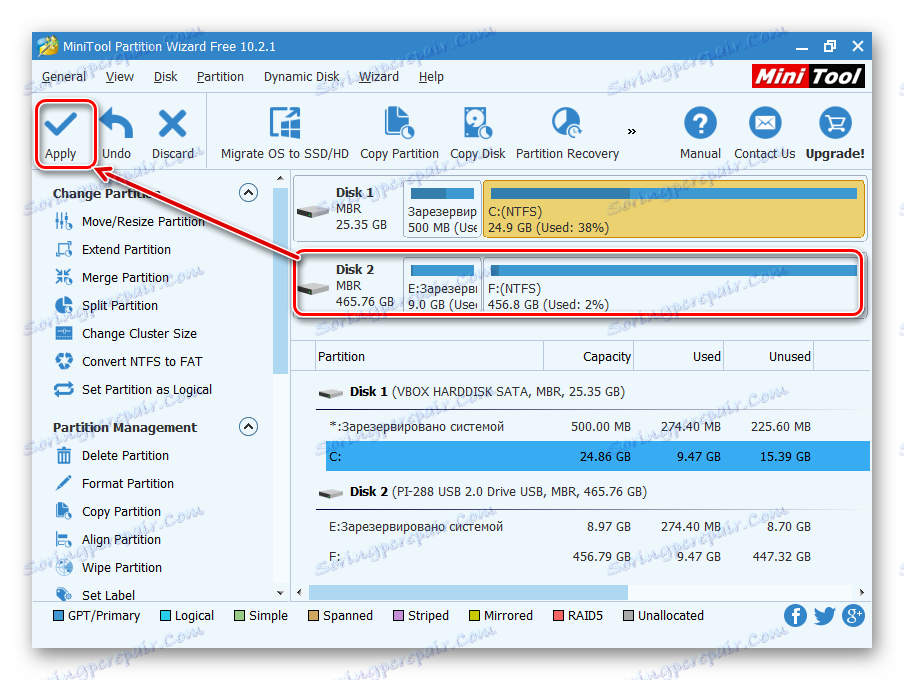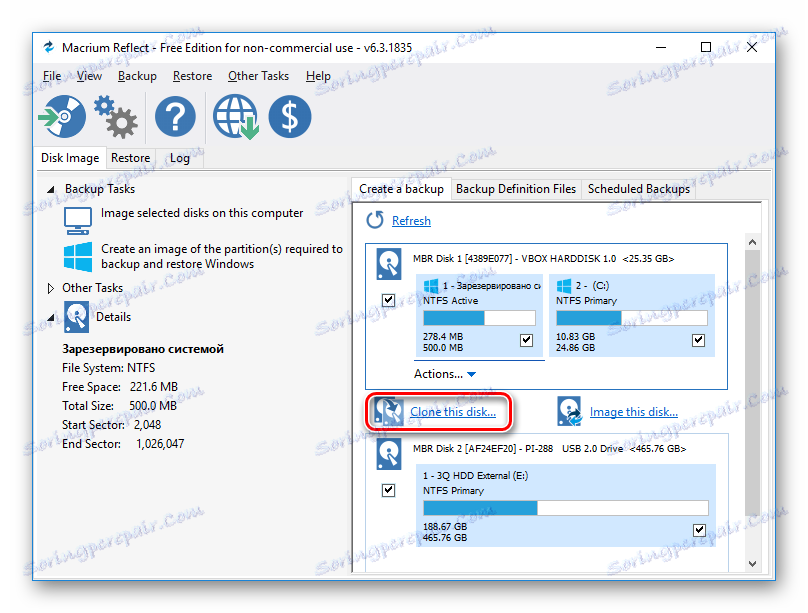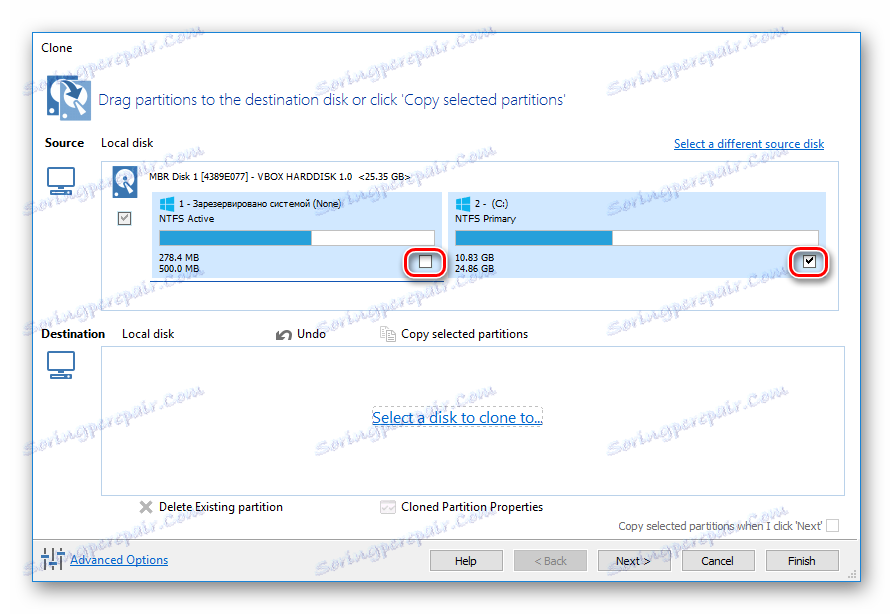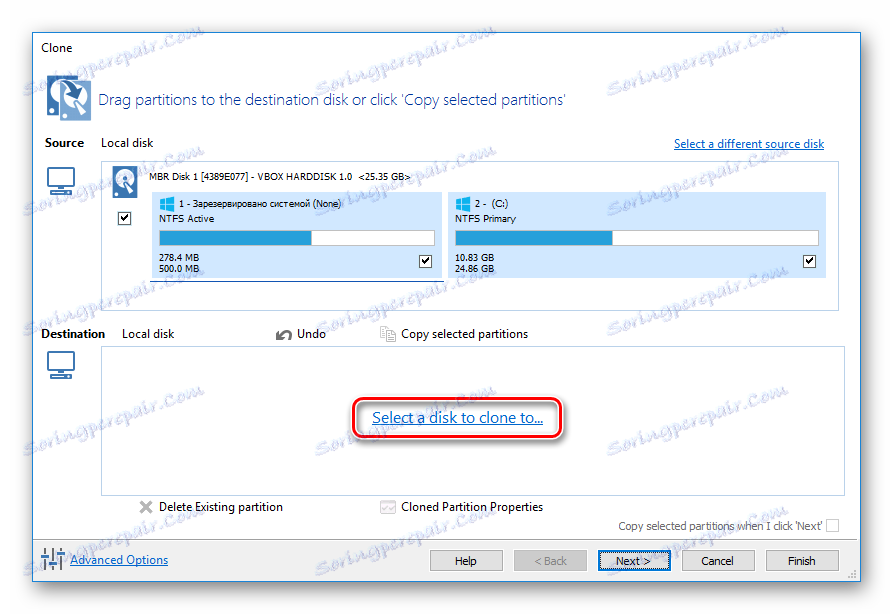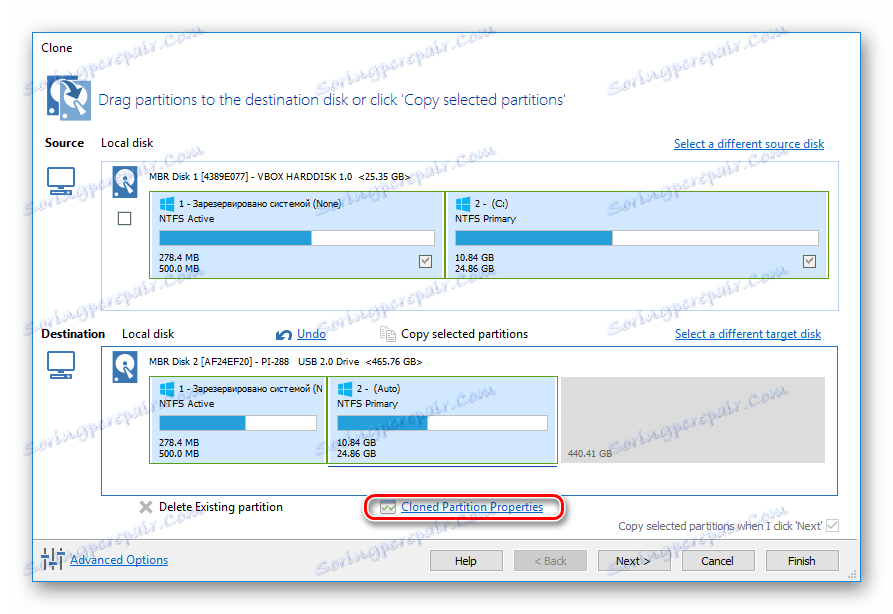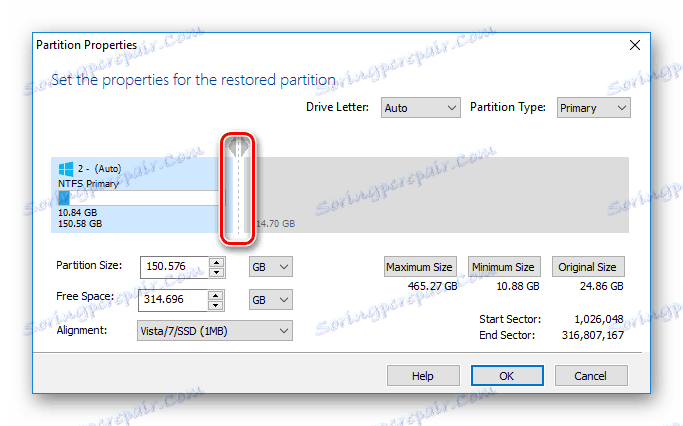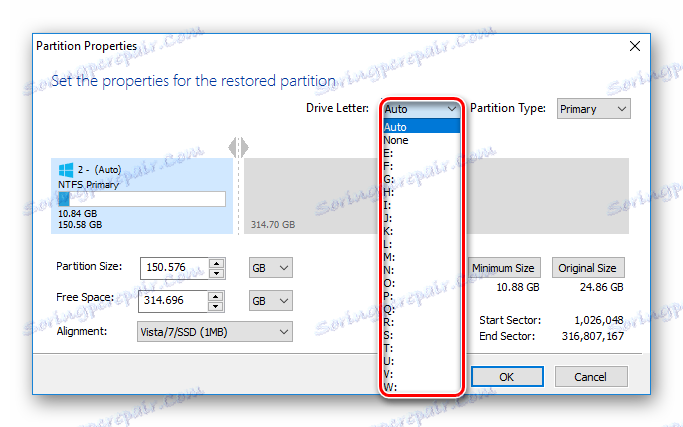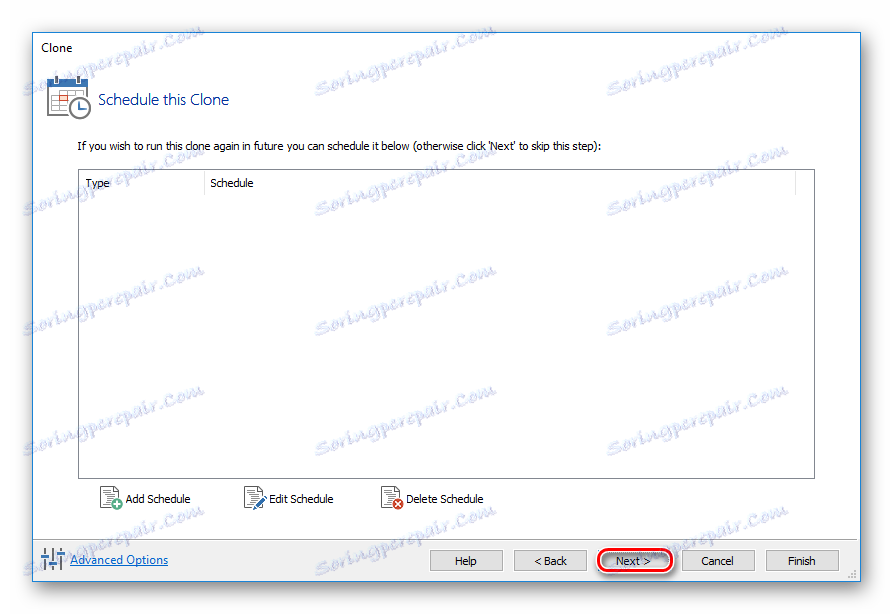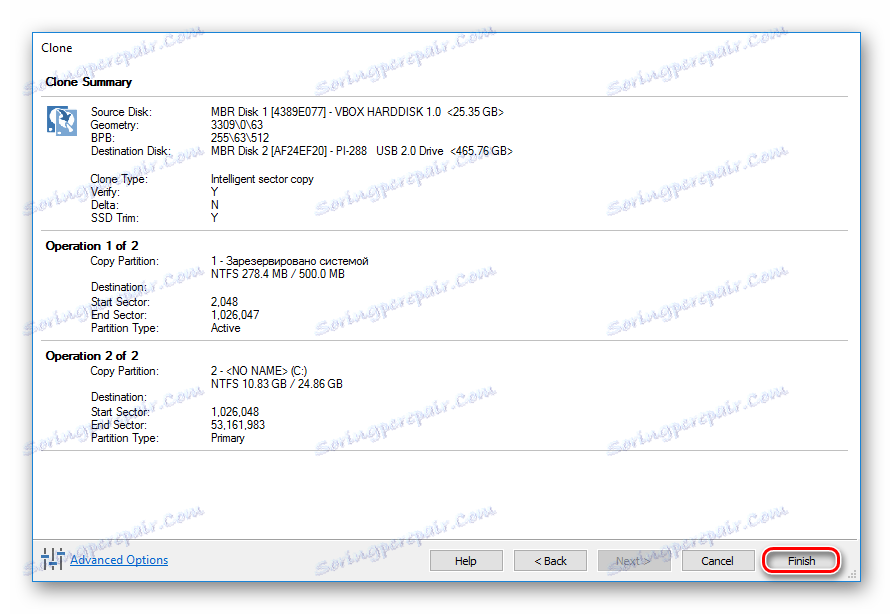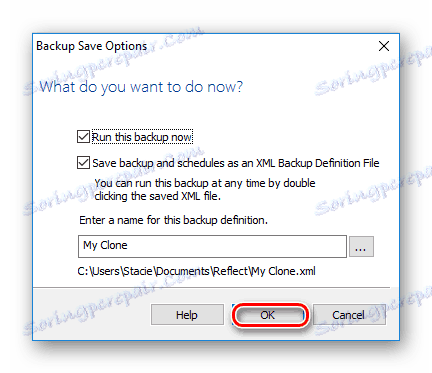Kako prenesti operacijski sistem na drug trdi disk
Po nakupu novega trdega diska ali trdega diska je prvo vprašanje, kaj storiti z operacijskim sistemom, ki je trenutno v uporabi. Ni veliko uporabnikov, ki potrebujejo namestitev čistega operacijskega sistema, temveč želijo klonirati obstoječi sistem s starega diska na novega.
Vsebina
Prenos nameščenega sistema Windows na nov trdi disk
Uporabniku, ki se je odločil za posodobitev trdega diska, vam ni bilo treba znova namestiti operacijskega sistema, obstaja možnost njenega prenosa. V tem primeru je trenutni uporabniški profil shranjen in v prihodnosti lahko uporabljate Windows na enak način kot pred postopkom.
Običajno so ljudje, ki se zanimajo za skupno rabo, tisti, ki želijo ločiti dva fizična pogona sami OS in uporabniške datoteke. Po premikanju operacijskega sistema se bo pojavil na novem trdem disku in bo ostal na starem. V prihodnosti jo lahko odstranite s starega trdega diska, tako da ga formatirate ali pa ga pustite kot drugi sistem.
Pred tem mora uporabnik priključiti nov pogon v sistemsko enoto in poskrbeti, da ga je računalnik zaznal (to storite prek BIOS-a ali Explorerja).
Metoda 1: AOMEI Partition Assistant Standard Edition
Ta program vam omogoča enostavno premikanje OS-ja na trdi disk. Ima Russified vmesnik in je brezplačen za domačo uporabo, vendar je opremljen z majhnimi omejitvami. Torej, v brezplačni različici lahko delate samo z MBR diski, ki so na splošno primerni za večino uporabnikov.
Prenesite AIMEI Partition Assistant Standard Edition
Prenos sistema na trdi disk, kjer že obstajajo podatki
Če so nekateri podatki že shranjeni na trdem disku in jih ne želite zbrisati, ustvarite particijo z nedodeljenim prostorom.
- V glavnem uporabniškem oknu izberite glavno particijo diska in izberite možnost »Spremeni velikost« .
![Spreminjanje velikosti diska v standardni izdaji AOMEI Partition]()
- Ločite zasedeni prostor tako, da povlečete enega od gumbov.
![Prilagajanje velikosti particije v AOMEI Partition Standard Edition]()
Nedodeljeni prostor za sistem je bolje storiti na začetku - tam bo klonirana Windows. Če želite to narediti, povlecite levi gumb na desno stran, kot je prikazano na sliki spodaj.
![Pravilna lokacija particije v AOMEI Partition Standard Edition]()
- Ne dodelite vsega prostega prostora: najprej ugotovite, koliko prostora Windows zaseda, dodajte temu prostoru približno 20-30 GB. Lahko in še več, vam ni treba manj, prazen prostor bo pozneje potreben za posodobitve in druge potrebe po OS. V povprečju za Windows 10 je dodeljenih približno 100-150 GB, več - lahko, manj, ni priporočljivo.
Vsi ostali prostori bodo ostali v trenutnem delu z uporabniškimi datotekami.
Ko ste ločili potrebno količino prostora za prihodnji prenos sistema, kliknite »V redu« .
- Načrtovana naloga je ustvarjena, in jo izvedite, kliknite na "Uporabi" .
![Izvajanje načrtovane naloge v AOMEI Partition Standard Edition]()
- Prikažejo se parametri delovanja, kliknite »Pojdi« .
![Parametri ustvarjenega operacij v AOMEI Partition Standard Edition]()
- V potrditvenem oknu izberite »Da« .
![Potrditev dejanj v AOMEI Partition Standard Edition]()
- Počakajte, dokler postopek ni končan, in pojdite na naslednji korak.
Prenos sistema na prazen disk ali particijo
- Na dnu okna izberite pogon, s katerim želite delati, in na levi strani kliknite »Prenos OS SSD ali HDD« .
![Prenos sistema v AOMEI Partition Standard Edition]()
- Začne se čarovnik za klon, kliknite »Naprej« .
![OS čarovnik za migracije v AOMEI Partition Standard Edition]()
- Program vas bo pozval, da izberete mesto, kjer bo kloniranje opravljeno. Če želite to narediti, mora računalnik že imeti drug trdi disk, običajen ali zunanji.
- Izberite pogon, v katerem bo izveden prenos.
Označite polje zraven »Želim izbrisati vse particije na tem disku 2, da preklopim sistem na disk« . To pomeni, da želite izbrisati vse particije na disku 2, da bi tam klonirali operacijski sistem. Hkrati lahko storite, ne da bi izbrisali particije, vendar za ta namen mora biti shranjevanje nedodeljeni prostor. Opisali smo, kako to storiti.
![Izbira pogona v AOMEI Partition Standard Edition]()
Če je trdi disk prazen, vam tega potrditvenega polja ni treba namestiti.
- Nato boste morali izbrati velikost ali lokacijo particije, ki bo ustvarjena skupaj z migracijo OS.
![Izbira velikosti ali lokacije particije v AOMEI Partition Standard Edition]()
- Izberite ustrezno velikost prostega prostora. Program sam po privzetku določa število gigabajtov, ki jih trenutno zaseda sistem, in na isti diski dodeljuje enako količino. Če je disk 2 prazen, lahko izberete celotno razpoložljivo glasnost, s čimer ustvarite eno particijo na celotnem pogonu.
![Spreminjanje velikosti prihodnje particije z OS v AOMEI Partition Standard Edition]()
- Prav tako lahko zapustite nastavitve, ki jih je program izbral sam. V tem primeru bomo ustvarili dva dela: en sistem, drugi - s praznim prostorom.
- Po želji dodelite črko pogona.
![Dodeljevanje črke pogona v AOMEI Partition Standard Edition]()
- V tem oknu (na žalost v ruski prevodu ni končan prevod), se pravi, da takoj po prenosu operacijskega sistema ne bo mogoče zagnati novega trdega diska. Če želite to narediti, potem ko zaustavite OS, zaustavite računalnik, odklopite izvorni pogon (disk 1) in priključite sekundarni disk HDD (disk 2) na svoje mesto. Po potrebi se pogon 1 poveže namesto diska 2.
![Opozorilo v AOMEI Partition Standard Edition]()
V praksi je dovolj, da spremenite trdi disk, iz katerega se bo računalnik zagnal prek BIOS-a.
To lahko naredite v starem BIOS-u na poti: Napredne funkcije BIOS-a> Prva zagonska naprava![Prenesite trenutek iz BIOS-a]()
V novem BIOS-u pojdite na: Boot> First Boot Priority
![Bootiranje z bliskovnega pogona v BIOS-u]()
- Kliknite »Dokončaj« .
- Pojavi se čakajoča operacija. Kliknite na "Uporabi" za začetek priprave za kloniranje operacijskega sistema Windows.
![Izvajanje načrtovane naloge v AOMEI Partition Standard Edition]()
- Odpre se okno, v katerem bodo prikazane možnosti selitve OS. Kliknite Pojdi .
![Možnosti delovanja v AOMEI Partition Standard Edition]()
- Pojavi se okno, ki vas obvešča, da boste po ponovnem zagonu preusmerili v posebni način PreOS, kjer bo izvedena določena operacija. Kliknite »Da« .
![Soglasje za delovanje v AOMEI Partition Standard Edition]()
- Počakajte, da opravilo opravite. Po tem bo Windows ponovno naložen z izvirnega trdega diska (pogon 1). Če želite takoj začeti z diska 2, po izhodu iz načina prenosa v programu PreOS, pritisnite tipko za vstop v BIOS in spremenite pogon, iz katerega naj se izvede prenos.
2. način: Čarovnik za particijo MiniTool
Brezplačno uporabnost, ki se prav tako zlahka spopada s prenosom operacijskega sistema. Načelo delovanja ni veliko drugačno od prejšnje, glavna razlika med AOMEI in MiniTool Čarovnik za particijo je vmesnik in pomanjkanje ruskega jezika v slednjem. Vendar pa dovolj osnovnih znanj angleškega jezika za dokončanje naloge.
Prenos sistema na trdi disk, kjer že obstajajo podatki
Da ne bi izbrisali shranjenih datotek na trdem disku, hkrati pa premaknite Windows, ga morate razdeliti na dva dela. Prvi bo sistem, drugi bo uporabnik.
Za to:
- V glavnem oknu izberite glavno particijo, ki jo želite pripraviti za kloniranje. Na levi strani izberite operacijo "Move / Resize Partition" .
![Spreminjanje velikosti diska v čarovniku za particijo MiniTool]()
- Ustvarite nezasedeno območje na začetku. Povlecite levi gumb na desno stran, tako da je dovolj prostora za sistemsko particijo.
![Prilagajanje velikosti diska v čarovniku za particijo MiniTool]()
- Ugotovite, koliko trenutno vaš operacijski sistem tehta, in dodajte temu prostoru najmanj 20-30 GB (ali več). Prosti prostor na sistemski particiji mora biti vedno za posodobitve in stabilno delovanje operacijskega sistema Windows. V povprečju morate dodeliti 100-150 GB (ali več) za particijo, kjer bo sistem prenesen.
- Kliknite V redu .
- Ustvarjena bo čakalna naloga. Kliknite »Uporabi«, da začnete ustvarjanje particije.
![Izvedite čakajočo operacijo v čarovniku za particijo MiniTool]()
Prenos sistema na prazen disk ali particijo
- V glavnem oknu programa kliknite gumb "Migrate OS v SSD / HD Wizard".
![Prenos OS v čarovnik za particijo MiniTool]()
- Čarovnik se zažene in vas pozove, da izberete eno od dveh možnosti:
A. Znova namestite sistemski pogon z drugim trdim diskom. Vse particije bodo kopirane.
B. Prenesite samo operacijski sistem na drug trdi disk. Samo OS bo kloniran brez uporabniških podatkov.Če ne želite klonirati celotnega diska, temveč samo Windows, izberite možnost B in kliknite »Naprej« .
![Izbira načina prenosa operacijskega sistema na čarovnika za particijo MiniTool]()
Preberite tudi: Kako klonirati celoten trdi disk
- Izberite particijo, na kateri bo OS migriral. Vsi podatki bodo izbrisani, zato, če želite shraniti pomembne podatke, najprej varnostno kopirajte na drug medij ali ustvarite prazno sistemsko particijo, kot je opisano zgoraj. Nato kliknite »Naprej« .
![Izbira pogona za prenos OS v čarovnik za particijo MiniTool]()
- V oknu z opozorilom kliknite »Da« .
![Opozorilo v čarovniku za particijo MiniTool]()
- V naslednjem koraku morate narediti več nastavitev.
1. Prilagodite particijo na celoten disk.
Postavite particije na celoten disk. To pomeni, da bo ustvarjena enotna particija, ki bo prevzela ves razpoložljiv prostor.
2. Kopirajte particije brez velikosti.
Kopirajte particije brez spreminjanja velikosti. Program bo ustvaril sistemsko particijo, preostali del prostora bo prešel na novo prazno particijo.
Poravnajte particije na 1 MB. Poravnajte particije na 1 MB. To možnost lahko pustite aktivno.Uporabite GUID particijo tabele za ciljni disk. Če želite svoj pogon prenesti iz MBR v GPT, če je večji od 2 TB, potem označite.
Malo nižje lahko spremenite velikost profila in njen položaj s pomočjo gumbov na levi in desni.
Naredite potrebne nastavitve in kliknite »Naprej«.
![OS Transfer Settings v čarovniku za particijo MiniTool]()
- V oknu z obvestili je zapisano, da morate nastaviti ustrezne nastavitve v BIOS-u, da bi se zagnali z novega trdega diska. To lahko storite po izvedbi postopka prenosa Windows. Kako preklopiti pogon v BIOS-u, lahko najdete v 1. načinu .
![Obvestilo v čarovniku za particijo MiniTool]()
- Kliknite »Dokončaj« .
- Pojavi se čakajoča naloga in kliknite »Uporabi« v glavnem oknu programa, da ga začnete.
![Zagon operacije v teku v čarovniku za particijo MiniTool]()
Metoda 3: Macrium Reflect
Tako kot dva prejšnja programa je Macrium Reflect tudi brezplačen za uporabo in vam omogoča preprost prenos OS. Vmesnik in upravljanje nista zelo primerna, za razliko od prejšnjih dveh pripomočkov, a na splošno se spopadeta z njeno nalogo. Tako kot v čarovniku za particijo MiniTool tu ni ruskega jezika, vendar je tudi majhen obseg znanja angleščine dovolj za enostavno selitev OS.
V nasprotju s prejšnjima programoma Macrium Reflect ne more predhodno dodeliti brezplačne particije na pogonu, kjer bo operacijski sistem prenesel operacijski sistem. To pomeni, da bodo uporabniške datoteke iz diska 2 izbrisane. Zato je najbolje uporabiti čisto HDD.
- V glavnem oknu programa kliknite povezavo »Kloniraj ta disk ...« .
![Kloniranje OS v Macrium Reflect]()
- Odpre se čarovnik za prenos. Na vrhu izberite trdi disk, iz katerega želite klonirati. Privzeto je mogoče izbrati vse diske, zato počistite pogone, ki jih ne želite uporabljati.
![Izbira diskov, iz katerih bo prenos izveden v programu Macrium Reflect]()
- Na dnu okna kliknite povezavo »Izberite disk za kloniranje ...« in izberite trdi disk, na katerega želite klonirati.
![Izbira diska za prenos na Macrium Reflect]()
- Če izberete disketo 2, lahko uporabite povezavo s parametri kloniranja.
![OS kloniranje nastavitev v Macrium Reflect]()
- Tukaj lahko nastavite kraj, ki ga bo zasedal sistem. Privzeto bo ustvarjena particija brez prostega prostora. Priporočamo dodajanje vsaj 20-30 GB (ali več) na sistemsko particijo za pravilno prihodnjo posodobitev in Windows potrebuje. To lahko storite tako, da prilagodite ali vnesete številke.
![Prilagajanje velikosti sistemske particije v programu Macrium Reflect]()
- Če želite, lahko sami izberete črko pogona.
![Izbira črke pogona v programu Macrium Reflect]()
- Drugih parametrov ni treba spreminjati.
- V naslednjem oknu lahko nastavite urnik kloniranja, vendar tega ne potrebujemo, zato kliknite »Naprej« .
![Razporedi v Macrium Reflect]()
- Prikaže se seznam ukrepov, ki jih je treba izvesti s pogonom, kliknite »Dokončaj« .
![Seznam dejanj v čakajočem dejanju v programu Macrium Reflect]()
- V oknu s predlogom, da se točke za izterjavo strinjajo ali zavrnejo ponudbo.
![Macrium Reflect Request Backup]()
- Kloniranje operacijskega sistema se začne, na koncu boste prejeli obvestilo »Klon zaključeno« , kar pomeni, da je bil prenos uspešen.
- Zdaj se lahko škorenj od novega pogona, saj je že bil glavni, da se je zagnal v BIOS. Kako to storiti, glejte v 1. Metodi .
Govorili smo o treh načinih prenosa OS iz enega pogona v drugega. Kot lahko vidite, je to zelo preprost postopek in običajno ni treba naleteti na kakršne koli napake. Po kloniranju sistema Windows lahko preverite delovanje diska, tako da prenesete računalnik iz njega. Če se problemi ne upoštevajo, lahko star sistem odstranite iz sistemske enote ali ga pustite rezervno.