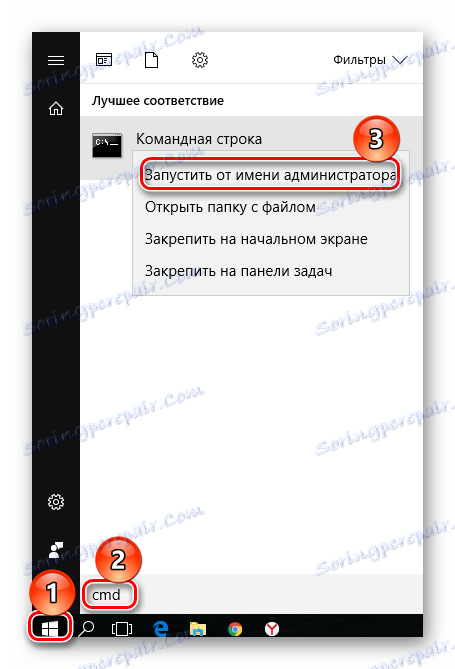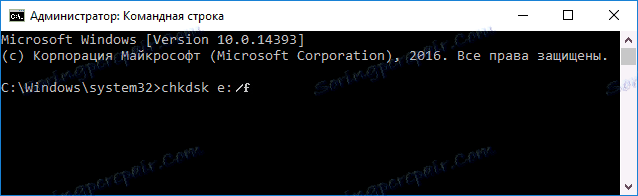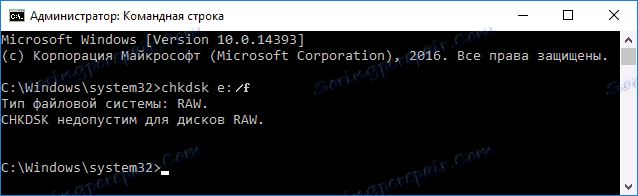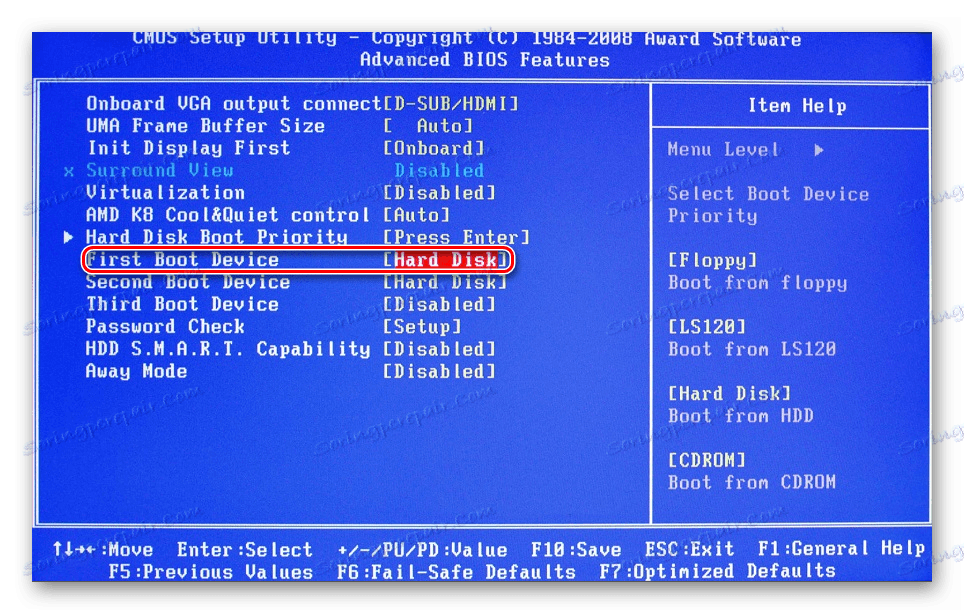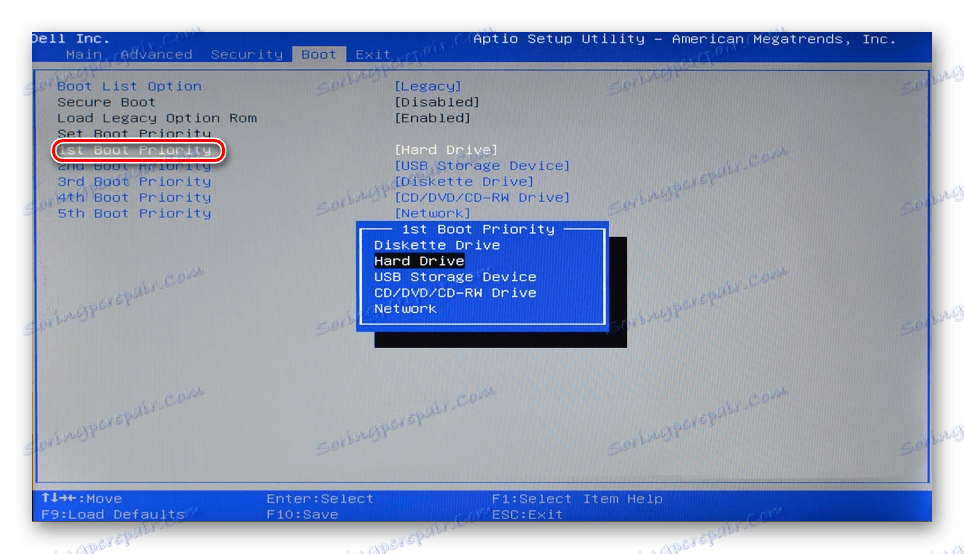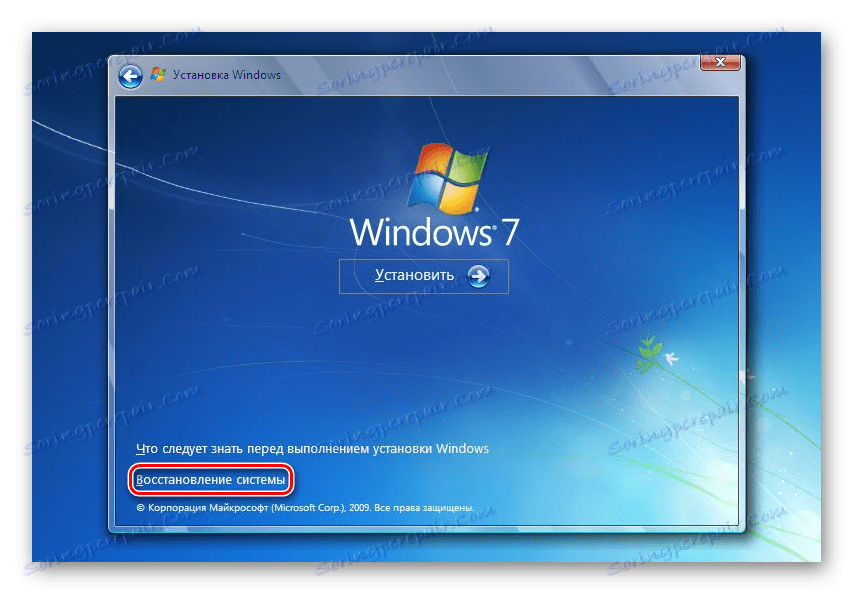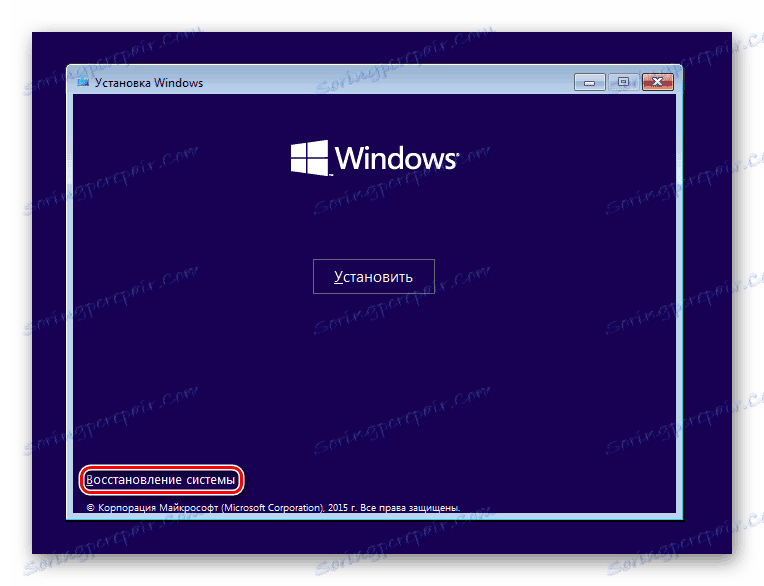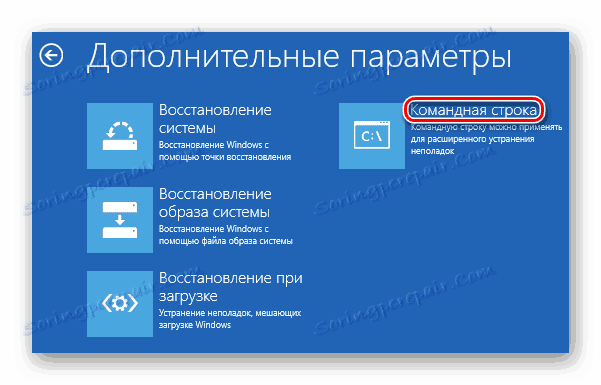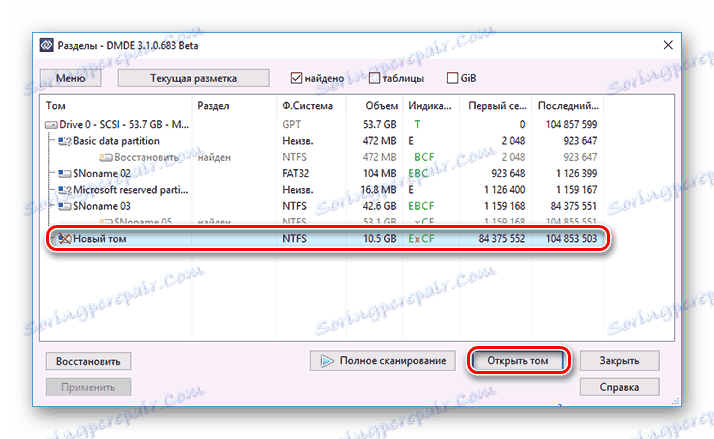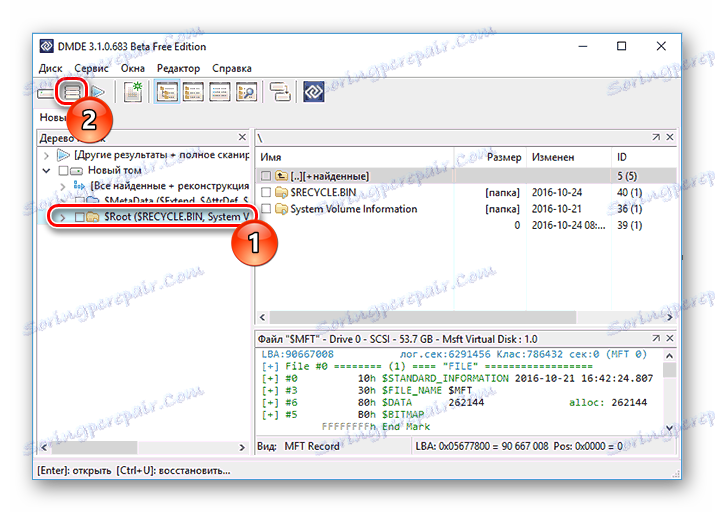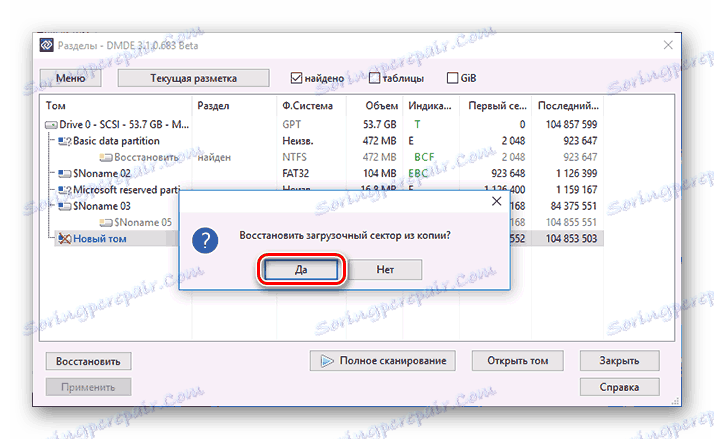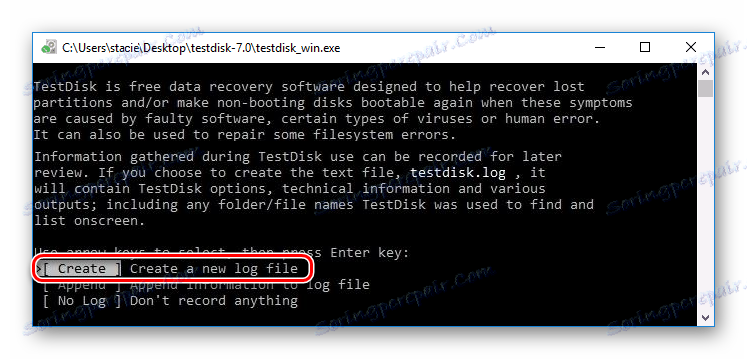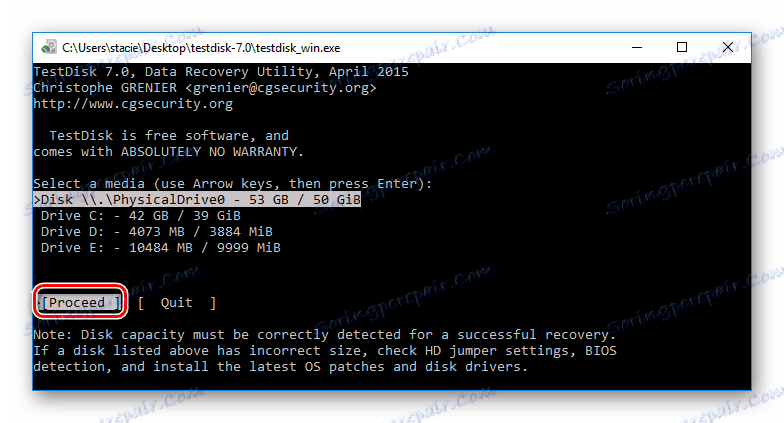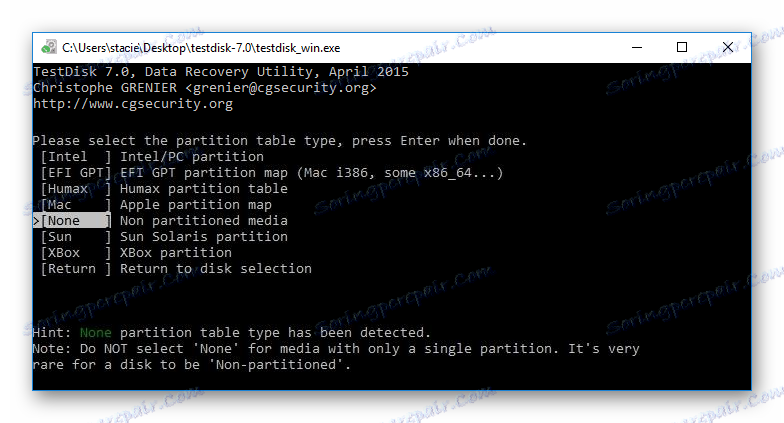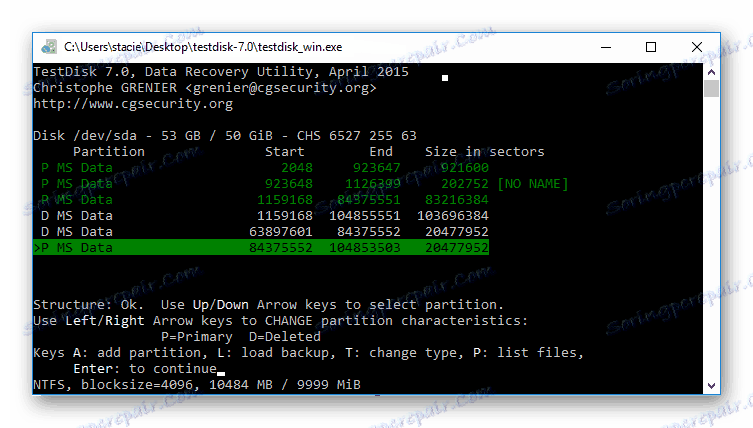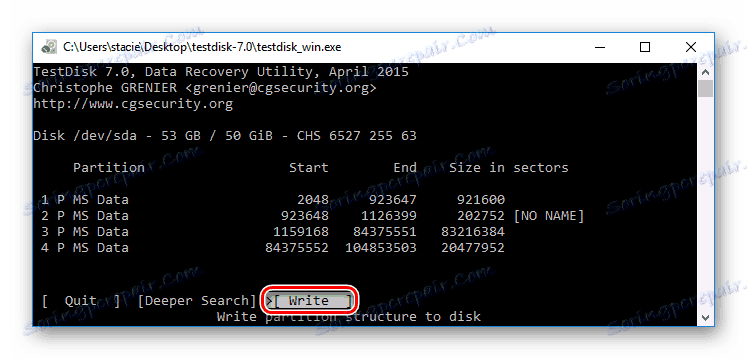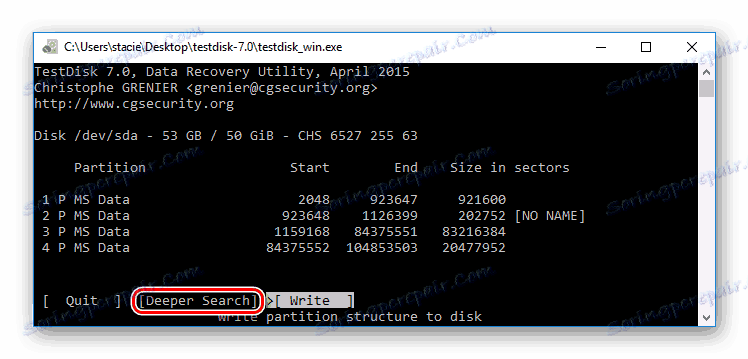Metode za popravljanje RAW zapisa iz pogonov HDD
RAW je oblika, ki jo trdi disk prejme, če sistem ne more določiti vrste svojega datotečnega sistema. Takšna situacija se lahko pojavi iz različnih razlogov, a rezultat je eden: trdi disk ni mogoče uporabiti. Kljub dejstvu, da bo prikazana kot povezana, nobena dejanja ne bodo na voljo.
Rešitev je obnoviti stari datotečni sistem in to lahko storite na več načinov.
Vsebina
Kaj je format RAW in zakaj se prikaže?
Naši trdi diski imajo datotečni sistem NTFS ali FAT. Zaradi nekaterih dogodkov se lahko spremeni v RAW, kar pomeni, da sistem ne more določiti, kateri datotečni sistem trdi disk je v. Dejansko je videti kot pomanjkanje datotečnega sistema.
To se lahko zgodi v naslednjih primerih:
- Poškodbe strukture datotečnega sistema;
- Uporabnik ni formatiral particije;
- Ne morete dostopati do vsebine glasnosti.
Takšne težave se pojavijo zaradi napak sistema, neustreznega zaustavljanja računalnika, nestabilnega napajanja ali celo virusov. Poleg tega lahko lastniki novih diskov, ki niso formatirani pred uporabo, naletijo na to napako.
Če je glasnost z operacijskim sistemom poškodovana, jo lahko namesto, da bi ga zagnali, vidne besede »Operacijski sistem ni mogoče najti« ali drugo podobno obvestilo. V drugih primerih, ko poskusite izvesti akcijo na disku, si lahko ogledate naslednje sporočilo: »Sistem glasnosti glasnosti ni prepoznan« ali »Za formatiranje diska, najprej ga formatirajte« .
Obnovitev datotečnega sistema iz RAW-a
Postopek izterjave sama po sebi ni zelo zapleten, vendar se mnogi uporabniki bojijo, da bodo izgubili podatke, ki so zapisani na trdem disku. Zato bomo preučili več načinov, kako spremeniti format RAW - odstraniti vse obstoječe informacije na disku in shraniti uporabniške datoteke in podatke.
1. način: Preverite disk za napake
Ta metoda je, če bi morali začeti spreminjati obliko. Takoj je treba omeniti - v vseh primerih ne pomaga, vendar je preprost in univerzalen. Zažene se lahko z delovanjem operacijskega sistema ali z uporabo zagonskega USB-pogona.
Če imate novo prazno disketo v RAW formatu ali če del z RAW, ki se prikaže, ne vsebuje datotek (ali pomembnih datotek), potem je bolje, da se usmerite neposredno na 2. način.
Zagon preverjanja diska v operacijskem sistemu Windows
Če se operacijski sistem izvaja, sledite tem korakom:
- Odprite ukazni poziv kot skrbnik.
V operacijskem sistemu Windows 7 kliknite Start, vnesite cmd , z desno tipko miške kliknite rezultat in izberite Zaženi kot skrbnik .![Zaženite ukazno vrstico v operacijskem sistemu Windows 7]()
V operacijskem sistemu Windows 8/10 z desno tipko miške kliknite gumb »Start« in izberite »Ukazni poziv (skrbnik)« .
![Zaženite ukazno vrstico v operacijskem sistemu Windows 10]()
- Vnesite
chkdsk X: /fin pritisnite Enter . Namesto X v tem ukazu morate črko pogona v formatu RAW.![Ukaz za preverjanje diska za napake]()
- Če je HDD prejel RAW format zaradi majhne težave, na primer izpada datotečnega sistema, se bo sprožil ček, ki najverjetneje vrne želeni format (NTFS ali FAT).
Če ne morete preveriti, boste prejeli sporočilo o napaki:
Тип файловой системы RAW.
CHKDSK недопустим для дисков RAW.![Napaka pri zagonu preverjanja diska za napake]()
V tem primeru morate za obnovitev pogona uporabiti druge metode.
Preverite pogon z zagonskim USB-pogonom
Če disk operacijskega sistema "leti", morate zagnati pogon, da zaženete orodje za pregledovanje chkdsk .
Spoznanja na temo: Kako ustvariti zagonsko bliskovno USB ključek Windows 7
Kako ustvariti zagonsko bliskovno USB ključek Windows 10
- USB-pogon povežite z računalnikom in spremenite prednostno mesto zagonske naprave v nastavitvah BIOS-a.
V starejših različicah BIOS-a pojdite na možnosti Advanced BIOS Features / BIOS , poiščite nastavitev »First Boot Device« in vstavite USB-ključ.
![Prenesite trenutek iz BIOS-a]()
V novih različicah BIOS-a pojdite na razdelek Boot (ali Advanced ) in poiščite nastavitev »1. Boot Priority« , kjer lahko izberete ime vašega bliskovnega pogona.
![Bootiranje z bliskovnega pogona v BIOS-u]()
- Pojdite v ukazni poziv.
V operacijskem sistemu Windows 7 kliknite na "Obnovitev sistema" .![Prijava za obnovitev operacijskega sistema Windows 7]()
Med možnostmi izberite "Command Line" .
![Možnosti obnovitve sistema Windows 7]()
V operacijskem sistemu Windows 8/10 kliknite »Obnovitev sistema« .
![Prijava za obnovitev sistema Windows 10]()
Izberite "Odpravljanje težav" in kliknite na "Ukazni poziv" .
![Možnosti za obnovitev sistema Windows 10]()
- Izvedite pravo črko vašega diska.
Ker se v pogojih obnovitve pogonske črke lahko razlikujejo od tistih, ki smo jih videli v sistemu Windows, najprej napišite ukazdiskpartin natolist volume.Na podlagi predloženih informacij poiščite področje težav (poiščite format RAW v stolpcu Fs ali ga v velikem stolpcu) in si oglejte njeno črko (stolpec Ltr).
![Pismo s pogonom]()
Po tem vnesite
exit. - Napišite ukaz
chkdsk X: /fin pritisnite Enter (namesto X, podajte ime diska v RAW). - Če bodo dogodki uspeli, bo datotečni sistem NTFS ali FAT obnovljen.
Če je preverjanje nemogoče, boste prejeli sporočilo o napaki:
Тип файловой системы RAW.
CHKDSK недопустим для дисков RAW.
V tem primeru nadaljujte z drugimi metodami predelave.
2. način: Obnovitev datotečnega sistema na prazen disk
Če naletite na to težavo pri povezovanju novega diska, je to običajno. Pogon, ki ste ga pravkar kupili, običajno nima datotečnega sistema in ga je treba formatirati, preden se najprej uporabi.
Na naši spletni strani že obstaja članek, namenjen prvi povezavi trdega diska z računalnikom.
Preberite več: Računalnik ne vidi trdega diska
V zgornjem referenčnem priročniku morate za rešitev težave uporabiti 1, 2 ali 3 rešitve, odvisno od tega, kakšna funkcija bo na voljo v vašem primeru.
3. način: Obnovitev datotečnega sistema s shranjevanjem datotek
Če na disku težave obstajajo pomembni podatki, metoda oblikovanja ne bo delovala in uporabili boste programe tretjih oseb, ki bodo pomagali obnoviti datotečni sistem.
DMDE
Program DMDE je brezplačen in učinkovit pri obnovitvi trdega diska za različne težave, vključno z RAW napako. Ne zahteva namestitve in ga je mogoče zagnati po razpakiranju distribucije.
Prenesite DMDE z uradne strani
- Po zagonu programa izberite disk z RAW formatom in kliknite na "OK" . Ne počistite polja »Prikaži dele« .
![Izbira diska z neuspelo particijo v DMDE]()
- Program prikaže seznam razdelkov. Težavo lahko najdete z določenimi parametri (datotečni sistem, velikost in prečrtana ikona). Če je razdelek prisoten, ga izberite s klikom miške in kliknite gumb »Odpri glasnost« .
![V DMDE je bil ugotovljen okvarjen del]()
- Če particije ni bilo mogoče najti, kliknite gumb »Full Scan« .
- Pred nadaljevanjem preverite vsebino razdelka. Če želite to narediti, kliknite gumb Pokaži razdelke , ki se nahaja v orodni vrstici.
![Ogled vsebine razdelka v DMDE]()
- Če je razdelek pravilen, ga izberite in kliknite gumb »Obnovi« . V potrditvenem oknu kliknite »Da« .
![Potrditev izterjave v DMDE]()
- Kliknite na gumb "Uporabi" na dnu okna in shranite podatke za obnovitev.
Pomembno: takoj po obnovitvi lahko prejmete obvestila o napakah diska in ponudbi za ponovni zagon. Upoštevajte to priporočilo, da odpravite morebitne težave in ob naslednjem zagonu računalnika mora biti disk pravilno delujoč.
Če se odločite, da boste ta program obnovili na disk z nameščenim operacijskim sistemom in ga priključili na drug računalnik, lahko pride do manjših težav. Po uspešni obnovi, ko je disk priključen, se OS morda ne bo zagnal. Če se to zgodi, morate popraviti zagonski nalagalnik Windows 7/10.
TestDisk
TestDisk - Še en prost in ne potrebuje namestitveni program, ki ga je težje upravljati, vendar bolj učinkovit kot prvi. Zelo se ne obremenjuje tega programa za neizkušene uporabnike, ki ne razumejo, kaj je treba storiti, ker lahko z nepravilnimi ukrepi izgubite vse podatke na disku.
- Po zagonu programa kot skrbnika (testdisk_win.exe) kliknite na "Ustvari" .
![Ustvarjanje novega dnevnika v TestDisk]()
- Izberite disk za težavo (morate sam izbrati sam disk, ne particijo) in kliknite »Nadaljuj« .
![Izbira diska s težavami v programu TestDisk]()
- Sedaj morate določiti slog particij diska in praviloma se samodejno določi: Intel za MBR in EFI GPT za GPT. Samo pritisnite Enter .
![Disk Partition Style v TestDisk]()
- Izberite "Analiziraj" in pritisnite Enter , nato izberite "Hitro iskanje" in ponovno pritisnite Enter .
- Po analizi bodo našli več razdelkov, med katerimi bo RAW. To lahko določite glede na velikost - prikazana je na dnu okna vsakič, ko izberete particijo.
- Če si želite ogledati vsebino razdelka in se prepričajte, da je pravilna izbira, pritisnite latinsko črko P na tipkovnici in končajte skeniranje - Q.
- Zeleni odseki (označeni P ) bodo obnovljeni in zabeleženi. Bele sekcije (oznaka D ) se izbrišejo. Če želite spremeniti oznako, uporabite puščice na tipkovnici "levo-desno". Če ga ne morete spremeniti, lahko okrevanje krši strukturo trdega diska ali pa particija ni pravilno izbrana.
- Možne in naslednje particije sistema so označene za brisanje ( D ). V tem primeru jih morate spremeniti v P s puščicami na tipkovnici.
![Ustvarjanje strukture diska v programu TestDisk]()
- Ko izgleda struktura diska (poleg zagonskega nalagalnika EFI in okolja za obnovitev), kot bi bilo, pritisnite Enter, da nadaljujete.
- Preverite, ali je vse opravljeno pravilno - vsi deli, ki ste jih izbrali. Samo v primeru popolnega zaupanja pritisnite »Napiši« in Enter , nato pa potrdite s Latin Y.
![Napišite strukturo diska v TestDisk]()
- Ko končate delo, lahko zaprete program in znova zaženite računalnik, da preverite, ali je sistem RAW obnovil datoteko.
Če struktura diska ni tisto, kar bi morala biti, uporabite funkcijo "Deeper Search" , ki vam bo omogočila globoko iskanje. Potem lahko ponovite korake 6-10.![Poglobljeno iskanje v programu TestDisk]()
Pomembno: če je operacija uspešna, bo disk dobil običajni datotečni sistem in postal na voljo po ponovnem zagonu. Toda, kot pri programu DMDE, boste morda morali znova zgraditi zagonski nalagalnik.
Če nepravilno obnovite strukturo diska, se operacijski sistem ne bo zagnal, zato bodite izredno previdni.
4. način: Izterjava podatkov s kasnejšim oblikovanjem
Ta možnost bo rešitev za vse tiste uporabnike, ki v celoti ne razumejo ali se bojijo uporabe programov iz prejšnje metode.
Ko prejmete format RAW disk, v skoraj vseh primerih lahko uspešno obnovite podatke s pomočjo posebne programske opreme. Načelo je preprosto:
- Obnovite datoteke na drug disk ali bliskovni pogon USB z ustreznim programom.
- Formatirajte disk v želenem datotečnem sistemu.
Najverjetneje imate sodoben računalnik ali prenosni računalnik, zato ga morate formatirati v NTFS-u. - Prenesite datoteke nazaj.
Preberite več: Programska oprema za obnovitev datotek
Lekcija: Kako obnoviti datoteke
Preberite več: Kako formatirati trdi disk
Preučili smo različne možnosti za določitev datotečnega sistema HDD iz RAW-a na NTFS ali FAT. Upamo, da vam je ta vodič pomagal odpraviti težavo s trdega diska.