Sistemski procesi zagotavljajo delovanje tako globokih kot površinskih zmogljivosti sistema. Izjemen primer takega je Antimalware Service Executable, ki je sestavni del vgrajenega protivirusnega sistema Windows OS. V tem članku bomo preučili, kako ustaviti prekomerno obremenitev tega procesa na CPU.
Izvršljiv postopek storitve Antimalware
Izvršljiva storitev Antimalware je del Microsoftove lastniške protivirusne programske opreme, ki je pomemben element Windows Defender ali Windows Defender... Ta komponenta je odgovorna za optično branje računalnika in v običajnem načinu ne povzroča nobene obremenitve, vendar lahko okvara ali nepravilno nastavljene nastavitve znova in znova zažene optično branje z neprekinjeno uporabo procesorja. Če želite to popraviti, spremenite nastavitve in / ali sistemskim protivirusnim datotekam dodajte izključitve. Kot radikalne možnosti lahko razmislite o onemogočitvi programa Windows Defender in zamenjavi standardne programske opreme s tujino, prav tako pa bi bilo lepo preveriti računalnik z ločenimi pripomočki za zdravljenje in obnovo.
1. način: Spremenite nastavitve v razporejevalniku opravil
Za začetek je vredno prilagoditi nastavitve samega skeniranja, tako da ustrezni parametri samega postopka ne dovolijo, da bi "huligan". Na žalost so skrite in niso v samem programu Windows Defender, ampak globlje, v sistemski aplikaciji. "Načrtovalnik opravil"... Če ga želite odpreti in odpraviti, sledite naslednjemu algoritmu:
- Skozi iskanje po plošči "Začni" najti "Načrtovalnik opravil" in ga odprite. Zaželeno "Zaženi kot skrbnik" za brezkonfliktno delovanje aplikacije.
- Mape razširite eno za drugo Microsoft in "Windows"in nato drsnik pomaknite do mape Windows Defender.
- Kliknite mapo Windows Defenderin nato izberite datoteko Načrtovano skeniranje programa Windows Defenderin nato na območju akcije "Izbrani element" pritisni na "Lastnosti".
- Pojdite na zavihek "Pogoji" in prilagodite čas skeniranja, kot se vam zdi primerno za vaše osebno udobje. Sistem lahko aktivira postopek mirovanja, ki ste ga določili. Kljub temu pa je možno tudi povsem odstraniti kljukice, kar dejansko izklopi občasno spremljanje in ga preklopi v ročni način. Po spremembi parametrov pritisnite "V REDU".
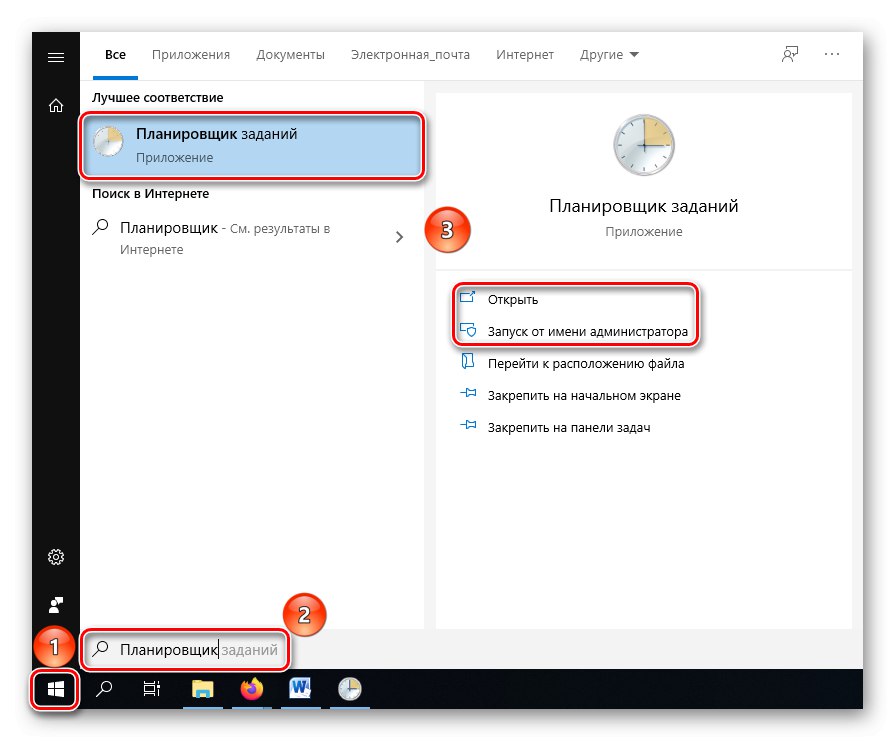
Preberite tudi:
Zagon načrtovalnika opravil v sistemu Windows 10
"Načrtovalec opravil" v operacijskem sistemu Windows 7
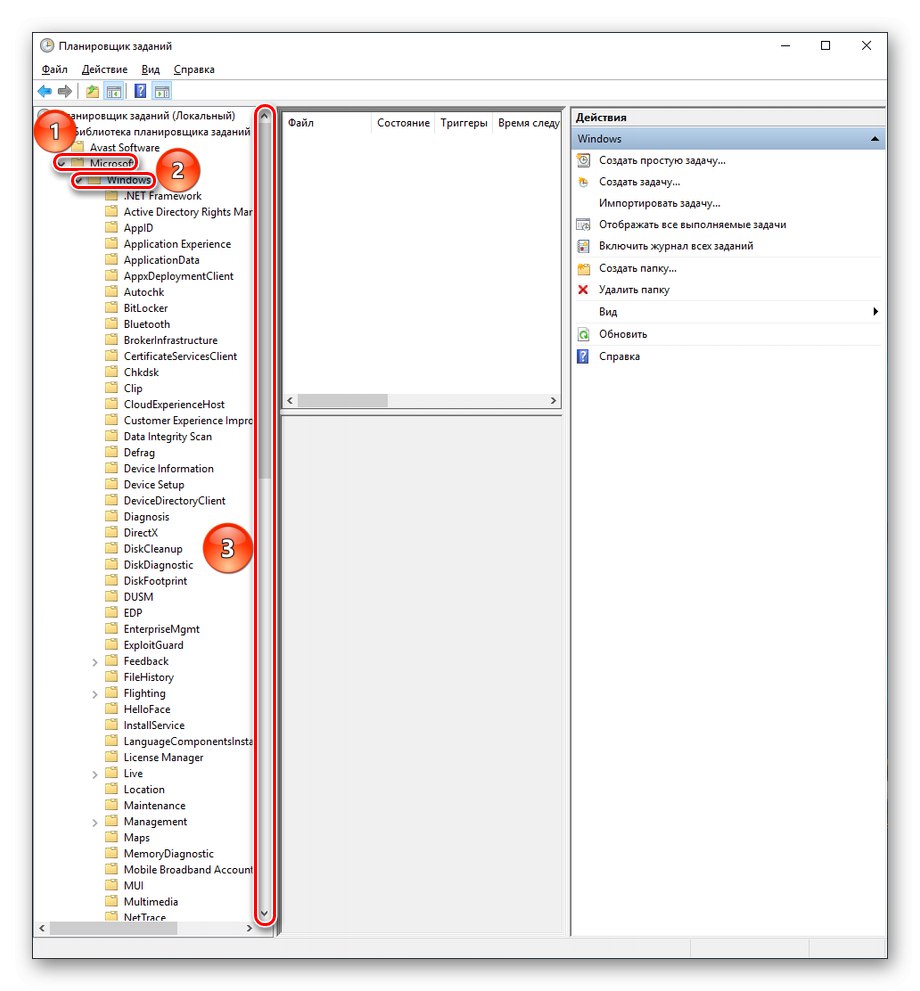
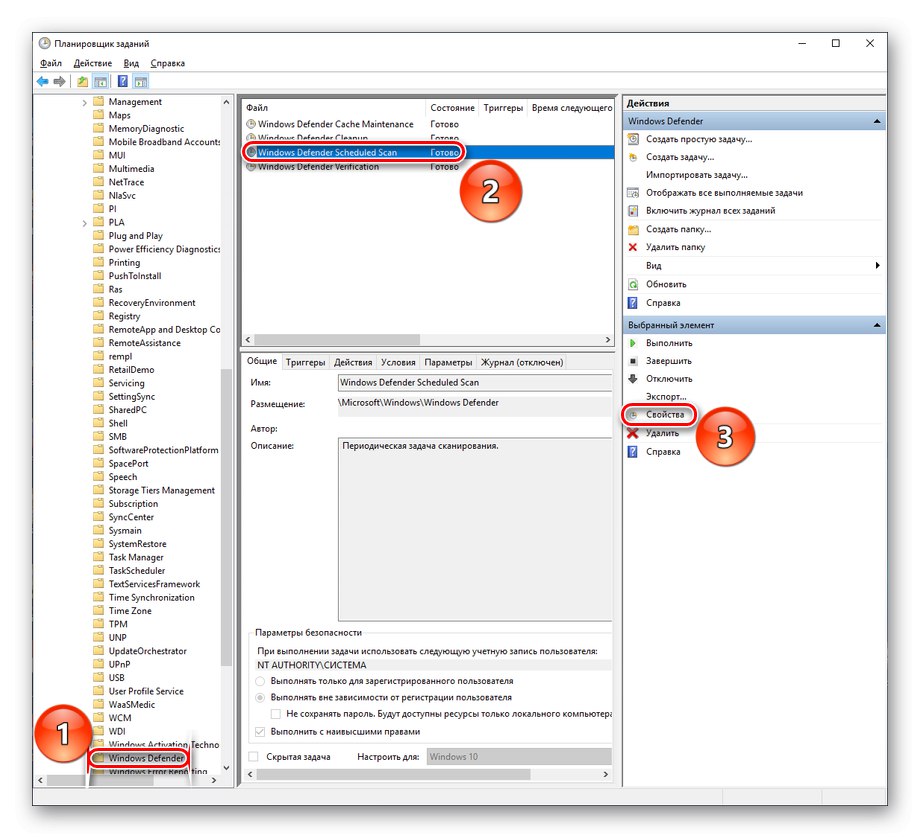
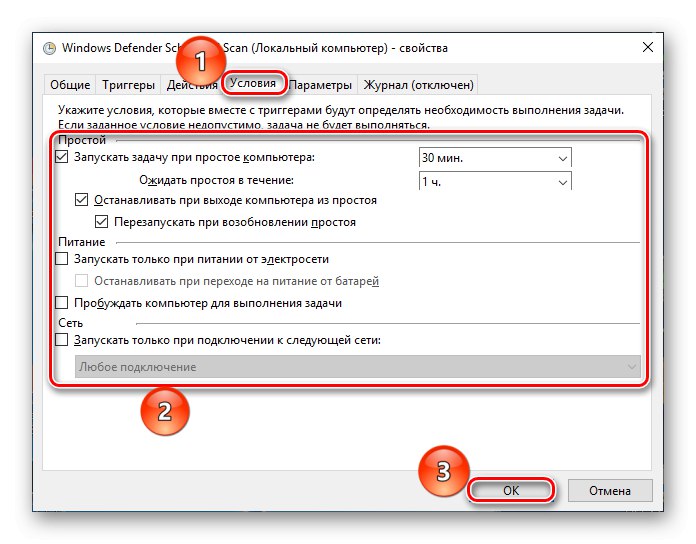
Tako lahko omejite čas, ko lahko postopek optičnega branja zavzame računalniške vire, vendar ga ne morete popolnoma odstraniti, da ne bi vplivali na funkcionalnost Defenderja.
2. način: Dodajanje mape z antivirusnimi datotekami v izključitve
Eden od razlogov, ki povzroča neskončno skeniranje, je lahko vplivanje na datoteke samega protivirusa. Ali gre za reakcijo na nepooblaščen vdor ali za nenamerno ponovno aktiviranje. Da bi ustavili ponovitev dela Defenderja, storite naslednje:
1. korak: Poiščite mapo
- Odkrijte "Upravitelj opravil" na primeren način, na primer s pritiskom na kombinacijo tipk "Ctrl + Alt + Esc".
- Poiščite omenjeni postopek, ki zahteva veliko virov, z desno miškino tipko kliknite nanj in nato na spustnem seznamu kontekstnega menija izberite "Odpri lokacijo datoteke".
- Nekje popravite pot do odprte mape sistemskih datotek Defenderja - dodati jo bo treba na seznam izključitev.
Preberite tudi: Metode za zagon "Task Manager" v operacijskem sistemu Windows 10
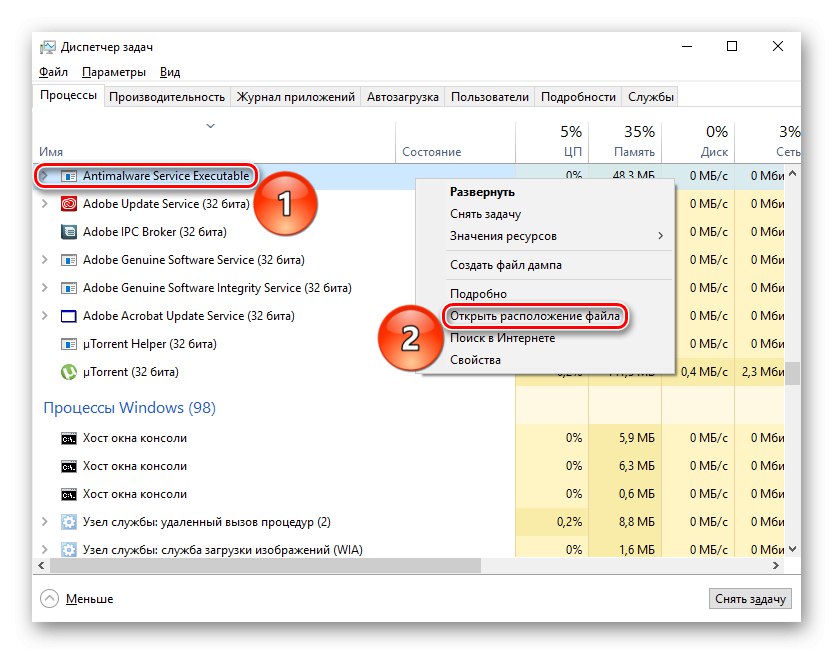
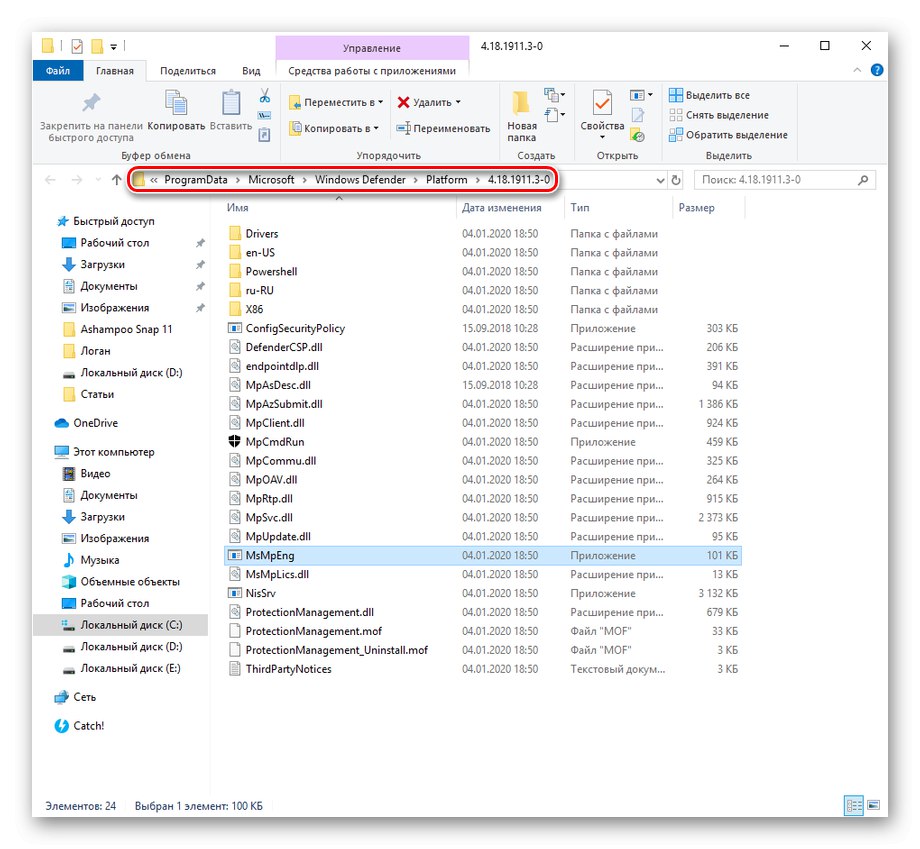
Mapa bo najverjetneje skrita, zato jo boste morali najprej narediti vidno, preden nadaljujete z naslednjim korakom.
Več podrobnosti: Pokaži skrite mape v sistemu Windows 10
2. korak: Dodajanje izjeme
- Kliknite gumb "Začni" in iskanje sistemskih parametrov "Zaščita pred virusi in grožnjami", nato jih odprite s klikom na ustrezno ikono ali naprej "Odprto".
- Pojdi do "Upravljanje nastavitev".
- pritisni na "Dodaj ali odstrani izjeme".
- Kliknite na "Dodaj izjemo"in nato naprej "Mapa" in navedite pot do prej najdenih datotek Windows Defender.
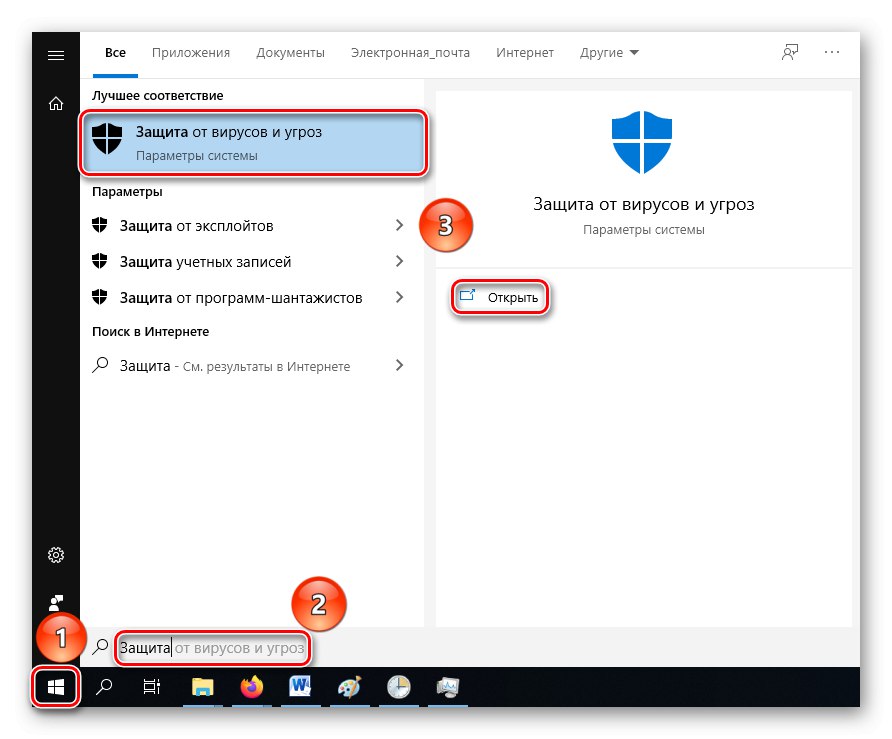
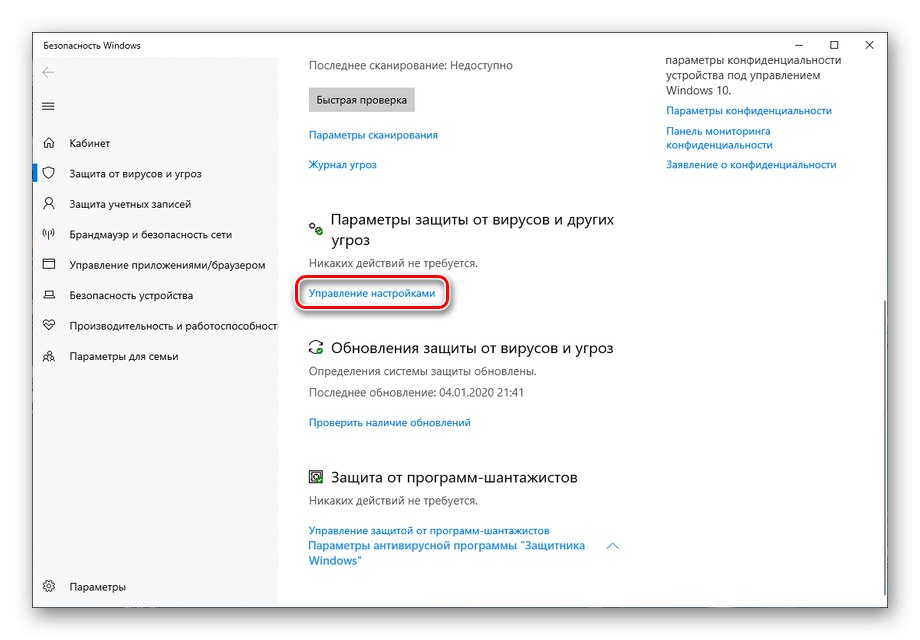
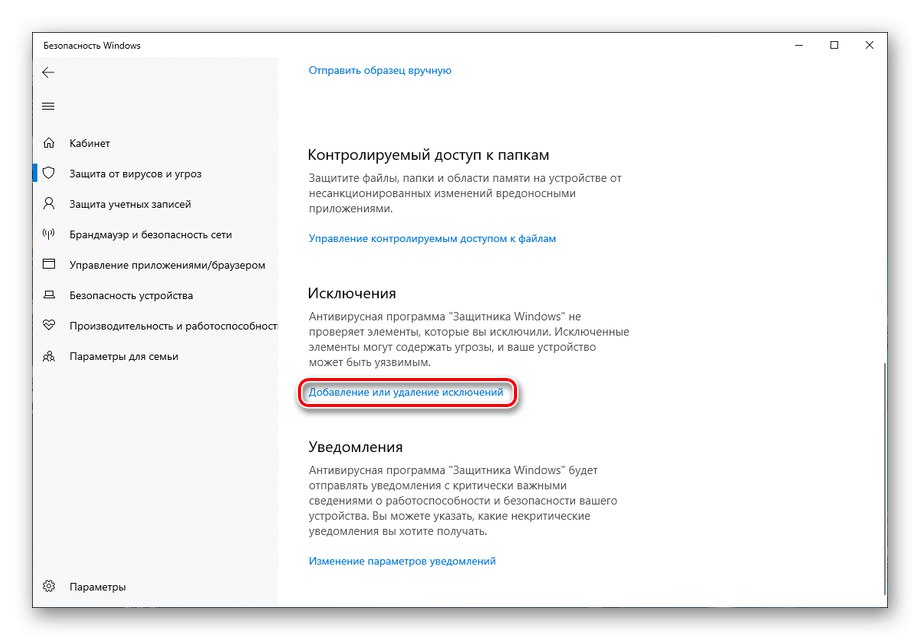
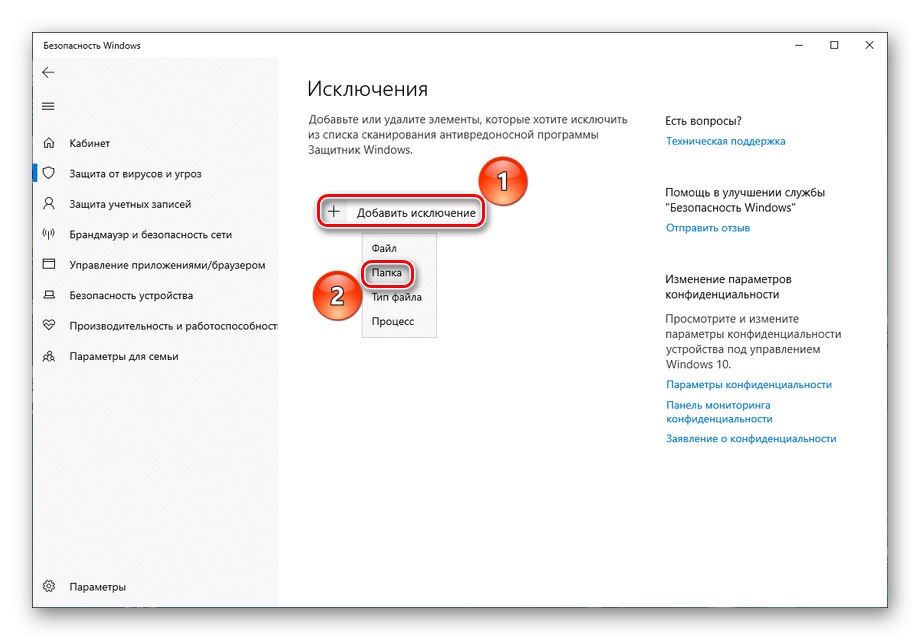
Ta metoda je učinkovita, če se Defender nepravilno preverja, vendar ta napaka ni zelo pogosta. In ne pozabite, da je sistemska antivirusna mapa najpogosteje skrita.
3. način: Onemogočite Windows Defender
Prva drastična možnost, ki jo je treba upoštevati, je onemogočanje Defenderja. Upoštevajte, da je nevarno, ker bo po njegovi izvedbi računalnik ostal brez obrambe pred virusi, vendar bo učinkovit, če zgoraj navedeno ne bo pomagalo. Če želite deaktivirati sistemski protivirusni program, morate onemogočiti njegovo sprotno zaščito in spremeniti register.
Več podrobnosti: Kako odstraniti Windows Defender
4. način: Spremenite protivirusni program
Kot alternativo prejšnji metodi (ali njenemu logičnemu nadaljevanju) razmislite o zamenjavi standardnega Windows Defenderja s tretjim protivirusnim programom. Ko v računalnik namestite drugo varnostno programsko opremo, bo Defender vanjo samodejno prenesel funkcije zaščite in skeniranja sistema. Parametri se bodo samodejno spremenili in postopek Izvedljiva storitev Antimalware vas ne bo več motilo. Brezplačna protivirusa lahko priporočamo pri podjetjih Avast in Kaspersky.
Več podrobnosti: Primerjava protivirusnih programov Avast Free Antivirus in Kaspersky Free
5. način: Preverite s programsko opremo drugih proizvajalcev
Ne bo odveč, če s pregledovalnimi pripomočki za razkuževanje tretjih oseb zagotovimo, da sam protivirusni program ni postal žrtev okužbe in / ali zgrešil zlonamerno datoteko. Pripomoček iz Dr.Webkot tudi orodje iz Kaspersky.
Več podrobnosti: Boj proti računalniškim virusom
Po tem je priporočljivo uporabljati CCleaner preveriti in popraviti register.
Več podrobnosti: Čiščenje registra s CCleanerjem
Dobro je zagnati sistemsko skeniranje in popravilo z uporabo orodja za konzole "DISM".
Več podrobnosti: Uporaba in popravilo preveritelja integritete za sistemske datoteke v sistemu Windows 10
Z uporabo enega ali več načinov, obravnavanih v tem članku, za kalibracijo, omejitev ali popolno deaktiviranje programa Windows Defender in skeniranje računalnika s tujim orodjem se lahko znebite nepotrebne obremenitve CPU, ki jo ustvari postopek izvršljive storitve Antimalware.