Vsaka različica in izdaja operacijskega sistema Windows ima privzeto vgrajen pripomoček Task Manager. Potreben je za nadzor procesov in pridobivanje tehničnih informacij. V tem članku bomo razložili, kako zagnati to orodje v računalnikih, ki se izvajajo Windows 10.
Metode za zagon "Task Manager" v sistemu Windows 10
Upoštevajte, da so vse metode, opisane v članku, izvedene dobesedno z nekaj kliki in ne zahtevajo namestitve programske opreme drugih proizvajalcev. Vsa dejanja se izvajajo z uporabo sistemskih pripomočkov in elementov vmesnika. Ker je končni rezultat v vseh primerih enak, lahko izberete popolnoma katero koli metodo in jo uporabite v praksi.
1. način: "opravilna vrstica"
Začnimo z eno najpreprostejših metod. Izvaja se na naslednji način:
- Vklopljeno "Opravilne vrstice" desni klik.
- V priročnem meniju, ki se prikaže, izberite vrstico "Upravitelj opravil".
- To bo odprlo pripomoček z istim imenom.
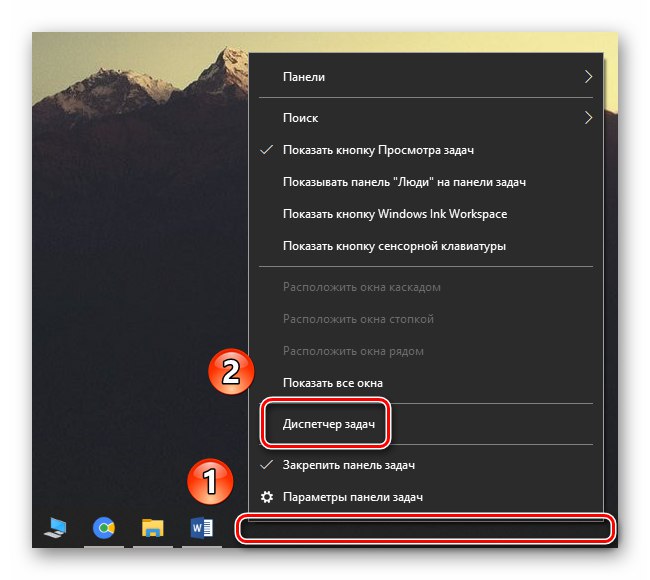
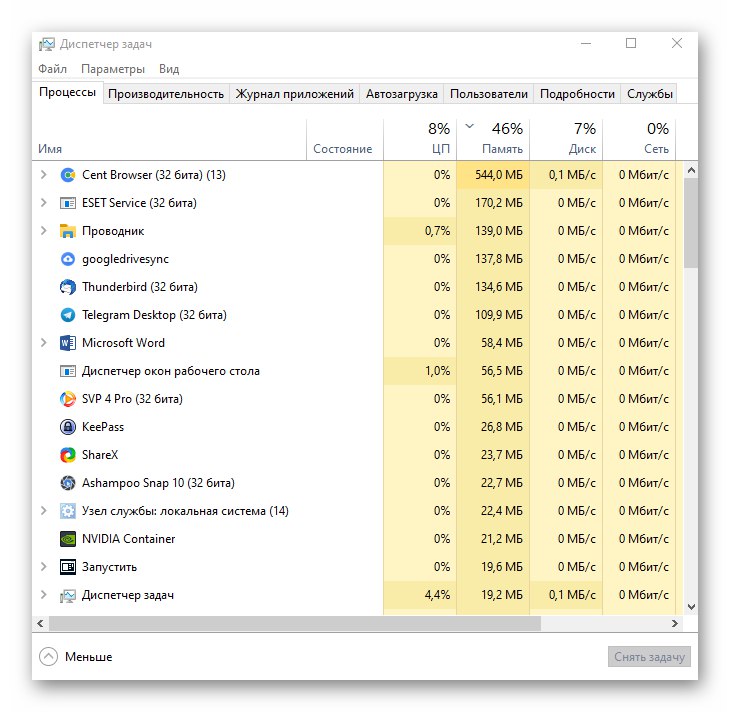
2. način: meni Start
Ta metoda je pravzaprav zelo podobna prejšnji. Edina razlika je v tem, da vsa dejanja ne bodo izvedena do konca "Vrstica opravil", in s pomočjo gumba "Začni".
- Z desno miškino tipko kliknite gumb "Začni" v spodnjem levem kotu zaslona. Lahko pa uporabite bližnjico na tipkovnici Windows + X.
- Pojavil se bo kontekstni meni, iz katerega morate izbrati element "Upravitelj opravil".
- Tako se prikaže okno želenega orodja.
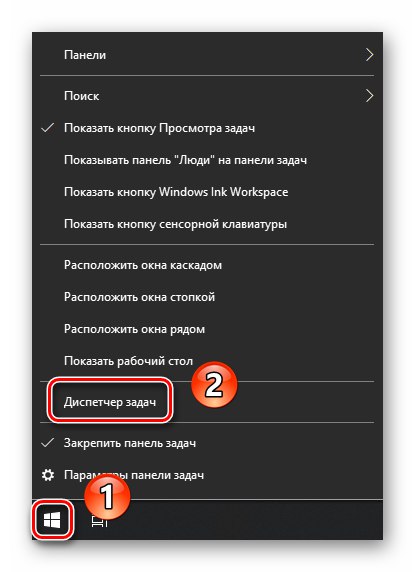
3. način: zagon Snap-in
Vsaka različica sistema Windows 10 ima vgrajen pripomoček "Zaženi"... Z njegovo pomočjo lahko zaženete številne sistemske programe, vključno z "Upravitelj opravil".
- Pritisnite kombinacijo na tipkovnici Windows + R... To bo odprlo zaskočno okno "Zaženi".
Preberite tudi: Klic snap-a Run v operacijskem sistemu Windows 10
- V eno vrstico vnesite ukaz
taskmgrin nato pritisnite "Enter" ali gumb "V REDU" v istem oknu.
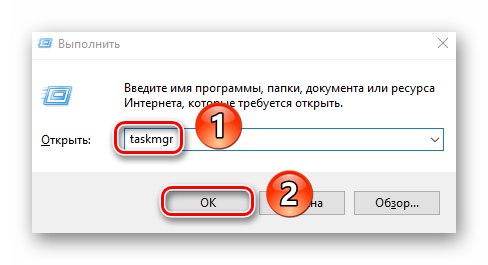
4. način: Sistem "Iskanje"
To metodo lahko uporabite le, če v sistemu Windows 10 niste onemogočili funkcije »Iskanje«.
Preberite tudi: Načini onemogočanja iskanja v sistemu Windows 10
- Kliknite ikono "Iskanje" na "Opravilne vrstice" levi gumb miške.
- V besedilno polje v meniju, ki se odpre, vnesite besedno zvezo
Upravitelj opravil... Na seznamu najdenih rezultatov izberite vrstico z imenom zahtevanega pripomočka.
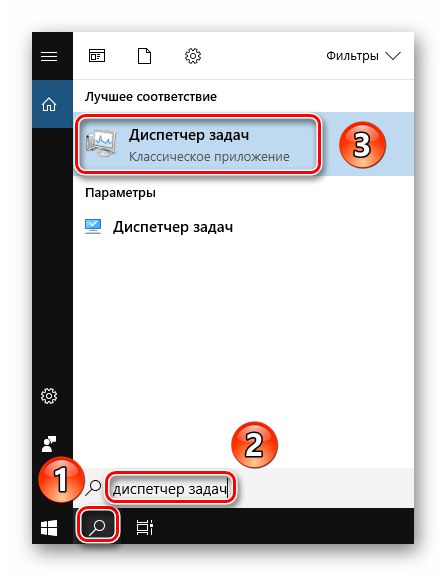
5. način: bližnjica na tipkovnici
Vsi uporabniki so navajeni uporabljati miško za nadzor in krmarjenje po operacijskem sistemu. Vendar lahko z bližnjicami na tipkovnici izvedete veliko dejanj, vključno z odpiranjem "Upravitelj opravil".
Preberite tudi: Bližnjične tipke za preprost Windows 10
- Pritisnite tipke hkrati Alt + Ctrl + Delete... V oknu, ki se odpre, izberite vrstico "Upravitelj opravil".
- Če želite takoj zagnati program, uporabite sveženj "Ctrl + Shift + Esc".
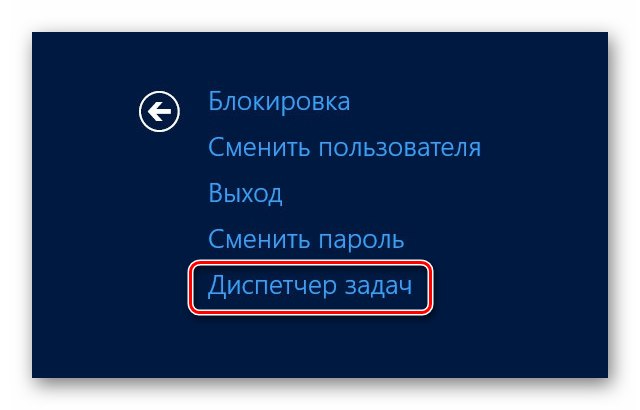
Preberite tudi: Bližnjične tipke v sistemu Windows 10
6. način: korenski imenik
Kot vsak program v sistemu Windows 10 "Upravitelj opravil" ima svojo izvršljivo datoteko, ki se zažene, ko vnesete želeni ukaz ali uporabite kombinacijo tipk. Če želite, lahko neposredno pokličete datoteko, ki se nahaja na naslednji poti:
C: WindowsSystem32taskmgr.exe
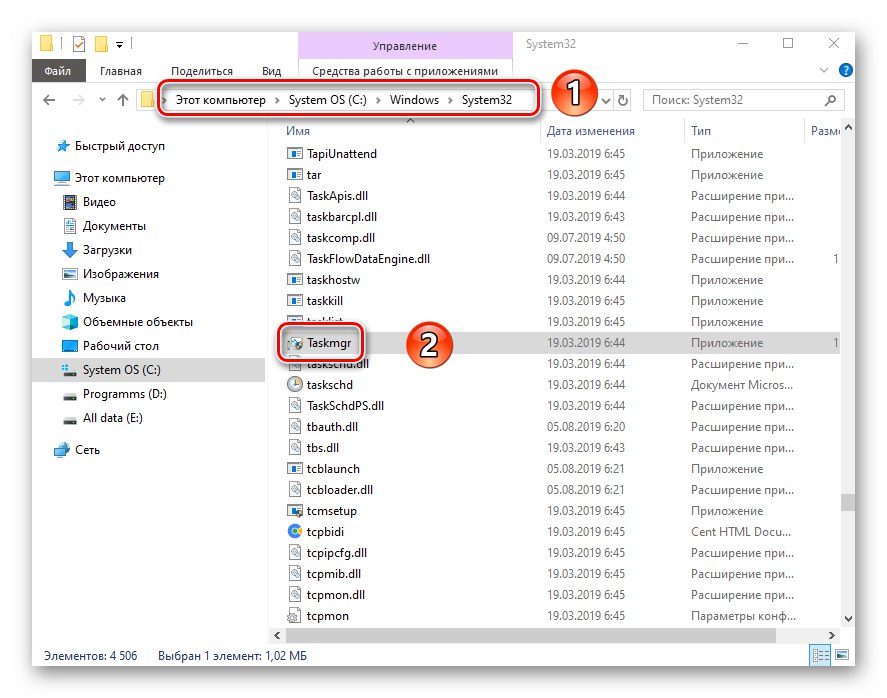
Lahko pa ustvarite bližnjico do te datoteke in jo zaženete z "Namizje" ali na katerem koli drugem priročnem mestu. Če želite to narediti, z desno miškino tipko kliknite nanjo, premaknite kazalec nad črto "Pošlji"in nato v podmeniju izberite "Namizje".
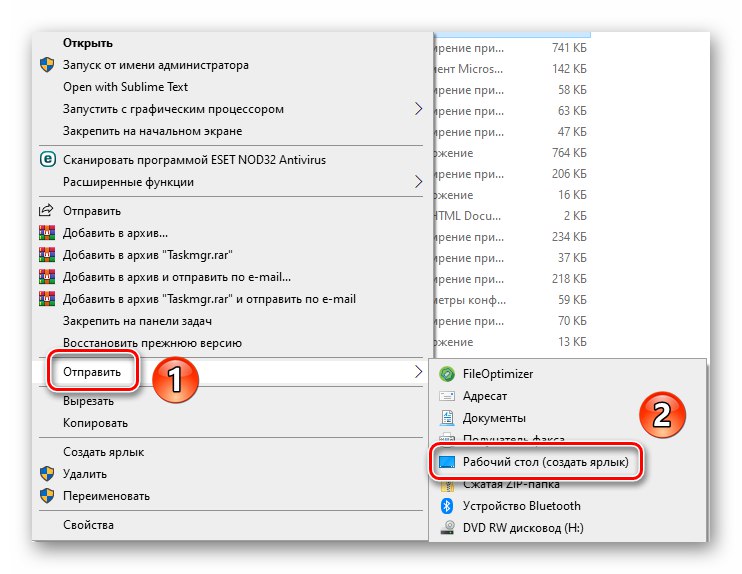
Tako ste spoznali vse osnovne metode priklica "Upravitelja opravil". Kot zaključek želimo poudariti, da se v nekaterih primerih omenjeni program morda ne zažene. K temu praviloma prispevajo virusi ali običajne okvare sistema. V takih primerih velja upoštevati priporočila, ki smo jih dali v ločenem članku.
Več podrobnosti: Obnovitev funkcionalnosti »Upravitelja opravil« v sistemu Windows 10