Odpravljanje težav pri zagonu aplikacij v operacijskem sistemu Windows 10
V operacijskem sistemu Windows 10 se uporabniki pogosto srečujejo s problemom zaganjanja aplikacij. Lahko preprosto ne začnejo, odpirajo in takoj zapirajo ali sploh ne delajo. Ta težava lahko spremlja tudi neuspešno iskanje in gumb "Start". Vse to je popolnoma popravljeno s standardnimi sredstvi.
Preberite tudi: Odpravite težave pri zagonu sistema Windows Store
Vsebina
Odpravite težave z izvajanjem aplikacij v operacijskem sistemu Windows 10
Ta članek opisuje osnovne metode, s katerimi boste odpravili težave z aplikacijami.
1. način: ponastavite predpomnilnik
Posodobitev operacijskega sistema Windows 10 z dne 10.08.2016 vam omogoča ponastavitev predpomnilnika določene aplikacije, če ne deluje pravilno.
- Držite Win + I in poiščite element »Sistem« .
- Pojdite na kartico »Aplikacije in funkcije «.
- Kliknite na želeni predmet in izberite »Napredne možnosti« .
- Ponastavite podatke in nato preskusite aplikacijo.
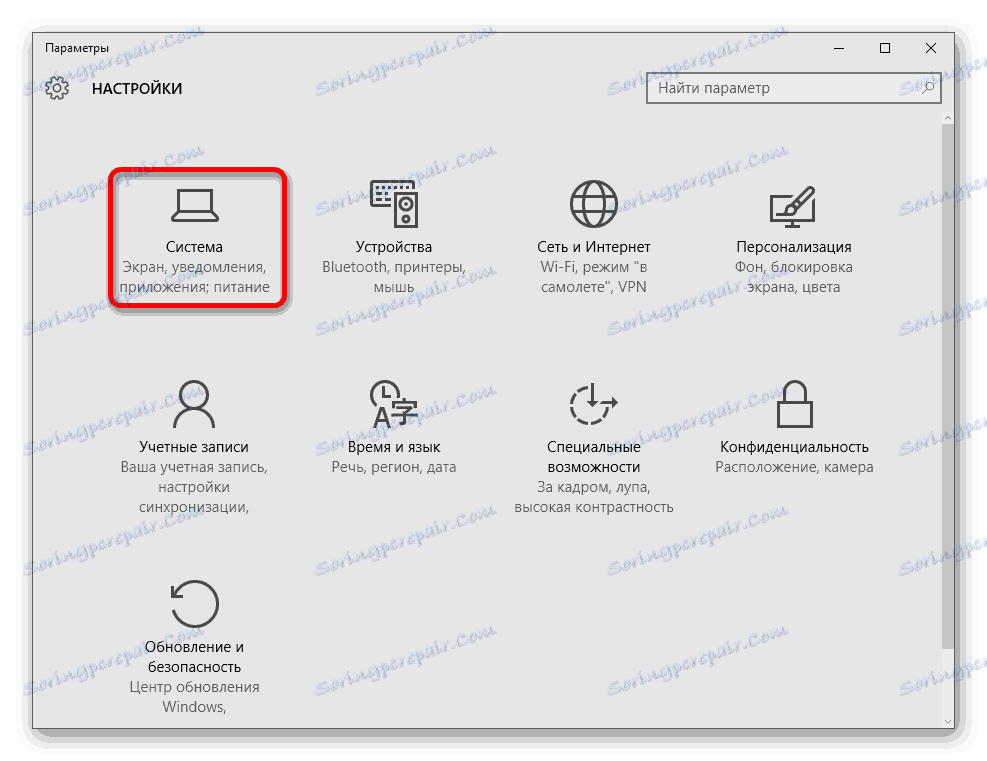
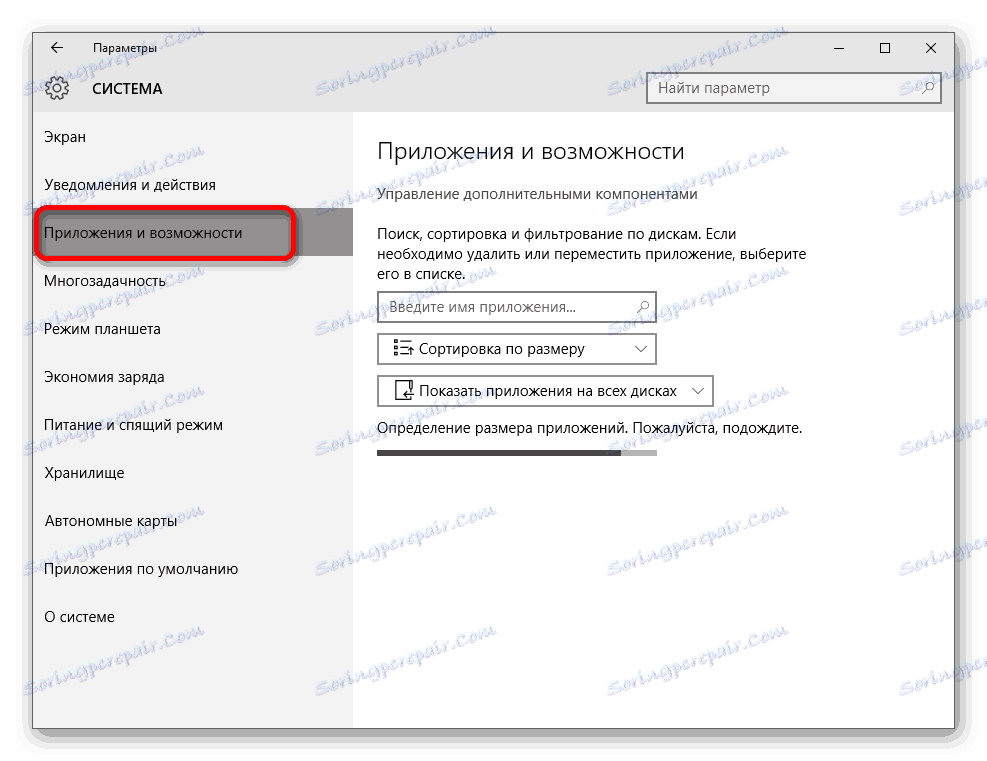
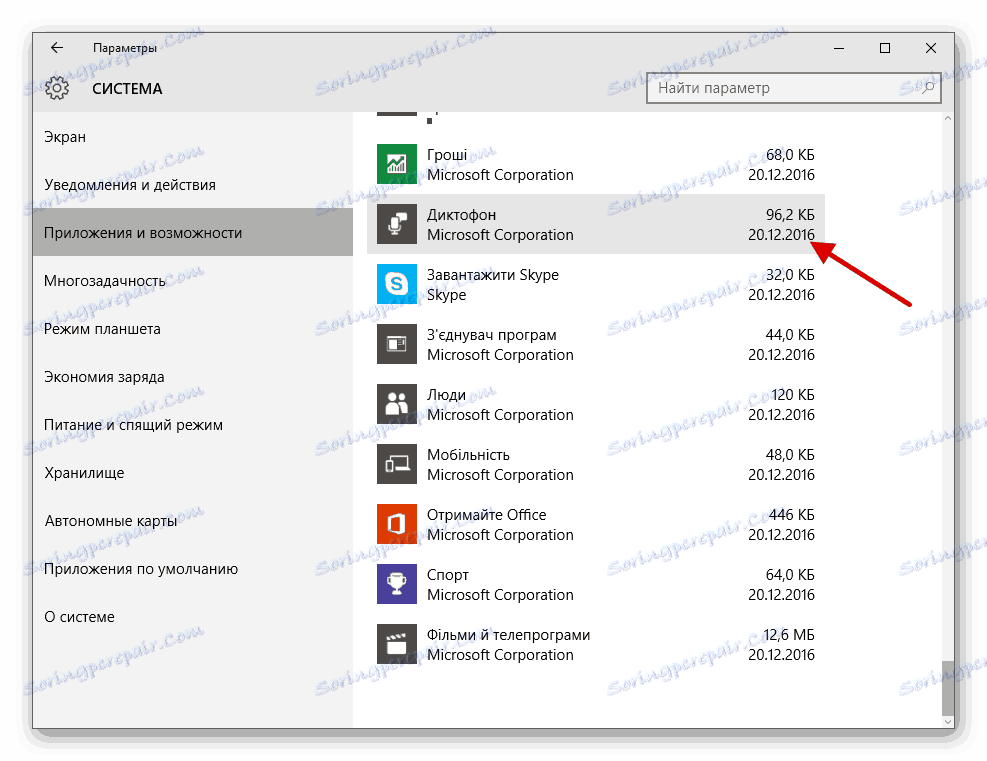
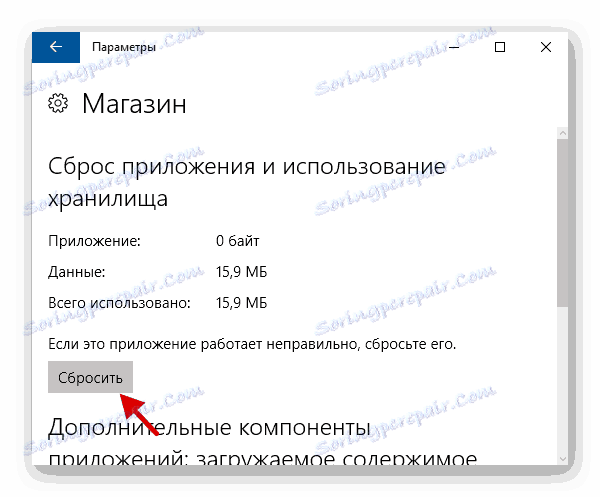
Prav tako lahko pomaga ponastaviti predpomnilnik samega »Store« .
- Privijte kombinacijo Win + R na tipkovnici.
- Napišite
wsreset.exein izvedite s pritiskom na "OK" ali Enter .
- Znova zaženite napravo.
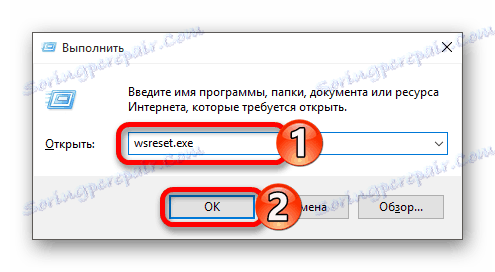
2. način: ponovno registrirajte trgovino Windows
Ta metoda je precej tvegana, saj obstaja možnost, da se bodo pojavili novi problemi, zato ga je treba uporabiti le kot zadnjo možnost.
- Sledite poti:
C:WindowsSystem32WindowsPowerShellv1.0 - Zaženite PowerShell kot skrbnik, tako da z desno miškino tipko kliknete na ta element in izberete ustrezen element.
- Kopirajte naslednje:
Get-AppXPackage | Foreach {Add-AppxPackage -DisableDevelopmentMode -Register "$($_.InstallLocation)AppXManifest.xml"} - Pritisnite Enter .
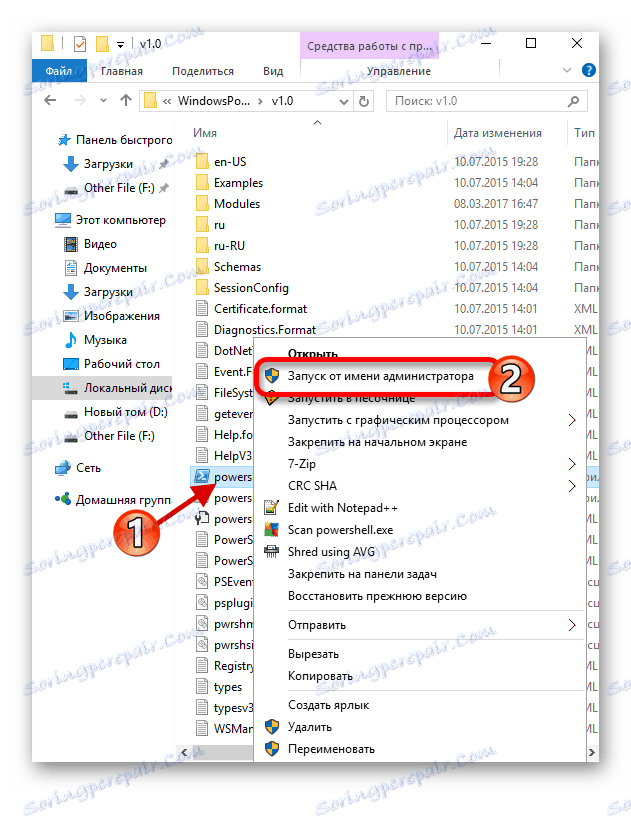
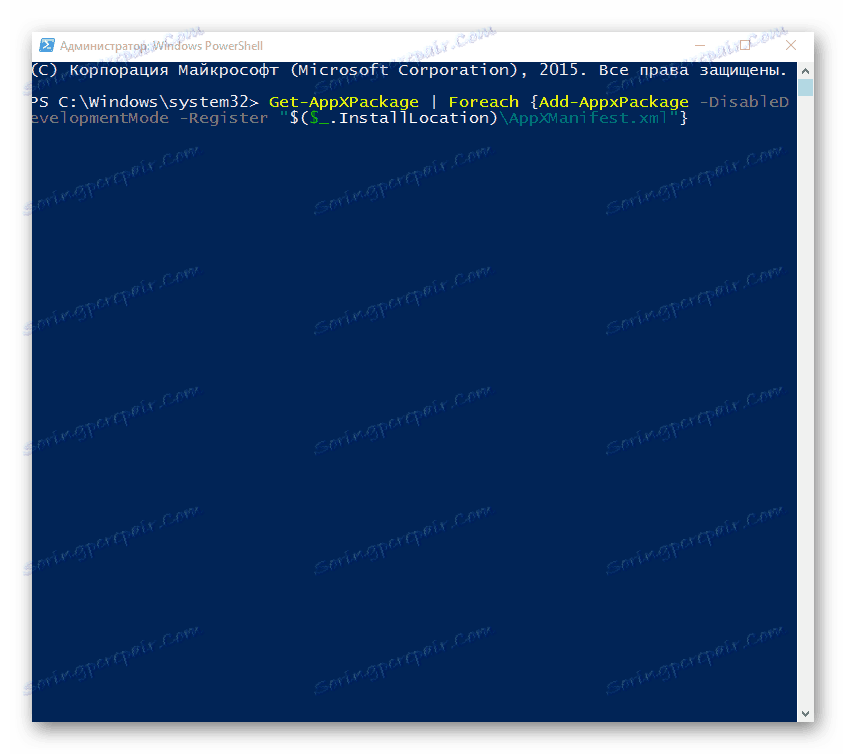
3. način: spremenite vrsto opredelitve časa
Poskusite spremeniti časovno definicijo na samodejno ali obratno. V redkih primerih to deluje.
- Kliknite na datum in uro, ki je na "opravilni vrstici" .
- Zdaj pojdite na »Nastavitve datuma in časa« .
- Omogočite ali onemogočite možnost »Samodejno nastavi čas« .
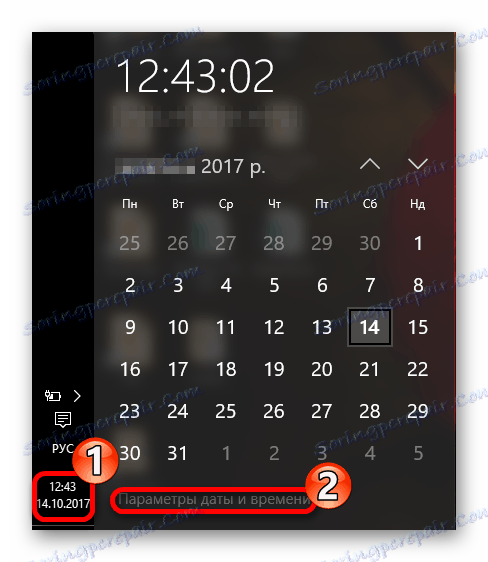
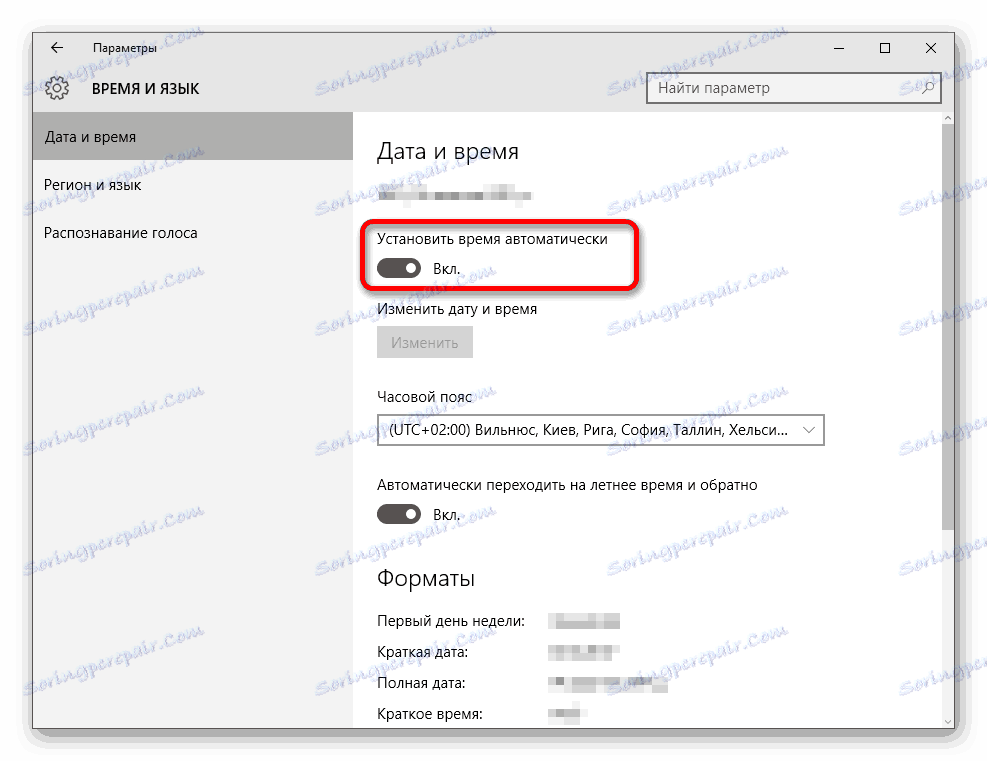
4. način: ponastavite nastavitve Windows 10
Če nobena od metod ne pomaga, poskusite ponastaviti nastavitve operacijskega sistema.
- V razdelku »Parametri« poiščite razdelek »Posodobitev in varnost« .
- Na kartici »Obnovi« kliknite »Začni« .
- Nato morate izbirati med »Shrani moje datoteke« in »Izbriši vse« . Prva možnost vključuje odstranitev samo nameščenih programov in ponastavitev nastavitev, vendar shranjevanje uporabniških datotek. Po ponastavitvi boste videli imenik Windows.old. V drugi različici sistem odstrani vse. V tem primeru boste morali v celoti formatirati disk ali ga preprosto očistiti.
- Po izboru kliknite »Ponastavi«, da potrdite svoje namere. Postopek odstranjevanja se začne, po tem, ko se računalnik znova zaganja večkrat.
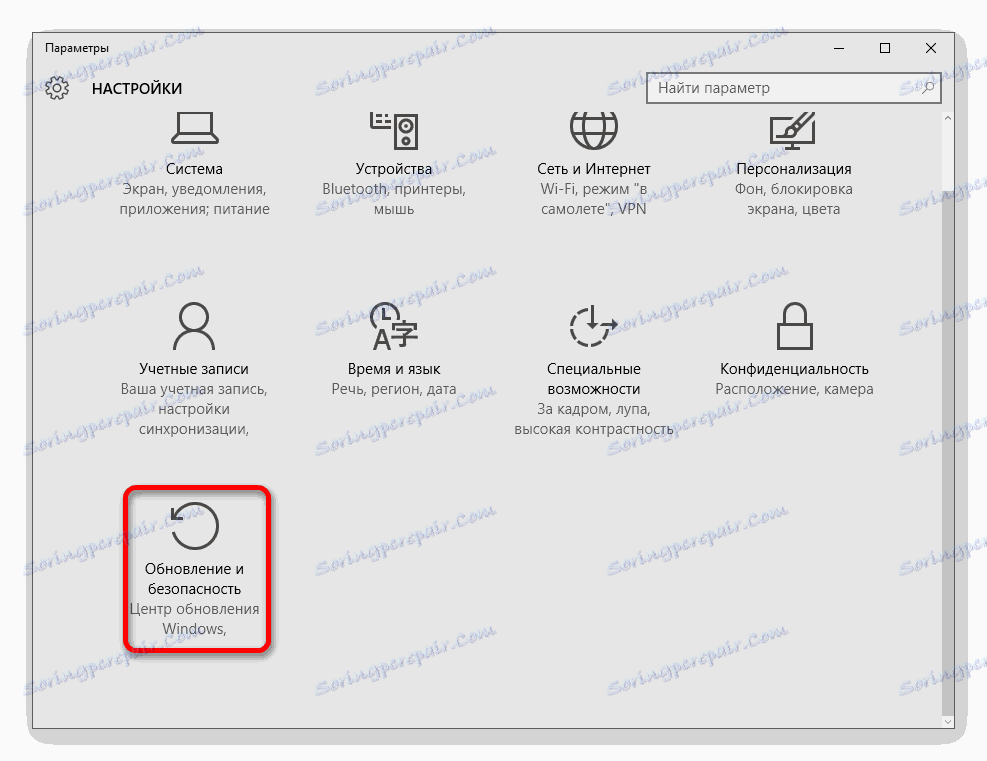
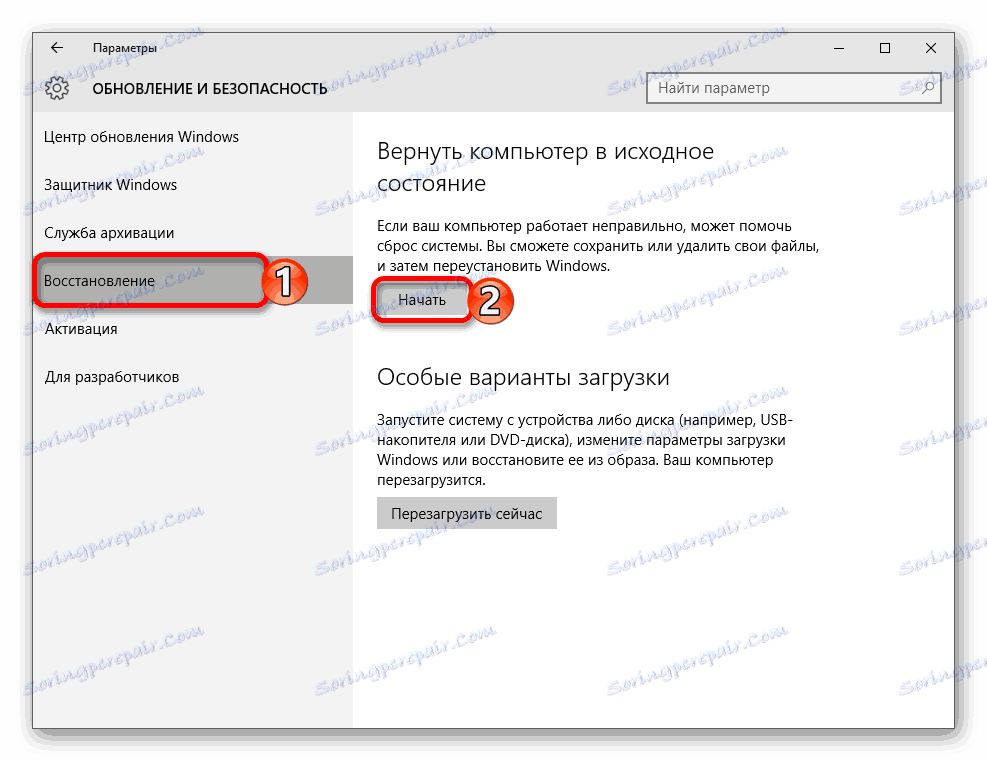


Drugi načini
- Preverite integriteto sistemskih datotek.
- V nekaterih primerih lahko z onemogočanjem zasenčevanja v operacijskem sistemu Windows 10 uporabnik zaklene aplikacije.
- Ustvarite nov lokalni račun in poskusite v naslovu uporabiti samo latinsko abecedo.
- Vrnite sistem nazaj na stabilno "obnovitveno točko" .
Lekcija: Preverite Windows 10 za napake
Lekcija: Onemogoči zasenčevanje v operacijskem sistemu Windows 10
Preberite več: Ustvarjanje novih lokalnih uporabnikov v operacijskem sistemu Windows 10
Preberite tudi: Povrnitev sistema do točke obnovitve
Na ta način lahko obnovite delovanje aplikacij v operacijskem sistemu Windows 10.