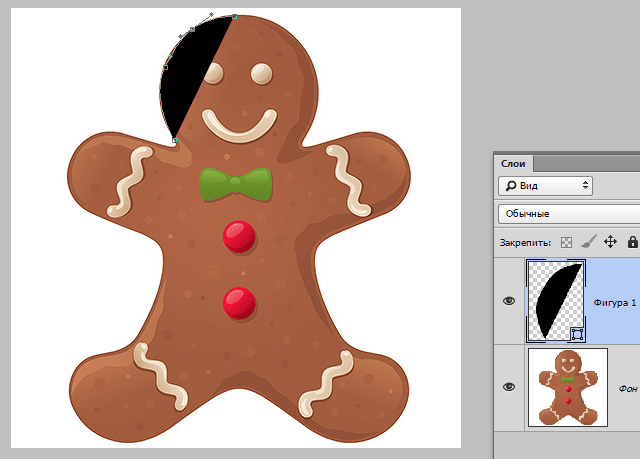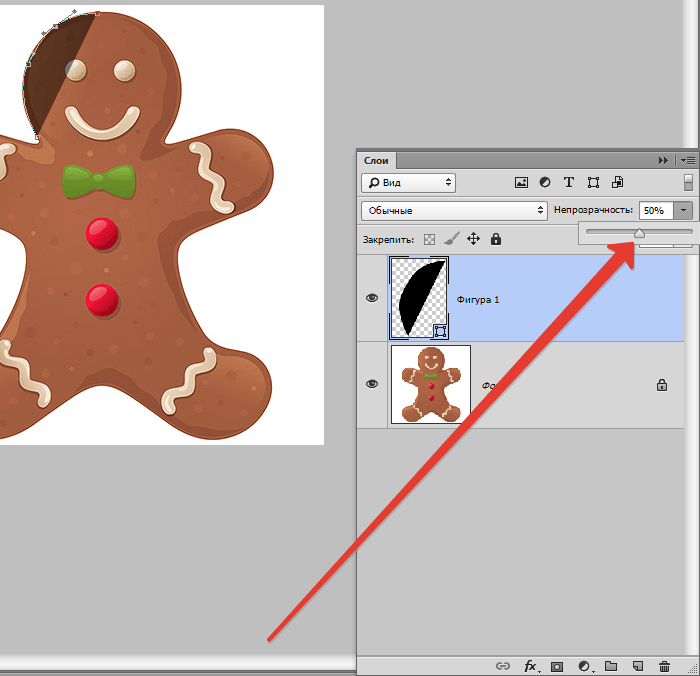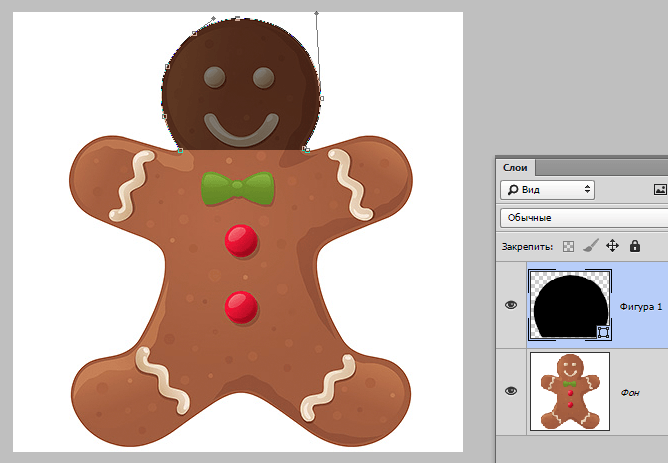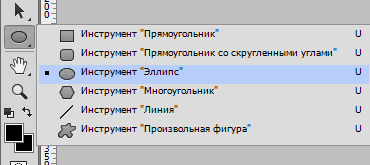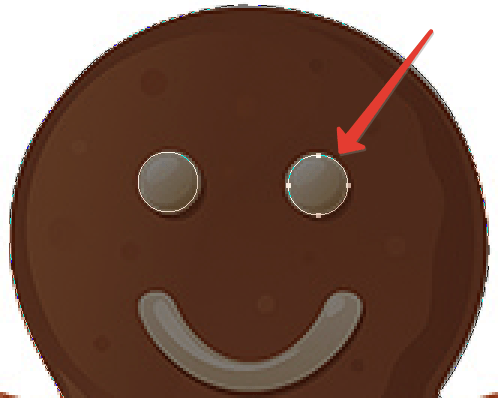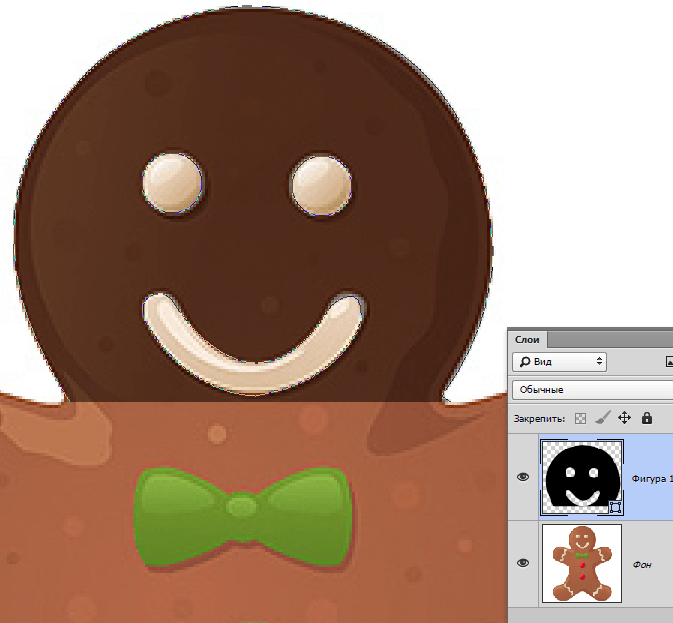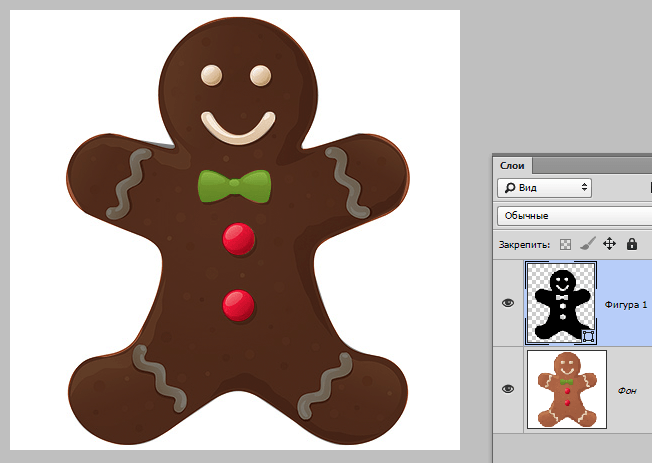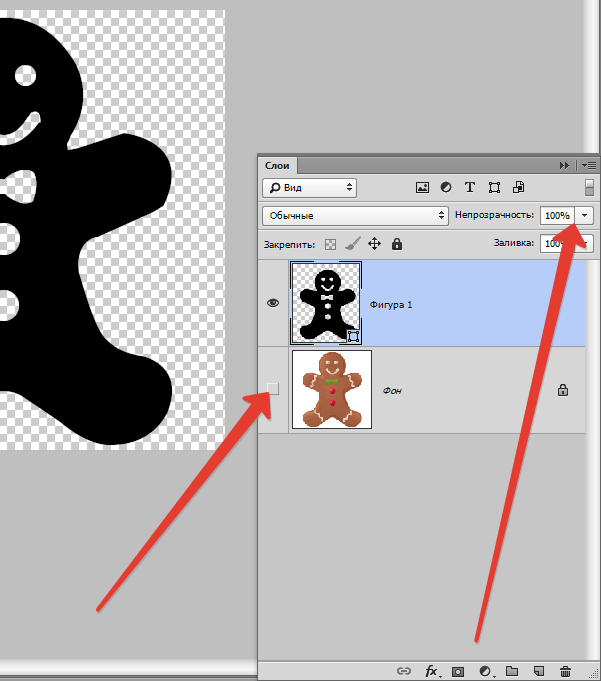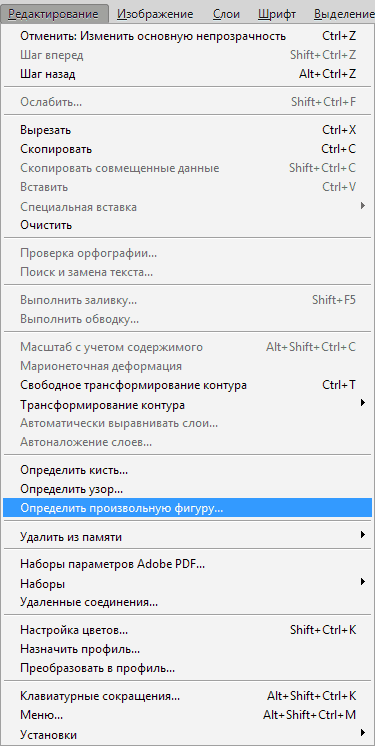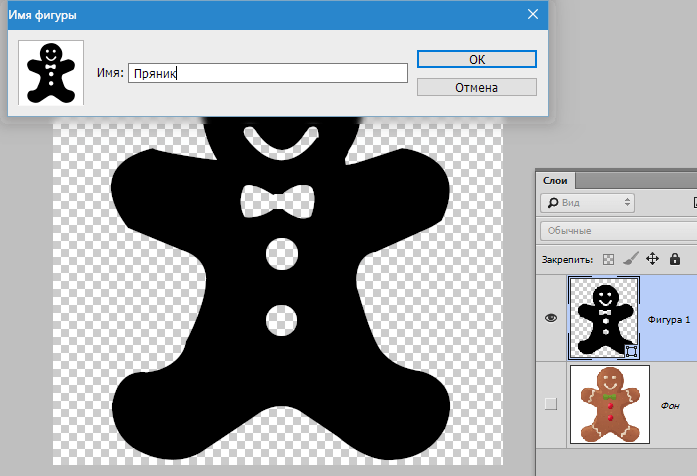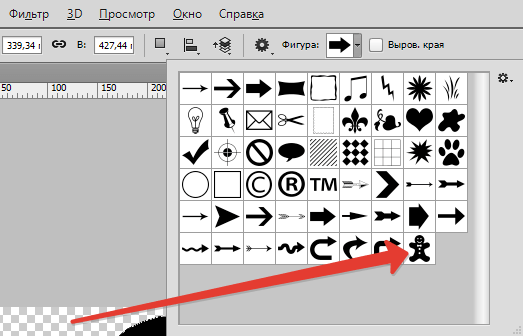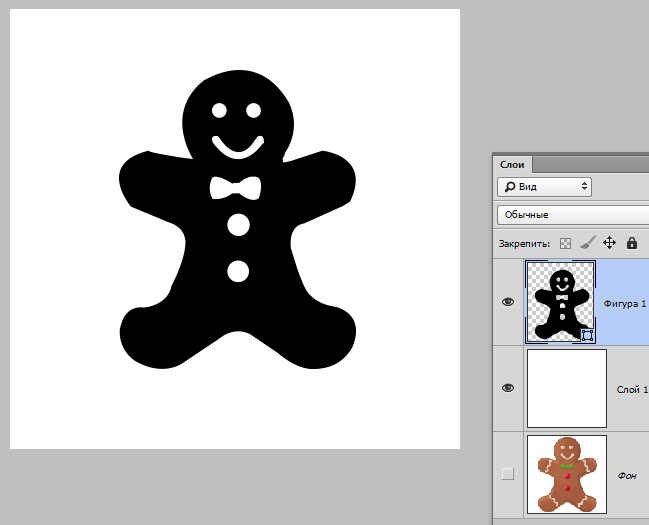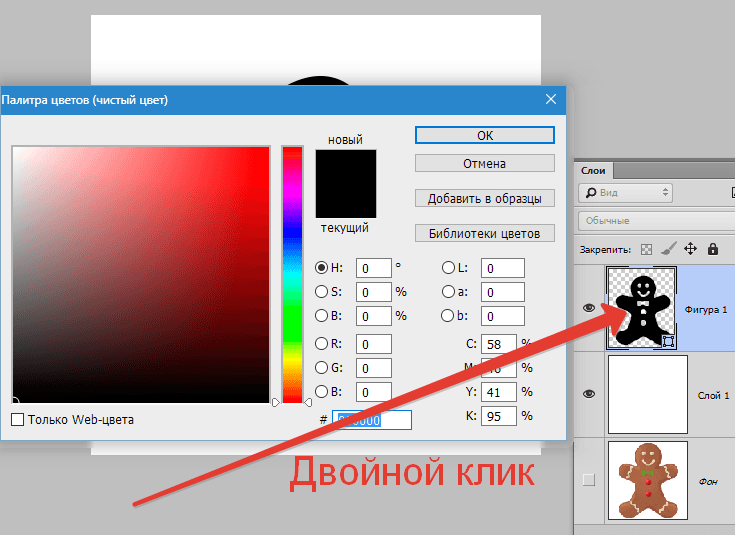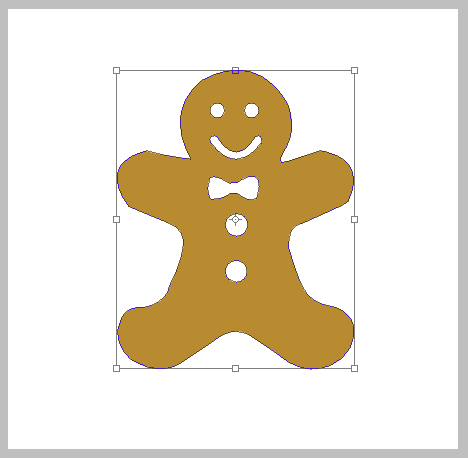Ustvarite poljubno obliko v Photoshopu
Danes vam bomo povedali, kako narediti poljubno figuro v Photoshopu. Pripravite se na dejstvo, da bo na voljo kar precej koristnega gradiva. Za to lekcijo odložite nekaj prostih ur.
Vsebina
Ustvarite obliko v Photoshopu
Veliko se morate naučiti, če se želite naučiti, kako narediti poljubno figuro in kaj lahko naredite z njo v prihodnosti. Počutili se boste kot profesionalec, ko boste razumeli načelo programa in se naučili, kako sami sestaviti različne vektorske oblike. Na začetku se morda zdi, da je to težko storiti, a v resnici si jih lahko ustvarite sami s pomočjo vsemogočnega Photoshopa. Ustvarjanje takšnih elementov je precej fascinanten postopek. Ko se naučite ustvariti različne oblike, jih lahko uporabite kot dekor pri oblikovanju slik in risb.
Za začetek v programu Photoshop se morate seznaniti z orodji, ki jih potrebujemo za delo. Ne začnite ustvarjati številk, če ne poznate osnov programa.
Najpomembnejše orodje, s katerim bomo ustvarili obliko - "Pen" , za tiste, ki že razumejo program in njegovo bistvo, lahko poskusite uporabiti orodja, kot so "Ellipse" , "Rectangle" . Toda ta orodja ne bodo delovala, če boste morali ustvariti zapleteno obliko, v tem primeru izberite "Pen" .
Več podrobnosti: Orodje za pero v Photoshopu - teorija in praksa
Poskusimo ustvariti lik medenjaka.
1. faza: Gradnja obrazcev

- Za začetek izberite orodje, s katerim boste sodelovali - pisalo . Če želite pospešiti postopek, lahko samo pritisnete tipko P na tipkovnici.
![sozdanie-proizvolnoy-figuryi-v-fotoshope-2]()
- Ko ste že izbrali orodje, s katerim boste sodelovali, bodite pozorni na zgornjo ploščo programa. Za naše namene moramo izbrati element spustnega menija, imenovan „Slika“ . Ko uporabljate pero, mora ta program privzeto uporabljati ta parameter, zato vam običajno na začetni stopnji ne bo treba ničesar spremeniti.
![sozdanie-proizvolnoy-figuryi-v-fotoshope-3]()
- Po izbiri pravega orodja in nastavitvi parametrov lahko začnete slediti bodoči mojstrovini. Začeti morate z najbolj zapletenim elementom - glavo slike. Večkrat pritisnite levi gumb miške, da nastavite sidrne točke okoli glave. Po tem povlecite črte bodoče glave s pritisnjeno tipko CTRL, da jih upognete v primerno smer.
![sozdanie-proizvolnoy-figuryi-v-fotoshope-4]()
- Program Photoshop sam ne ve, kaj morate dobiti zaradi vseh dejanj, zato privzeto pobarva obris oblike z barvo izbranega ozadja. To vas bo spodbudilo, da izvedete naslednja dejanja - da zmanjšate motnost kontur. Nastavite motnost plasti, da zmanjšate motnost poti za sloj, ki ste ga ustvarili. Na plošči plasti sta na voljo dve izbiri - spodnji sloj, kjer se nahaja izvirna fotografija, na vrhu pa je vidna oblika, ki ste jo ustvarili. Zmanjšajte motnost elementa na 50% .
![sozdanie-proizvolnoy-figuryi-v-fotoshope-5]()
- Po teh manipulacijah postane glava vidna in delo lahko nadaljujemo na bolj priročen način. Udobneje je delati, ko je originalna fotografija vidna skozi polnilo. Zdaj ima naš bodoči medenjak glavo, a nekaj manjka? Dodati morate oči in usta. Zdaj vas čaka težka naloga. Kako dodati te elemente sliki? To bomo naredili kot naslednji korak.
![sozdanie-proizvolnoy-figuryi-v-fotoshope-6]()
Potrebovali bomo orodje Ellipse .
![sozdanie-proizvolnoy-figuryi-v-fotoshope-7]()
- Tu je najboljša možnost, da začnete z najlažjim, v tem primeru z očmi. Če lahko z miško narišete jasen in enakomeren krog, lahko poskusite delati s peresom. Obstaja pa lažji način - za delo uporabite orodje Ellipse , ki nariše pravilen krog (s pritisnjeno tipko SHIFT ).
![sozdanie-proizvolnoy-figuryi-v-fotoshope-8]()
Na plošči z nastavitvami orodja najdete možnost »Odštevanje od oblike oblike« . Kot pove že ime, vam omogoča, da del obstoječega segmenta odstranite z gradnjo novega obrazca.
![sozdanie-proizvolnoy-figuryi-v-fotoshope-9]()
Ne pozabite, da morate v bodočo mojstrovino dodati majhne podrobnosti, ki jo bodo okrasili in naredili sliko v dekorativnem smislu. Nadaljujte od najlažjega do najtežjega. Če je funkcija "Odštevanje sprednje oblike" onemogočena, jo znova postavite, ker še vedno delamo z njo. Naš čeden moški še nima ust, zato mu narišite nasmeh, da bo izgledal kot originalna podoba.
![sozdanie-proizvolnoy-figuryi-v-fotoshope-10]()
Lekcija prikazuje primer poudarjanja s pisalom samo glavo moškega, izberete celotno figuro in izrežete gumbe, metulja in druge elemente. Nekaj takega:
![sozdanie-proizvolnoy-figuryi-v-fotoshope-11]()
- Tu lahko rečemo, da je figura skoraj pripravljena. Ostane vam le nekaj zadnjih dejanj in lahko občudujete svoj dosežek. Po vseh izvedenih korakih lahko vidite celotno sliko, kar pomeni, da izvorne kode ne bomo več potrebovali. Zato neprozornost slike vrnite na 100%. Izvirne slike ne potrebujete več, zato jo lahko skrijete s klikom na ikono oči levo od plasti. Tako bo vidna samo figura, ki ste jo sami narisali.
![sozdanie-proizvolnoy-figuryi-v-fotoshope-12]()
2. faza: Shranjevanje oblike v kompletu
V tej lekciji smo se naučili ne samo risati figure glede na vir, ampak poljubno figuro, zato moramo narediti še nekaj korakov, da dobljena oseba postane poljubna figura.
- Preden začnete dejanja na sliki, izberite plast s figuro in ne z izvirno sliko - predlogo. Ko izberete plast okoli oblike, narišemo oris. Ko na tej stopnji izberete sloj, ki ga potrebujete, pojdite na meni in izberite "Uredi - določite poljubno obliko . "
![sozdanie-proizvolnoy-figuryi-v-fotoshope-13]()
- Nato se odpre zavihek, na katerem boste morali elementu dati ime. Pokličite mu katero koli ime, ki ga razumete. Svoje ukrepe potrdite s klikom na V redu .
![sozdanie-proizvolnoy-figuryi-v-fotoshope-14]()
Zdaj imate poljubno obliko, ki ste jo ustvarili. Dejanja za ustvarjanje poljubne številke so končana. Po tem pa bi morali imeti vprašanje: "Kje najti sam lik in kako ga uporabiti v praksi?" To bo opisano v nadaljnjih ukrepih.
3. faza: uveljavitev figure
- Izberite orodje "Free Shape " .
![sozdanie-proizvolnoy-figuryi-v-fotoshope-15]()
- Iščemo komplet našega pravkar ustvarjenega moškega. To bo na dnu seznama.
![sozdanie-proizvolnoy-figuryi-v-fotoshope-16]()
- Držite desni gumb miške in nato premaknite miško, da ustvarite obliko. Če želite ohraniti razmerja, pridržite tipko SHIFT . Koristno je tudi vedeti, da se bo, če se stisnete ALT , figura premaknila v sredino, kar je priročno. Lokacijo slike lahko spremenite s pomočjo "Vesolja" . Premaknite figuro na mesto, kjer vam je priročno, in držite »Space« . Ko jo sprostite, se figura pritrdi na mesto, kjer jo postavite. Ne bojte se, da v procesu dela ne boste mogli videti poljubne figure v celoti. Viden naj bo le tanek obris.
![sozdanie-proizvolnoy-figuryi-v-fotoshope-17]()
- Photoshop privzeto pobarva poljubno obliko v barvi ozadja, vse je odvisno od barve, ki jo nastavite. Na voljo je še nekaj korakov, kjer boste razumeli, kako spremeniti velikost in barvo poljubne številke. Če želite spremeniti osnovno barvo elementa, dvokliknite na sličico plasti. Odpre se paleta barv, od koder lahko že izberete katero koli barvo, ki bo uporabljena za barvanje figure. Ker imamo moškega iz medenjakov, je priporočljivo, da ga barvamo v bež, tukaj pa lahko pokažemo domišljijo. Potrdite svoja dejanja in figura bo takoj spremenila barvo.
![sozdanie-proizvolnoy-figuryi-v-fotoshope-18]()
- Če želite spremeniti dimenzijo poljubne oblike, pojdite na ploščo s sloji in pritisnite CTRL + T. Odpre se okvir za preoblikovanje, po katerem lahko s klikom na kateri koli kot spremenite velikost oblike, kot jo potrebujete. Če želite shraniti izbrano razmerje, pritisnite SHIFT . Ko pritisnete tipko ALT, se bo velikost slike spreminjala od središča. Kakovost slike ne vpliva na velikost pri spreminjanju velikosti, zato vam ni treba skrbeti.
![sozdanie-proizvolnoy-figuryi-v-fotoshope-20]()
Če želite zasukati figuro, povlecite zunaj okvira za preoblikovanje in premaknite kazalec v želeno smer. Če želite shraniti opravljeno delo, morate le pritisniti ENTER, številka pa bo ostala v izbrani velikosti. Če ga želite pozneje premakniti ali zmanjšati, naredite te korake še enkrat.
V Photoshopu lahko ustvarite več kopij poljubne oblike, ki ste jih ustvarili tolikokrat, kot želite. Položaj, velikost, barvo in oblike lahko poljubno prilagodite, ne pozabite shraniti svojih dejanj. Vsaka figura ima vedno jasne konture in kote, slika pri izgubi parametrov ne izgubi svojih lastnosti.
Hvala, ker ste se naučili lekcije, upamo, da ste tukaj obvladali vse manipulacije z poljubnimi oblikami. Vso srečo pri nadaljnjem razvoju tako zanimivega in koristnega programa, kot je Photoshop.