Dodajanje besedila v obliko v Microsoft Wordu
Veliko smo napisali o tem, kako dodati različne predmete v MS Word, vključno s slikami in slikami. Mimogrede, mimogrede, se lahko varno uporablja za enostavno risanje v programu, ki je dejansko usmerjen v delo z besedilom. O tem smo pisali tudi, v tem članku pa vam bomo povedali, kako združiti besedilo in sliko, ali bolje, kako vstaviti besedilo na sliko.
Lekcija: Osnove črpanja v besedo
Recimo, da je številka, tako kot besedilo, ki ga morate vstaviti vanj, še vedno v fazi ideje, zato bomo ustrezno ukrepali, to je, da bi bilo treba.
Lekcija: Kako pripraviti črto v Wordu
Vstavljanje oblike
1. Pojdite na kartico »Vstavi « in kliknite gumb »Obliki«, ki se nahaja v skupini »Ilustracije« .
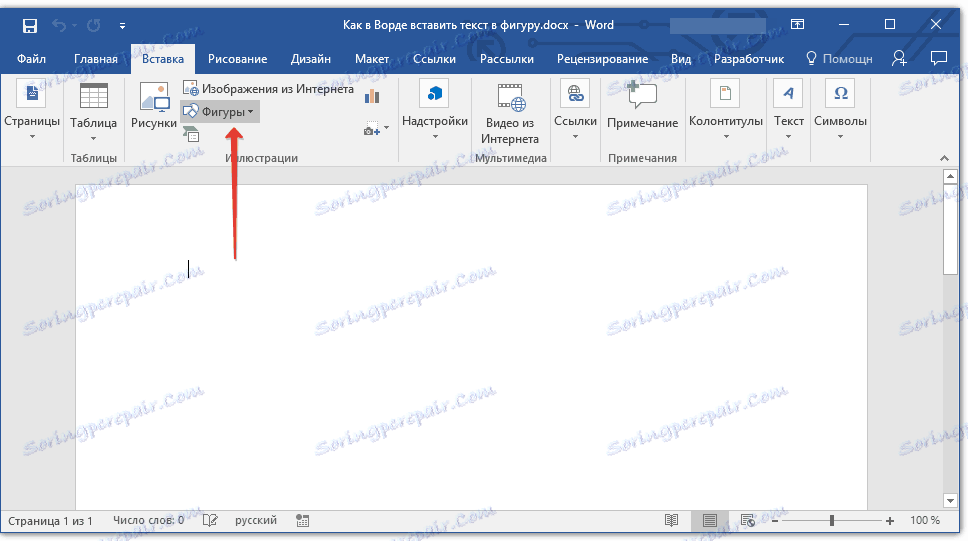
2. Izberite ustrezno obliko in jo narišite z uporabo miške.
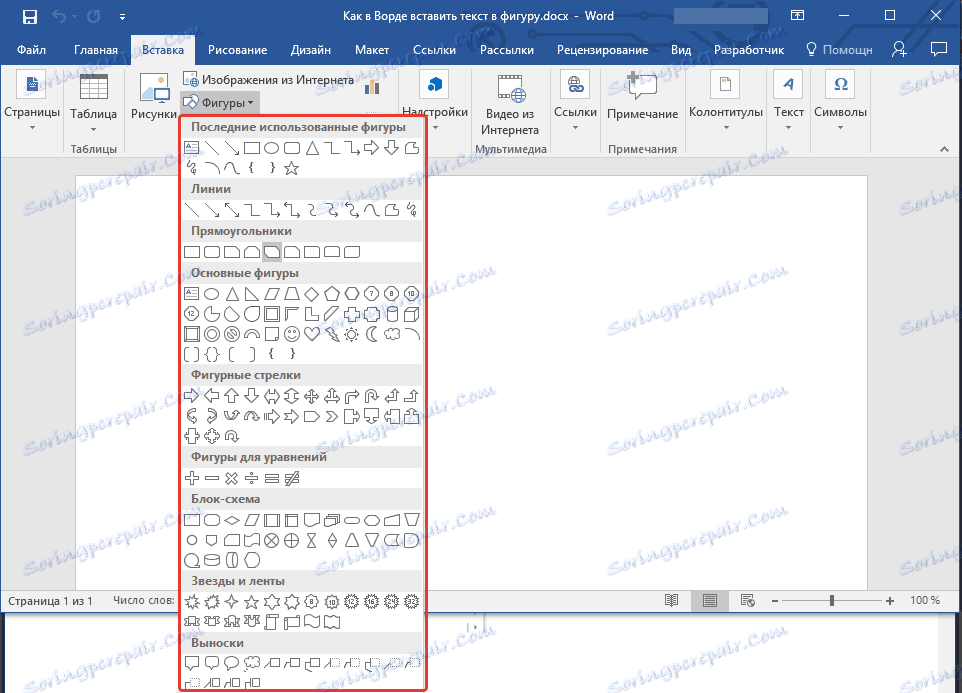
3. Po potrebi spremenite velikost in izgled oblike z orodji na jezičku Format .
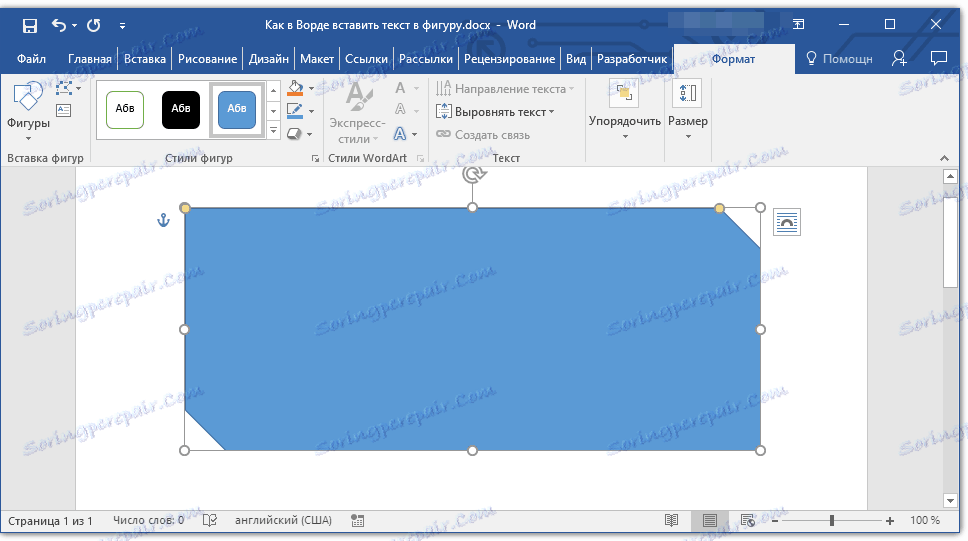
Lekcija: Kako pripraviti puščico v besedilu
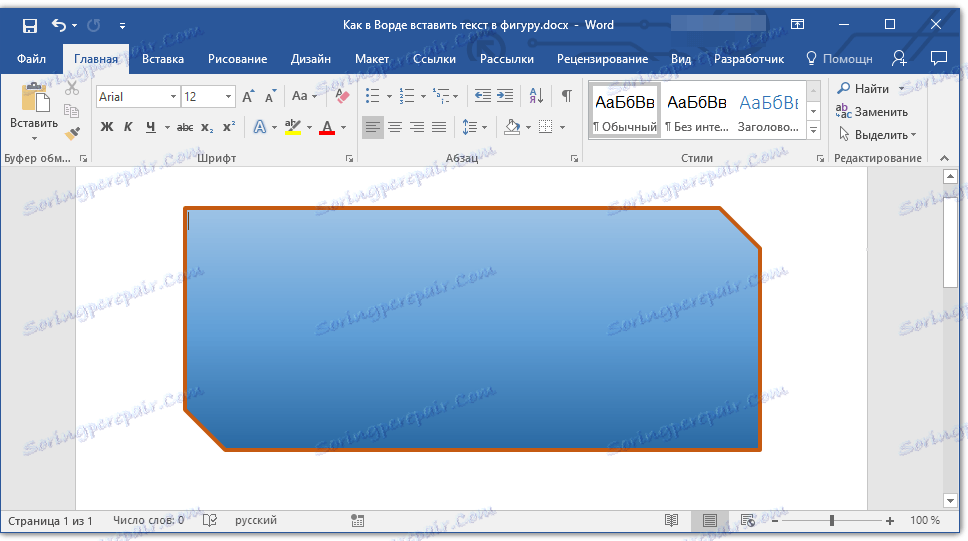
Ker je številka pripravljena, se lahko varno premaknete na dodajanje napisov.
Lekcija: Kako v Wordu napisati besedilo na vrhu slike
Vpis napisov
1. Z desno miškino tipko kliknite dodano obliko in izberite "Dodaj besedilo" .
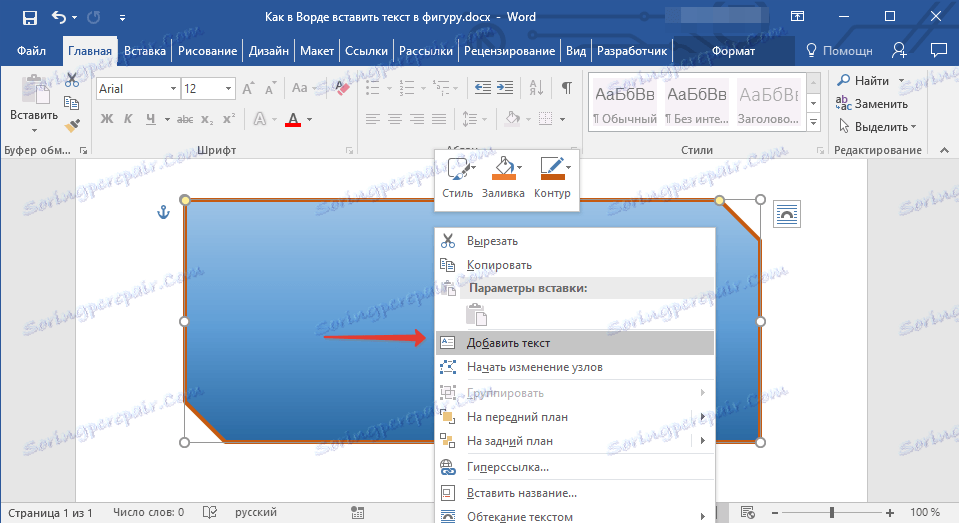
2. Vnesite zahtevano besedilo.
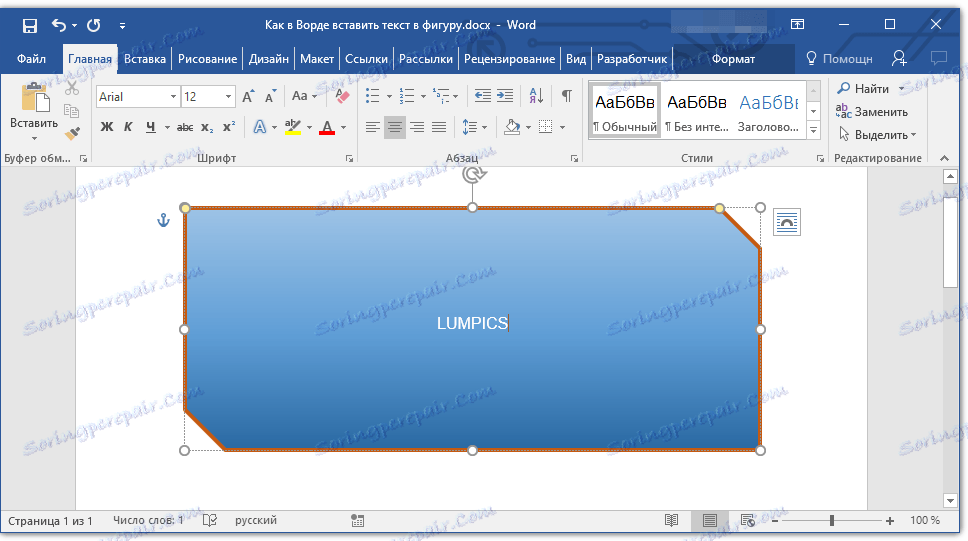
3. S pomočjo orodij za spreminjanje pisave in oblikovanja dodajte dodanemu besedilu želeni slog. Če je potrebno, se lahko vedno obrnete na naša navodila.
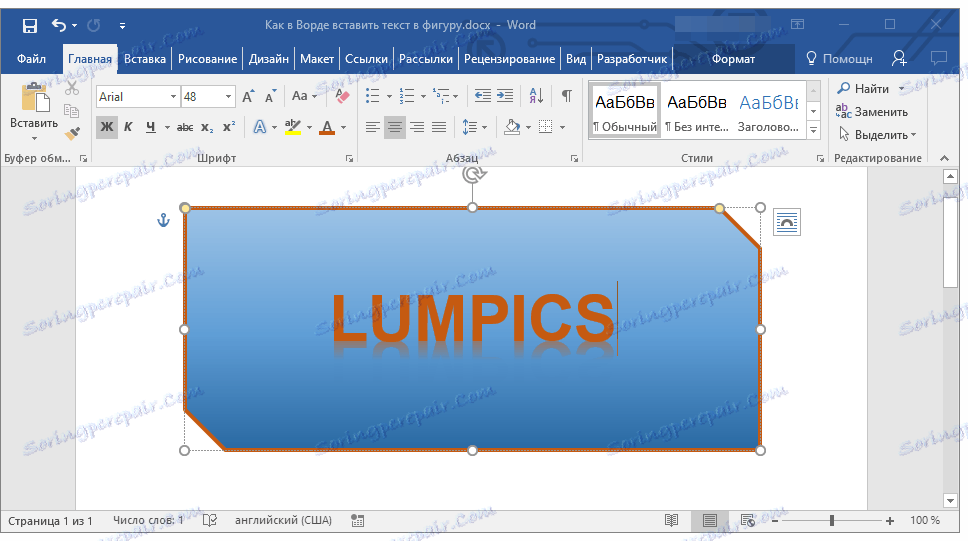
Spoznanja o delu na oddelku:
Kako spremeniti pisavo
Kako oblikovati besedilo
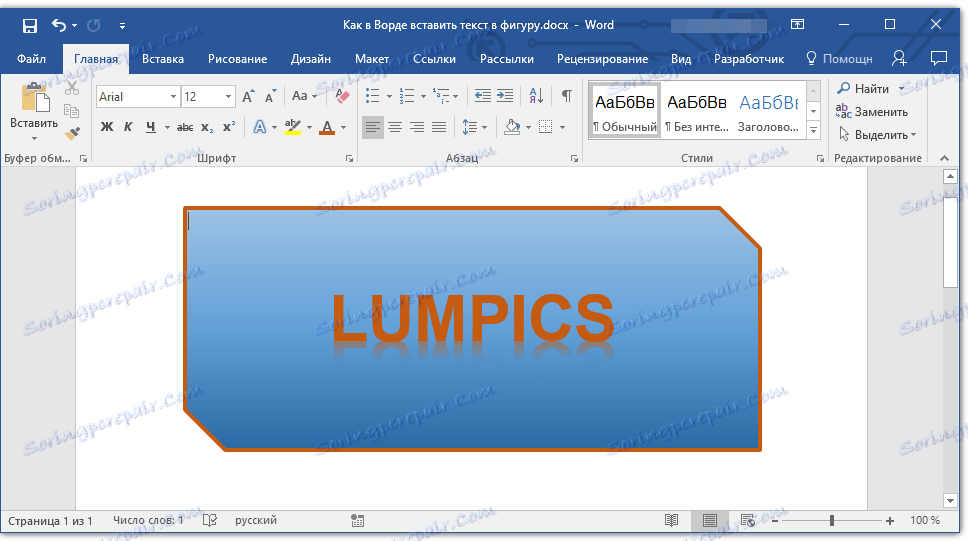
Spreminjanje besedila v obliki se izvaja na popolnoma enak način kot na katerem koli drugem mestu v dokumentu.
4. Kliknite prazno območje dokumenta ali pritisnite ESC za izhod iz načina urejanja.
Lekcija: Kako pripraviti krog v Wordu
Podobna metoda se uporablja za vpis v krog. Več o tem lahko preberete v našem članku.
Lekcija: Kako narediti napis v krogu v Wordu
Kot lahko vidite, ni nič težje vstaviti besedila v nobeno sliko v MS Wordu. Nadaljujte z raziskovanjem zmogljivosti tega pisarniškega izdelka in mi vam bomo pomagali pri tem.