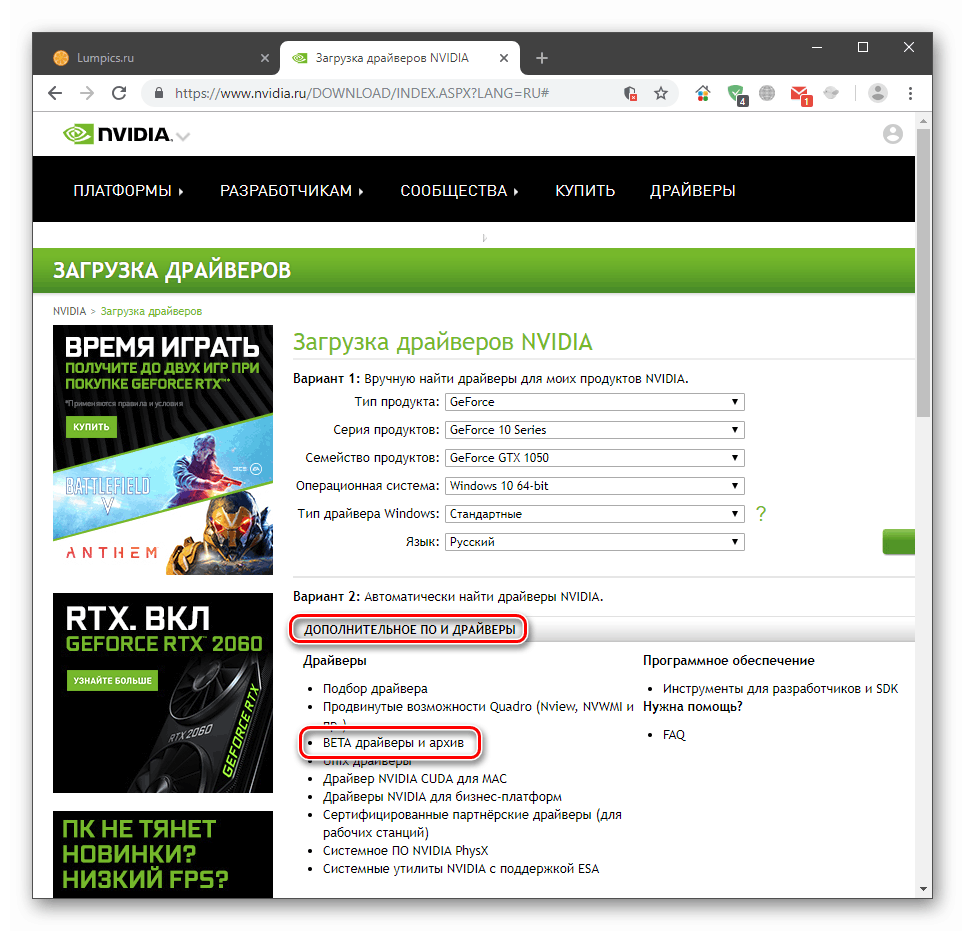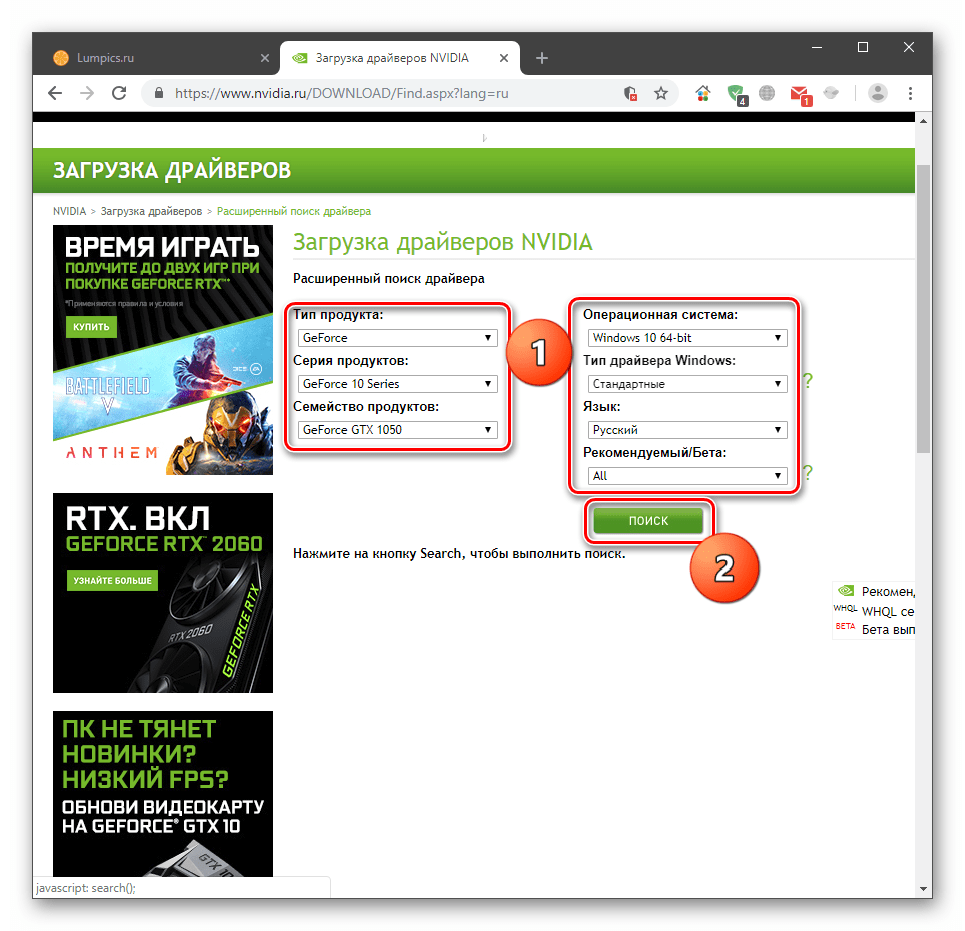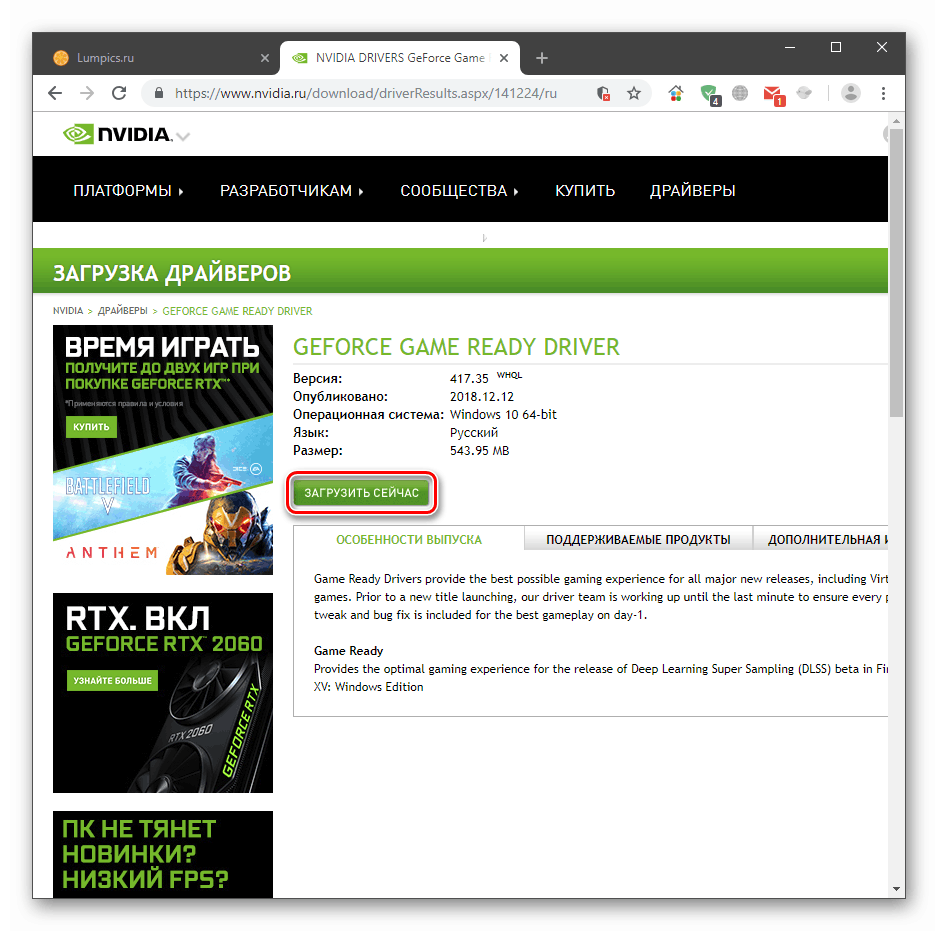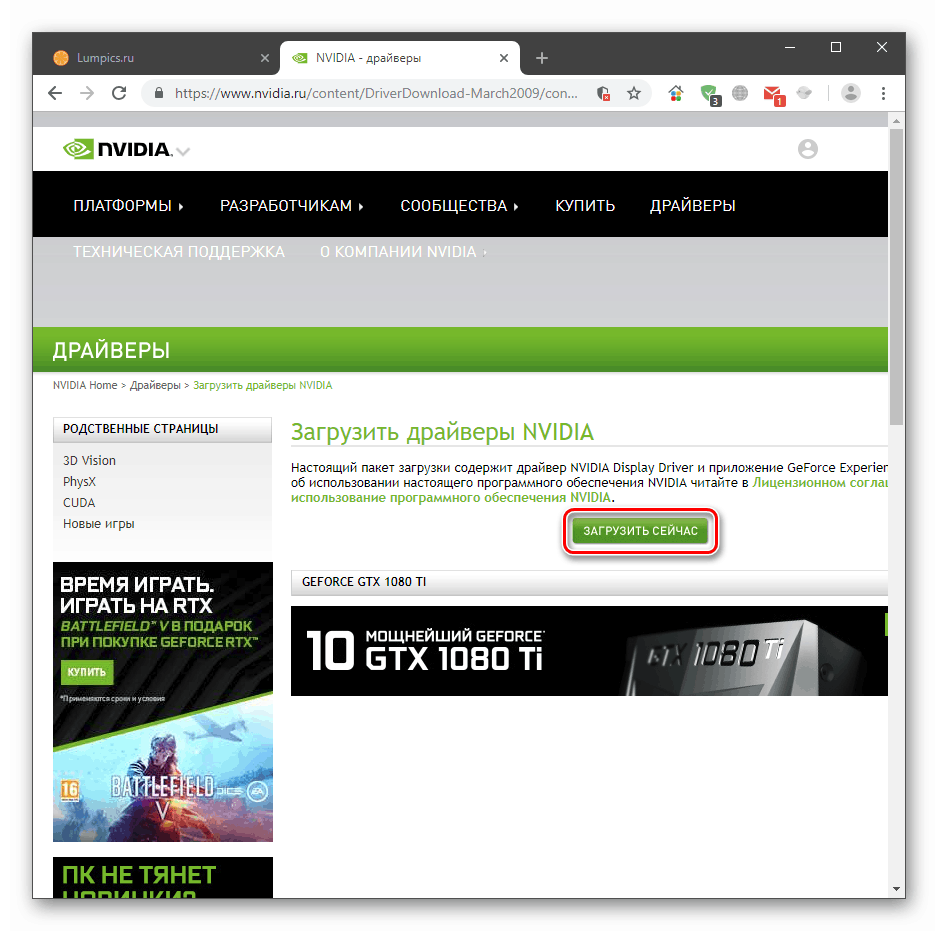Popravite BSOD nvlddmkm.sys v sistemu Windows 10
Windows zasloni smrti so najresnejši sistemski problemi, ki jih je treba takoj odpraviti, da bi se izognili resnejšim posledicam in preprosto zato, ker delo na osebnem računalniku ni več primerno. V tem članku bomo govorili o vzrokih za BSOD, ki vsebujejo informacije o datoteki nvlddmkm.sys.
Vsebina
Popravi napako nvlddmkm.sys
Iz imena datoteke postane jasno, da je to eden od gonilnikov, vključenih v paket za namestitev programske opreme podjetja NVIDIA. Če se na vašem računalniku prikaže modri zaslon s takšnimi informacijami, to pomeni, da je bilo delovanje te datoteke zaradi določenega razloga ustavljeno. Po tem je grafična kartica prenehala normalno delovati in sistem se je ponovno zagnal. Nato bomo določili dejavnike, ki vplivajo na pojav te napake, in predstavili načine, kako to popraviti.
1. način: Odvijte gonilnike
Ta metoda bo delovala (z veliko verjetnostjo), če bo izvedena namestitev novega gonilnika za grafično kartico ali njeno posodabljanje. To pomeni, da smo že namestili »drva za ogrevanje« in nove nastavljamo ročno ali prek »Upravitelja naprav« . V tem primeru morate stare verzije datotek vrniti z vgrajeno funkcijo "Upravitelj" .
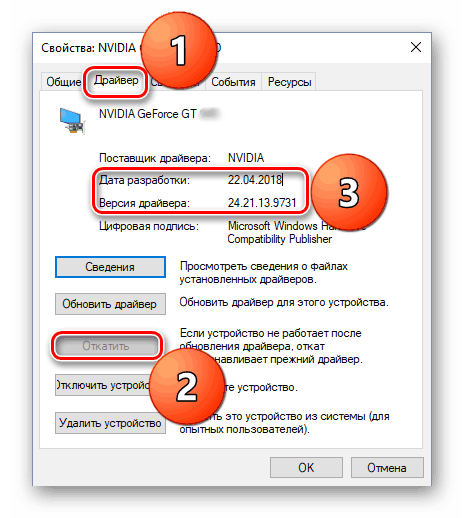
Več podrobnosti: Kako povrniti NVIDIA gonilnik za grafično kartico
2. način: Namestite prejšnjo različico gonilnika
Ta možnost je primerna, če gonilniki NVIDIA še niso nameščeni v računalniku. Primer: kupili smo kartico, jo priključili na osebni računalnik in namestili najnovejšo različico »drva«. Ne vedno "sveže" pomeni "dobro". Posodobljeni paketi včasih preprosto ne ustrezajo prejšnjim generacijam adapterjev. Še posebej, če je bil pred kratkim nov vladar. Problem lahko rešite tako, da prenesete eno od prejšnjih različic iz arhiva na uradni spletni strani.
- Pojdite na stran za prenos gonilnikov, v razdelku »Dodatna programska oprema in gonilniki«, poiščite povezavo »BETA Drivers and Archive« in kliknite nanjo.
Pojdite na spletno stran NVIDIA
![Pojdite na stran arhiva gonilnikov na uradni spletni strani Nvidia]()
- V spustnih seznamih izberite parametre kartice in sistema ter kliknite »Išči« .
![Nastavitev iskanja arhivskih gonilnikov na uradni spletni strani Nvidia]()
Glejte tudi: Določite serijo izdelkov Nvidia Video Card
- Prvi element na seznamu je trenutni (svež) gonilnik. Izbrati moramo drugega od zgoraj, torej prejšnjega.
![Izbira arhivskega gonilnika za prenos na uradni spletni strani Nvidia]()
- Kliknite ime paketa ( »GeForce Game Ready Driver« ), po katerem se odpre stran z gumbom za prenos. Mi ga pritisnemo.
![Pojdite na gonilnik arhiva za prenos na uradni spletni strani podjetja Nvidia]()
- Na naslednji strani zaženite prenos z gumbom, ki je prikazan na sliki zaslona.
![Zagon arhivskega gonilnika na uradni spletni strani Nvidia]()
Nastali paket mora biti nameščen na osebnem računalniku kot običajen program. Ne pozabite, da boste morda morali iti skozi več možnosti (tretji od vrha in tako naprej), da dosežete rezultat. Če je to vaš primer, potem po prvi namestitvi nadaljujte z naslednjim odstavkom.
3. način: Znova namestite gonilnik
Ta postopek vključuje popolno odstranitev vseh datotek nameščenega gonilnika in namestitev novega. V ta namen lahko uporabljate sistemska orodja in pomožno programsko opremo.
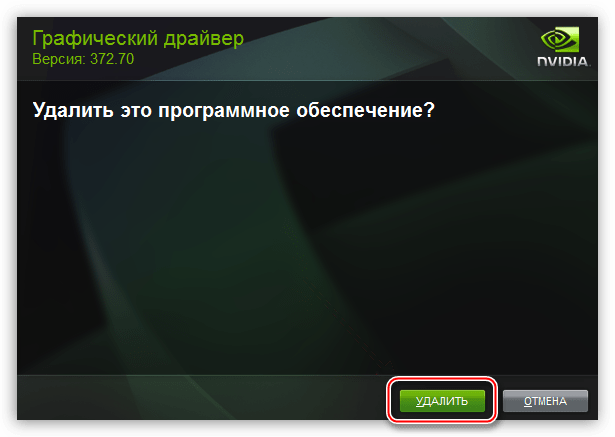
Več podrobnosti: Znova namestite gonilnike za video kartice
Članek na zgornji povezavi je napisan z navedbo dejanj za Windows 7. Za "desetine" je edina razlika v dostopu do klasične "nadzorne plošče" . To naredite s sistemskim iskanjem. Kliknemo na povečevalno steklo blizu gumba »Start« in vpišemo ustrezno zahtevo, po kateri odpremo aplikacijo v rezultatih iskanja.
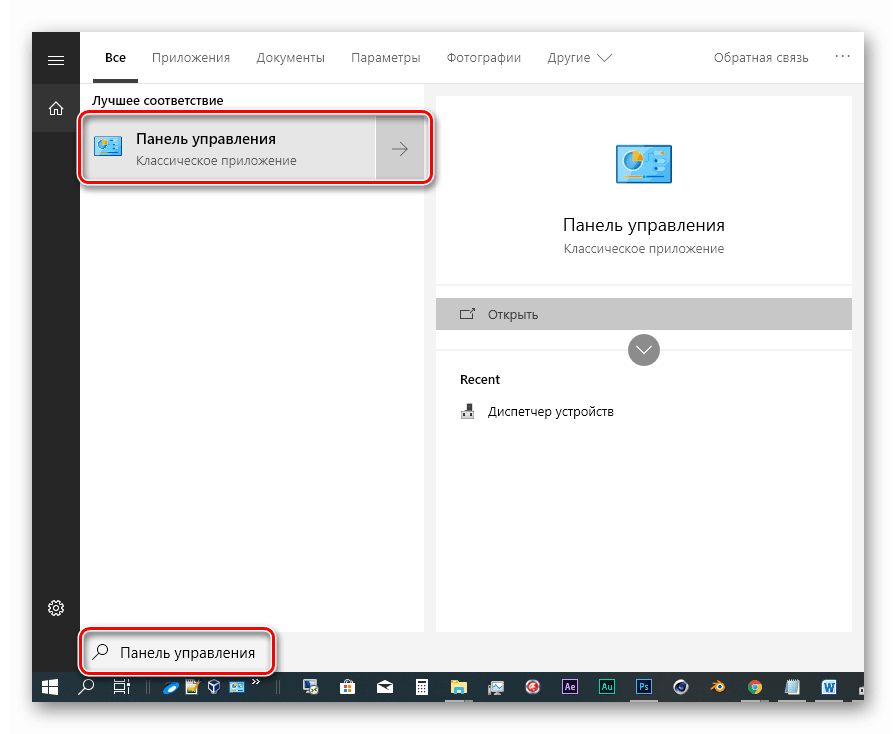
4. način: Ponastavite BIOS
BIOS je prva povezava v vezju za zaznavanje in inicializacijo naprav. Če ste spremenili komponente ali namestili nove, bi jih ta strojna programska oprema lahko nepravilno določila. To velja zlasti za grafično kartico. Za odpravo tega faktorja je potrebno ponastaviti nastavitve.
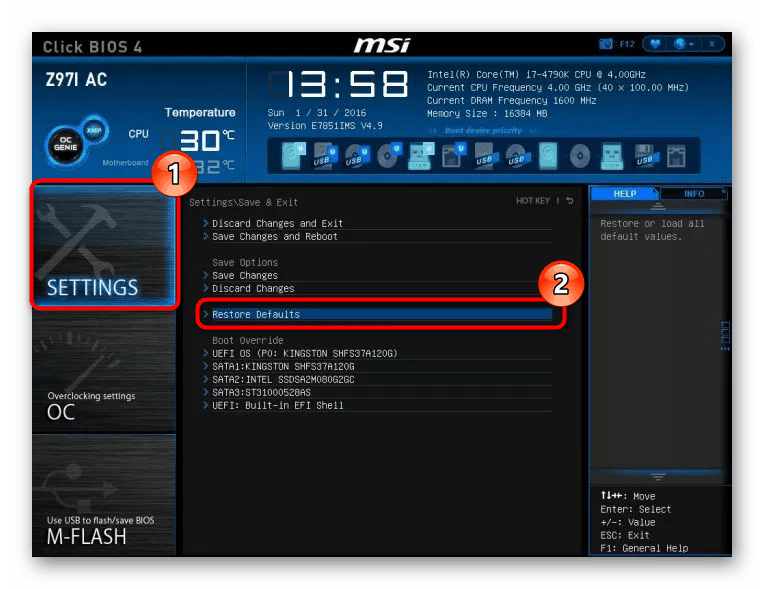
Več podrobnosti:
Ponastavitev nastavitev BIOS-a
Kaj je obnovitev privzetih nastavitev v BIOS-u
5. način: Virus PC Cleanup
Če se je virus na vašem računalniku naselil, se lahko sistem neustrezno obnaša in povzroči različne napake. Tudi če ni suma okužbe, je potrebno pregledati diske s pomočjo protivirusnega programa in s pomočjo odstraniti škodljivca. Če tega ne morete storiti sami, lahko prosite za brezplačno pomoč na posebnem viru na internetu.
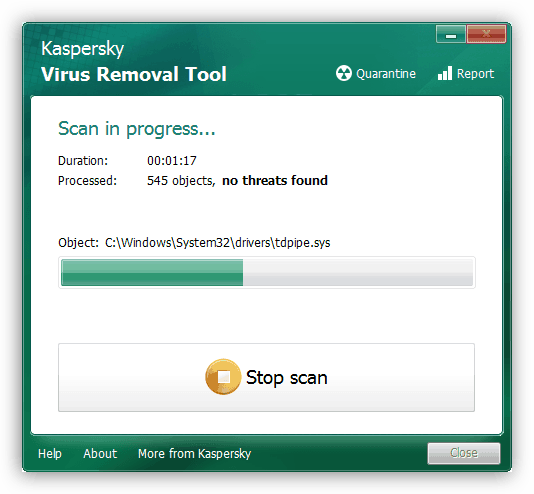
Več podrobnosti: Boj proti računalniškim virusom
Overclocking, povečane obremenitve in pregrevanje
Pri pospeševanju grafične kartice sledimo le enemu cilju - povečanju produktivnosti, ob tem pa pozabljamo, da imajo takšne manipulacije posledice v obliki pregrevanja njegovih komponent. Če je kontaktna plošča hladilnika vedno priključena na grafični procesor, potem z video pomnilnikom ni tako preprosto. Pri mnogih modelih hlajenje ni zagotovljeno.
Ker se frekvence povečujejo, lahko čipi dosežejo kritično temperaturo, sistem pa izklopi napravo, ustavi voznika in najverjetneje nam pokaže modri zaslon. To se včasih opazi, ko je pomnilnik polno naložen (na primer, igra "vzame" vse 2 GB) ali povečano obremenitev adapterja, ko se uporablja vzporedno. To je lahko igrače + rudarstvo ali drugi svežnji programov. V tem primeru zavrnite overclock ali uporabite GPU za nekaj samega.
Če ste prepričani, da so pomnilniške banke kul, potem razmislite o splošni učinkovitosti hladilnika in izvedite vzdrževanje sami ali v uporabi.
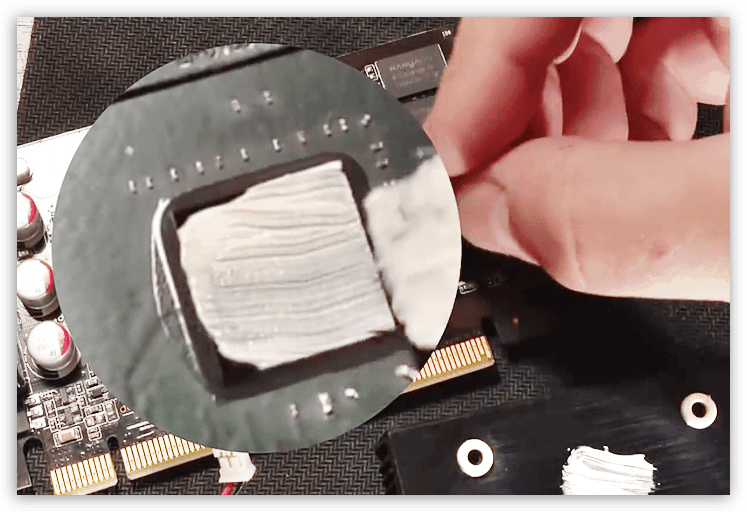
Več podrobnosti:
Kako ohladiti grafično kartico, če se pregreje
Kako spremeniti termalno pasto na grafični kartici
Delovne temperature in pregrevanje grafičnih kartic
Zaključek
Da bi zmanjšali možnost napake nvlddmkm.sys, se morate spomniti treh pravil. Najprej se izogibajte virusom v računalniku, saj lahko poškodujejo sistemske datoteke in tako povzročijo različne zrušitve. Drugič, če je vaša video kartica več kot dve generaciji za trenutno linijo, skrbno uporabljajte najnovejše gonilnike. Tretjič: ko overclocking, ne prizadevajo za uporabo adapter v najbolj ekstremnih načinu, je bolje zmanjšati frekvence za 50-100 MHz, ne da bi pozabili temperature.