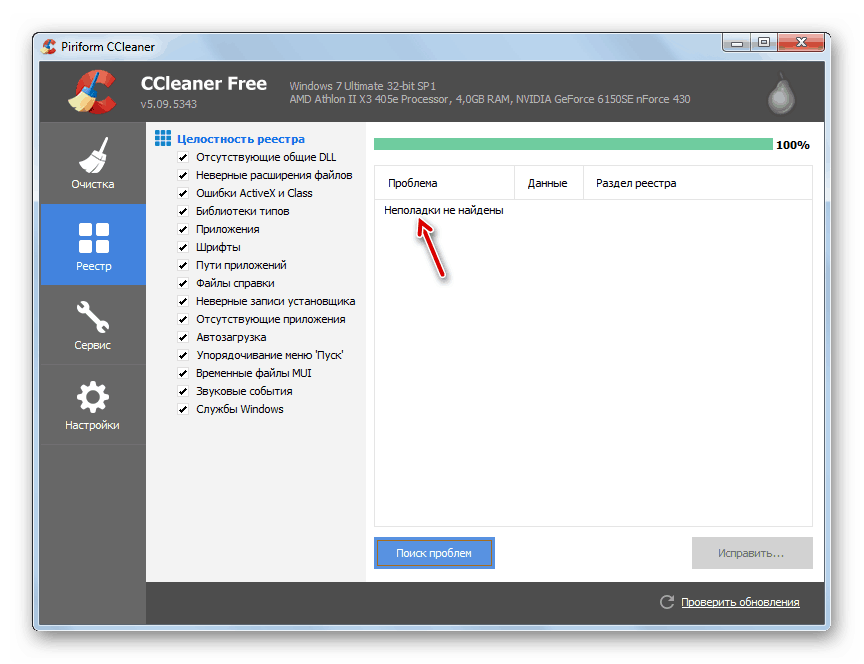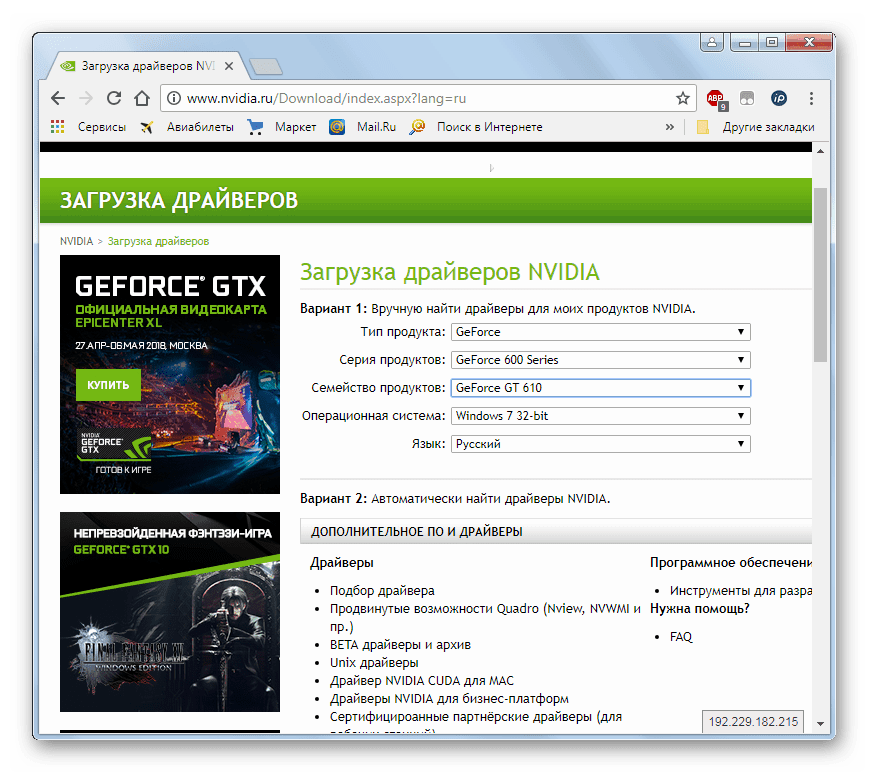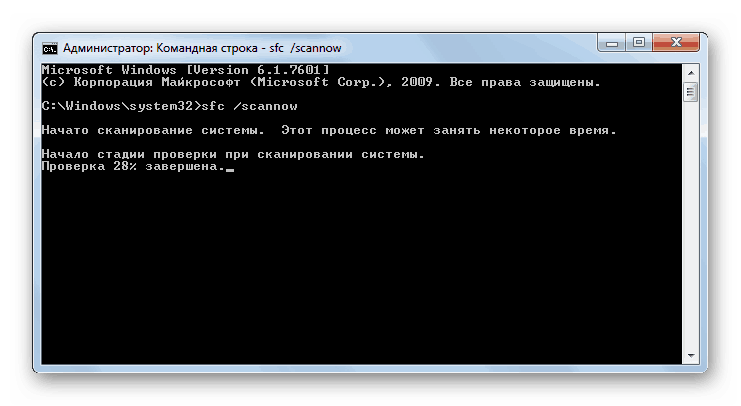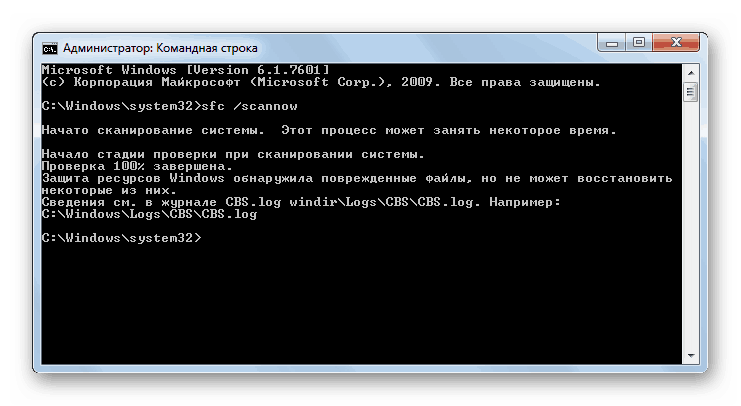Odpravljanje napak pri napaki BSOD 0x00000116 v datoteki nvlddmkm.sys v sistemu Windows 7
Ena od napak, ki vodijo v propad sistema, je BSOD "0x00000116 v nvlddmkm.sys" , izražen v videzu tako imenovanega modrega zaslona smrti. Poglejmo, kaj je njen vzrok in katere možnosti dejanj lahko rešite v Windows 7.
Vsebina
- Hitri popravek BSOD 0x00000116
- Metoda 1: Voznik Sweeper in CCleaner
- 2. način: Enostavna ponovna namestitev in posodobitev gonilnika
- 3. način: Popravite napake na trdem disku
- 4. način: popravite težave z integriteto datotek operacijskega sistema
- Metoda 5: Odstranitev virusa
- 6. metoda: Odstranite druge negativne dejavnike
- 7. način: Obnovitev sistema
Hitri popravek BSOD 0x00000116
Če je vaša seja nenadoma prekinila sejo in je bil prikazan modri zaslon smrti z napako "0x00000116 in nvlddmkm.sys" , v večini primerov to pomeni, da obstajajo težave v interakciji sistema z gonilniki grafične kartice NVIDIA. Toda neposredni vzroki težave so lahko karkoli, ki segajo od virusov in okvar operacijskega sistema ter končajo z napačno namestitvijo samih gonilnikov. Nato bomo preučili, kako rešiti ta problem v različnih situacijah.
Treba je dodati, da če sporočilo o napaki 0x00000116 ne kaže na datoteko nvlddmkm.sys, ampak na dxgkrnl.sys ali dxgmms1.sys, se situacija popolnoma popravi na podoben način, saj ima isto naravo.
Metoda 1: Voznik Sweeper in CCleaner
Najprej morate v celoti odstraniti stare gonilnike NVIDIA in nato očistiti register, nato pa jih znova namestiti. S prvima dvema podskupinama nam bo pomagal obvladati program Vozilo za pometanje in CCleaner .
- Odstranjevanje gonilnikov Zaženite računalnik v »varnem načinu« in aktivirajte pometalno napravo. Če želite preklopiti vmesnik na rusko, če je prikazan v drugi različici, kliknite v levem delu okna v razdelku Možnosti pod postavko Jezik .
- Odpre se okno s spustnim seznamom razpoložljivih jezikov. Če si želite ogledati celoten seznam, ga kliknite. Izberite "Ruski" .
- Ko se prikaže želeni jezik, kliknite »Uporabi« .
- Zdaj, ko se je programski vmesnik spremenil v ruski, kliknite na element »Analiza in čiščenje« v razdelku »Domov« .
- Odpre se seznam različnih komponent, ki vsebujejo gonilnik. V naslovu označite potrditvena polja z besedo »NVIDIA« in kliknite »Analiza« .
- Analiza bo izvedena in prikazani bodo vsi gonilniki in vnosi registra, povezani z NVIDIA. Če jih želite odstraniti, kliknite »Čiščenje« .
- Sistem bo očiščen od določenih gonilnikov. Po zaključku programa lahko zaženete program CCleaner, tako da je očistila vnose v registru. Če želite to narediti, v glavnem kontrolnem območju, ki se nahaja na levi strani okna, kliknite na element "Register" .
- Na odprtem področju kliknite gumb "Iskanje težav" .
- To bo začelo pregledovanje registra za zastarele ali napačne vnose.
- Po njegovem zaključku se bo odprl seznam takih elementov. Kliknite gumb »Popravi« .
- Odpre se okno s pozivom, da shranite varnostno kopijo sprememb. Svetujemo vam, da to storite tako, da lahko po potrebi obnovite prejšnje stanje registra, če program zmotno izbriše pomembne podatke. To storite tako, da kliknete »Da«.
- Odpre se okno, kjer se morate premakniti v imenik, kamor želite shraniti kopijo registra. Po tem kliknite na element "Shrani" .
- V naslednjem oknu kliknite »Popravi označeno« .
- Izveden bo postopek popravljanja in brisanja napačnih vnosov. Ko se konča, bo stanje okna »Fiksno« . Zaprite to okno s klikom na "Zapri" .
- Nato zaženite obnovitev registra za napake. Če se po njegovem zaključku najdejo napačni vnosi, izvedite postopek popravka, kot je opisan zgoraj.
- Ta postopek izvedite, dokler rezultati skeniranja ne odkrijejo napake.
![Težave, ki jih ni mogoče najti v rezultatih skeniranja v programu CCleaner v sistemu Windows 7]()
Lekcija: Čiščenje registra z CCleanerjem
- Po odstranitvi starih gonilnikov in izbrisu registra ponovno zaženite računalnik in začnite z nameščanjem novih. Če imate namestitveni disk NVIDIA gonilnika, ki ste ga dobili z grafično kartico, ga v tem primeru vstavite v pogon in namestite programsko opremo v skladu s priporočili, ki so prikazana na zaslonu računalnika.
Če nimate takega diska, pojdite na uradno spletno stran NVIDIA in poiščite in prenesite dejanske gonilnike za vašo grafično kartico in jih namestite tam, kot je opisano v tretji metodi naše lekcije na spodnji povezavi.
![Poiščite gonilnike na uradni spletni strani NVIDIA v brskalniku v operacijskem sistemu Windows 7]()
Lekcija: Posodobitev gonilnikov grafične kartice NVIDIA
Pomembno je omeniti, da če nimate gonilnikov na disku, jih morate prenesti z uradne spletne strani in jih shraniti na trdi disk, preden začnete postopek odstranitve.
- Po namestitvi novih gonilnikov in ponovnem zagonu računalnika naj napaka "0x00000116 v nvlddmkm.sys" izgine.
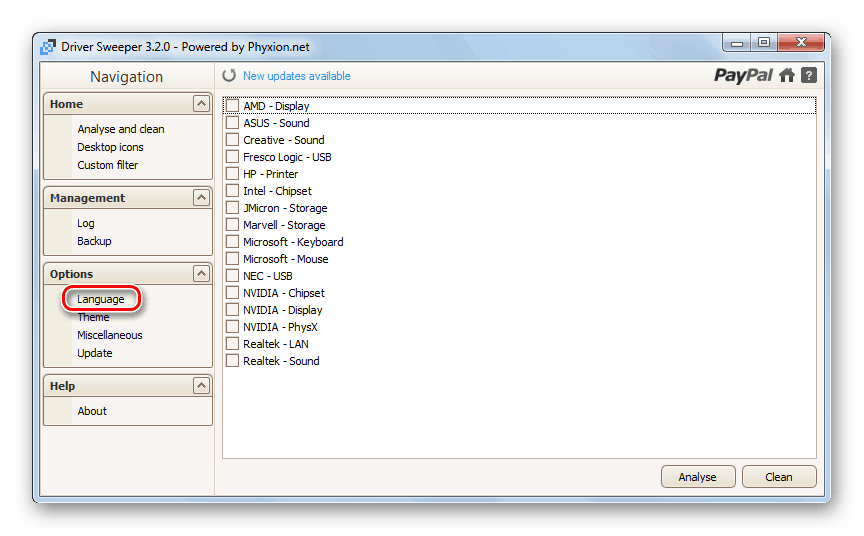
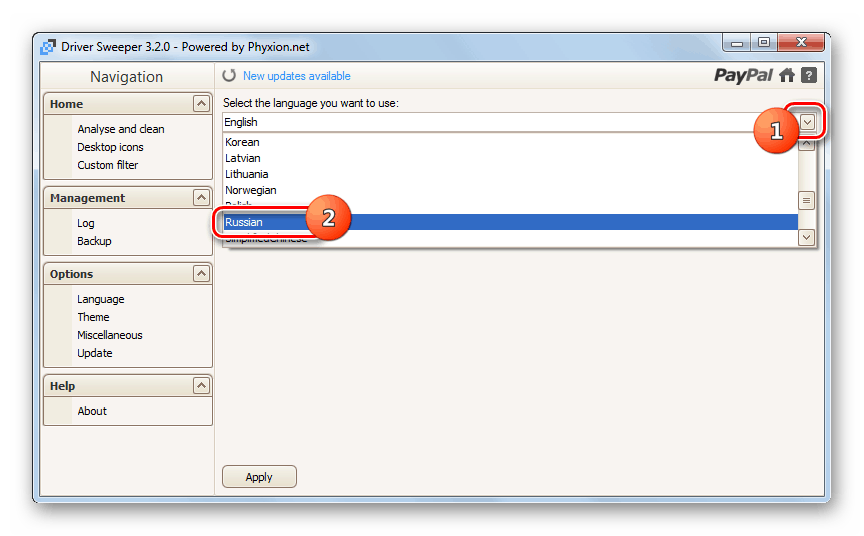
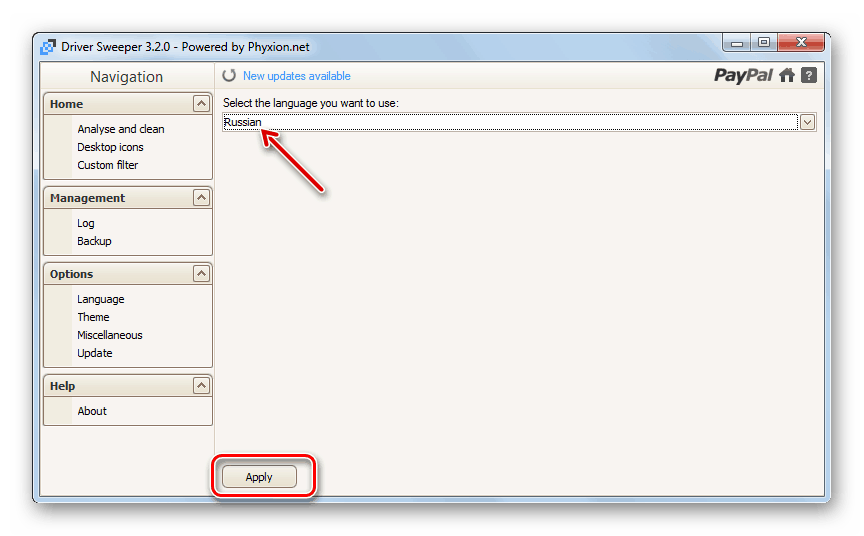
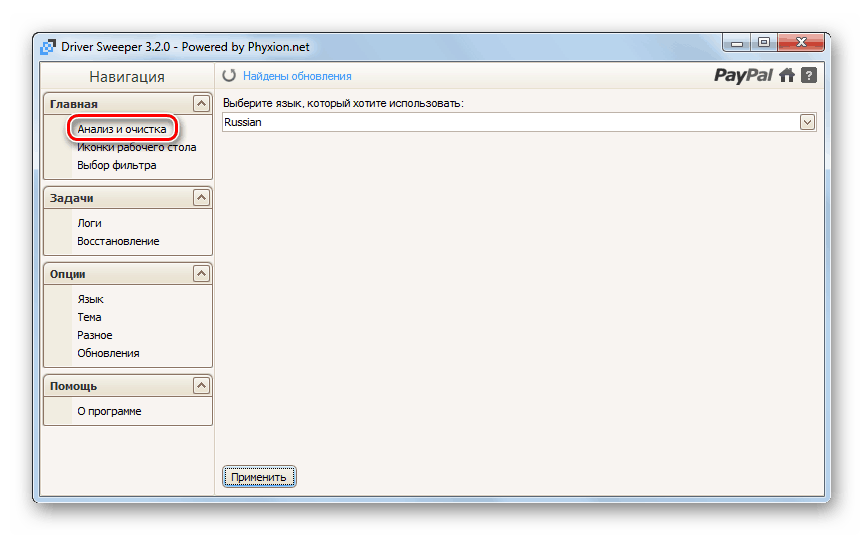
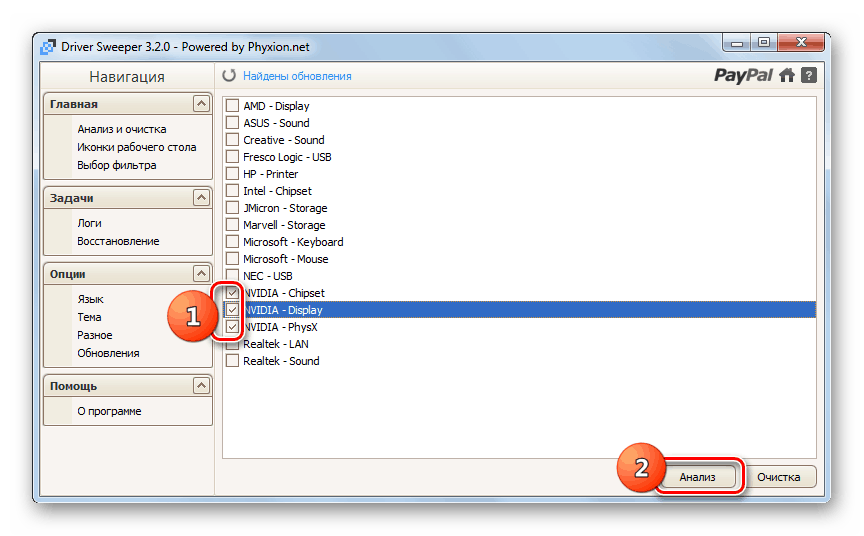
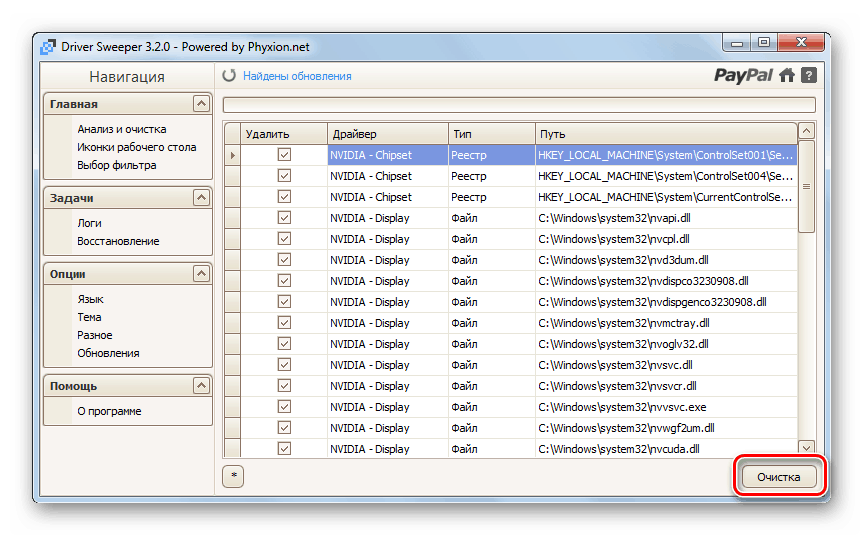
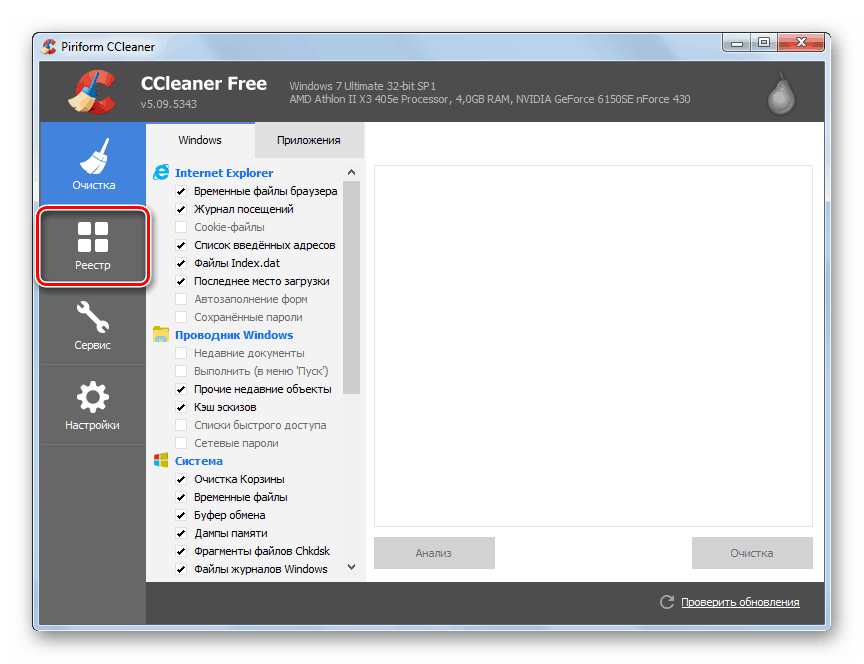
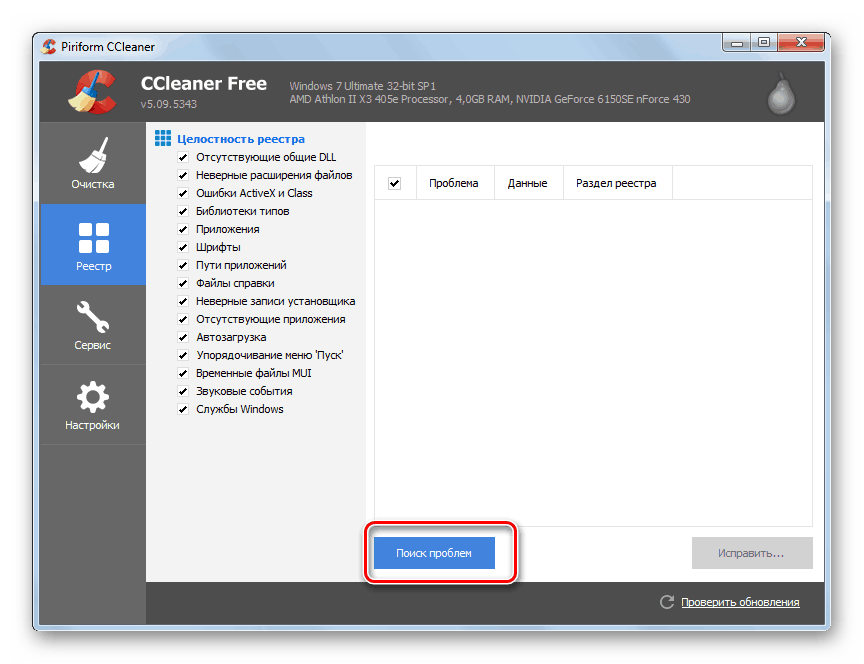
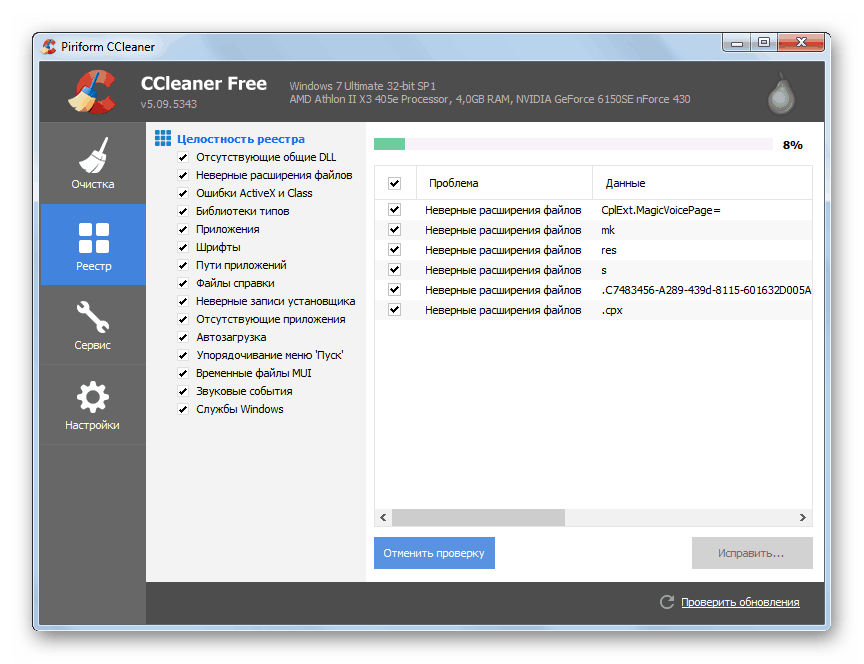
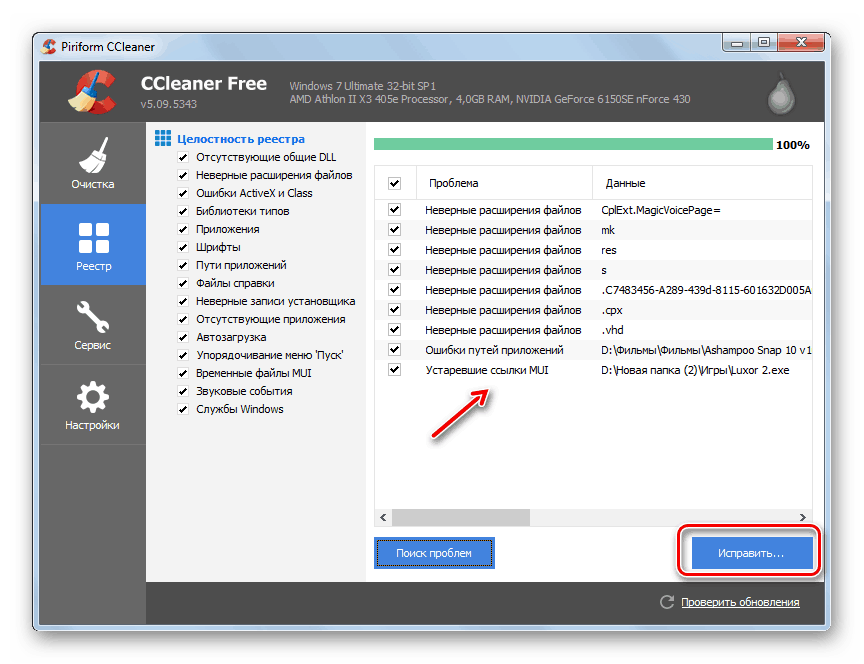
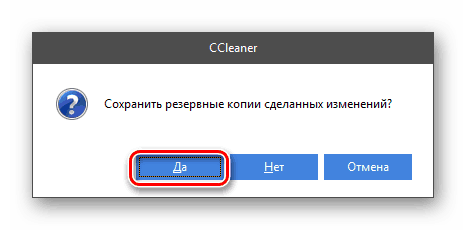
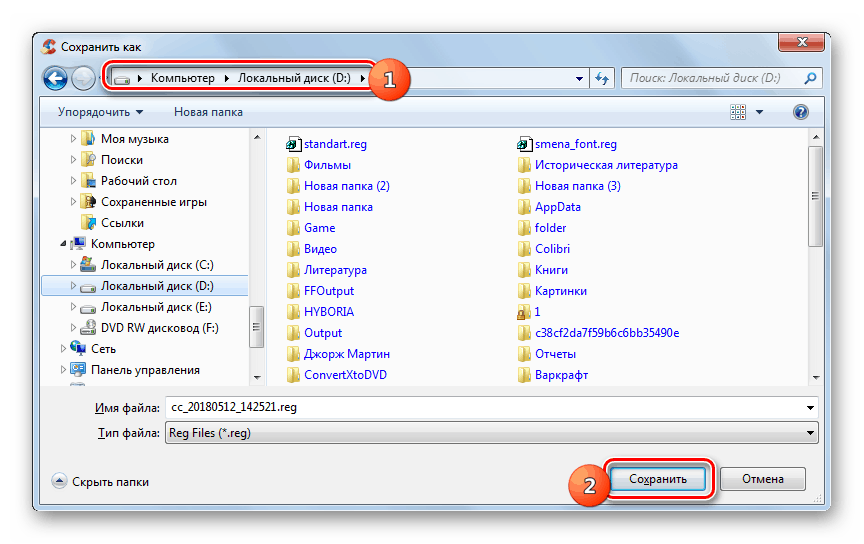
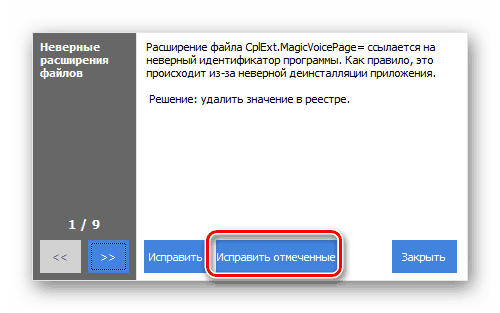
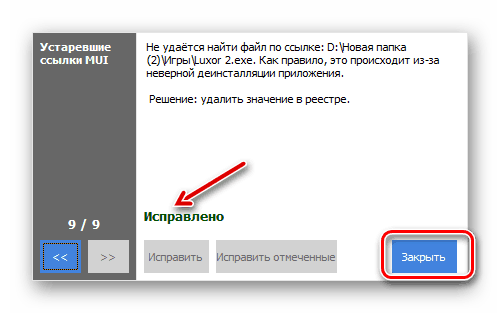
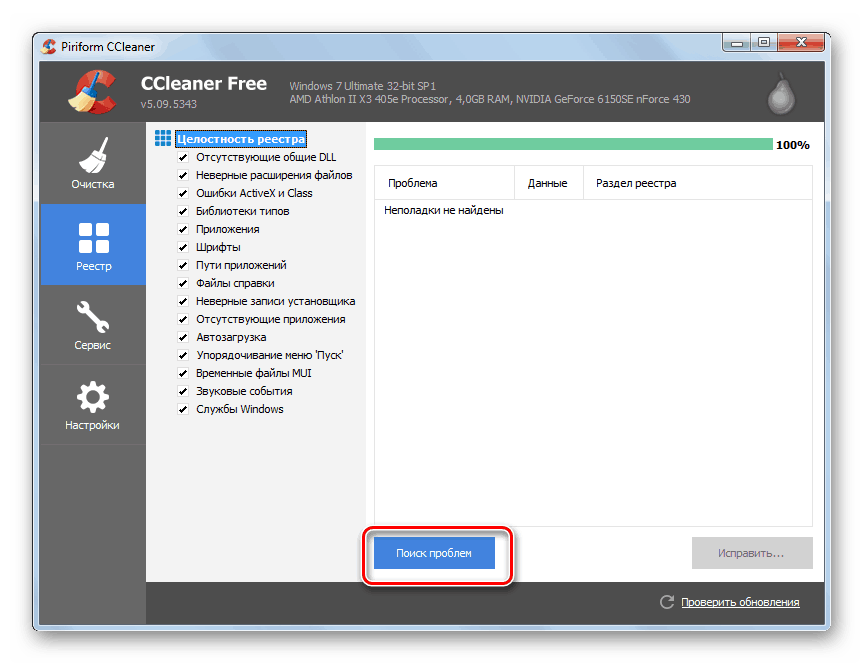
2. način: Enostavna ponovna namestitev in posodobitev gonilnika
Ni potrebno vedno popolnoma odstraniti voznikov s pomočjo programov tretjih oseb z napako, ki jo preučujemo. V nekaterih primerih lahko omejite preprosto ponovno namestitev.
- Pojdite iz menija Start na nadzorno ploščo .
- Odprti sistem in varnost .
- Nato kliknite oznako "Upravitelj naprav" .
- Odpre se "Upravitelj naprav" . Kliknite na ime razdelka "Video adapterji" .
- Odpre se seznam video kartic, priključenih na osebni računalnik. Z desno miškino tipko ( RMB ) na aktivni napravi in v kontekstnem meniju izberite »Izbriši« .
- Prikaže se pogovorno okno, kjer morate potrditi odstranitev naprave iz sistema s klikom na gumb »OK« .
- Po tem se bo monitor za trenutek izklopil in ko se bo vklopil, bo zaslon na zaslonu precej slabše kakovosti kot ponavadi. Ne skrbite, to je normalno, saj ste onemogočili grafično kartico in tako dobili takšen rezultat. Če ga želite znova omogočiti v meniju »Manager«, kliknite na element »Akcija« in na spustnem seznamu izberite »Posodobi konfiguracijo ...« .
- Poiskal bo naprave, povezane z računalnikom, in jih dodal v sistem. Tako se bo vaša video kartica našla in priključila, gonilniki, ki so priključeni nanj, pa bodo ponovno nameščeni. Obstaja možnost, da bo po izvedbi teh dejanj napaka, ki jo opisujemo, izginila.
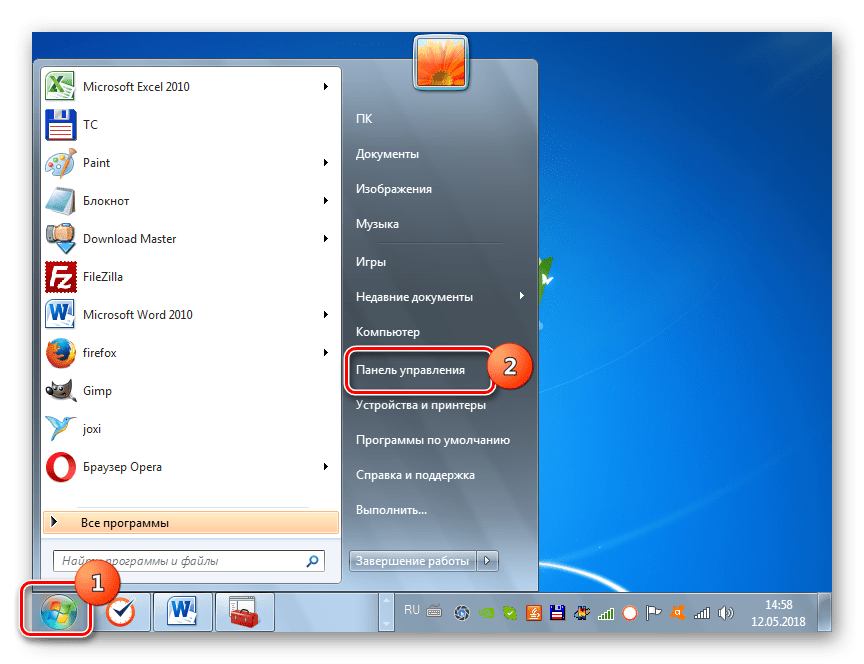
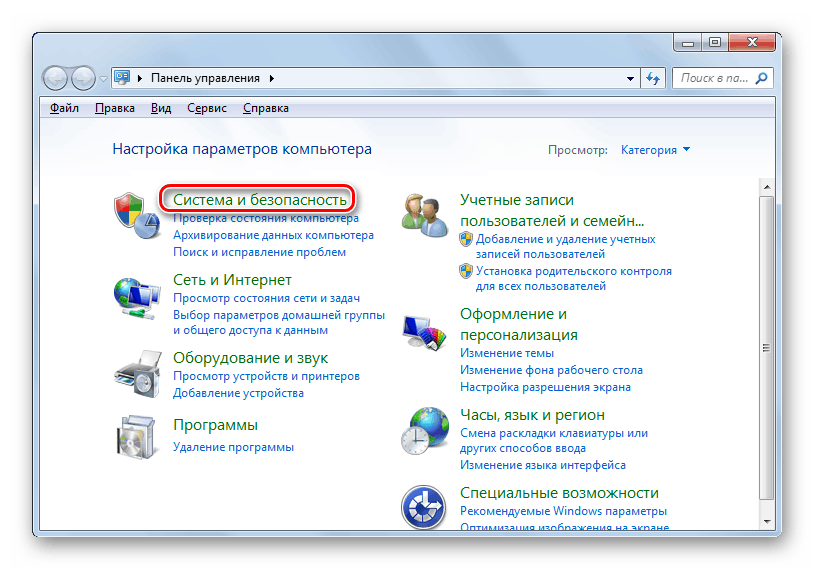
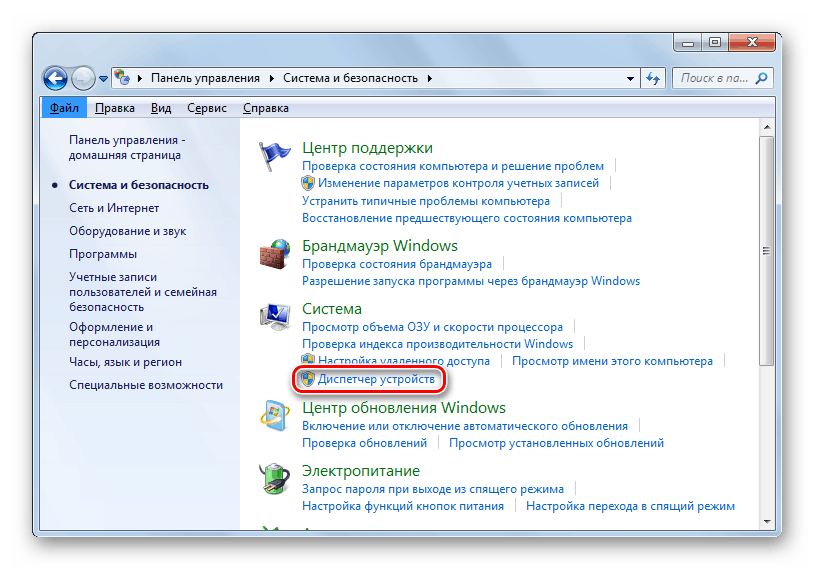
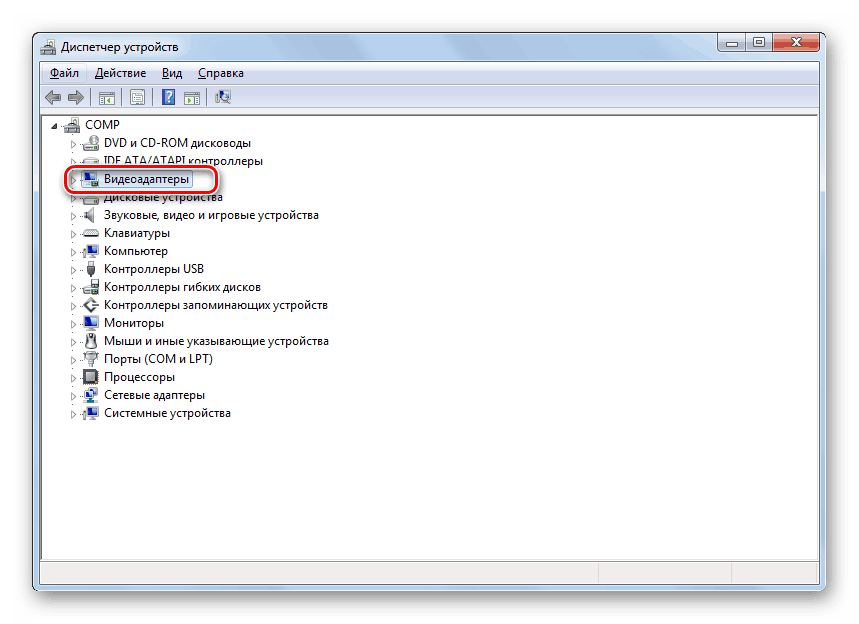
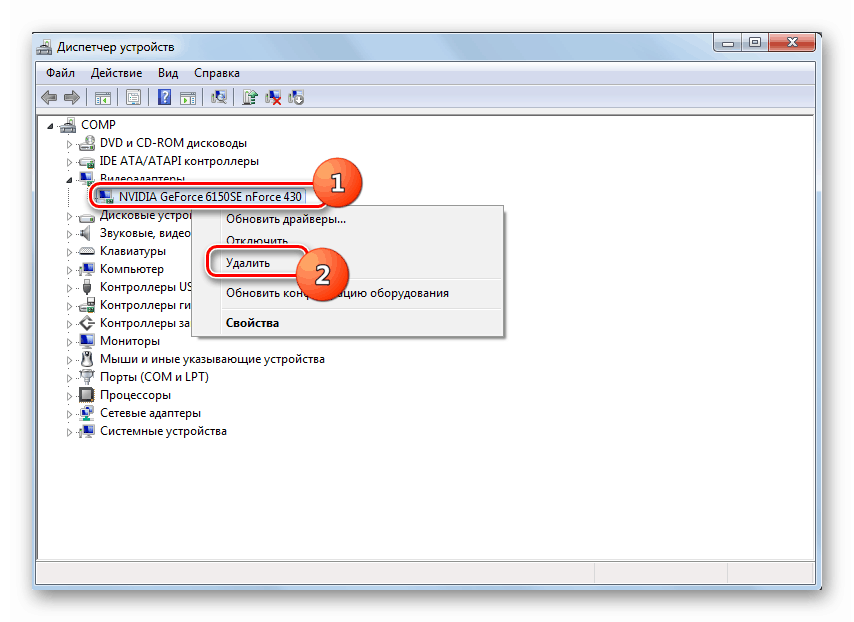
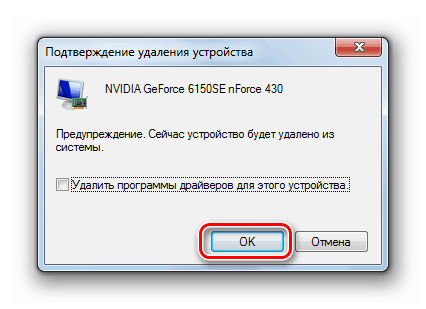
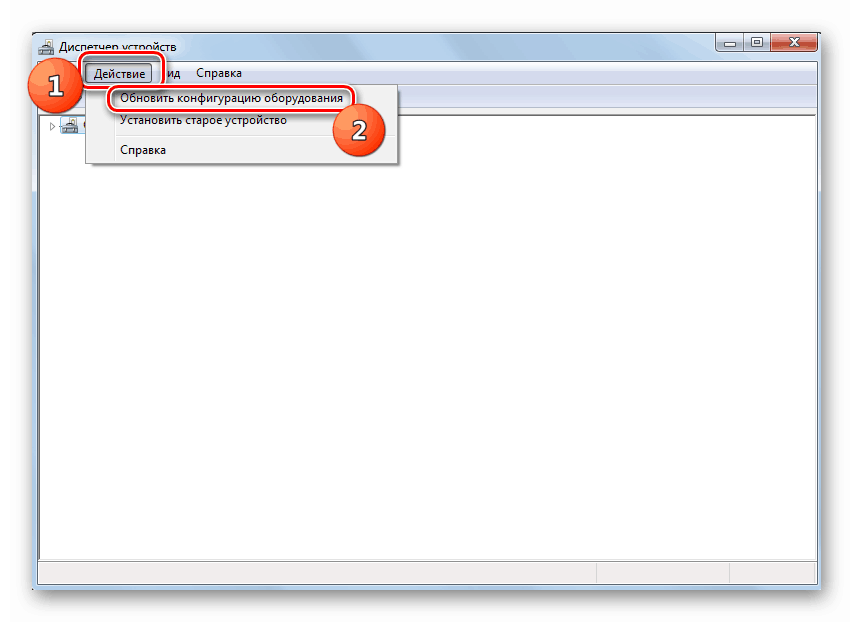
Toda ne vedno tak algoritem za ponovno namestitev gonilnikov prinaša pričakovani rezultat. Če ni pomagal, je potrebno izvesti spodaj opisane ukrepe.
- V upravitelju naprav pojdite v razdelek Video adapterji in kliknite na aktivno grafično kartico NVIDIA PCM . Na prikazanem seznamu izberite možnost »Posodobi gonilnike ...« .
- Odpre se okno za posodabljanje gonilnikov grafične kartice. Kliknite »Samodejno iskanje ...« .
- S tem boste po internetu poiskali posodobitve gonilnikov video gonilnikov NVIDIA za vaš model. V primeru odkritja novih različic bo nameščen.
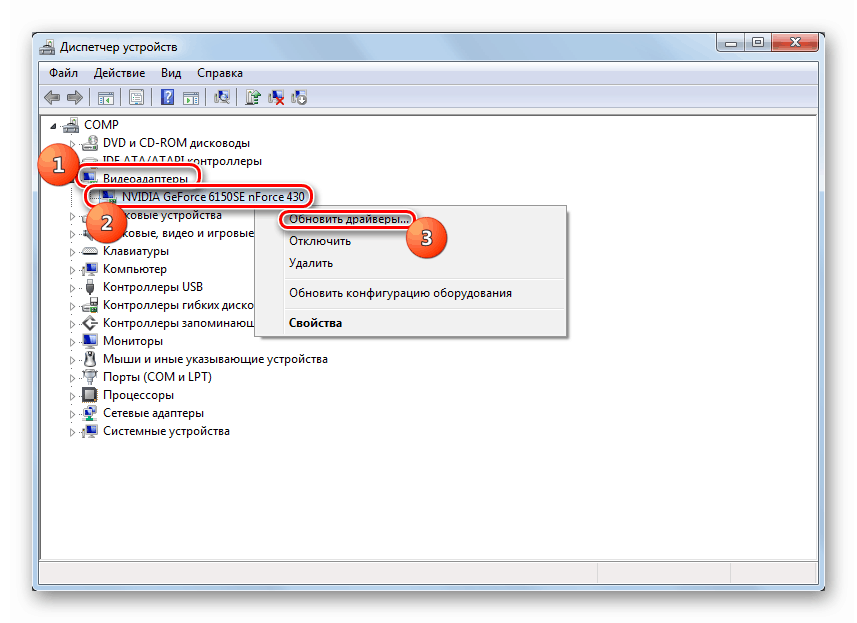
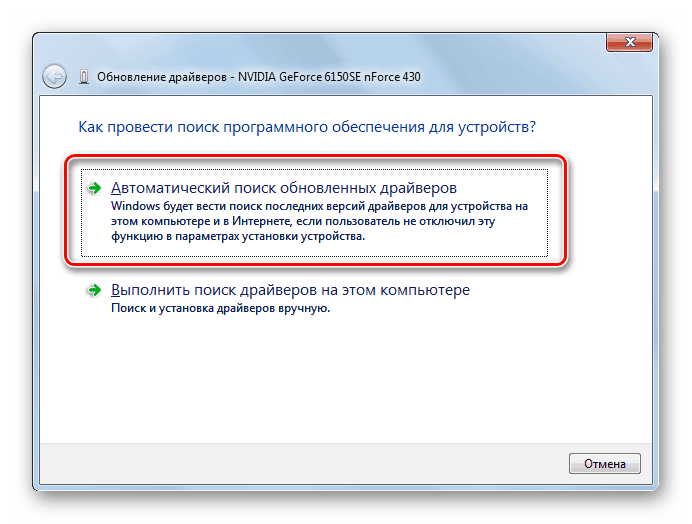
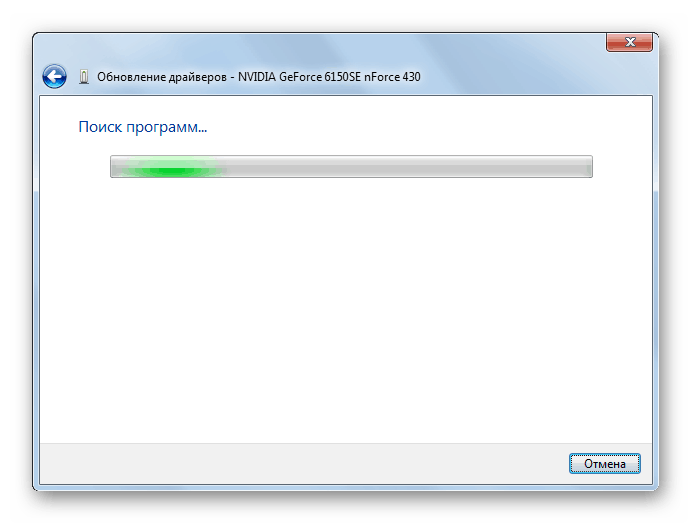
Toda če sistem ne najde posodobitev ali po namestitvi, se problem ne ustavi, potem lahko naredite nekaj drugega. Če želite začeti, prenesite potrebne gonilnike na trdi disk računalnika z namestitvenega diska grafične kartice ali z uradne spletne strani NVIDIA, kot je opisano v 1. metodi . Po tem, v "Device Manager" naredite naslednje.
- Ko se premaknete v okno za izbiro metode posodobitve, kliknite možnost »Zaženi iskanje ...« .
- Odpre se iskalno okno. Kliknite gumb "Prebrskaj ..." .
- Odpre se okno, v katerem morate izbrati imenik, v katerem so novi gonilniki, in nato kliknite »OK« .
- Po tem boste vrnjeni v glavno okno posodobitve. Pot do izbrane mape se prikaže v ustreznem polju. Samo kliknete na gumb "Naprej" .
- Potem bodo nameščene posodobitve. Po ponovnem zagonu računalnika obstaja velika verjetnost, da bo problem, ki ga boste razvrstili, dokončno odpravljen.
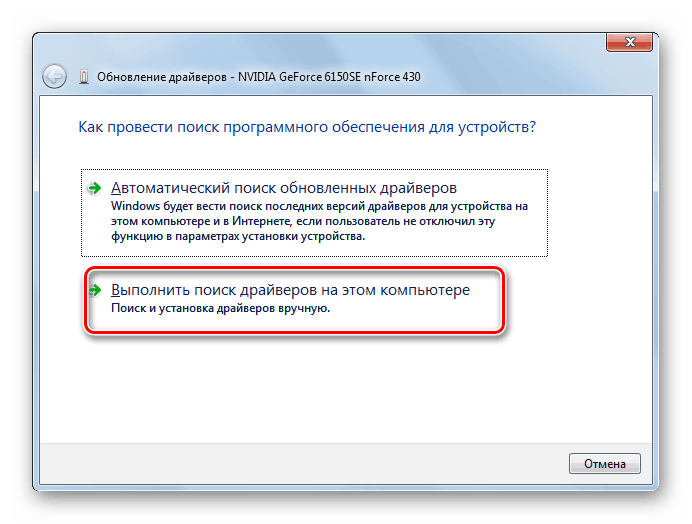
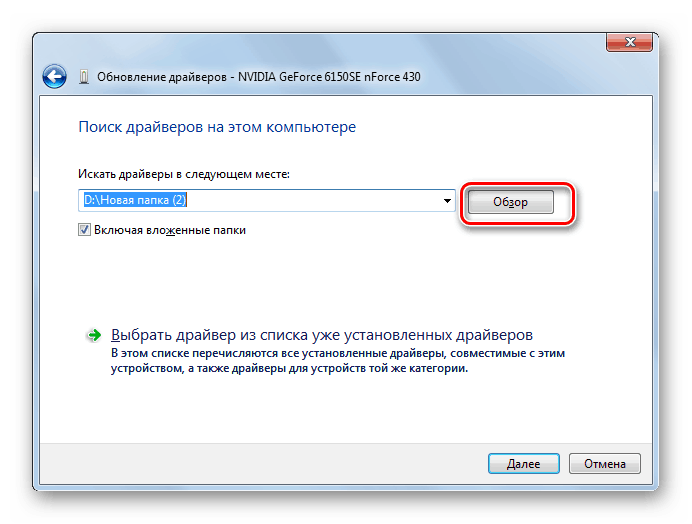
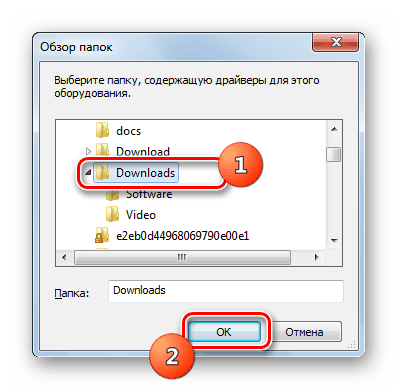
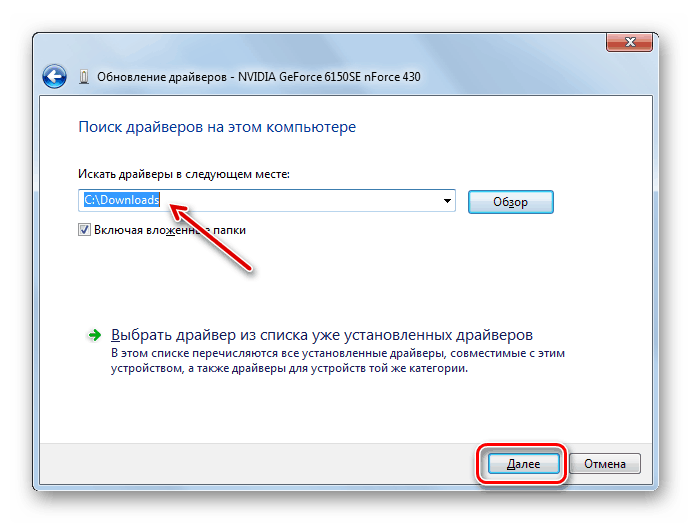
3. način: Popravite napake na trdem disku
Ker je napaka "0x00000116 v nvlddmkm.sys" vedno povezana z interakcijo grafične kartice NVIDIA in sistema, jo lahko povzroči ne le na strani video vmesnika, temveč tudi na strani OS. Ta napaka se lahko na primer pojavi, če pride do napake na trdem disku. V tem primeru je treba preveriti prisotnost tega faktorja in ga po potrebi popraviti.
- Kliknite "Start" in pojdite na "Vsi programi" .
- Odprite mapo "Standard" .
- Poiščite element "Command Line" in kliknite na RMB . Iz odprtih možnosti izberite zagon z upravnimi pravicami.
- Odpre se okno »Command Line« . Vnesite tam ukaz:
chkdsk /fNato pritisnite tipko Enter na tipkovnici.
- Prikaže se sporočilo, ki nakazuje, da je eden od diskov, ki se pregledujejo, zaseden s procesi, zato takojšnje preverjanje ni mogoče. To ni presenetljivo, saj se aktivni operacijski sistem nahaja na trdem disku. Za izhod iz trenutnega položaja boste pozvani, da po ponovnem zagonu sistema izvedete skeniranje - vnesite znak »Y« v ukazno vrstico brez narekovajev, kliknite Enter in znova zaženite računalnik.
- Med zagonom računalnika se izvede postopek preverjanja HDD za napake. V primeru zaznavanja logičnih napak jih bo program samodejno popravil. Če so težave fizične, potem boste morali zamenjati trdi disk ali ga popraviti tako, da se obrnete na poveljnika.
Lekcija: Preverite, ali so na trdem disku napake v sistemu Windows 7
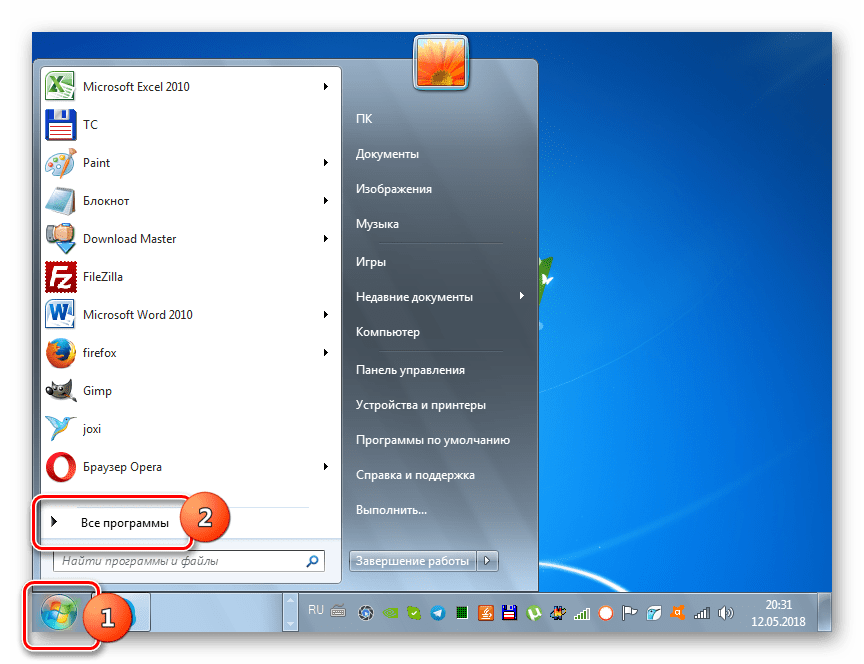
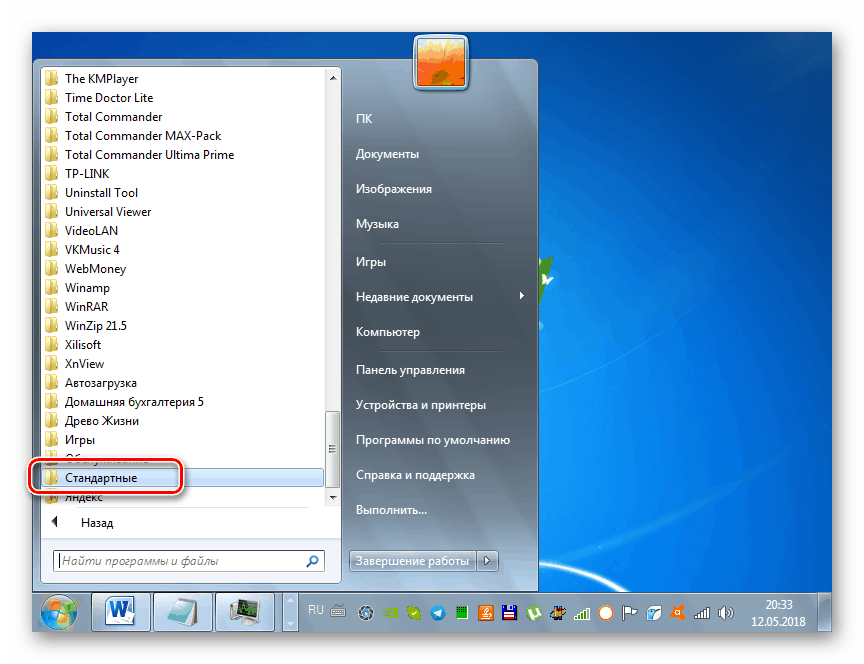
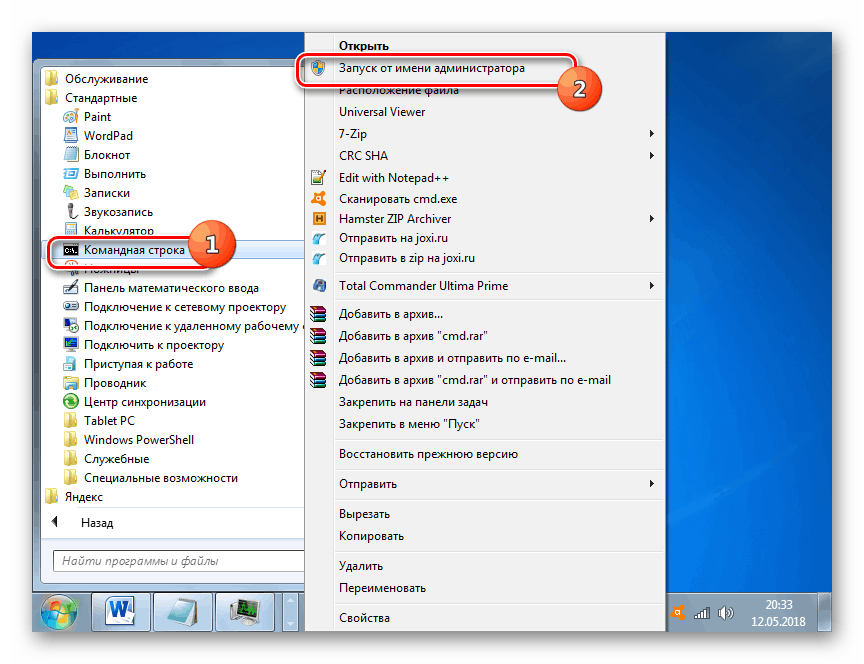
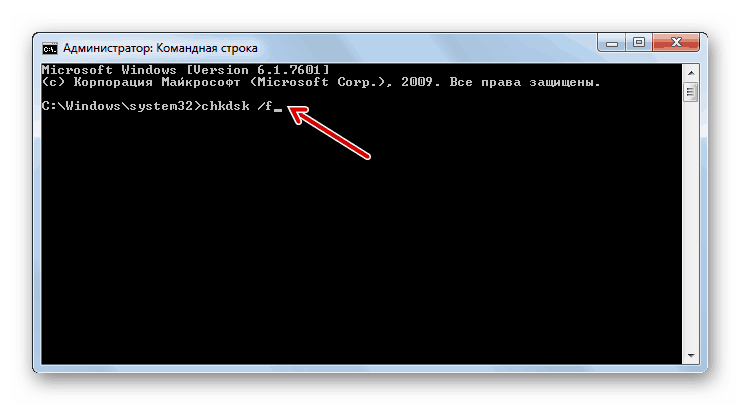
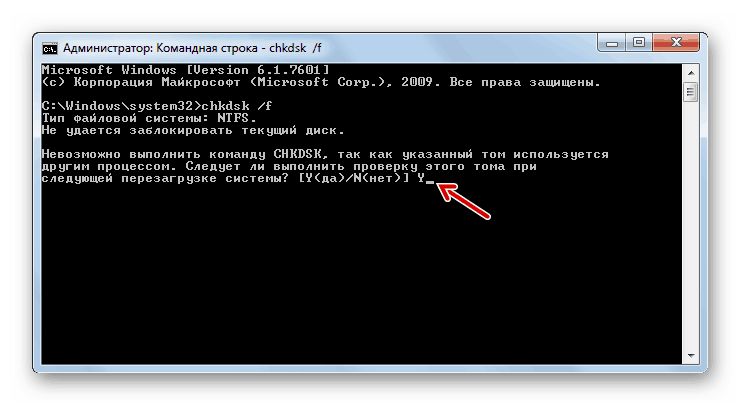
4. način: popravite težave z integriteto datotek operacijskega sistema
Drug razlog, ki povzroča BSOD 0x00000116, je lahko kršitev integritete datotek OS. Za takšno napako je potrebno skenirati sistem in nato obnoviti težave. Vse to lahko storite z vgrajeno programsko opremo Windows SFC .
- Zaženite ukazno vrstico z upravnimi dovoljenji, kot je opisano v 3. metodi . Vnesite naslednji ukaz:
sfc /scannowKo vnesete ukaz, kliknite Enter .
- Postopek preverjanja sistemskih datotek za izgubo integritete se bo začel. V primeru zaznavanja težav, ki so povezane s to težavo, bodo takoj odpravljene. Med postopkom ne zapirajte okna »Ukazna vrstica« .
![Postopek za skeniranje sistema za prisotnost izgube integritete sistemskih datotek s pomočjo sfc pripomočka v ukazni vrstici v sistemu Windows 7]()
Če se na koncu skeniranja pojavi sporočilo v »ukazni liniji«, da so bile odkrite napake, vendar jih ni mogoče popraviti, zaženite računalnik v »varnem načinu« in na enak način ponovite preskus s pripomočkom SFC prek »ukazne vrstice« .
![Zaščita sistema je našla poškodovane datoteke, vendar jih ni mogoče obnoviti v ukazni vrstici v sistemu Windows 7]()
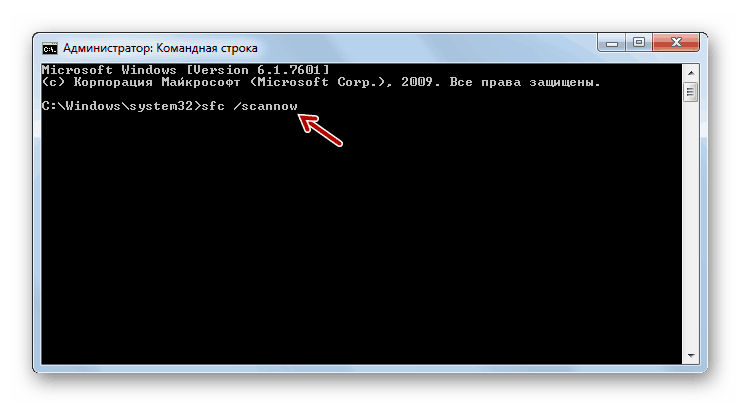
Metoda 5: Odstranitev virusa
Drug dejavnik, ki je lahko neposreden vzrok napake, opisane v tem članku, je virusna okužba OS. V tem primeru je potrebno pregledati računalnik za prisotnost zlonamerne kode z enim od protivirusnih pripomočkov. Uporabite lahko na primer aplikacijo Dr.Web CureIt ki ne zahteva namestitve na osebnem računalniku. Da bi zagotovili višjo kakovost preverjanja, je bolje, da jo izvedete iz tretje osebe, ki ni okužena, ali z zagonom z LiveCD / DVD-ja.
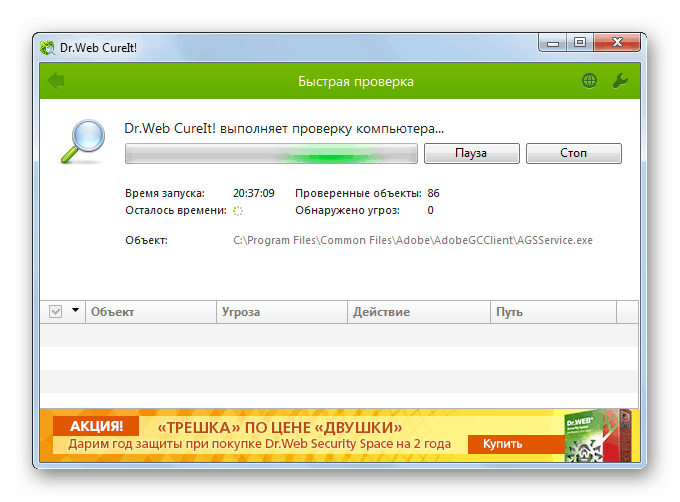
Če se odkrijejo virusi, sledite navodilom, ki bodo prikazana v oknu določenega pripomočka. Toda tudi po odstranitvi zlonamerne kode obstaja možnost, da je virus že uspel poškodovati sistemske datoteke. V tem primeru je treba izvesti ustrezno preverjanje in opraviti samodejno popravljanje z uporabo pripomočka SFC , kot je prikazano v 4. metodi .
Lekcija: Preverite, ali so v računalniku virusi
6. metoda: Odstranite druge negativne dejavnike
Številni drugi negativni dejavniki lahko povzročijo tudi napako 0h00000116, ki jo je treba po odkrivanju odpraviti. Najprej bodite pozorni na to, ali hkrati uporabljate dva ali več programov, ki močno porabijo vire video kartic. To bi lahko bila, na primer, nekakšna igra in aplikacija za rudarsko kriptovaluto. Če je tako, poskusite ne uporabljati teh vrst programske opreme hkrati. Po tem bi morala napaka izginiti.
Poleg tega lahko napaka povzroči pregrevanje grafične kartice. To lahko povzroči tako programski kot strojni dejavnik. Odvisno od narave tega problema se rešuje takole:
- Namestitev svežih posodobitev gonilnikov (postopek je bil opisan v metodi 2 );
- Povezovanje močnejšega hladilnika ;
- Čiščenje računalnika pred prahom ;
- Posodobite termalno pasto ;
- Zamenjava okvarjene grafične kartice z delovnim analogom.
Prav tako lahko napako povzroči nezdružljivost strojne opreme RAM-a z drugimi komponentami računalnika, predvsem grafično kartico. V tem primeru je potrebno zamenjati RAM ali grafični adapter z analognim od drugega proizvajalca.
7. način: Obnovitev sistema
Če nobena od opisanih možnosti dejanj ni pomagala odpraviti periodičnega pojavljanja BSOD 0x00000116, potem je to edini način, da izvedete postopek obnovitve sistema. Ta metoda predpostavlja, da imate predhodno ustvarjeno obnovitveno točko, ki jo je treba oblikovati pred časom, ko ste začeli opazovati opisano napako.
- Pojdite skozi gumb "Start" v mapi "Standard" , kot smo to storili pri obravnavi metode 3 . Odprite imenik »Orodja« .
- Poiščite element "Obnovitev sistema" v odprti mapi in ga zaženite.
- Odpre se zaslon za zagon obnovitvenega programa. V njej kliknite »Naprej« .
- V naslednjem oknu morate izbrati določeno obnovitveno točko. Ne pozabite, da datum njegovega nastanka ne sme biti kasnejši od trenutka, ko se je pojavila napaka, kar povzroča pojav "modrega zaslona". Če želite povečati izbiro, če imate na računalniku več obnovitvenih točk, označite polje »Pokaži druge ...« . Ko izberete element s seznama, na katerega želite vrniti, kliknite "Naprej".
- V zadnjem oknu pripomočka za obnovitev sistema preprosto kliknite gumb Dokončaj .
- Nato se odpre pogovorno okno, v katerem se prikaže opozorilo, da se bodo po začetku postopka obnovitve spremembe preklicale šele, ko bo zaključen. Zaprite vse aktivne programe in začnite postopek s klikom na "Da" .
- Računalnik se bo znova zagnal in operacijski sistem bo obnovljen na izbrano točko. Če težava ni strojne narave in je bila obnovitvena točka ustvarjena pred pojavom BSOD 0x00000116, potem lahko z zelo visoko stopnjo verjetnosti rečemo, da bo napaka odpravljena.
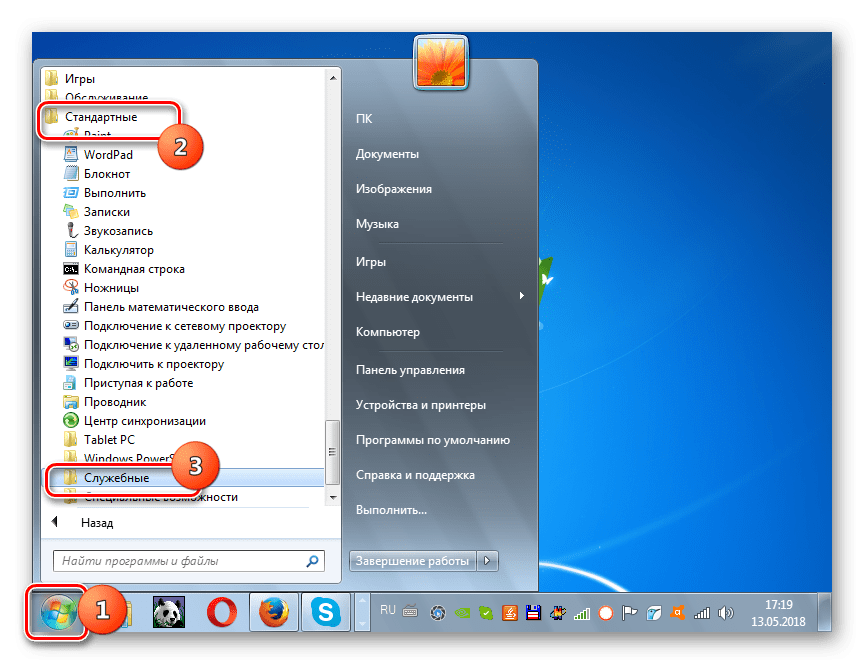
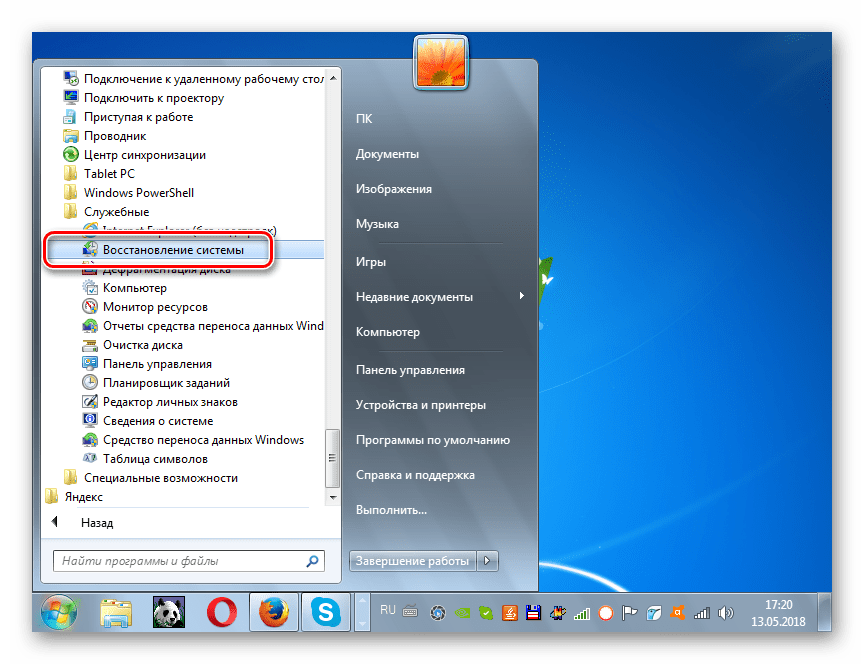
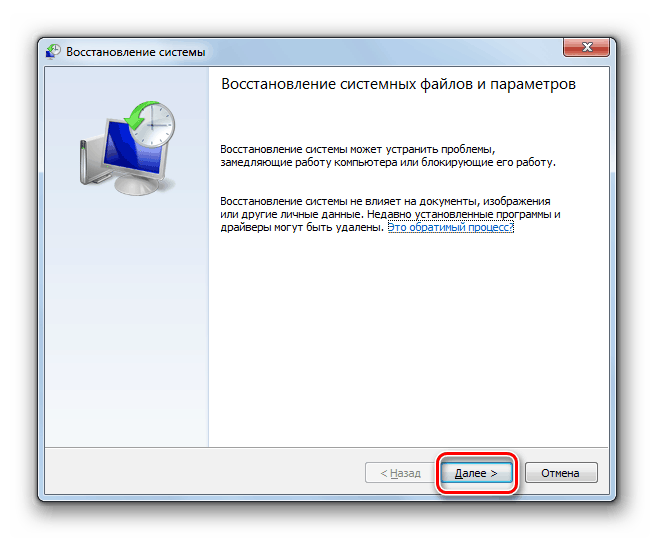
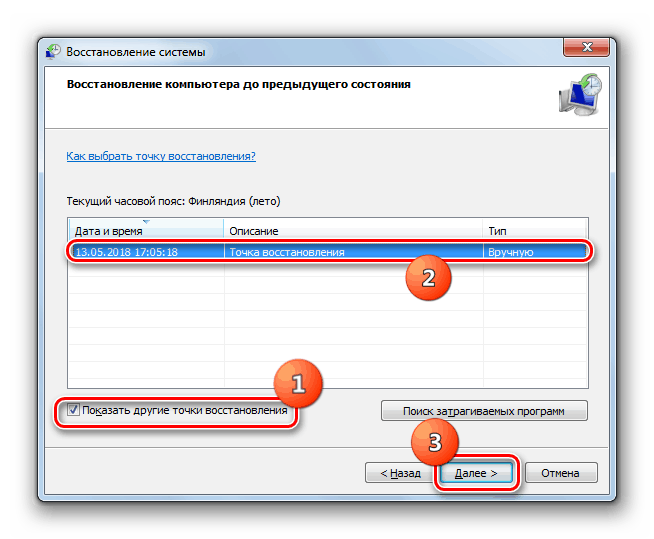
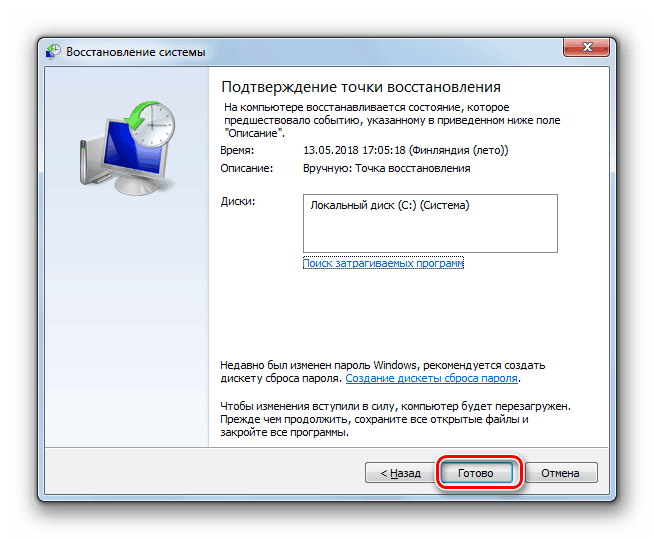
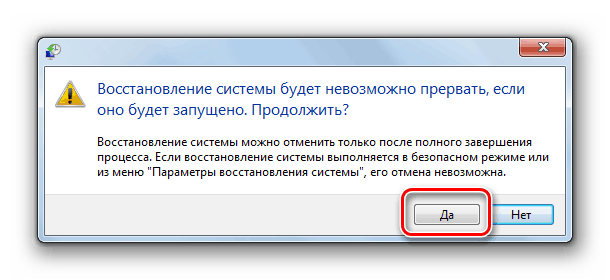
Kot lahko vidite, ima napaka "0x00000116 v nvlddmkm.sys" lahko programsko in strojno opremo. Zato je način, kako ga odpraviti, odvisen od posebnega razloga, ki je povzročil težavo. Poleg vseh opisanih metod obstaja še ena možnost, ki bo zagotovila trajno odpravo opisanega BSOD. To je zamenjava grafične kartice NVIDIA z grafičnim vmesnikom katerega koli drugega proizvajalca. Ampak nihče ne bo zagotovil, da po namestitvi nove grafične kartice, ne bo drugih težav, povezanih z njo.