
Včasih se uporabniki soočajo s potrebo po zagonu dodatnih možnosti zagona za Windows 10. Ta seznam vsebuje možnosti za obnovitev operacijskega sistema, odstranitev najnovejših posodobitev ali gonilnikov ali zagon ukazne vrstice. Kot lahko vidite, ima ta razdelek veliko koristi, vendar ne vedo vsi natančno, kako priti vanj. Danes želimo to situacijo popraviti s pogovorom o vseh razpoložljivih načinih za izvedbo naloge.
Zaženite napredne možnosti zagona za Windows 10
Priporočamo, da se seznanite z vsemi metodami, saj je vsaka od njih lahko koristna v določeni situaciji, ki je neposredno odvisna od nje. Na primer, včasih se ne morete prijaviti v sistem ali ga celo naložiti, zato morate vedeti, katero možnost v kakšnih primerih uporabiti.
1. način: Meni "Možnosti"
Najprej predlagamo, da preučimo razmeroma dolgotrajno metodo izstrelitve. Sestoji iz uporabe menija Možnosti. Uporabnik mora izvesti naslednja dejanja:
- Odkrijte "Začni" in pojdite v meni "Opcije"s klikom na ustrezno ikono zobnika.
- Spustite se do samega dna, kjer boste našli razdelek Posodobitve in varnost.
- Tu vas zanima leva plošča in gumb "Obnovitev".
- Ostane le klik na Znova zaženite zdaj.
- Računalnik bo takoj poslan v ponovni zagon.
- Po nekaj sekundah se prikaže nov meni "Izbira akcije"... Tukaj jih navedite "Odpravljanje težav".
- V meniju "Diagnostika" izberite "Dodatne možnosti".
- Zdaj ste preusmerjeni na možnosti zagona sistema Windows 10. S ploščicami, ki se nahajajo tukaj, začnite izvajati želena dejanja, na primer odstranitev posodobitev ali vrnitev nazaj na obnovitveno točko.
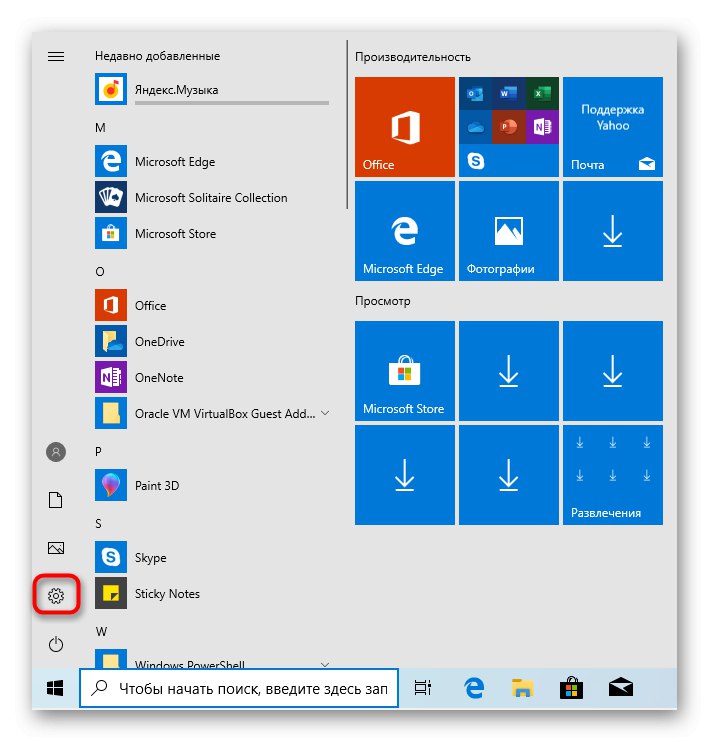
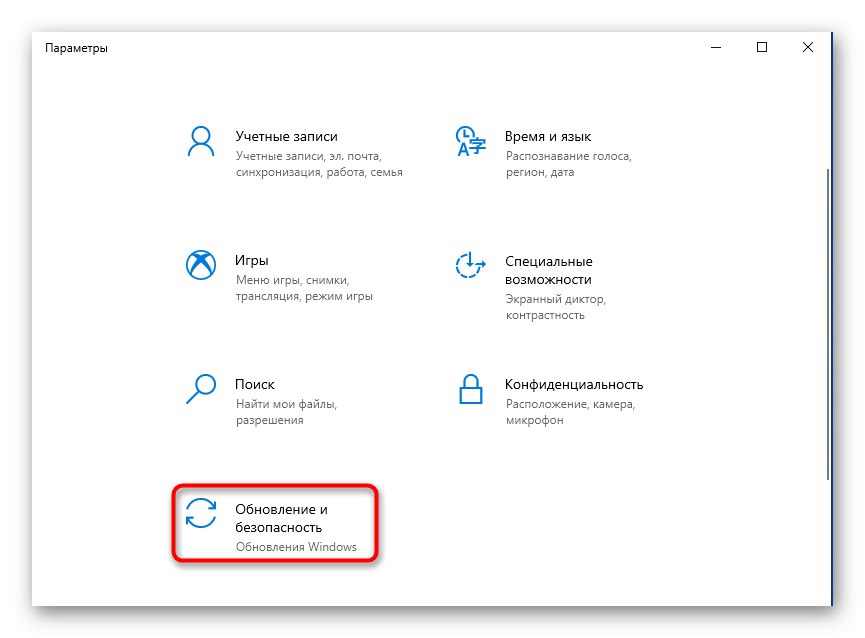
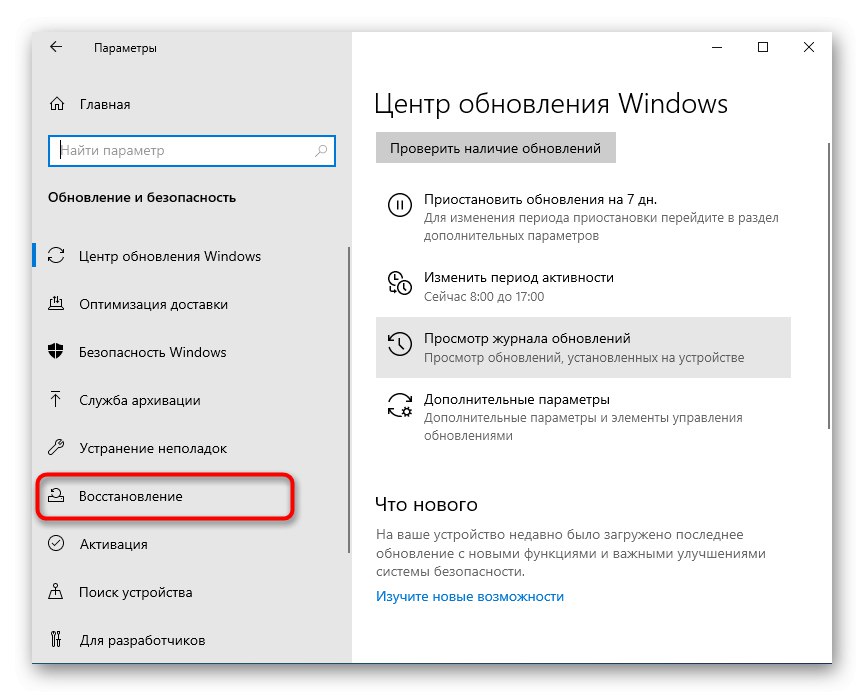
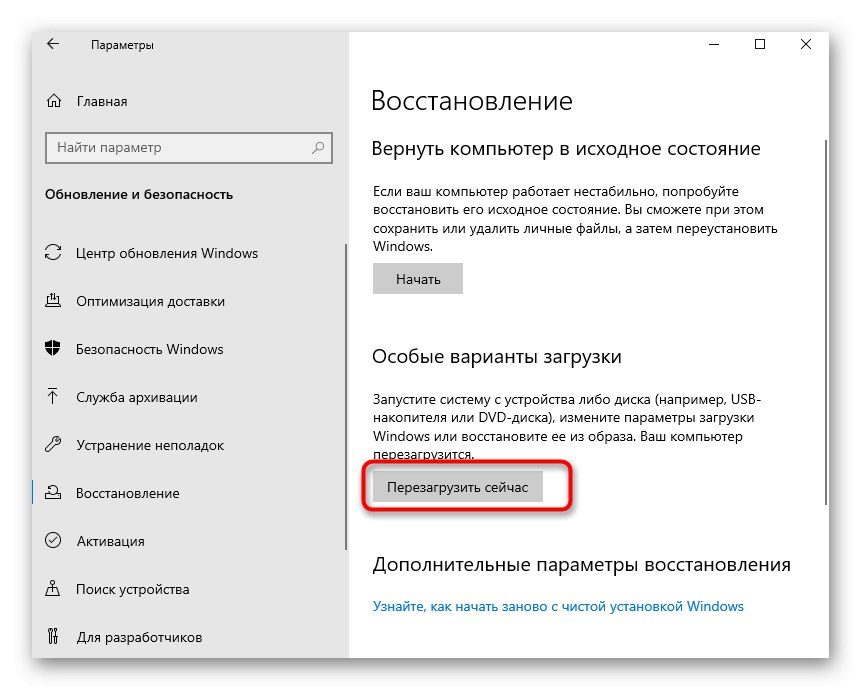

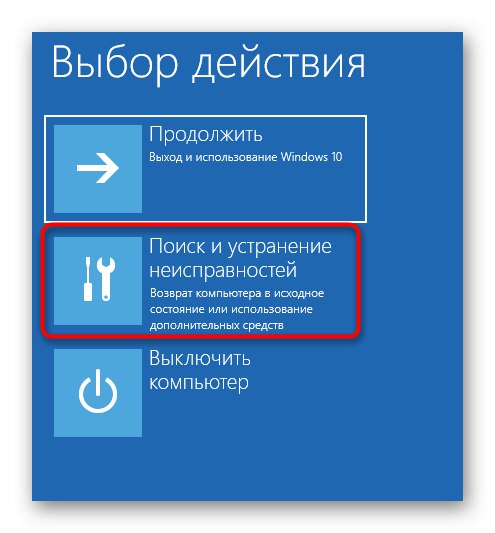
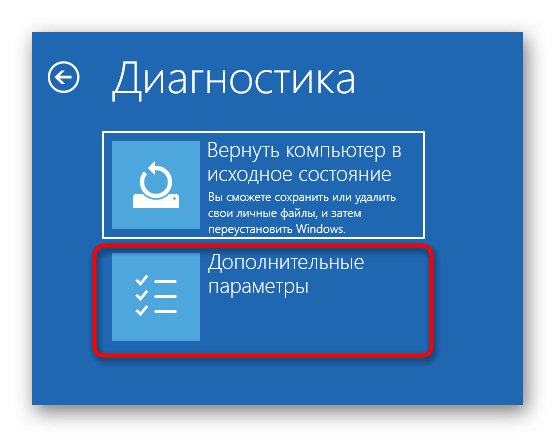
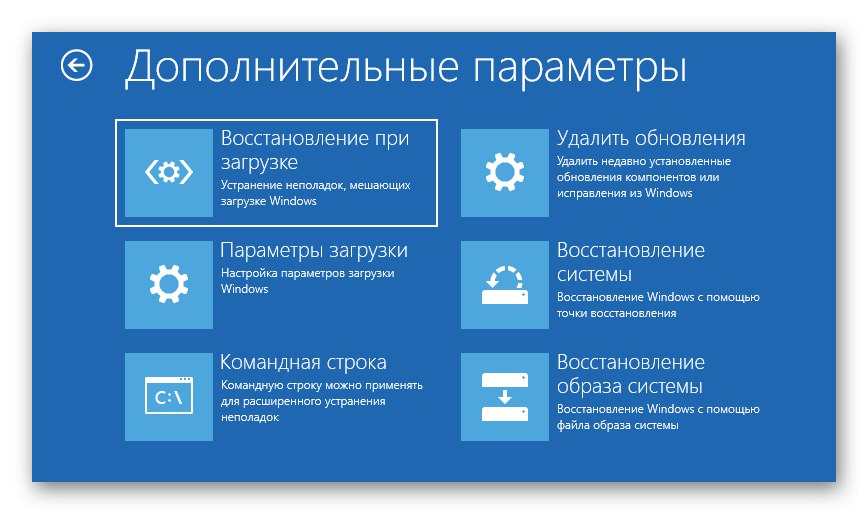
Zraven vsake ploščice je kratek opis v ruščini, tako da lahko natančno razumete, kateri parameter zagona potrebujete.
2. način: Okno za prijavo
Kot smo že omenili, se včasih iz nekega razloga ne morete prijaviti niti z osebnim profilom. V takem primeru meni Možnosti ne bo primeren za zagon dodatnih možnosti zagona, zato boste morali uporabiti drug način.
- V oknu za prijavo kliknite gumb za izklop.
- Drži ključ Shift in je ne izpustite. Zdaj kliknite levi klik na "Ponovni zagon".
- Še vedno ne spustite Shift in kliknite "Vseeno znova zaženi".
- Ko se prikaže meni "Izbira akcije" pritisnjeno tipko lahko spustite.
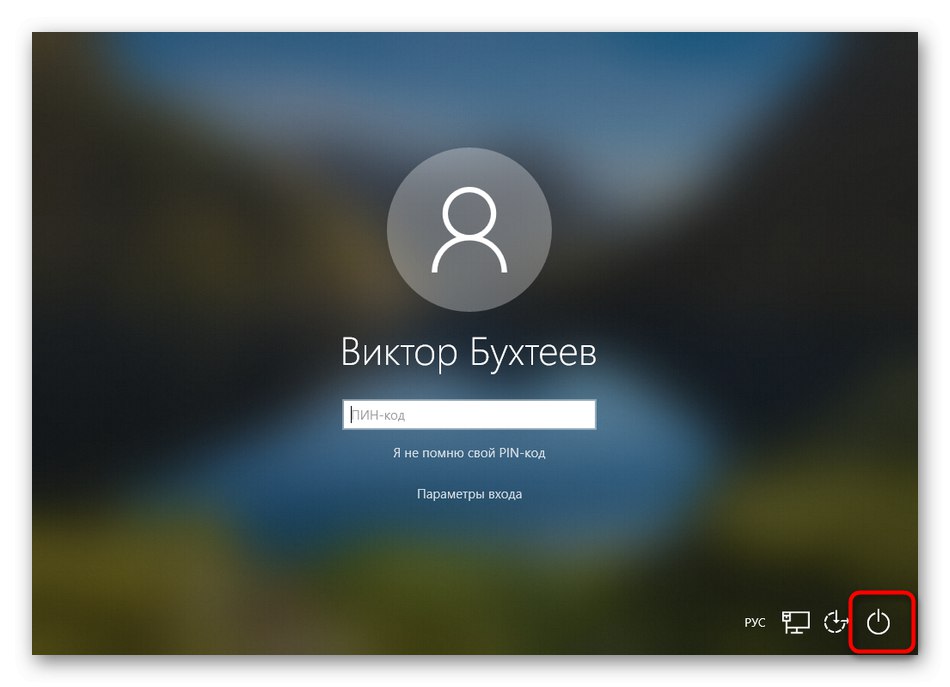
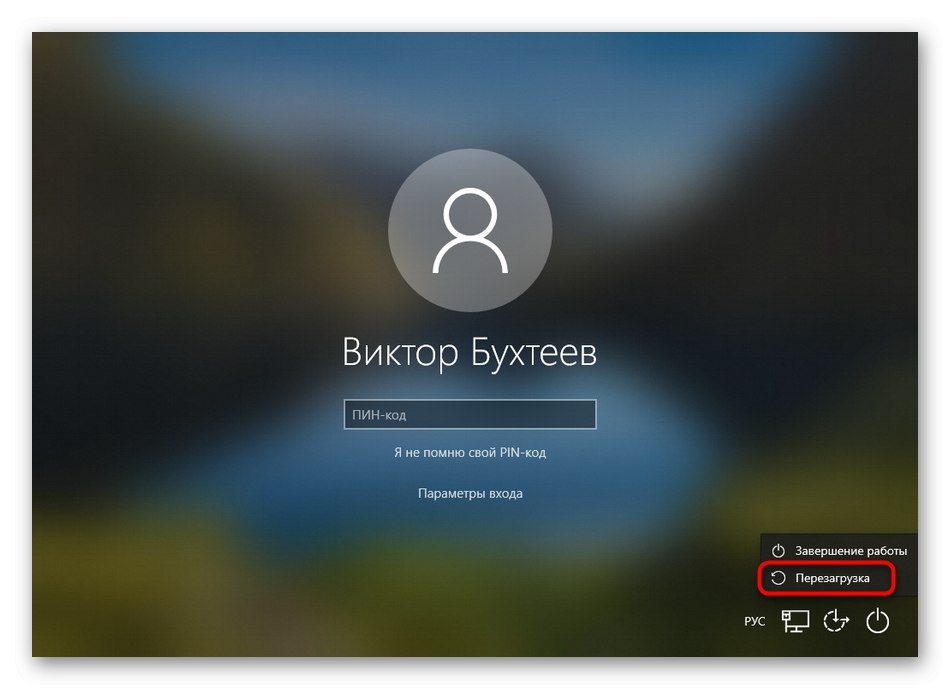
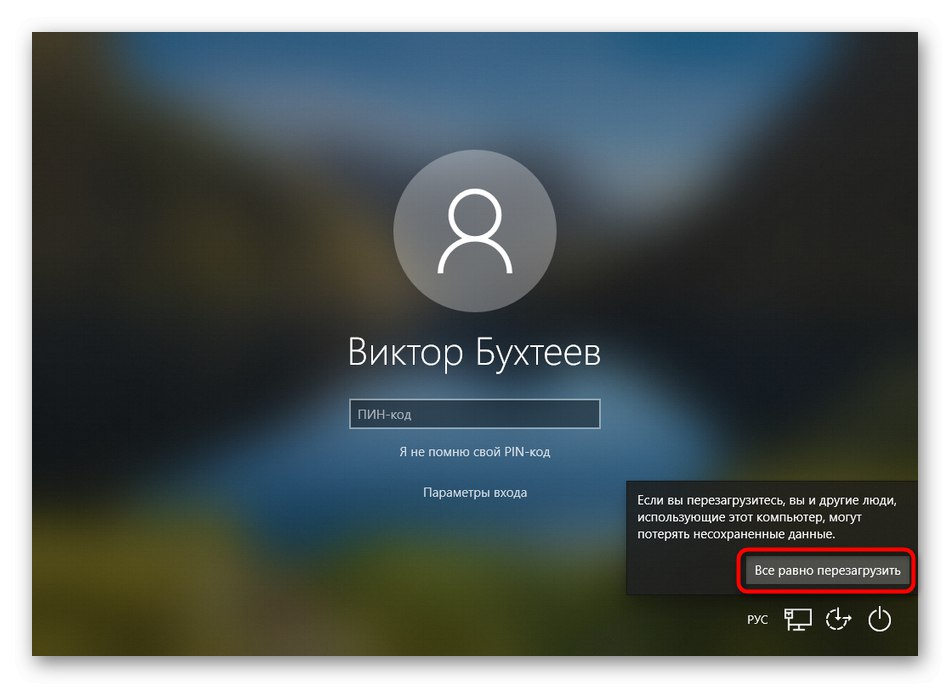
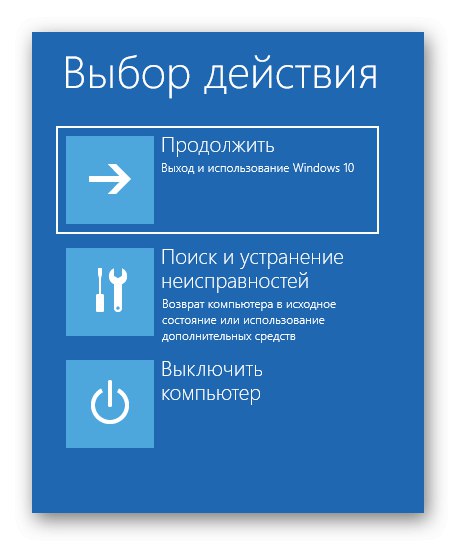
Ostalo je le, da se pomaknete do naprednih možnosti za odpravljanje težav, da zaženete zahtevano možnost, in sledite navodilom, ki se prikažejo.
3. način: meni Start
Druga možnost za obisk želenega menija je gumb za izklop, ki se nahaja v "Start". Če želite to narediti, pojdite v ustrezno okno s klikom na Zmaga ali navidezni gumb v opravilni vrstici in nato kliknite gumb za izklop.
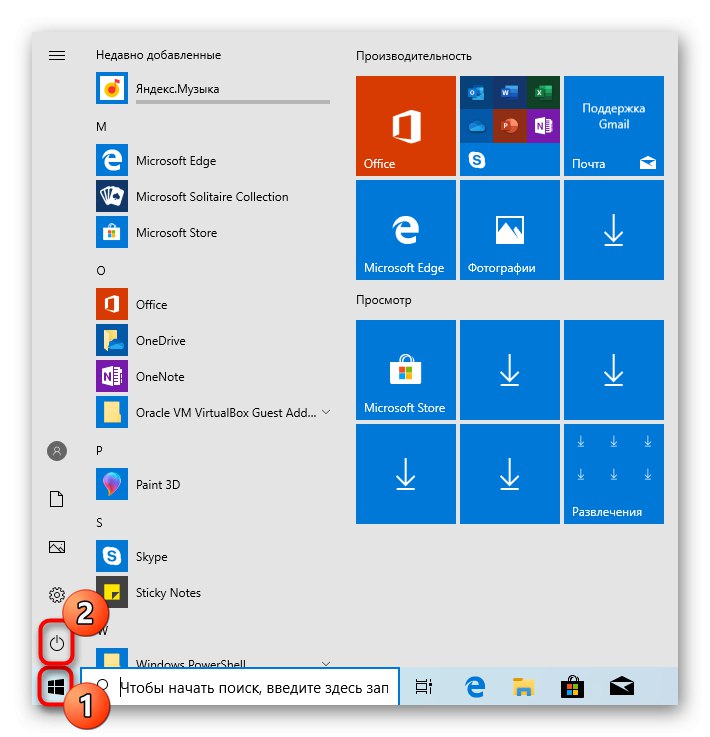
Ščepec Shift in kliknite "Ponovno naloži"za takojšen ponovni zagon računalnika. Počakajte, da se prikaže okno z izbiro dejanja, da začne interakcijo z dodatnimi parametri.
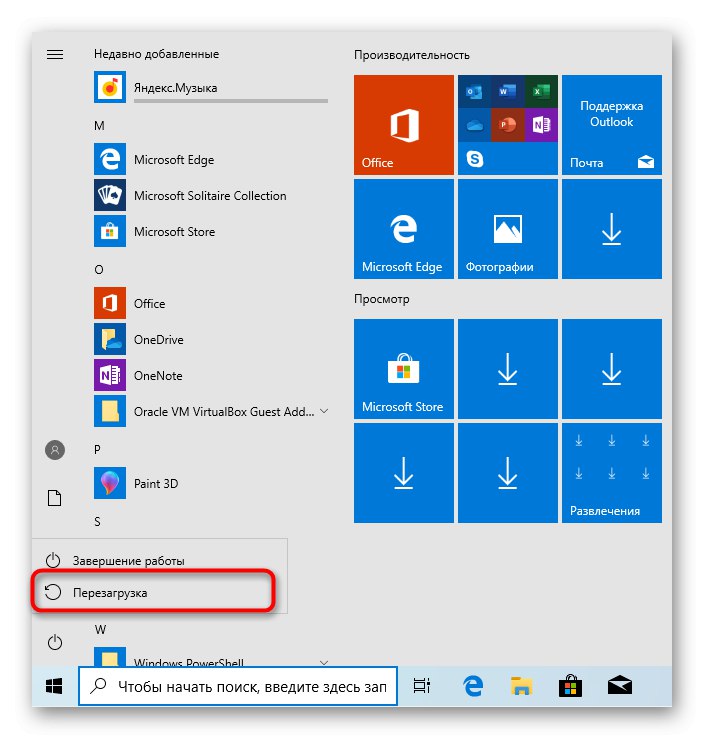
4. način: ročno ustvarjena bližnjica
Včasih mora uporabnik iz nekega razloga pogosto zagnati način, ki ga razmišljamo danes. V takih situacijah zgornje metode niso povsem primerne, ker zahtevajo številne korake. Veliko lažje je klikniti vnaprej ustvarjeno bližnjico, da takoj zaženete računalnik v želenem načinu. Če želite to narediti, ga morate najprej ustvariti, in sicer tako:
- Z desno miškino tipko kliknite prazen prostor na namizju, premaknite miškin kazalec nad "Ustvari" in izberite "Oznaka".
- Navedite lokacijo predmeta
% windir% system32shutdown.exe -r -o -f -t 0in kliknite "Naprej". - Bližnjici dajte poljubno ime in jo shranite.
- Zdaj lahko kadar koli preprosto kliknete nanj in računalnik pošljete v ponovni zagon ter odprete napredne možnosti zagona.
- Ne pozabite, da se bo ponovni zagon začel takoj po kliku na datoteko.
- Že veste, kaj je na meniju "Izbira akcije" vas zanima "Odpravljanje težav".
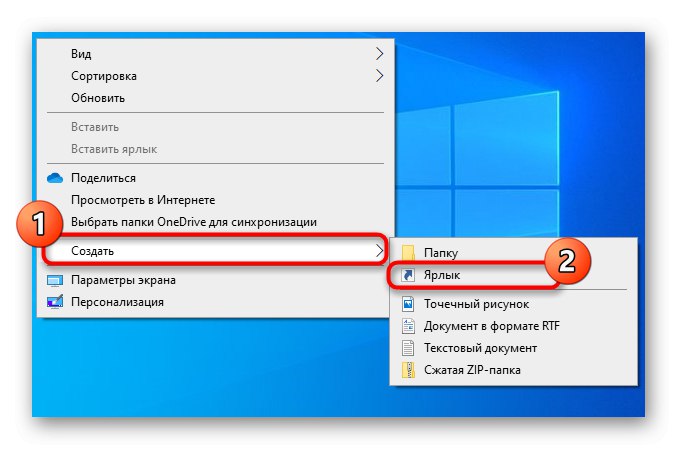
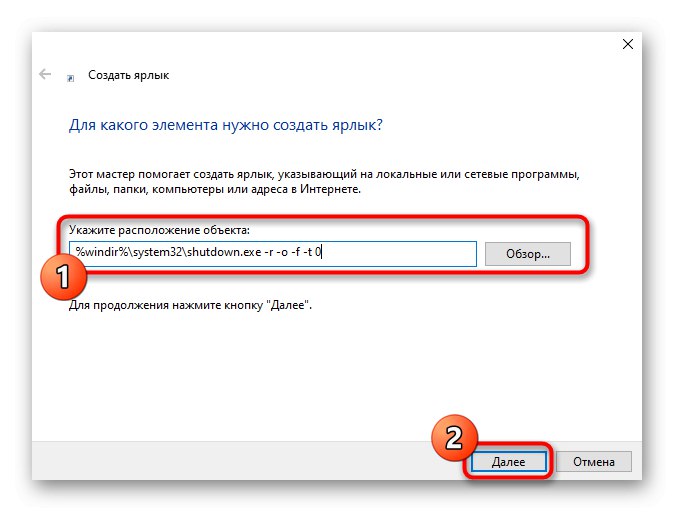
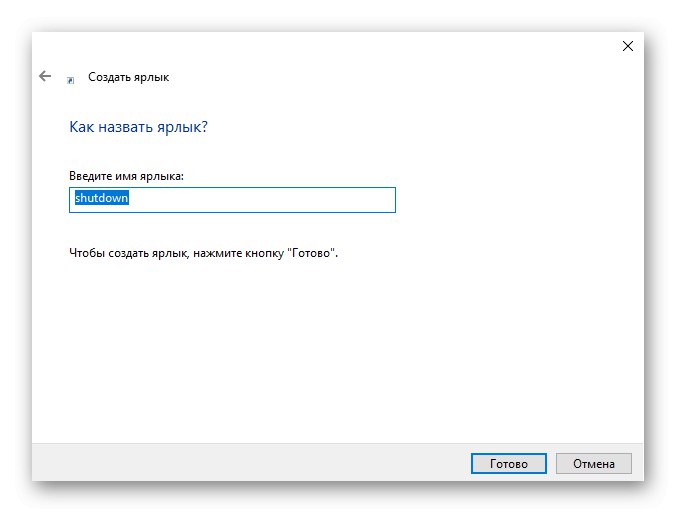
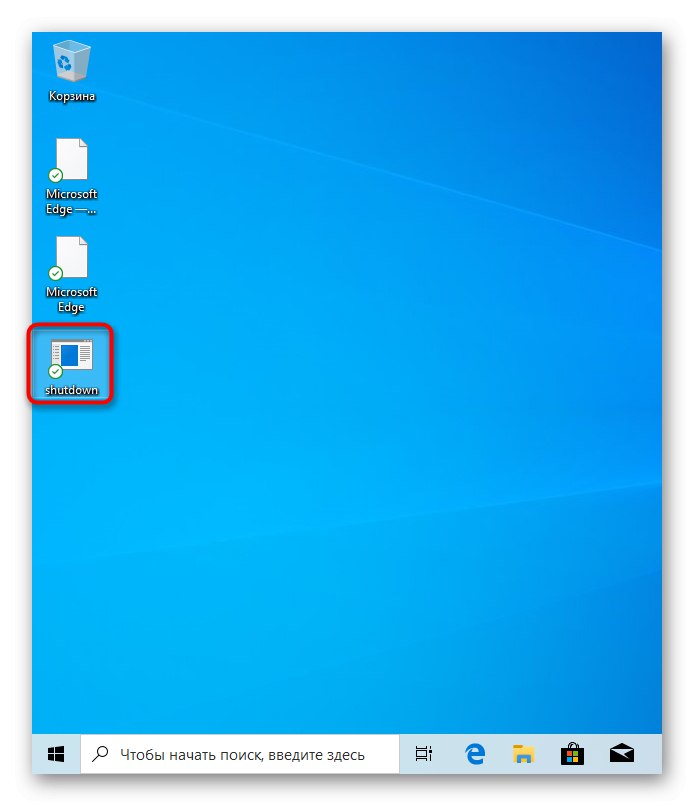
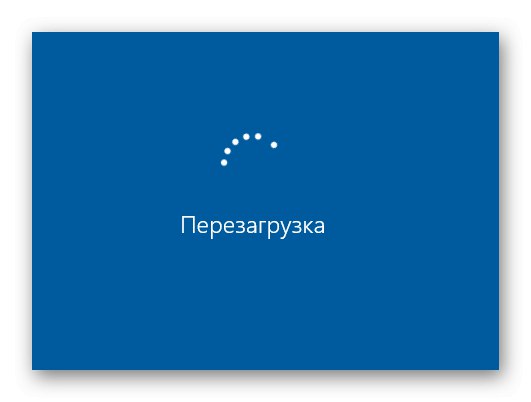
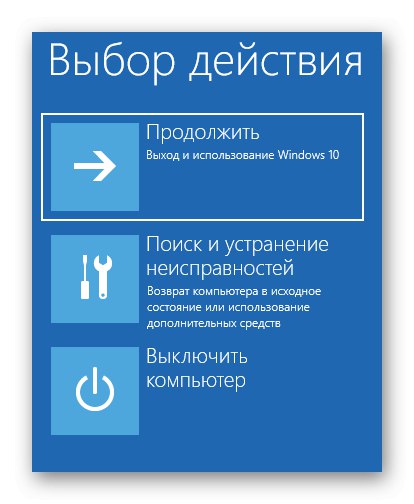
5. način: Zaženite pripomoček
Družina operacijskih sistemov Windows ima standardni pripomoček Run. Prek nje lahko zaženete druge programe ali se pomikate po določeni poti. Vendar sta zanjo dva ločena ukaza, ki si zaslužita pozornost.
- Najprej zaženite pripomoček sam. To lahko storite s kombinacijo Win + R ali iskalno vrstico v meniju "Začni".
- V vrstico vnesite
shutdown.exe -r -fwče želite zakasnitev ponovnega zagona nastaviti na natanko minuto. - Uporaba
ustvari shutdown.exe -r -fw -t 0za takojšnjo prekinitev trenutne seje.
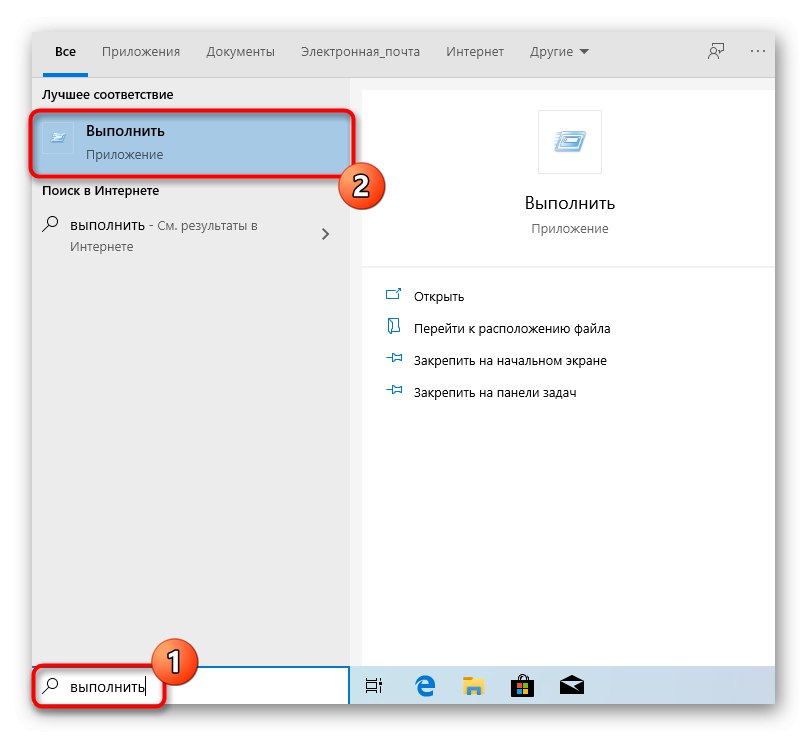
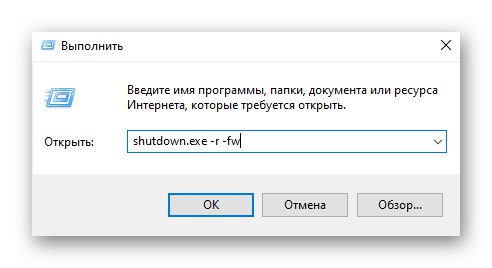
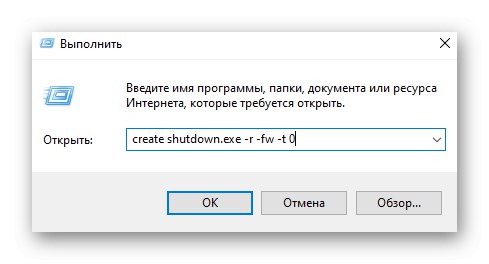
Vsa druga dejanja so popolnoma enaka tistim, ki smo jih že videli, zato se na njih ne bomo osredotočali.
6. način: Namestitveni program Windows 10
Zadnja metoda, o kateri želimo govoriti v okviru današnjega članka, je najtežja in zato stoji na tej točki. Primerno je, če morate odpreti zagonske možnosti, če se Windows sploh ne zažene. Če želite to narediti, morate izvesti naslednja dejanja:
- Najprej z drugim računalnikom prenesite namestitveno sliko sistema Windows 10 in jo zapišite na pogon USB, s čimer ustvarite zagonski pogon. Več o tem preberite v ločenem gradivu na naši spletni strani s klikom na spodnjo povezavo.
- Vstavite ključek USB in vklopite računalnik. Ob pozivu pritisnite katero koli tipko za zagon iz odstranljive naprave.
- Odpre se okno za namestitev. Najprej izberite želeni jezik vmesnika.
- Nato kliknite na napis "Obnovitev sistema".
- Kliknite ploščico "Odpravljanje težav".
- Nadaljujte z interakcijo z dodatnimi parametri.
Več podrobnosti: Ustvarjanje zagonskega pogona USB z operacijskim sistemom Windows 10
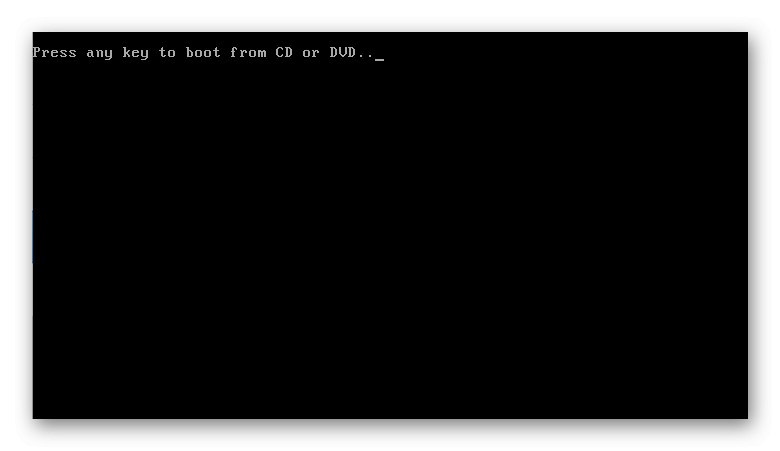
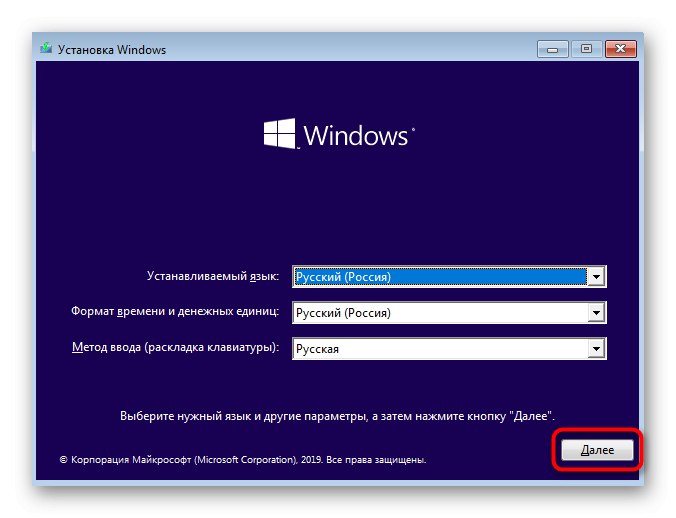
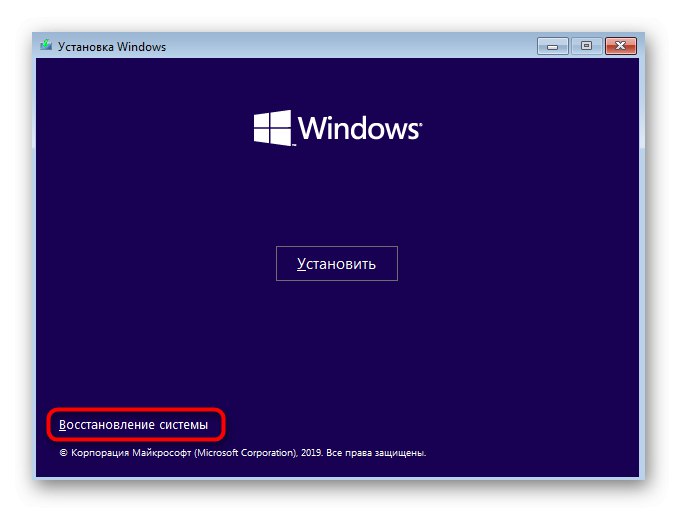
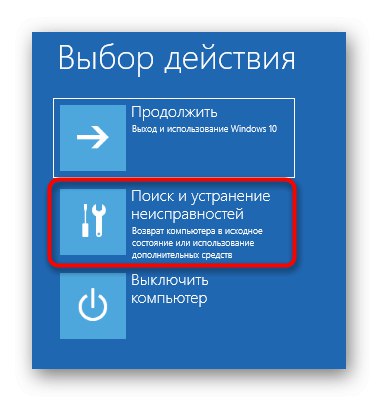
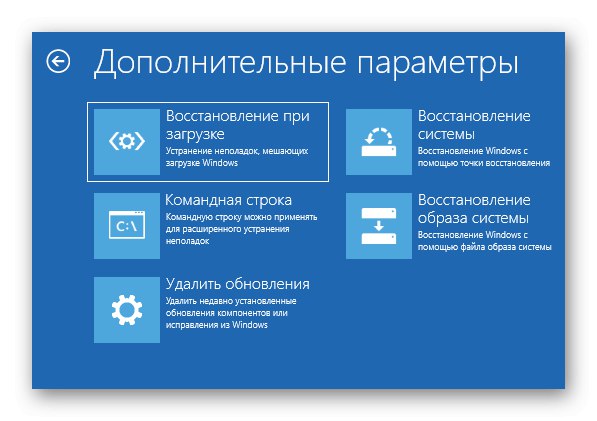
Pravkar ste izvedeli o šestih različnih metodah za zagon dodatnih zagonskih parametrov v sistemu Windows 10, vendar obstaja še ena možnost. Če se sistem trikrat ne zažene pravilno, se samodejno prikaže zahtevani meni, po katerem lahko nadaljujete z izbiro dejanj.