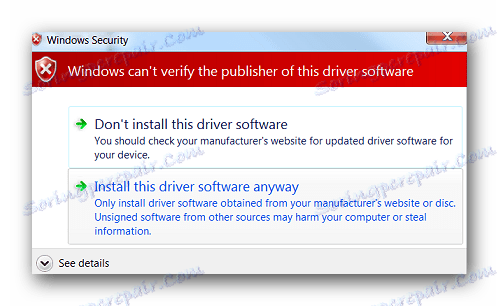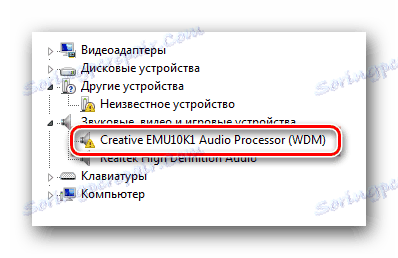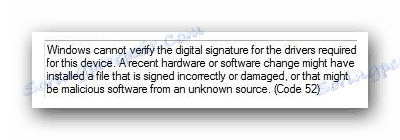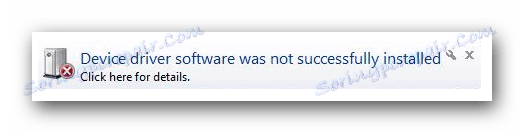Rešite težavo s preverjanjem voznikovega digitalnega podpisa
Včasih, ko namestite povsem vsak voznik, lahko naletite na težave. Ena izmed njih je težava pri preverjanju digitalnega podpisa voznika. Vprašanje je, da je privzeto možno namestiti le tisto programsko opremo, ki ima podpis. In ta podpis mora obvezno preveriti Microsoft in imeti ustrezen certifikat. Če takega podpisa ni, sistem preprosto ne bo dovolil namestitve take programske opreme. V tem članku vam bomo pokazali, kako zaobiti to omejitev.
Vsebina
Kako namestiti gonilnik brez digitalnega podpisa
V nekaterih primerih je lahko tudi najbolj zaupanja vreden gonilnik brez ustreznega podpisa. Toda to ne pomeni, da je programska oprema zlonamerna ali slaba. Najpogostejši problemi z digitalnim podpisom so lastniki operacijskega sistema Windows 7. V naslednjih različicah operacijskega sistema se ta težava pojavi precej redkeje. Težavo lahko prepoznate s podpisom pri naslednjih simptomih:
- Ko nameščate gonilnike, si lahko ogledate okno s sporočilom, prikazanim na sliki spodaj.
![Napaka pri nameščanju programske opreme brez podpisa]()
Piše, da nameščeni voznik nima ustreznega in preverjenega podpisa. Dejansko lahko kliknete na drugi napis v oknu z napako "Vseeno namestite to gonilnik" . Torej poskušate namestiti programsko opremo in ignorirati opozorilo. V večini primerov pa gonilnik ni pravilno nameščen in naprava ne bo pravilno delovala. - V "Device Manager" lahko najdete tudi opremo, katere gonilnike ni bilo mogoče namestiti zaradi pomanjkanja podpisa. Takšna oprema je pravilno določena, vendar je označena z rumenim trikotnikom s klicajočo točko.
![Prikaz napake naprave]()
Poleg tega bo v opisu take naprave navedena napaka z oznako 52.![Napaka pri kodi 52 v opisu naprave]()
- Eden izmed simptomov zgoraj opisanega problema je lahko pojav napake v pladnju. Prav tako signalizira, da strojne programske opreme ni bilo mogoče pravilno namestiti.
![Napaka pri nameščanju gonilnika s sporočilom v pladenj]()
Če želite odpraviti vse zgoraj navedene težave in napake, lahko onemogočite obvezno preverjanje prisotnosti digitalnega podpisa v gonilniku. Ponujamo vam več načinov za pomoč pri tej nalogi.
1. način: začasno onemogočite optično branje
Za vaše udobje bomo to metodo razdelili na dva dela. V prvem primeru bomo govorili o tem, kako uporabiti to metodo, če imate operacijski sistem Windows 7 ali nižji. Druga možnost je primerna le za operaterje Windows 8, 8.1 in 10.
Če imate operacijski sistem Windows 7 ali nižji
- Znova zaženite sistem.
- Med ponovnim zagonom pritisnite gumb F8, da prikažete okno z izbiro zagonskega načina.
- V oknu, ki se pojavi, izberite vrstico »Onemogoči obvezno preverjanje podpisa gonilnika« ali »Onemogoči potrditev podpisa gonilnikov« in pritisnite gumb »Vnos« .
- To vam bo omogočilo, da sistem naložite s začasno onemogočenim preverjanjem gonilnika za podpis. Zdaj je še vedno treba namestiti potrebno programsko opremo.
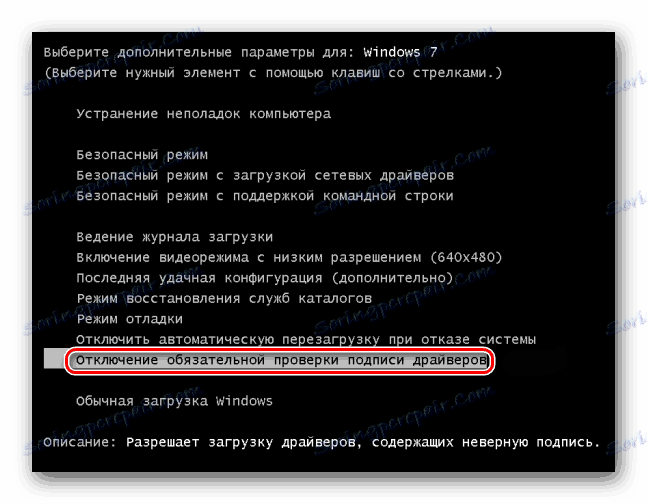
Če imate Windows 8, 8.1 ali 10
- Ponovno zaženite sistem tako, da pritisnete tipko "Shift" na tipkovnici.
- Počakamo, da se pred izklopom računalnika ali prenosnika prikaže okno z izbiro delovanja. V tem oknu izberite "Diagnostics" .
- V naslednjem diagnostičnem oknu izberite vrstico »Dodatne parametre« .
- Naslednji korak je, da izberete "Možnosti zagona" .
- V naslednjem oknu vam ni treba izbrati ničesar. Samo kliknite gumb »Ponovno naloži« .
- Sistem bo ponovno zagnal. Zato boste videli okno, v katerem boste morali izbrati želene parametre zagona. V njem morate pritisniti tipko F7, da izberete vrstico »Onemogoči obvezno preverjanje podpisa gonilnika« .
- Kot v primeru Windows 7, sistem zažene s storitvijo za preverjanje podpisa začasno onemogočene programske opreme, ki se namesti. Namestite lahko gonilnik, ki ga potrebujete.
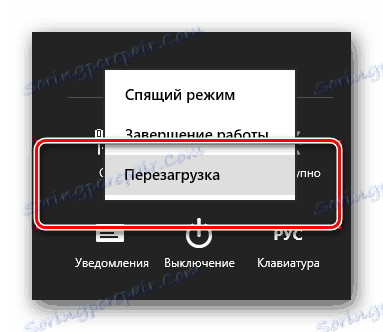




Ni važno, kaj je vaš operacijski sistem, ta metoda ima pomanjkljivosti. Po naslednjem ponovnem zagonu sistema se bo preverjanje podpisov znova začelo. V nekaterih primerih lahko to povzroči zaklepanje gonilnikov, ki so bili nameščeni brez ustreznih podpisov. Če se to zgodi, morate test trajno onemogočiti. To vam bo pomagalo pri nadaljnjih načinih.
2. način: urejevalnik pravilnika skupine
Ta metoda vam bo omogočila, da večno preverite podpis (ali dokler ne aktivirate sami). Po tem lahko varno namestite in uporabljate programsko opremo, ki nima ustreznega potrdila. V vsakem primeru se lahko ta proces obrne in vključuje preverjanje podpisa. Torej se nočeš bati. Poleg tega je ta metoda primerna za lastnike vseh operacijskih sistemov.
- Istočasno pritisnite tipke "Windows" in "R" na tipkovnici. Program zažene se bo začel. V eni vrstici vnesite kodo
gpedit.msc. Ne pozabite, nato kliknite »V redu« ali »Vstopi« . - S tem se odpre urejevalnik pravilnika skupine. V levem delu okna bo drevo s konfiguracijami. Izbrati morate vrstico »Konfiguracija uporabnika« . Na odprtem seznamu dvakrat kliknite v mapi »Upravne predloge« .
- V odprtem drevesu odprite razdelek »Sistem« . Nato odprite vsebino mape »Namestitev gonilnika« .
- V tej mapi so privzete tri datoteke. Zanima nas datoteka, imenovana "Digital Signature of Device Drivers" . Dvakrat kliknite to datoteko.
- V levem delu okna, ki se odpre, preverite vrstico "Disconnected" . Po tem ne pozabite klikniti »OK« v spodnjem delu okna. To bo uporabilo nove nastavitve.
- Zato bo onemogočen obvezen pregled in programsko opremo lahko namestite brez podpisa. Če je potrebno, v istem oknu preprosto preverite polje »Omogočeno« .
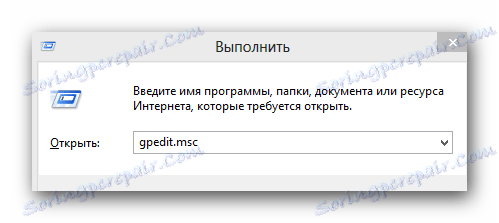
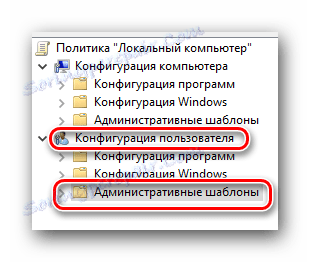
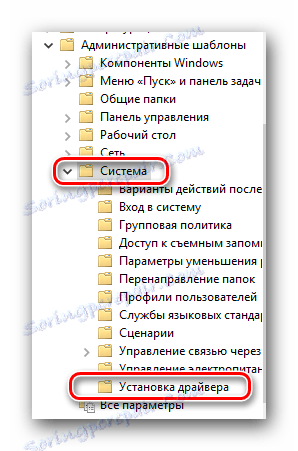
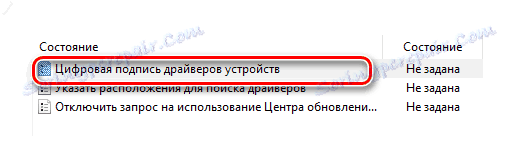
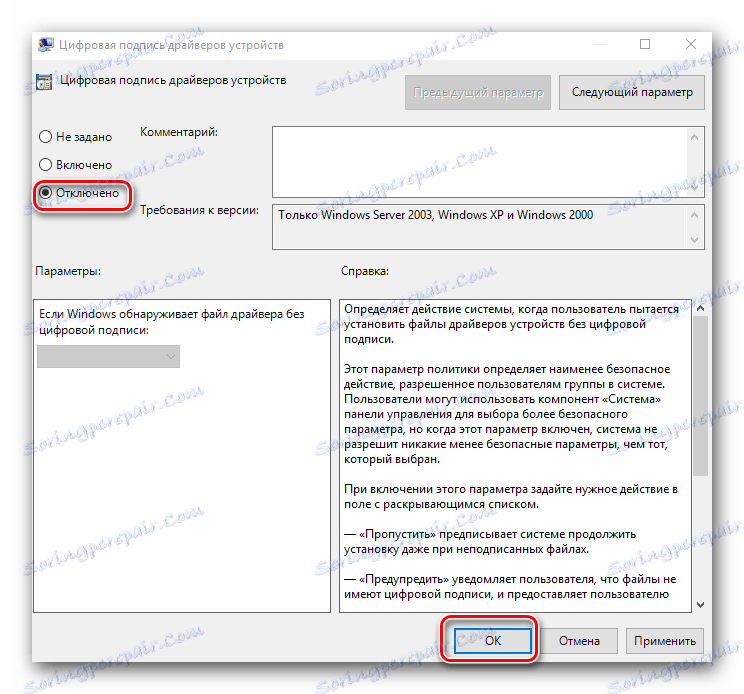
3. način: ukazni poziv
Ta metoda je zelo enostavna za uporabo, vendar ima svoje pomanjkljivosti, ki jih bomo opisali na koncu.
- Zaženite ukazno vrstico . Za to pritisnite tipko "Win" in "R" . V odprtem oknu vnesite ukaz
cmd. - Upoštevajte, da so vsi načini za odpiranje »ukazne vrstice« v operacijskem sistemu Windows 10 opisani v ločeni lekciji.
- V "ukazni vrstici" je potrebno vnesti naslednje ukaze, enega za drugim, s pritiskom na "Enter" za vsakim od njih.
- Zato morate dobiti naslednjo sliko.
- Če želite dokončati, morate sistem ponovno znova zagnati na kakršenkoli način, ki ste ga poznali. Po tem bo preverjanje podpisa onemogočeno. Negativna stran, o kateri smo govorili na začetku te metode, je vključitev preskusnega načina sistema. Praktično se ne razlikuje od običajnega. Resnica v spodnjem desnem kotu vedno vidite ustrezen napis.
- Če boste morali v prihodnosti znova vklopiti preverjanje podpisa, morate v vrstici
bcdedit.exe -set TESTSIGNING ONz "OFF" zamenjati parameter "ON" . Po tem ponovno znova zaženite sistem.
Lekcija: Odpiranje ukazne vrstice v operacijskem sistemu Windows 10
bcdedit.exe -set loadoptions DISABLE_INTEGRITY_CHECKS
bcdedit.exe -set TESTSIGNING ON
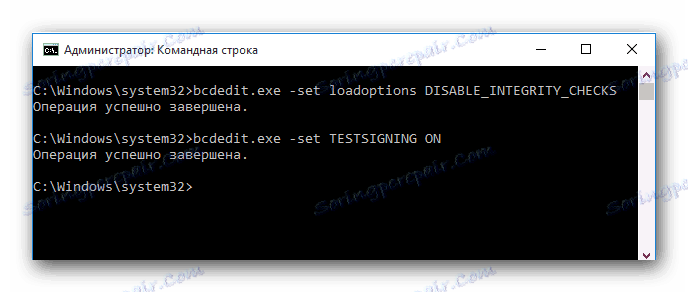

Upoštevajte, da je treba to metodo včasih storiti v varnem načinu. Kako zagnati sistem v varnem načinu, se lahko naučite iz primera naše posebne lekcije.
Lekcija: Vstop v varen način v operacijskem sistemu Windows
Z uporabo enega od predlaganih metod se znebite težave pri namestitvi gonilnikov drugih proizvajalcev. Če imate kakšne težave pri izvajanju katerega koli dejanja, pišite o tem v komentarjih v članek. Skupaj bomo rešili težave, ki so se pojavile.