Odpravljanje napak pri napaki »Kernel-Power Code: 41« v sistemu Windows 7
Med delom z računalnikom je možno nenamerno ponovno zagnati računalnik, izdati BSOD ali, nasprotno, dolg obešek, od katerega ga ni mogoče odstraniti niti s pritiskom na gumb »Reset« na primeru. Še posebej pogosto se to zgodi pri opravljanju zahtevnih nalog. Če odprete "Dnevnik dogodkov" , je morda taka napaka opremljena z napako z imenom "Kernel-Power code: 41". Ugotovimo, kaj je povzročilo tovrstno napako in kako jih lahko odpravimo na računalnikih z operacijskim sistemom Windows 7.
Vsebina
Vzroki za neuspeh in pravna sredstva
Najpogosteje je problem, ki ga proučujemo, povezan s komponento strojne opreme, v nekaterih primerih pa je lahko posledica napačne namestitve gonilnikov. Neposredni vzrok problema je izguba moči, vendar je lahko posledica precej obsežnega seznama različnih dejavnikov:
- Okvare pri delovanju napajalne enote (PSU) ali neskladnosti njegove moči z dodeljenimi nalogami;
- Izpadi električne energije;
- Težave pri delovanju RAM;
- Pregrevanje računalnika;
- Pospeševanje sistema;
- UPS vprašanja;
- Nepravilna namestitev gonilnikov (najpogosteje omrežna kartica);
- Virusna okužba;
- Stranski učinek protivirusnih programov;
- Hkratno uporabo dveh ali več zvočnih kartic;
- Nepomembna različica BIOS-a.
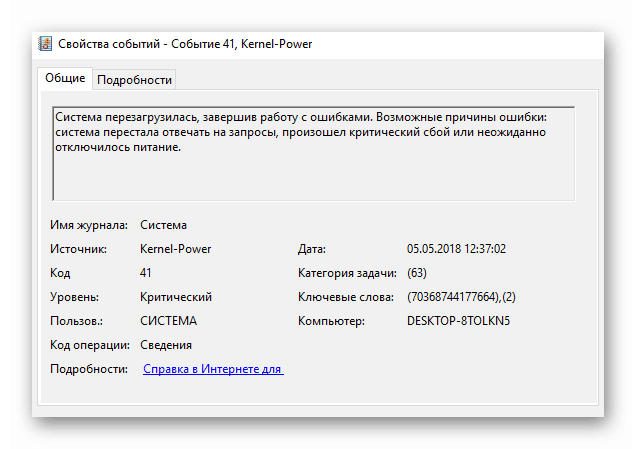
Toda preden nadaljujete z opisom najpomembnejših načinov za reševanje obravnavanega problema, morate ugotoviti, ali je napaka "Kernel-Power Code: 41" vzrok za napako.
- Kliknite "Start" in kliknite "Nadzorna plošča" .
- Pojdite v sistem in varnost .
- Kliknite Administracija .
- V seznamu snap-inov, ki se prikažejo, poiščite »Pregledovalnik dogodkov« in kliknite nanj.
- Na levi strani vmesnika, ki se odpre, pojdite v dnevnike Windows .
- Nato kliknite "Sistem" .
- Odpre se seznam dogodkov, vključno z različnimi napakami, ki so označene s križno ikono. Na seznamu poiščite dogodek, ki ustreza približno času, ko je prišlo do napake. Če je pred njo v stolpcu »Vir« označena vrednost »Kernel-Power « in v stolpcu »Event code« je številka 41, potem vam lahko spodaj opisana priporočila pomagajo odpraviti to napako.
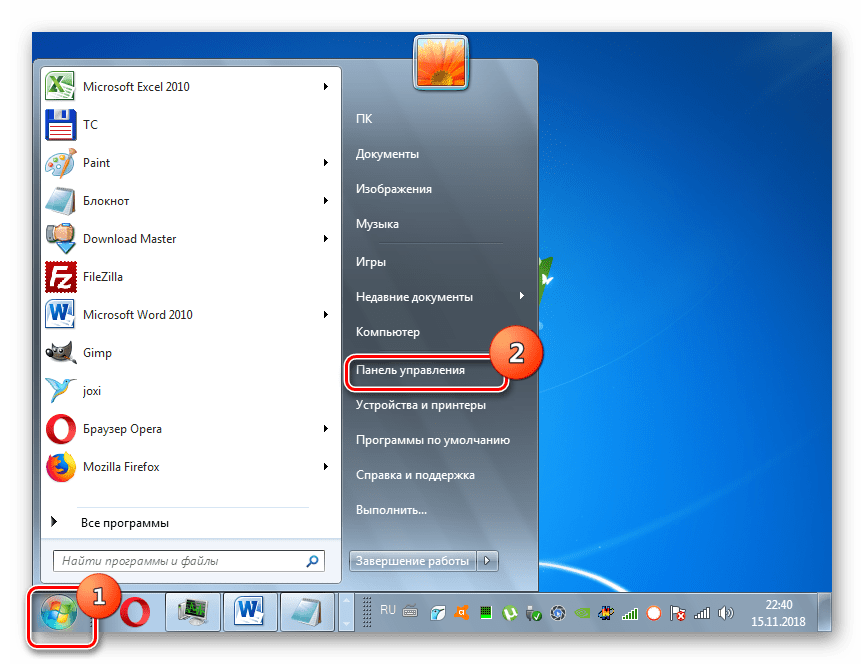
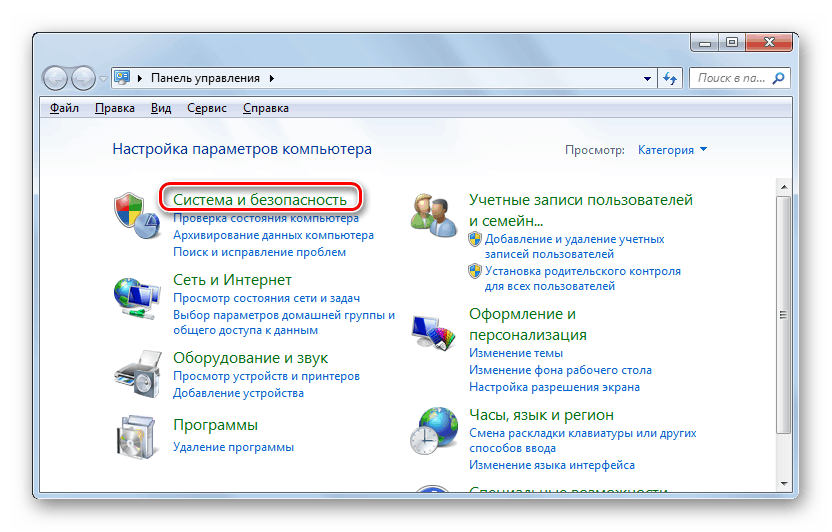
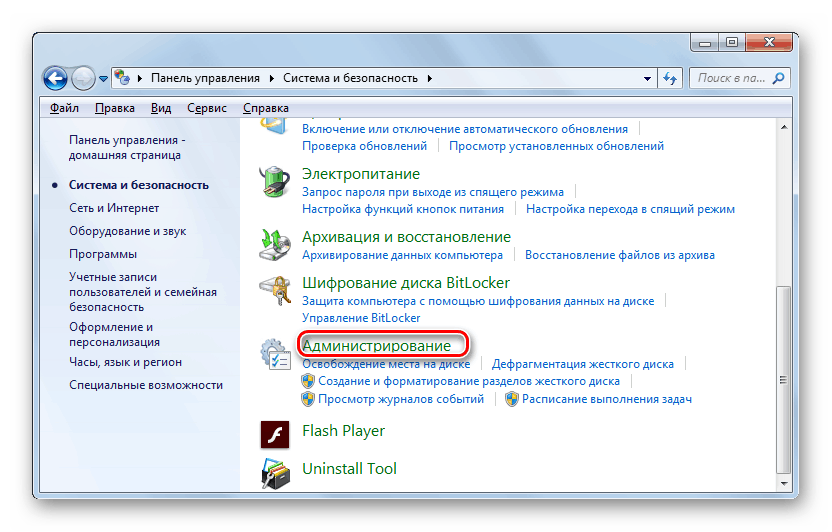
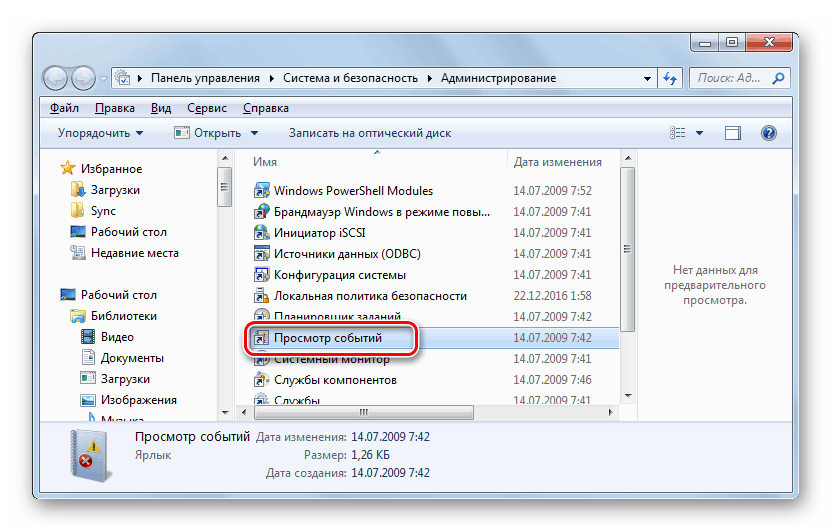
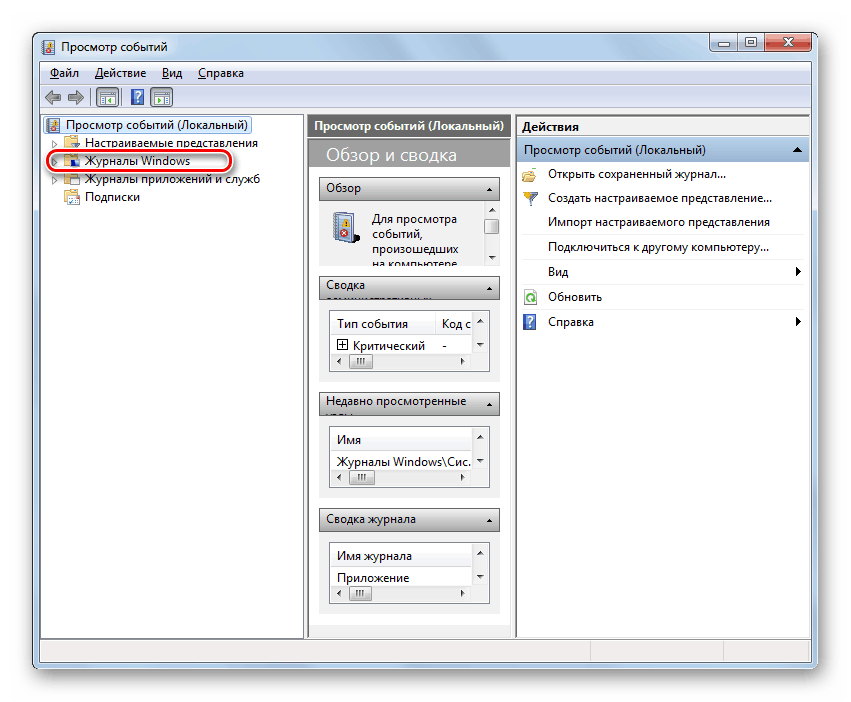
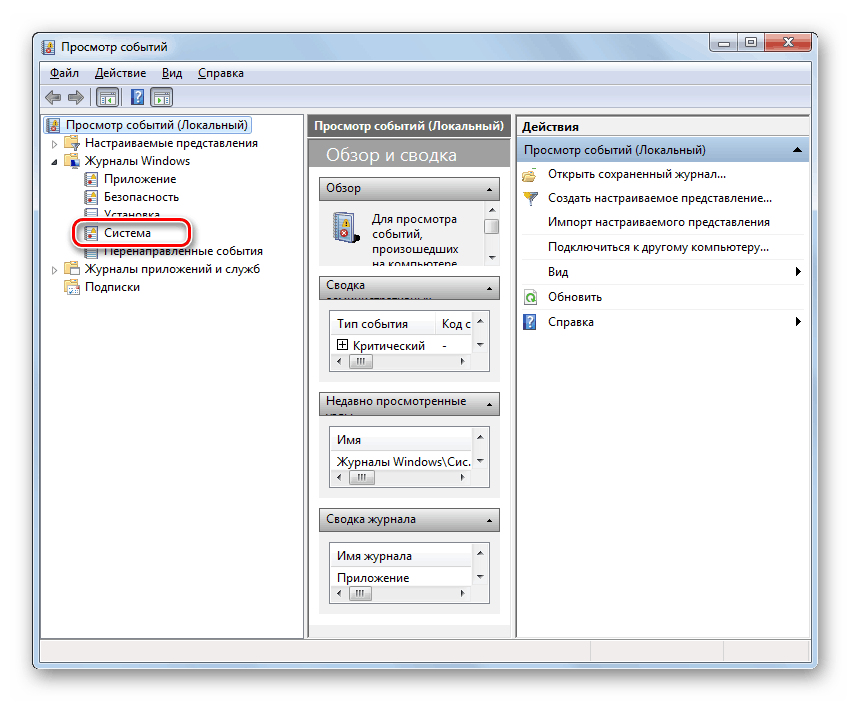
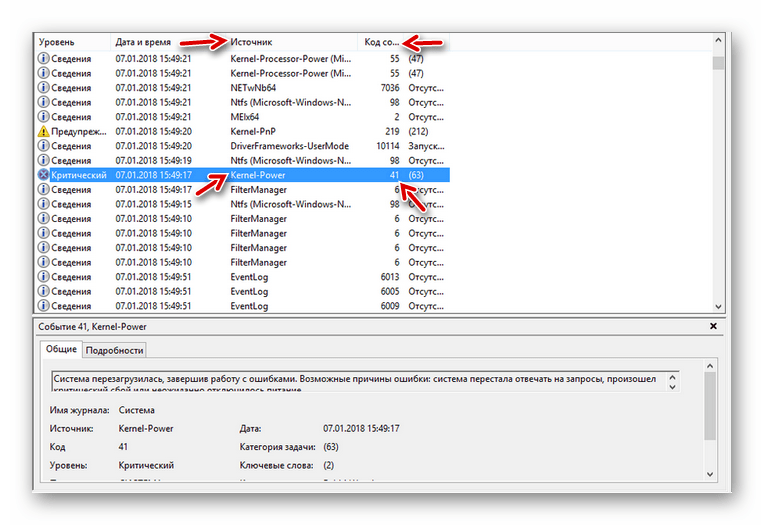
Najpogosteje, uporabniki, ki so odkrili napako, ki smo jo opisali, saj je neposredno povezana z napajanjem, hitenja spreminjajo napajanje. Ampak kot kaže praksa, pomaga le v 40% primerov. Torej, preden uporabite takšno kardinalno možnost, poskusite uporabiti spodaj opisane metode.
Če želite takoj prekiniti možnost različice z okužbo z virusom, preverite računalnik z antivirusnim pripomočkom.
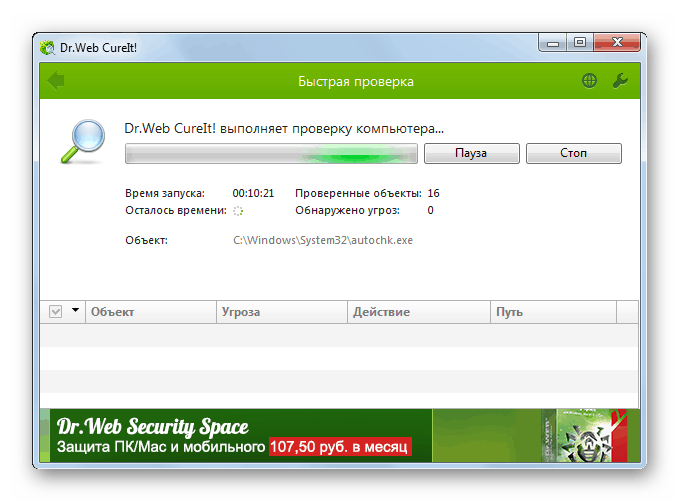
Lekcija: Preverite, ali so v računalniku virusi brez namestitve protivirusnega programa
Če ni bila zaznana nobena okužba, začasno onemogočite protivirusni program na računalniku, zaženite nalogo, ki zahteva veliko sredstev (na primer igro), in preverite, ali se bo po tem zgodilo zrušitev. Če sistem deluje normalno, morate prilagoditi nastavitve protivirusnega programa ali pa ga zamenjati z analognim.
Lekcija: Kako onemogočiti protivirusni program
Prav tako ne boli, da preverite celovitost sistemskih datotek.
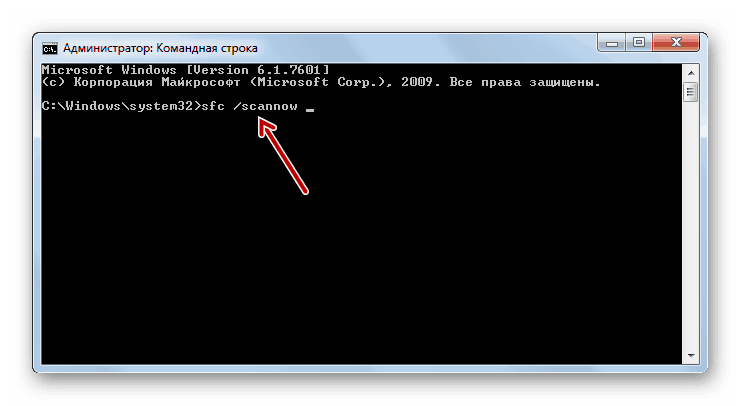
Lekcija: Preverite celovitost sistemskih datotek v sistemu Windows 7
Nato si ogledamo bolj specifične načine za reševanje problema, ki najpogosteje pomagajo pri preučevanju napake.
1. način: Posodobite gonilnike
Včasih lahko to težavo povzroči namestitev zastarelih ali nepravilnih gonilnikov, najpogosteje povezanih z omrežno kartico. V večini primerov ta dejavnik povzroča napako pri zagonu zahtevnih spletnih iger.
- Najprej je treba razkriti, kateri voznik ne uspe. Če težave ne spremlja izhod BSOD na zaslon, potem morate pregledati OS za nameščene gonilnike. Vnesite Win + R in v odprto okno vnesite naslednji ukaz:
verifierNato kliknite "V redu" .
- V vmesniku sistemskega orodja aktivirajte izbirni gumb poleg elementa »Ustvari nestandardne parametre ...« in kliknite »Naprej« .
- V naslednjem oknu, ki se odpre, označite "Izberi posamezne parametre ..." in kliknite "Naprej".
- Označite potrditvena polja v vseh okencih okna, ki se odpre, razen elementa »Imitacija pomanjkanja sredstev« in kliknite »Naprej« .
- V novem oknu aktivirajte izbirni gumb nasproti prvega elementa na vrhu in kliknite »Naprej«.
- Nato morate znova zagnati računalnik. Po njegovi ponovni vključitvi bomo preverili. Če se pojavijo težave z gonilniki, se na zaslonu prikaže BSOD s kodo napake in imenom povezane datoteke. Te podatke je treba zapisati in poiskati informacije o njem na internetu. Tako boste ugotovili, kakšna vrsta gonilnika strojne opreme ne deluje in jo lahko znova namestite ali jo popolnoma odstranite.
Pozor! V nekaterih primerih lahko po prikazu zaslona BSOD naletite na težavo, da ne morete pozneje zagnati sistema. Nato morate narediti postopek za njegovo obnovitev in šele nato ponovno namestiti ali odstraniti neuspeli gonilnik.
Lekcija: Kako popraviti Windows 7
- Če določena metoda ni povzročila, da se napaka prikaže na zaslonu, lahko izvedete dodatno preverjanje. To storite tako, da v oknu za izbiro gonilnikov, ki jih želite preveriti, namesto možnosti s samodejnim izborom nastavite izbirni gumb na položaj »Izberi ime gonilnika s seznama« . Nato kliknite Naprej .
- Po prenosu informacij o gonilniku se odpre seznam. Označite vse postavke, ki ne vključujejo Microsoft Corporation pri dobaviteljih, ampak v drugem podjetju. Ko to storite, kliknite gumb "Dokončaj" .
- Po tem ponovno zaženite računalnik in preglejte informacije v oknu BSOD, če se prikaže, kot v prej opisanem primeru.
- Ko ste uspeli prepoznati napačen gonilnik, ga morate ponovno namestiti ali odstraniti. Ampak najprej morate iti na uradno spletno stran proizvajalca strojne opreme in prenesti trenutno različico gonilnika iz računalnika v računalnik. Neposredno brisanje ali ponovna namestitev lahko izvedete prek "Upravitelja naprav" . Če želite to narediti, znova odprite razdelek Sistem in varnost na nadzorni plošči . Kliknite »Upravitelj naprav« .
- V vmesniku Dispatcher, ki se pojavi , kliknite ime skupine strojne opreme, ki ji pripada naprava z neuspelim gonilnikom.
- Na seznamu naprav poiščite okvarjeno opremo in kliknite njeno ime.
- Nato se v oknu, ki se odpre, pomaknite na razdelek "Gonilnik" .
- Nato kliknite »Izbriši«.
- V oknu, ki se prikaže, potrdite polje poleg možnosti »Odstrani programe ...« in kliknite »V redu« .
- Nato zaženite namestitveno datoteko gonilnika, ki je bila vnaprej prenesena iz uradnega spletnega vira, in sledite navodilom na zaslonu. Ko je namestitev končana, znova zaženite računalnik. Zdaj ne bi smelo biti okvare računalnika. Če pa se nadaljujejo, boste imeli dve možnosti: bodisi pripravljeni na podobno situacijo, bodisi popolnoma odstranite voznik brez ponovne namestitve in prenehanja uporabe te opreme.
Glejte tudi: Kako znova namestiti gonilnike za video kartice

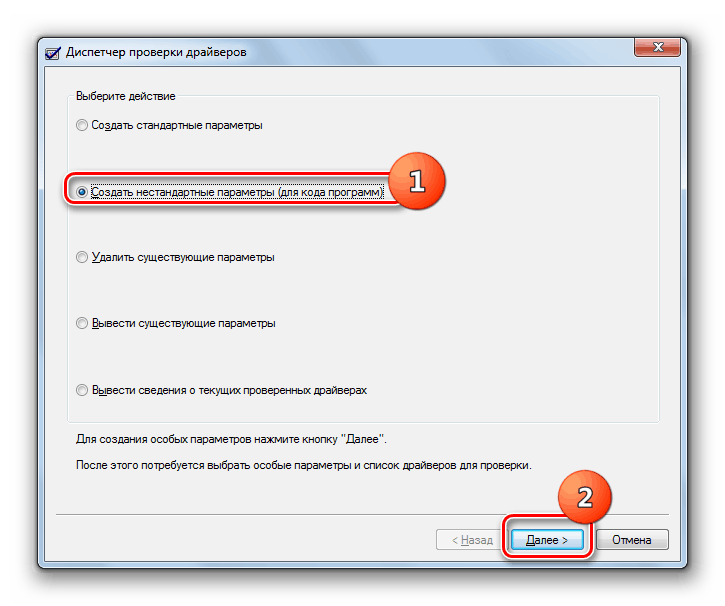
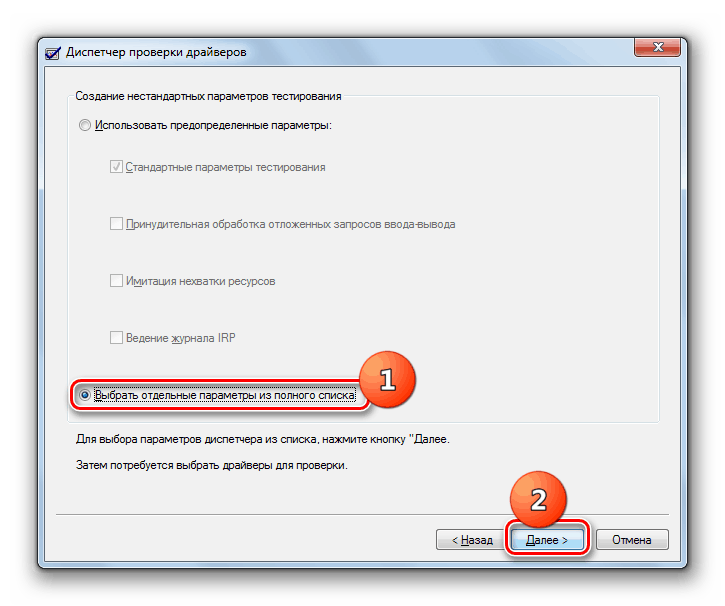
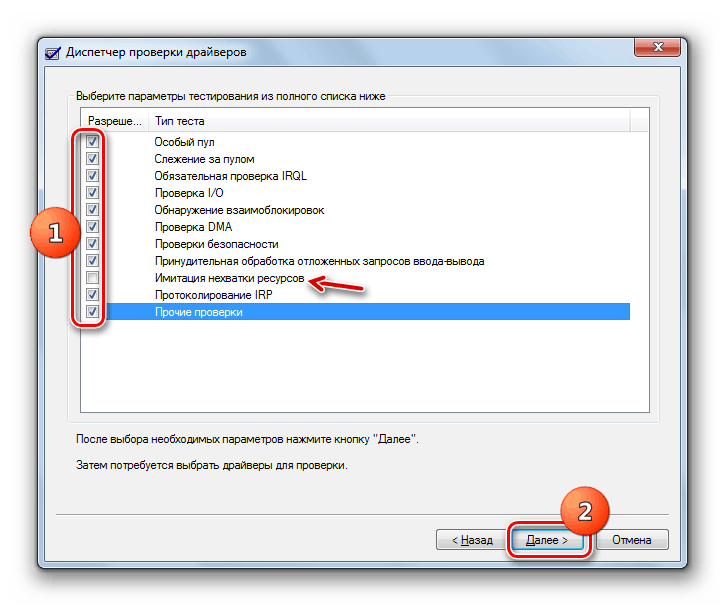
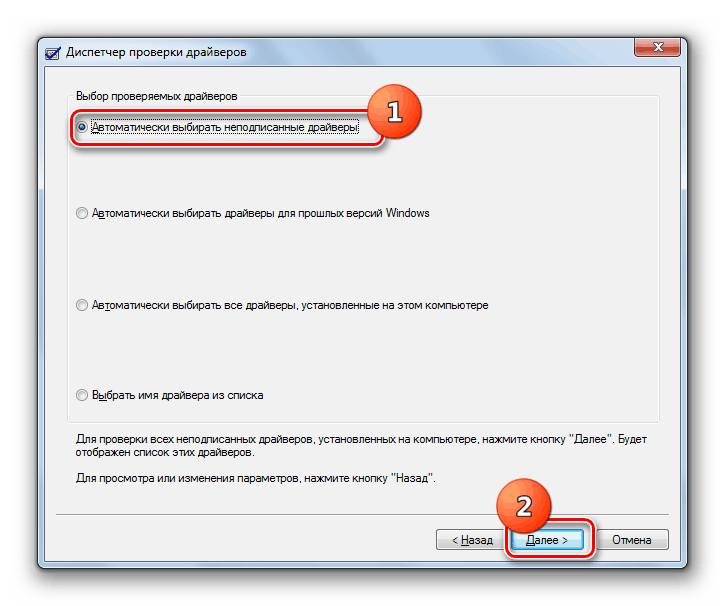
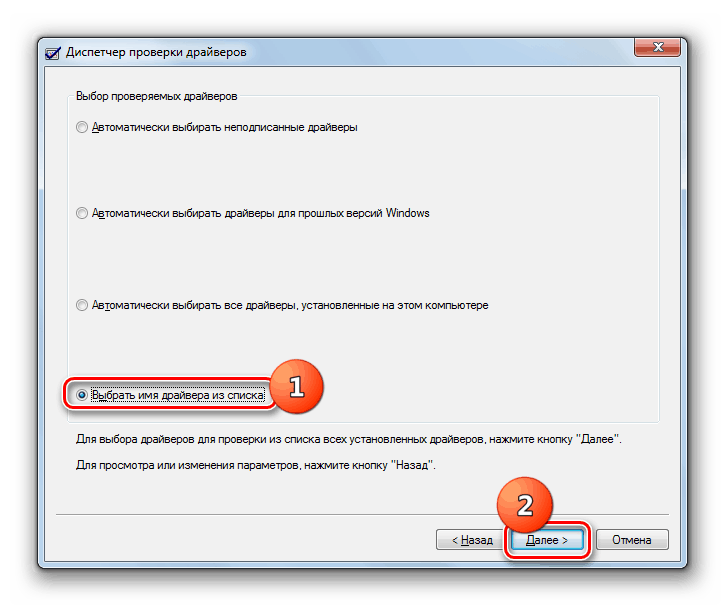
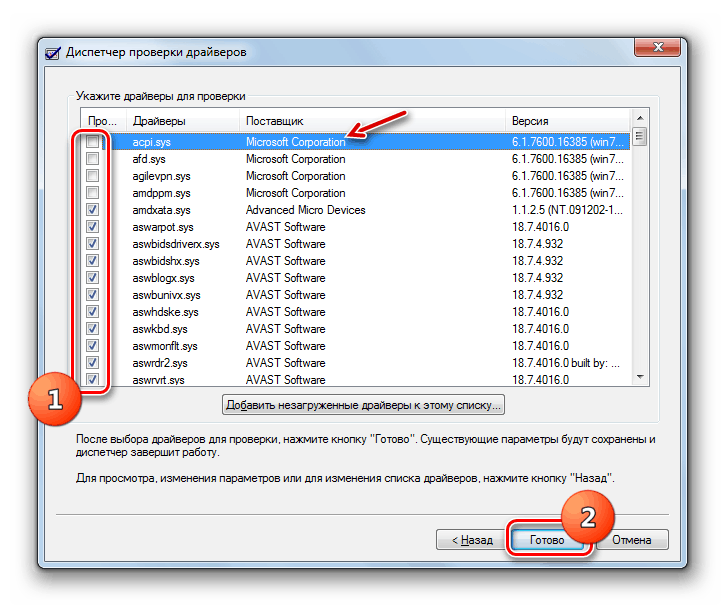
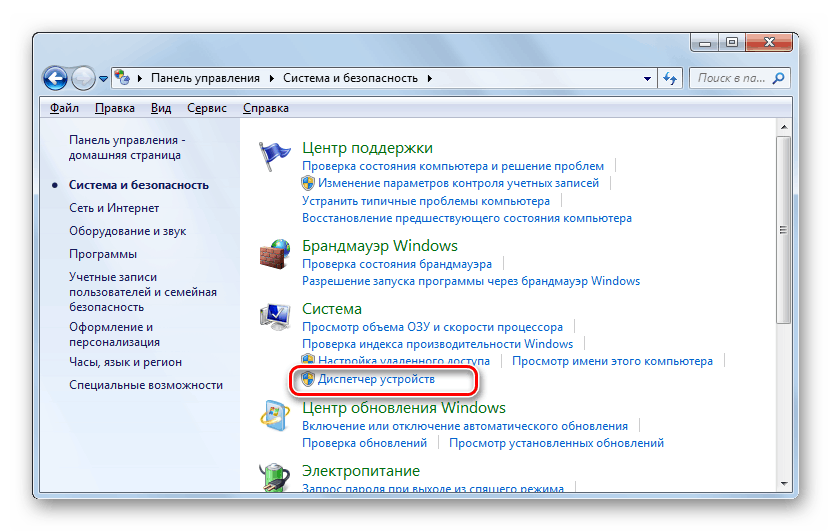
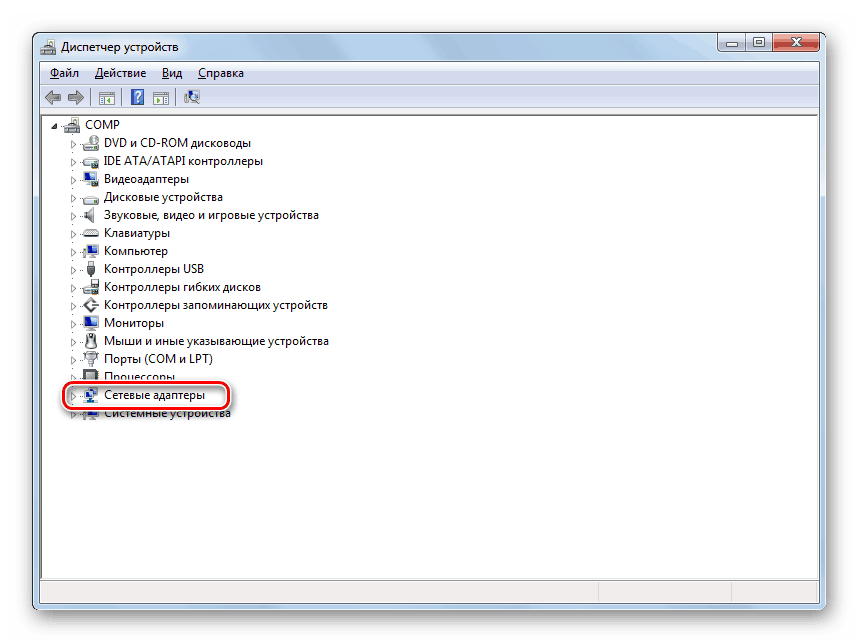
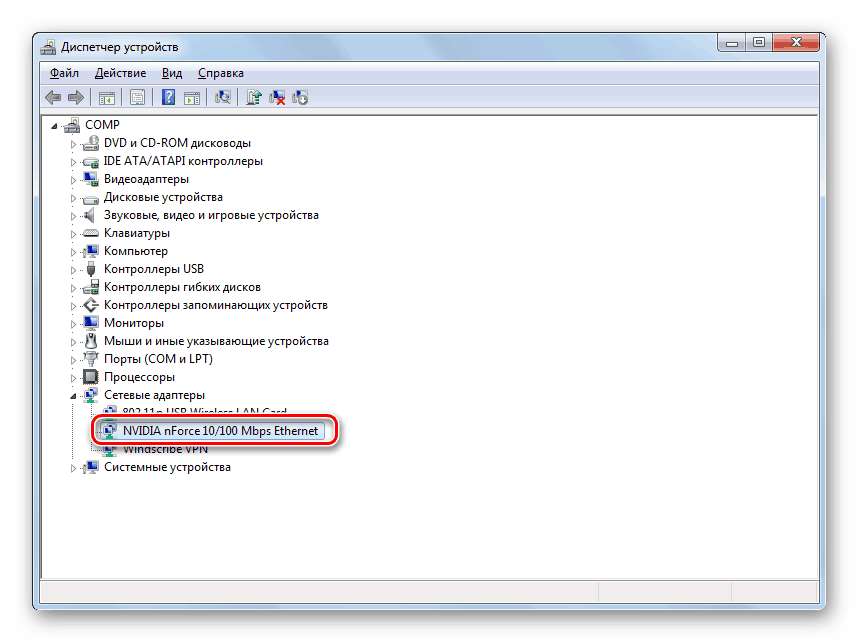
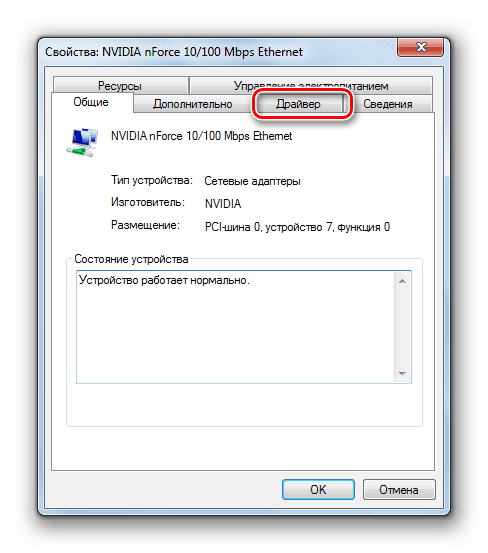
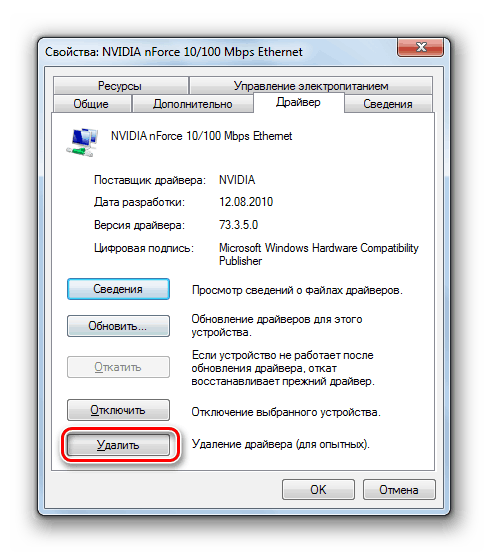
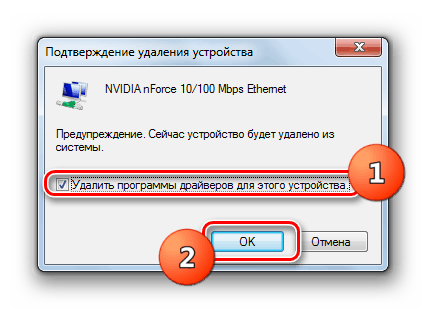
2. način: preverite »RAM«
Če prejšnja metoda ni razkrila težave, je zelo verjetno, da leži v strojni komponenti računalnika. Na primer v okvari pomnilnika. Potem morate preveriti RAM za napake. V ta namen lahko na primer uporabite specializirane programe Memtest86 + ali vgrajeno funkcionalnost operacijskega sistema Windows 7. Če imate nameščenih več lamel RAM-a, pred testiranjem pustite samo en modul in izključite vse ostale. Vsak modul preverite ločeno in ugotovite, kateri je problem.
- Če želite preveriti RAM z vgrajenimi orodji sistema Windows 7, pojdite na razdelek »Administracija« na »Nadzorni plošči« . Podroben prehodni algoritem je bil opisan pri obravnavi 1. metode . Nato kliknite na ime "Memory Checker ..." .
- Odpre se majhno okno, kjer boste imeli na voljo dve možnosti: znova zaženite računalnik ali ga skenirajte, ko je računalnik izklopljen, ko končate delo z njim. Če izberete prvo možnost, ne pozabite zapreti vseh aktivnih aplikacij in odpreti dokumente, preden kliknete ustrezno postavko, da preprečite izgubo neshranjenih informacij.
- Po ponovnem zagonu računalnika se izvede analiza priključenega modula RAM in rezultati testov se prikažejo na zaslonu. Če test zazna slabo vrstico, jo je treba prenehati uporabljati ali jo še bolje nadomestiti z novim dobrim modulom RAM.
Lekcije:
Preverite RAM v sistemu Windows 7
Zamenjava pomnilnika RAM
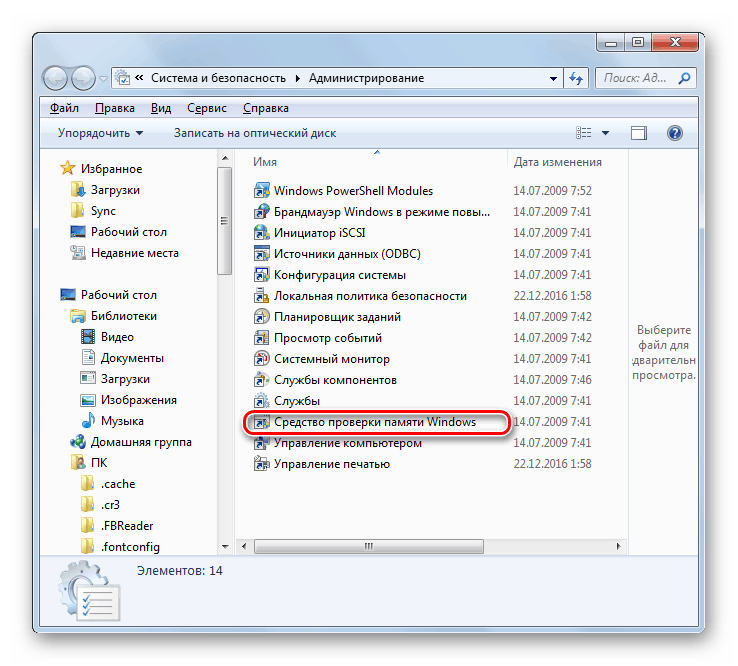
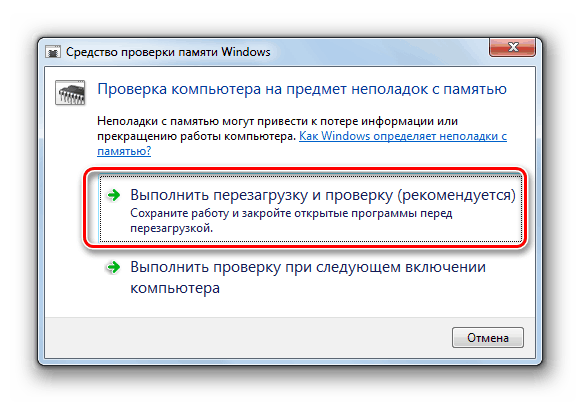
3. način: Spremenite nastavitve BIOS-a
Najpogosteje se take napake pojavijo, ko nastavitve BIOS-a niso pravilne, zlasti v primeru overclockiranja procesorja. Seveda bi bila najboljša rešitev za tovrstne težave ponastavitev BIOS nastavitev na tovarniške nastavitve ali zmanjšanje frekvenčnih in / ali napetostnih vrednosti, ki so določene za overclocking.
Več podrobnosti:
Kako ponastaviti nastavitve BIOS-a
Overclocking CPU Intel / AMD
4. način: Odstranite konflikt dveh zvočnih kartic
Drug vzrok za okvaro, namesto nejasen, je prisotnost dveh zvočnih kartic v sistemu: na primer, ena je vgrajena v matično ploščo, druga pa zunanja. Zakaj se to zgodi ni povsem znano - domnevamo lahko, da je to napaka operacijskega sistema.
Metoda odpravljanja napake v tem primeru je očitna - eno od kartic je treba odstraniti in preveriti, ali se pojavlja napaka. Če je bil razlog v drugi zvočni kartici, vendar jo morate še vedno uporabljati, lahko poskusite namestiti najnovejše gonilnike zanj.
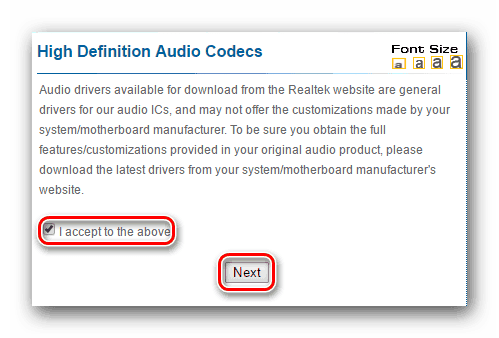
Več podrobnosti: Namestitev gonilnikov na zvočno kartico
Napaka »Kernel-Power Code: 41« v sistemu Windows 7 lahko povzroči zelo velik seznam dejavnikov, ki jih je težko določiti v enem priročniku. Imajo lahko programsko in strojno opremo. Zato je najprej treba rešiti problem, zato je treba ugotoviti njegov vzrok. V večini primerov je to mogoče z umetnim klicanjem BSOD in iskanjem informacij na internetu na podlagi pridobljenih podatkov. Ko ugotovite glavni vzrok, lahko uporabite ustrezno možnost odpravljanja težav, opisano v tem članku.