Spreminjanje barve besedila v PowerPointu
Čudno je, da besedilo v predstavitvi PowerPointa lahko pomeni veliko, ne le zaradi dejstva njegove vsebine, ampak tudi s strani modela. Konec koncev, ne oblikovanje ozadja in medijskih datotek, obstaja en slog diapozitivov. Tako lahko varno naredite tudi spreminjanje barve besedila, da ustvarite resnično harmonično sliko.
Vsebina
Spremeni barvo v programu PowerPoint
V programu PowerPoint obstaja veliko možnosti za delo s tekstovnimi informacijami. Prav tako ga je mogoče precej spremeniti.
Metoda 1: Standardna metoda
Običajno oblikovanje besedila z vgrajenimi orodji.
- Za delo potrebujemo glavni zavihek predstavitve, ki se imenuje "Dom" .
- Pred nadaljnjim delom izberite želeni fragment besedila v naslovu ali vsebini.
- Tukaj v področju "Font" je gumb, ki predstavlja črko "A" s podčrtajem. Običajno ima podčrtava rdečo barvo.
- Ko kliknete sam gumb, bo izbrano besedilo barvano v določeni barvi - v tem primeru rdeče.
- Če želite odpreti podrobnejše nastavitve, kliknite puščico poleg gumba.
- Odpre se meni, kjer lahko najdete več možnosti.
- Območje »Predmet barv« ponuja niz standardiziranih odtenkov, pa tudi tiste možnosti, ki se uporabljajo pri oblikovanju te teme.
- "Druge barve" bo odprlo posebno okno.
![Okno za natančno izbiro barv v PowerPointu]()
Tu lahko naredite fino izbiro želenega odtenka.
- "Pipette" vam omogoča, da izberete želeno komponento na prosojnici, katere barva bo vzeta za vzorec. To je primerna za izdelavo barve v enem tonu z vsemi elementi slide-slike, dekorativnih komponent in tako naprej.
- Ko izberete barvo, se sprememba samodejno uporabi za besedilo.


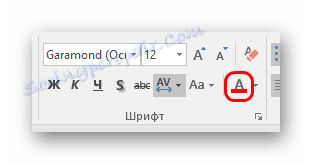

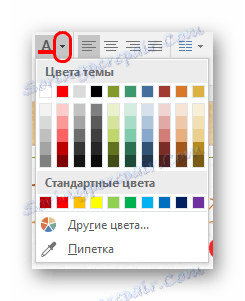
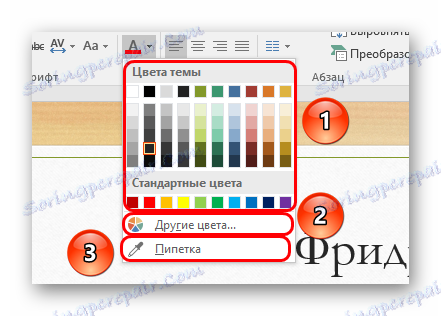
Metoda je preprosta in odlična za poudarjanje pomembnih področij besedila.
2. način: Uporaba predlog
Ta metoda je primernejša za primere, kjer želite v različnih diapozitivih narediti nestandardne določene dele besedila. Seveda lahko ročno to naredite z uporabo prve metode, vendar bo v tem primeru hitrejše.
- Pojdite na kartico »Pogled «.
- Tukaj je gumb "Sample slide . " Treba ga je klikniti.
- S tem bo uporabnik prenesel v odsek za delo s predlogami diapozitivov. Pojdite na zavihek "Domov" . Zdaj si lahko ogledate standardna in poznana orodja iz prve metode za oblikovanje besedila. Enako velja za barvo.
- V vsebinskih področjih ali naslovih morate izbrati želene elemente besedila in jim dati želeno barvo. Za to so primerne tako obstoječe predloge kot tiste, ki jih sami ustvarite sami.
- Na koncu dela morate dati ime svojemu imenu, da ga ločite od drugih. Če želite to narediti, uporabite gumb Preimenuj .
- Sedaj lahko ta način zaprete tako, da kliknete gumb »Zapri vzorec« .
- Tako ustvarjeno predlogo lahko uporabite za vse diapozitive. Zaželeno je, da ni podatkov o njem. Uporablja se na naslednji način: z desnim gumbom miške kliknite desno stran na želenem diapozitivu in v pojavnem meniju izberite "Layout" .
- Seznam praznih delov se bo odprl ob strani. Med njimi morate najti svoje. Deli besedila, ki so označeni v nastavitvi predloge, imajo enako barvo kot pri ustvarjanju postavitve.
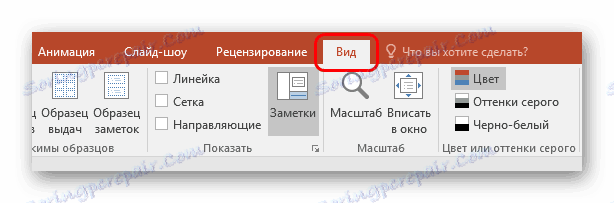
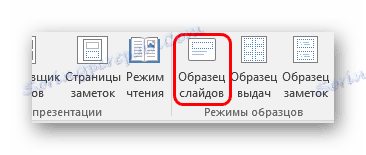
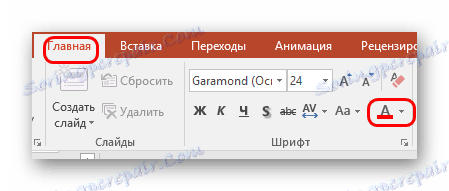
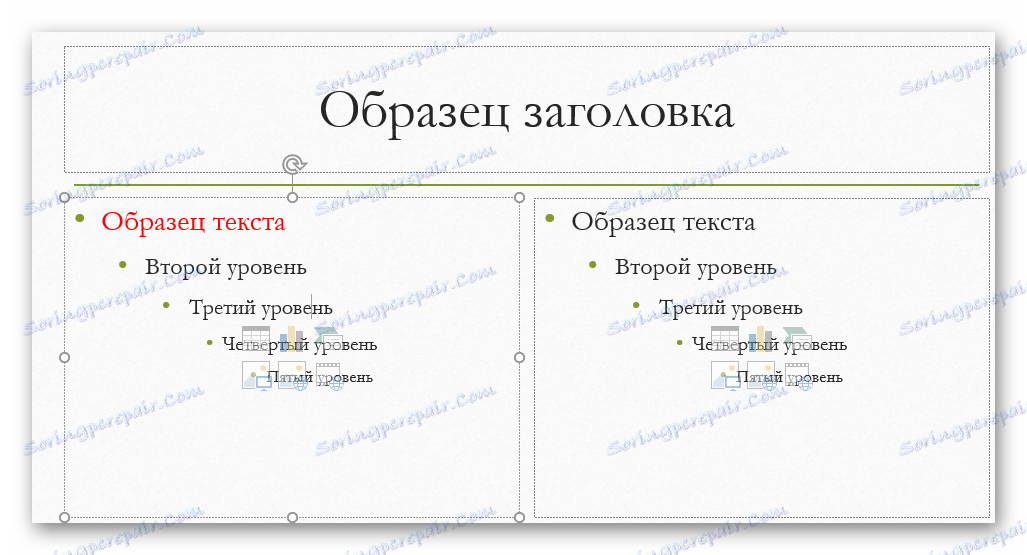


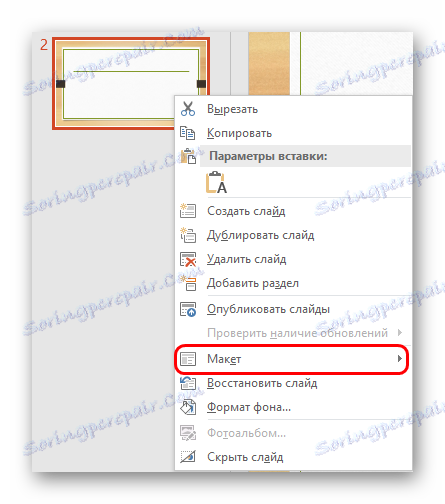
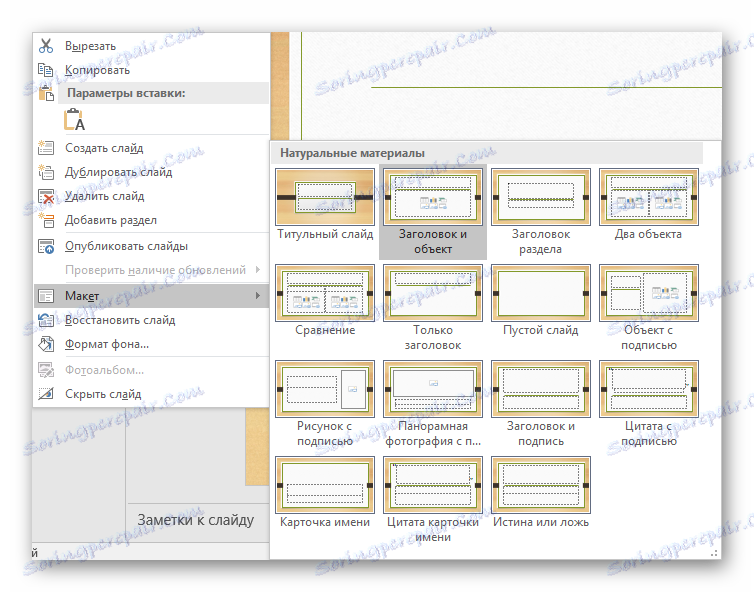
S to metodo lahko pripravite postavitev za spreminjanje barve istih delov na različnih diapozitivih.
3. način: vstavite z oblikovanjem vira
Če iz nekega razloga besedilo v PowerPointu ne spremeni barve, ga lahko vstavite iz drugega vira.
- Če želite to narediti, obiščite, na primer, Microsoft Word . Potrebno je napisati želeno besedilo in spremeniti njegovo barvo na enak način kot v predstavitvi.
- Zdaj morate to območje kopirati skozi desni gumb miške ali s pritiskom na kombinacijo tipk "Ctrl" + "C" .
- Na pravem mestu, ki je že v PowerPointu, boste morali z desnim gumbom miške vstaviti ta fragment. Na vrhu pojavnega menija je 4 ikone za možnost vstavljanja. Potrebujemo drugo možnost - "Shrani prvotno oblikovanje . "
- Mesto bo vstavljeno, s čimer bo ohranjena prej določena barva, pisava in velikost. Morda boste morali prilagoditi zadnja dva vidika.
Lekcija: Kako spremeniti barvo besedila v MS Wordu.

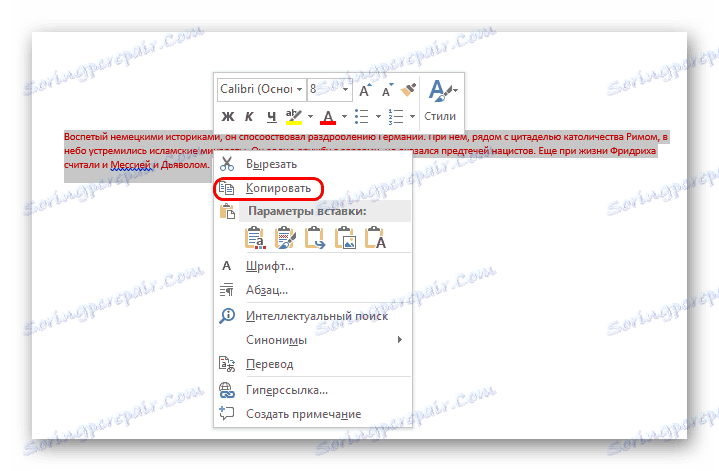
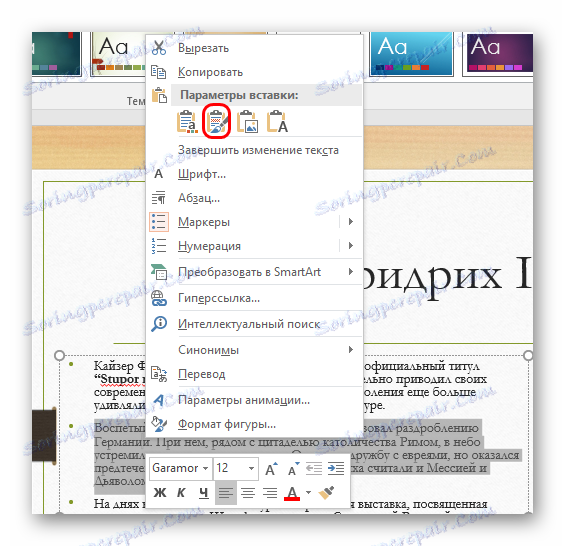
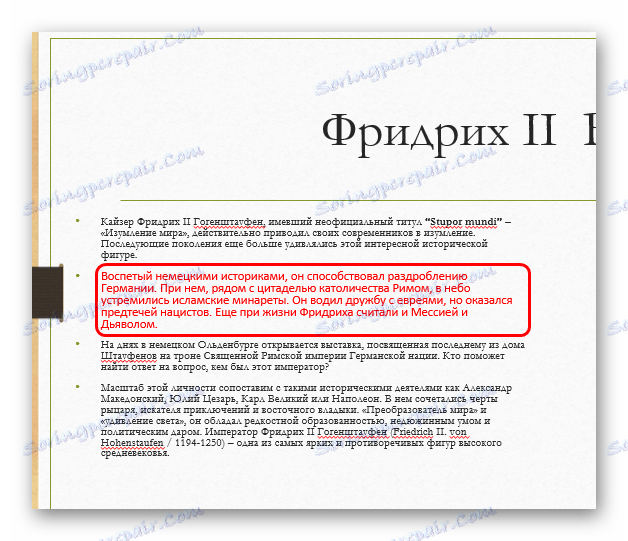
Ta metoda je primerna za primere, kjer je običajna sprememba barve v predstavitvi ovirana s katerimkoli problemom.
4. način: urejanje programa WordArt
Besedilo v predstavitvi ni mogoče samo v naslovih in na vsebinskih področjih. Prav tako je lahko v obliki slogovnega objekta, imenovanega WordArt.
- Takšno komponento lahko dodate na kartici »Vstavi «.
- Tukaj v področju "Besedilo" je gumb "Dodaj predmet WordArt" , ki predstavlja nagnjeno črko "A" .
- S klikom se od izbirnega menija odprejo različne možnosti. Tukaj so vse vrste besedil raznolike, ne samo v barvah, temveč tudi v stilistiki in učinkih.
- Ko je izbrano, se vnosno polje samodejno prikaže v središču diapozitiva. Lahko nadomesti druga polja - na primer mesto za naslov diapozitiva.
- Obstajajo zelo različna orodja za spreminjanje barv - na zavihku »Oblika « v področju »WordArtovi slogi« so na voljo .
- "Polnilo" besedila samo določa barvo vhodnih informacij.
- "Text outline" vam omogoča, da izberete senco za uokvirjanje črk.
- "Tekstovni učinki" bodo dodali različne posebne dodatke - na primer senco.
- Vse spremembe se uporabljajo tudi samodejno.
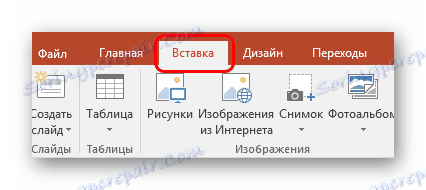
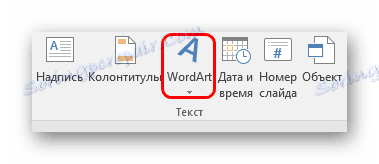
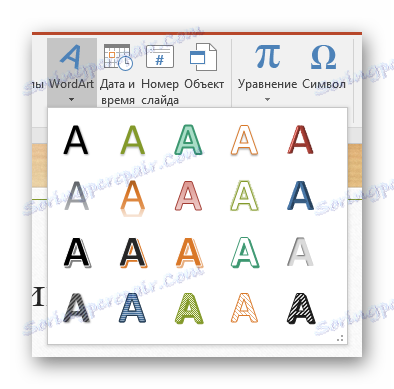


Ta metoda vam omogoča ustvarjanje spektakularnih napisov in naslovov z nenavadnim pogledom.
Metoda 5: spremenite načrt
S to metodo lahko prilagodite barvo besedila še globlje kot uporaba predlog.
- V zavihku »Design « so teme predstavitve.
- Ko jih spremenite, se ne spremeni le ozadje diapozitivov, ampak tudi oblikovanje besedila. Ta koncept vključuje barvo, pisavo in vse na svetu.
- Spreminjanje teh tem vam omogoča tudi spreminjanje besedila, čeprav to ni tako priročno, kot to storite ročno. Ampak, če kopaš malo globlje, lahko najdete tisto, kar potrebujemo. To zahteva področje "Možnosti" .
- Tukaj morate klikniti gumb, ki razkriva meni za natančno nastavitev teme.
- V pojavnem meniju moramo izbrati prvi element »Barve« in tukaj boste potrebovali najnižjo možnost - »Prilagodi barve« .
- Odpre se poseben meni za urejanje barvne lestvice vsake komponente v temi. Prva različica tukaj - "Text / background - dark 1" - omogoča izbiro barve za tekstovne informacije.
- Ko izberete, morate klikniti gumb »Shrani« .
- Sprememba se bo pojavila takoj na vseh diapozitivih.
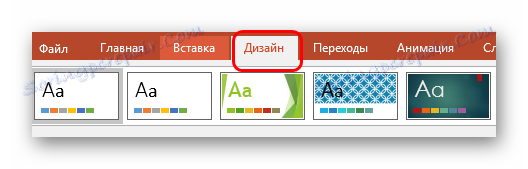
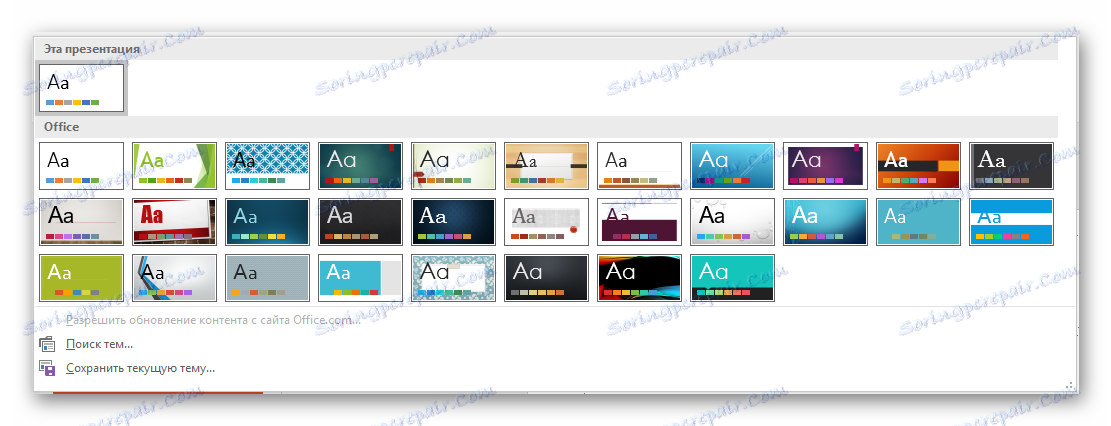
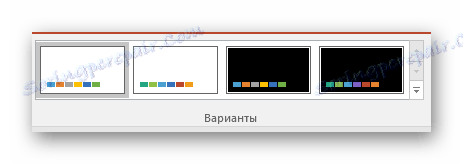
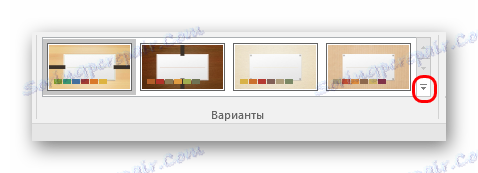
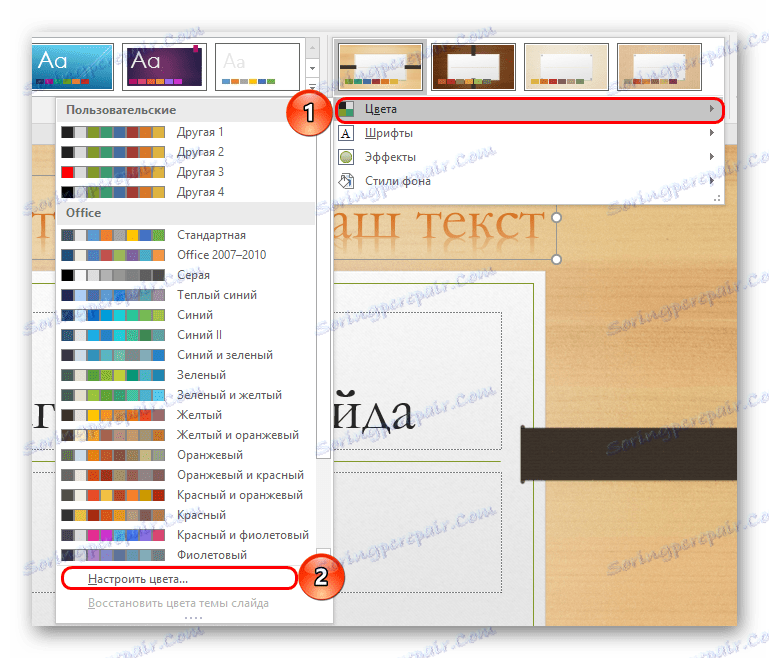
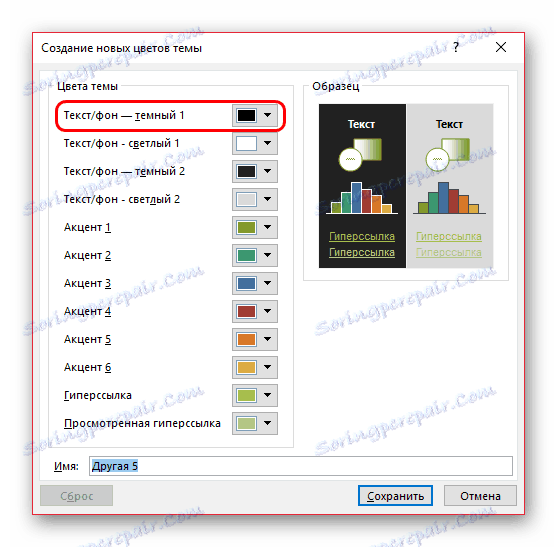
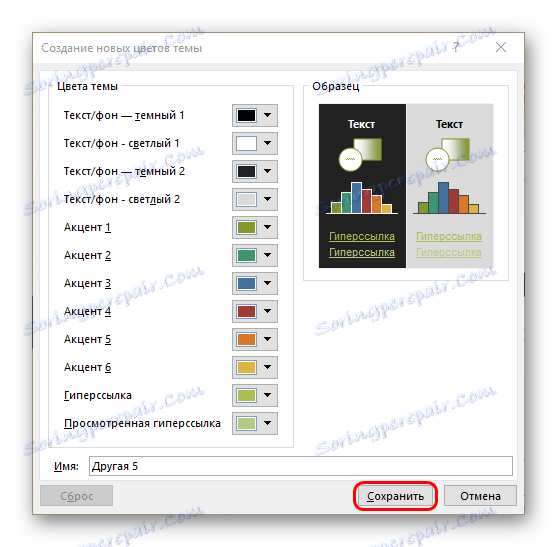
Ta metoda je primerna predvsem za ročno oblikovanje predstavitve ali za formatiranje odtenka neposredno v celotnem dokumentu.
Zaključek
Na koncu je vredno dodati, da je pomembno, da lahko izberete barve za naravo same predstavitve in tudi kombinirate z drugimi rešitvami. Če izbrani fragment odpre oči do občinstva, potem ne morete čakati na prijetne vtise od gledanja.
