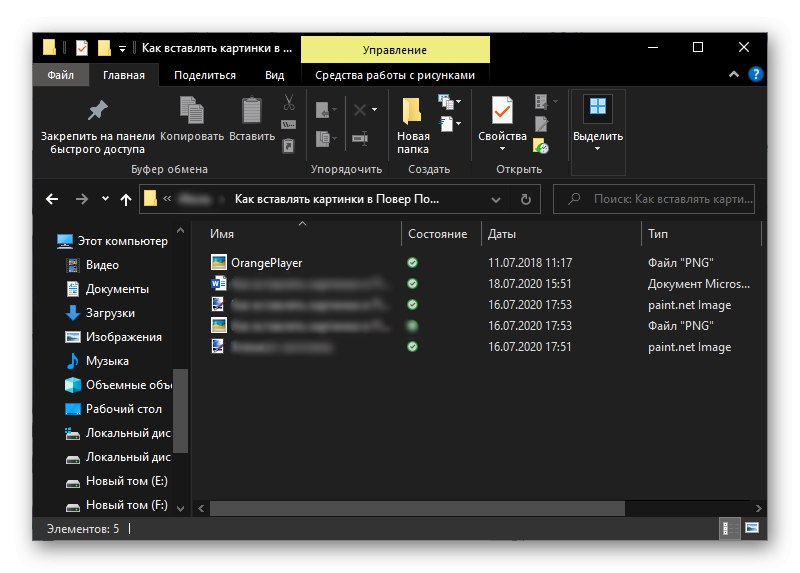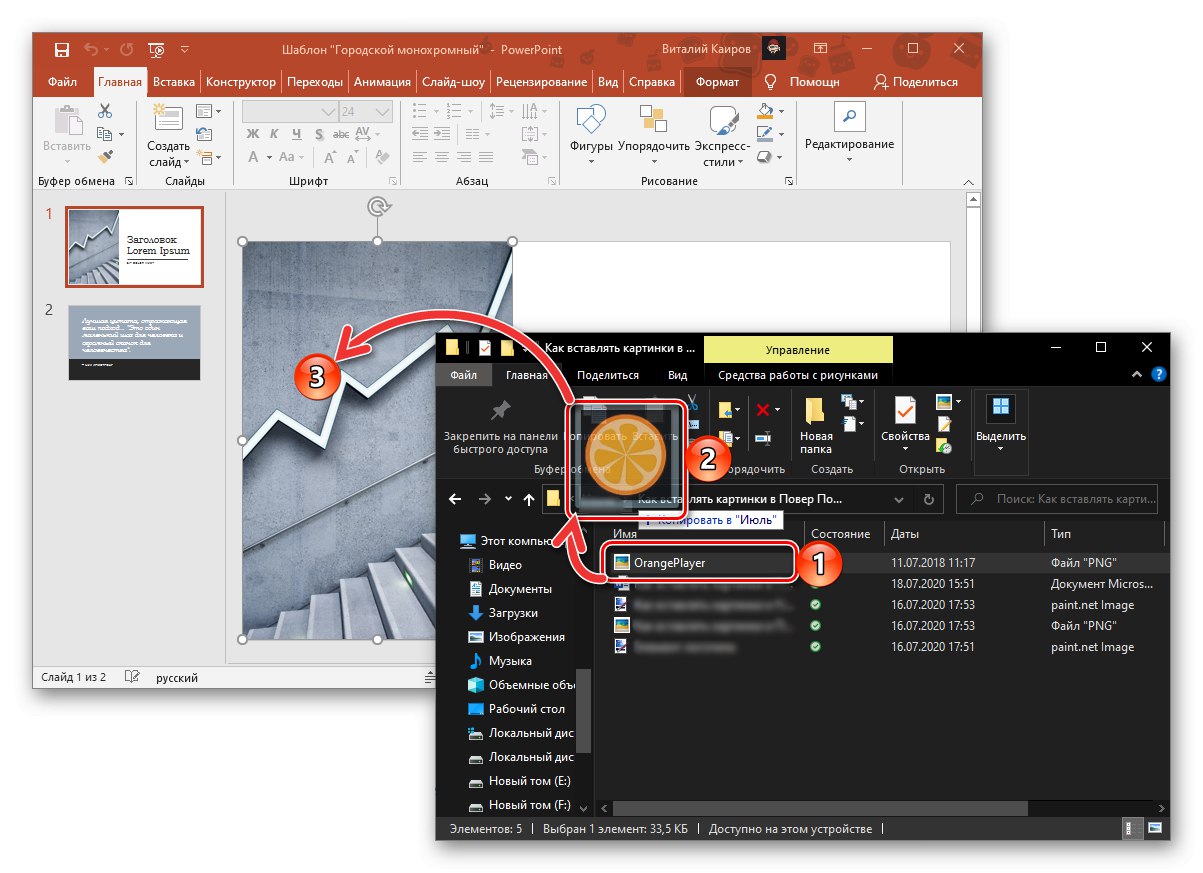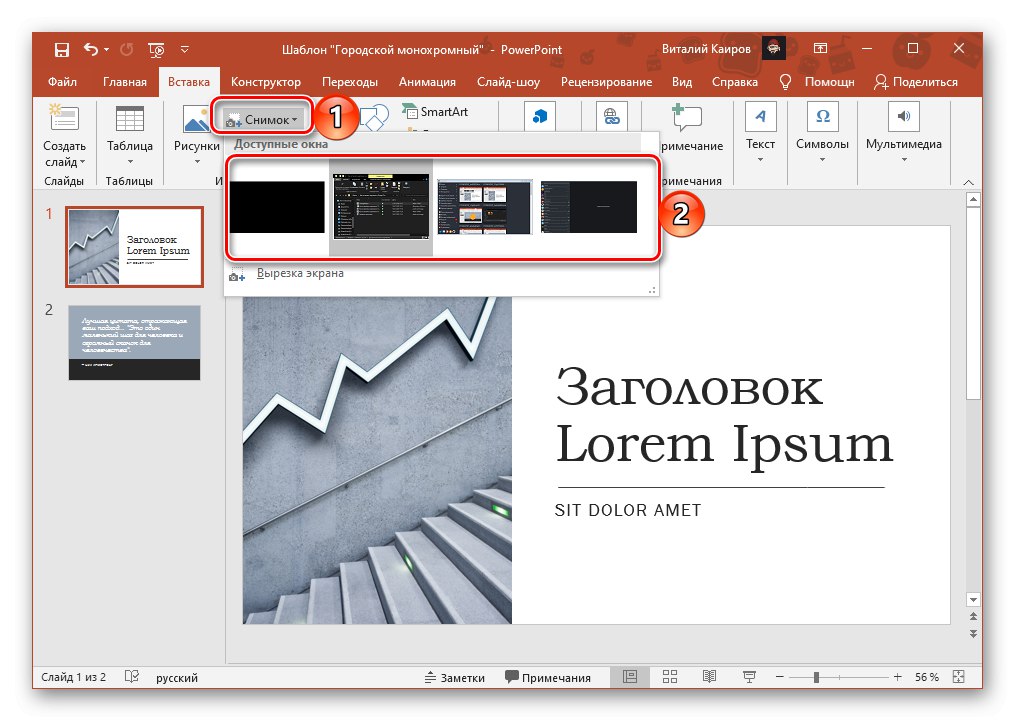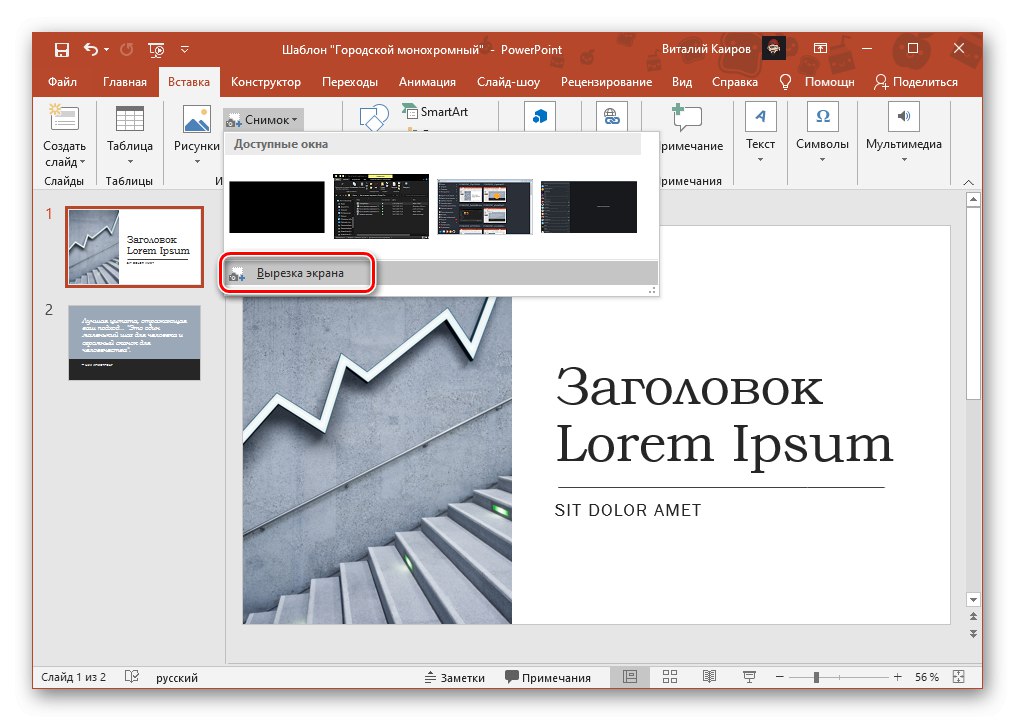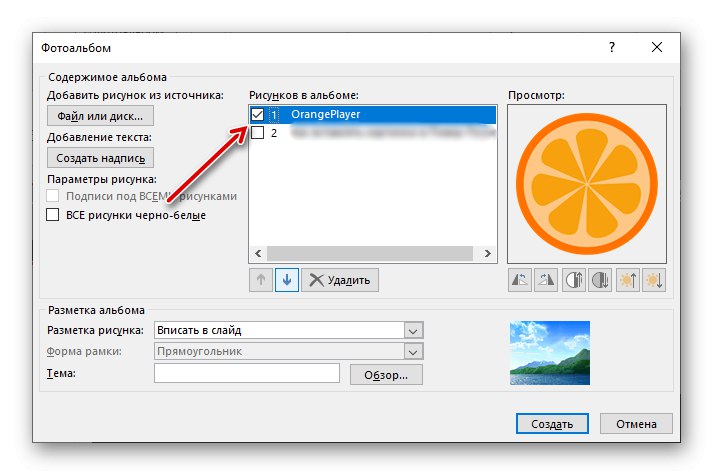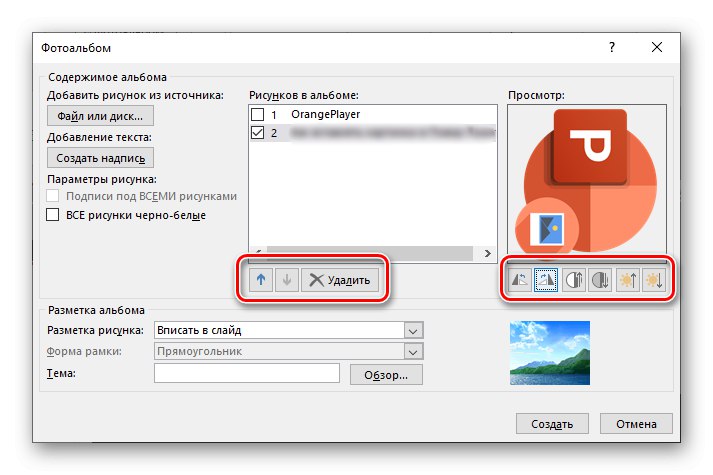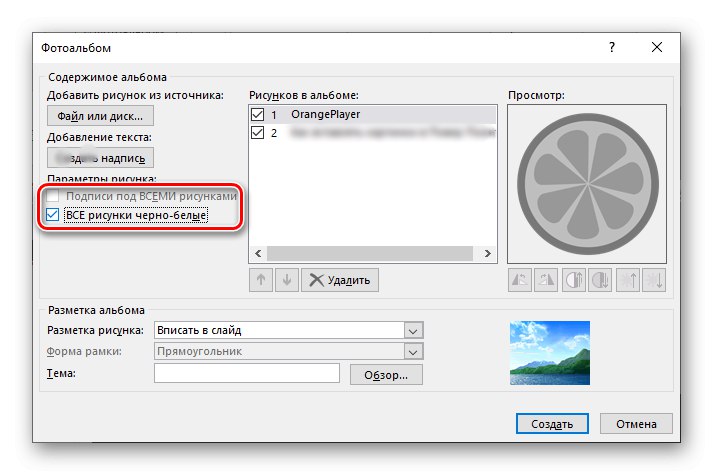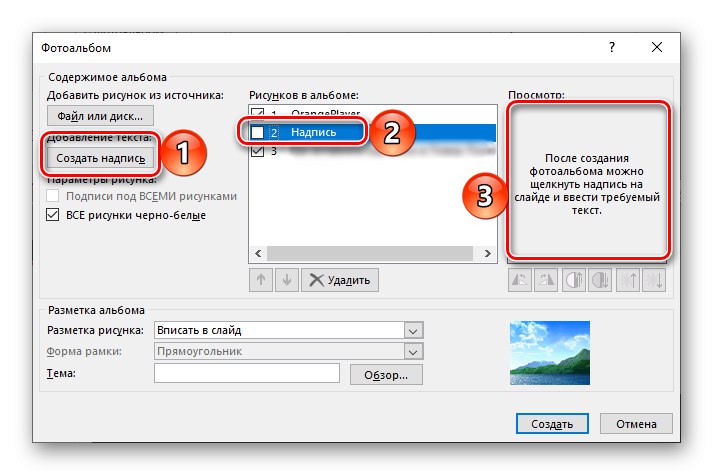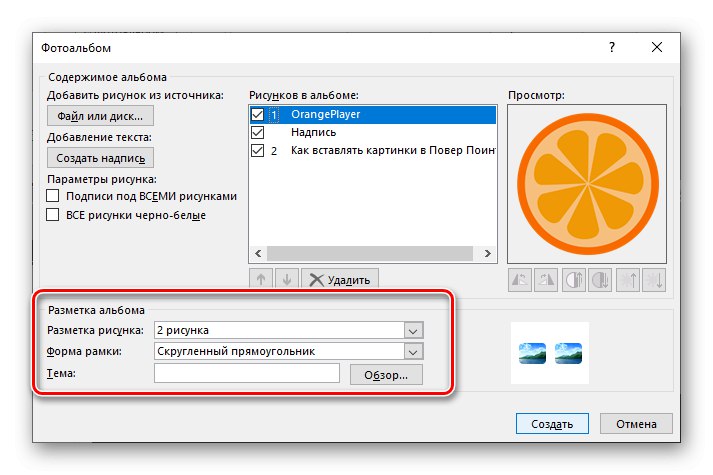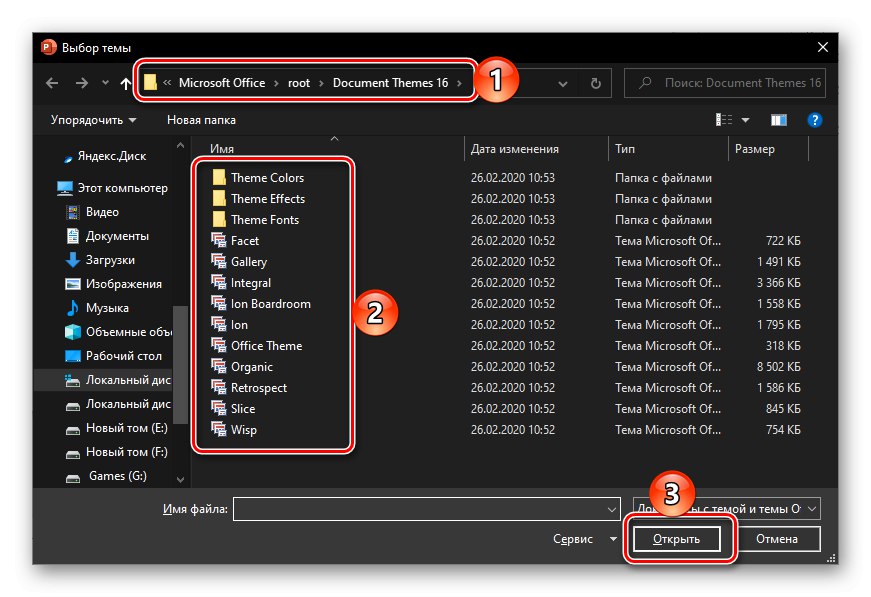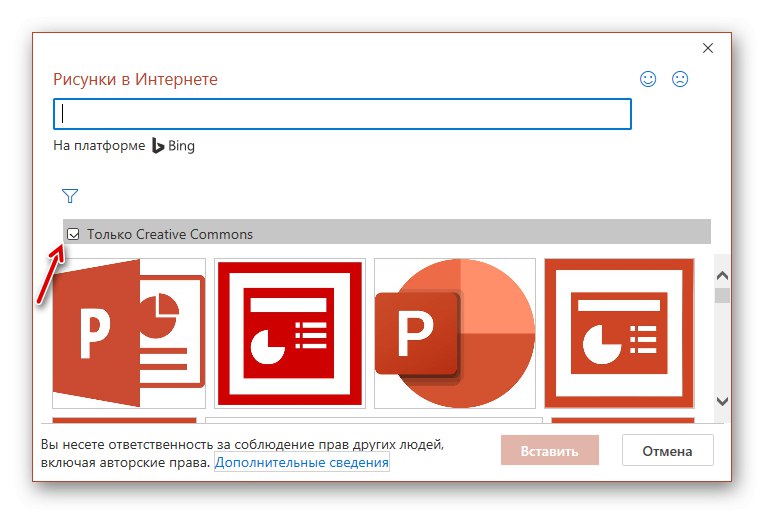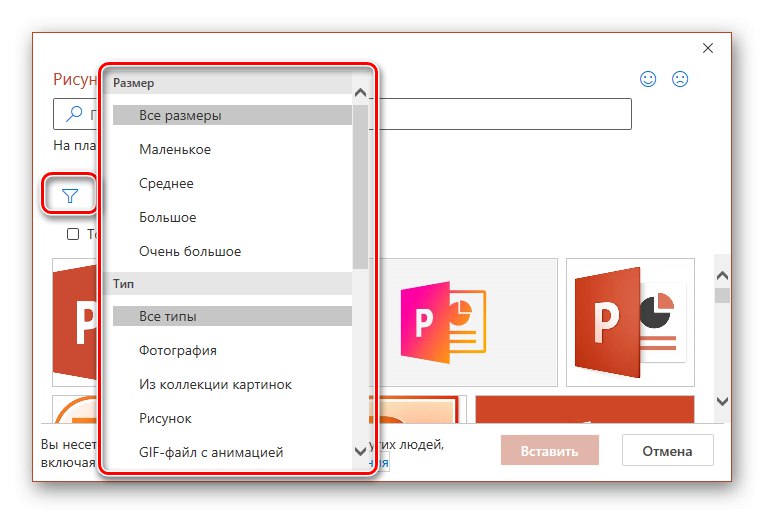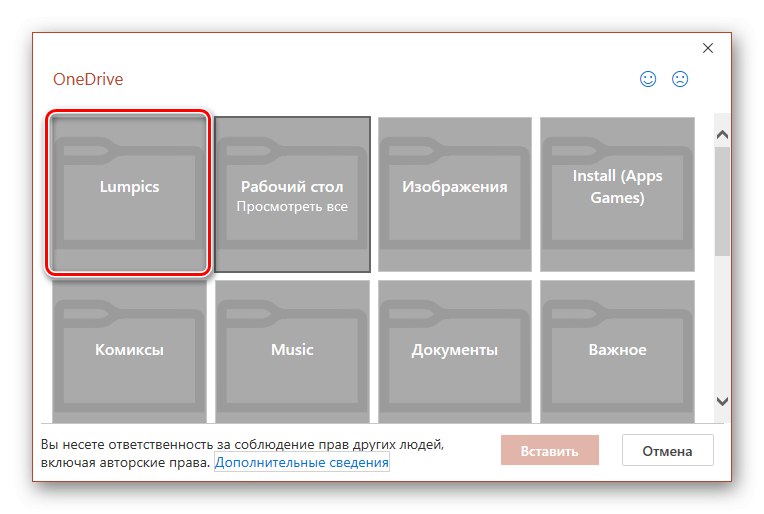1. način: kopiranje in premikanje
Power PointTako kot vse aplikacije zbirke Microsoft Office podpira tudi povleci in spusti, zato lahko sliko preprosto vstavite v predstavitev.
- Odprite predstavitev in z levo tipko miške kliknite (LMB) na mestu na diapozitivu, kamor želite dodati sliko.
- Uporaba sistema "Raziskovalec" (tipke "Win + E" za hiter dostop) pojdite v mapo, ki vsebuje zahtevano grafično datoteko.
![Mapa s slikami, ki jo želite vstaviti v predstavitev PowerPoint]()
Preberite tudi: Kako odpreti File Explorer v operacijskem sistemu Windows 10
- Postavite okna sistemskega upravitelja datotek in Power Point zraven, izberite sliko in jo povlecite na predstavitev.
![Premaknite sliko iz mape v Raziskovalcu datotek v PowerPoint]()
Druga možnost je, da sliko kopirate in nato prilepite - za to jo izberite v "Raziskovalec", uporabite bližnjico na tipkovnici "Ctrl + C", pojdite na PP, kliknite želeno mesto na diapozitivu in pritisnite "Ctrl + V".
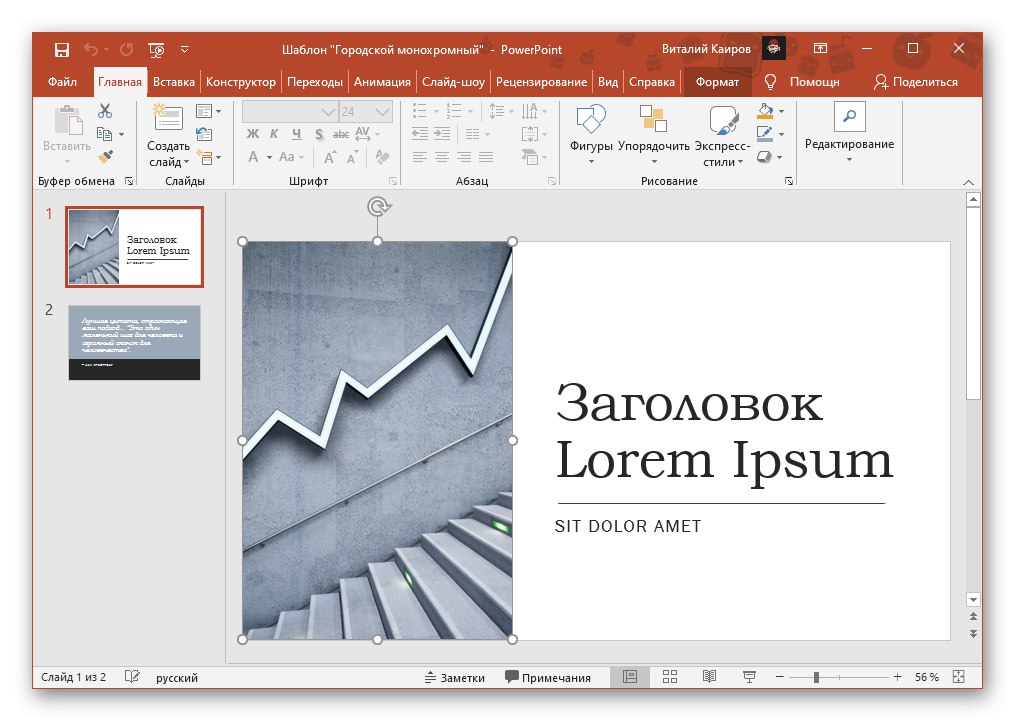
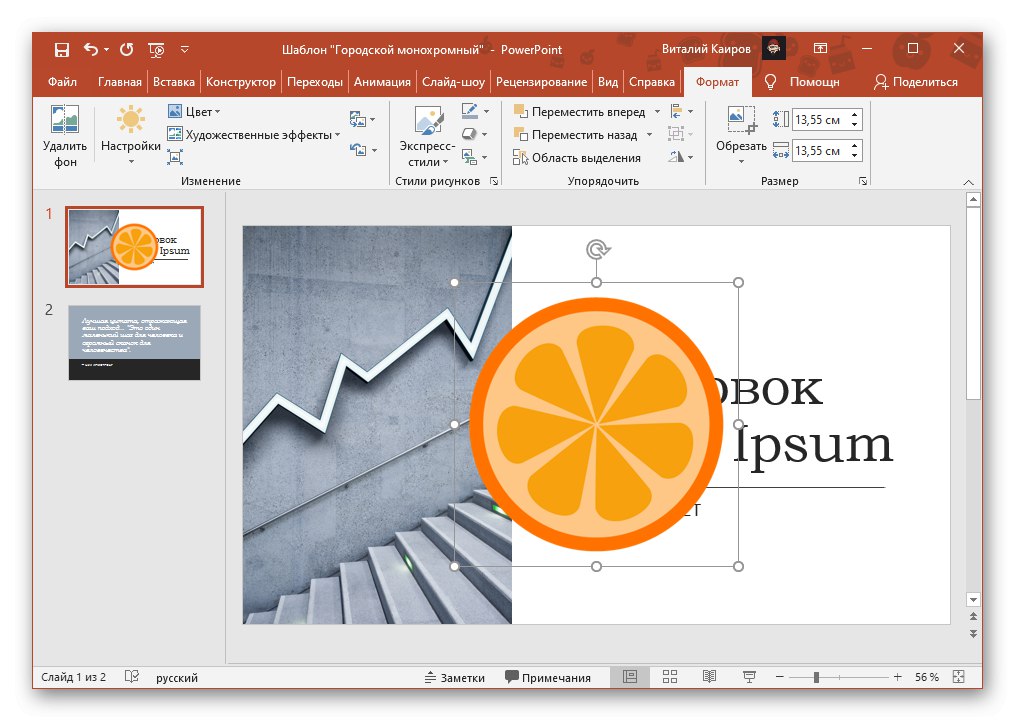
Slika bo dodana predstavitvi. Po potrebi ga lahko premikate, spreminjate velikost, obrezujete ali uporabljate umetniške učinke - vse to naredite z miško in / ali orodji v zavihku "Oblika".
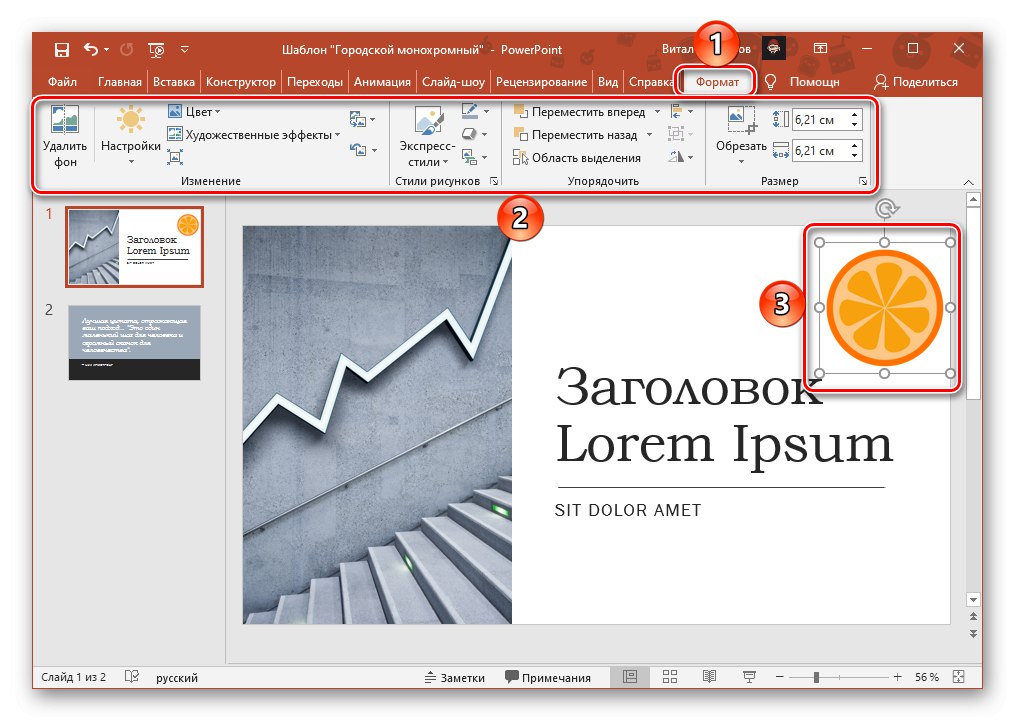
Preberite tudi:
Kako obrezati sliko v programu PowerPoint
Kako narediti sliko pregledno v PowerPointu
Kako zaviti besedilo okoli slike v PowerPointu
2. način: vstavite sliko
Poleg neposrednega premikanja lahko slike v Power Point dodate tudi tako, da jih vstavite. Za te namene program ponuja ločeno orodje, s katerim lahko v predstavitev vključite tako datoteko z diska na osebnem računalniku kot tudi tisto, ki je na internetu.
1. možnost: lokalna datoteka
- Določite primerno mesto za sliko v predstavitvi, kliknite nanjo LMB in pojdite na zavihek "Vstavi".
- Razširite meni gumbov "Risbe" in izberite "Ta naprava".
- V oknu sistema "Raziskovalec"ki se odpre, pojdite v imenik s sliko, jo izberite in pritisnite "Prilepi".
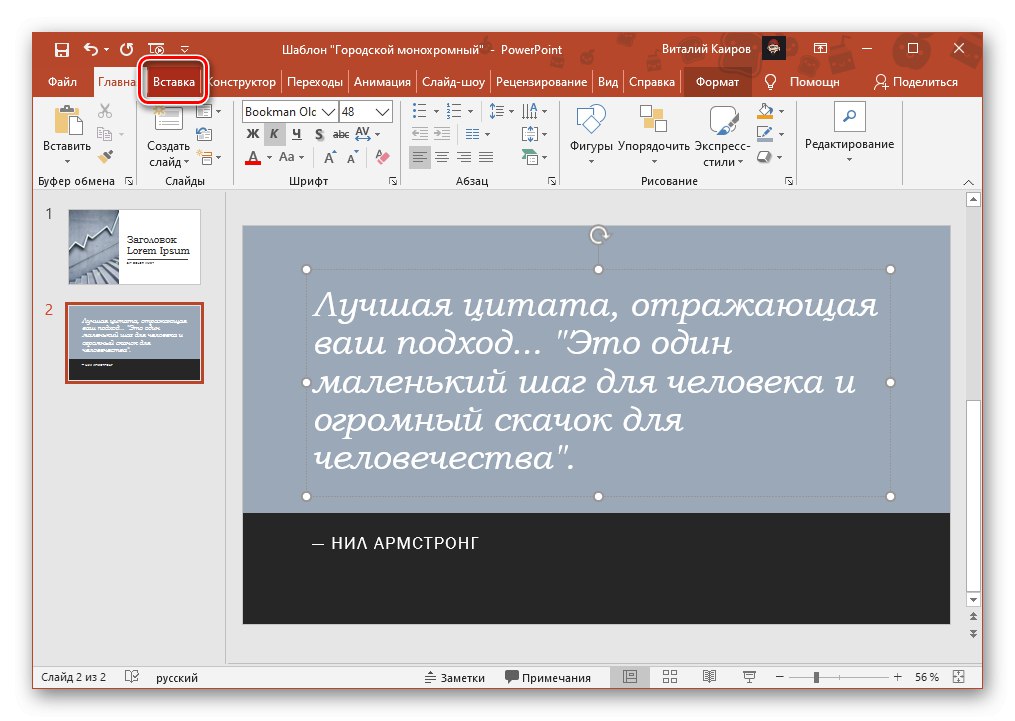


S tem je naloga vstavljanja lokalne datoteke zaključena, vendar je v PowerPointu na voljo še nekaj drugih načinov.
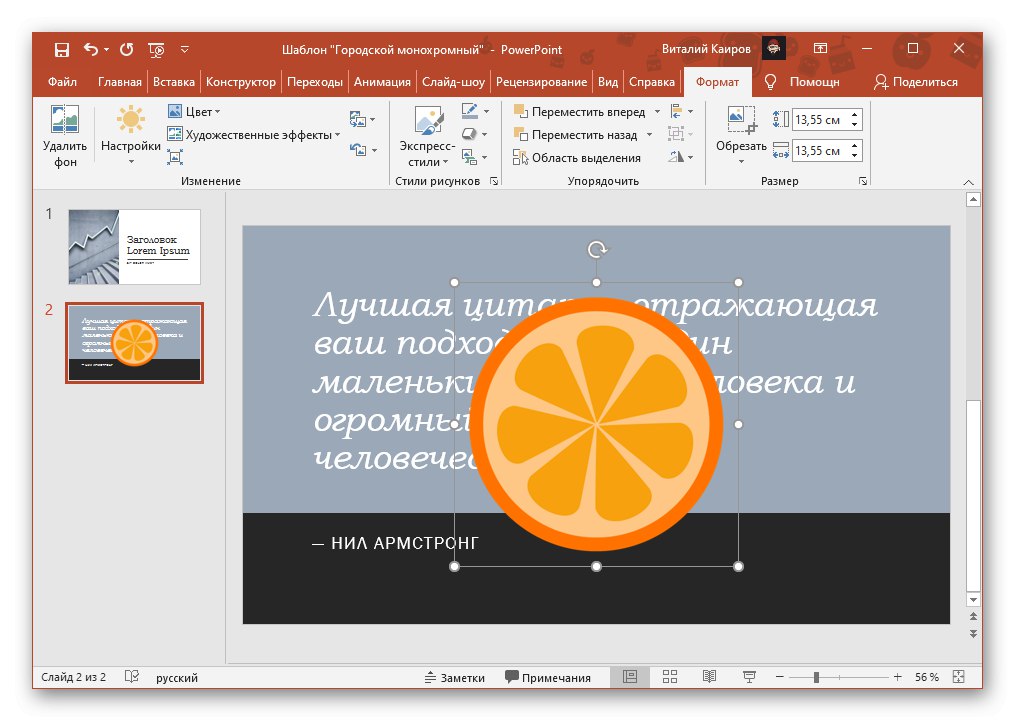
Vstavljanje posnetka zaslona
- Ponovite korake iz prvega odstavka prejšnjega navodila.
- Razširite meni gumbov "Posnetek" in to storite. V bloku "Razpoložljiva okna" prikaže trenutno odprta okna, posnetek zaslona katerega koli lahko takoj posnamete in dodate predstavitvi.
![Na voljo so okna PowerPoint za posnetek posnetka in dodajanje v predstavitev]()
Preberite tudi:
Kako narediti posnetek zaslona v sistemu Windows
Kjer so posnetki zaslona shranjeni v sistemu Windows - Druga možna možnost je samostojno ustvarjanje slike - za to je v meniju istoimenskega gumba na voljo ustrezen element, Izrezki zaslona.
![Izrežite zaslon, ki ga naredite sami, da posnamete posnetek in ga dodate v predstavitev PowerPoint]()
Pred uporabo pripravite zaslon - tisto, kar želite zajeti, mora biti tik pred oknom Power Point.
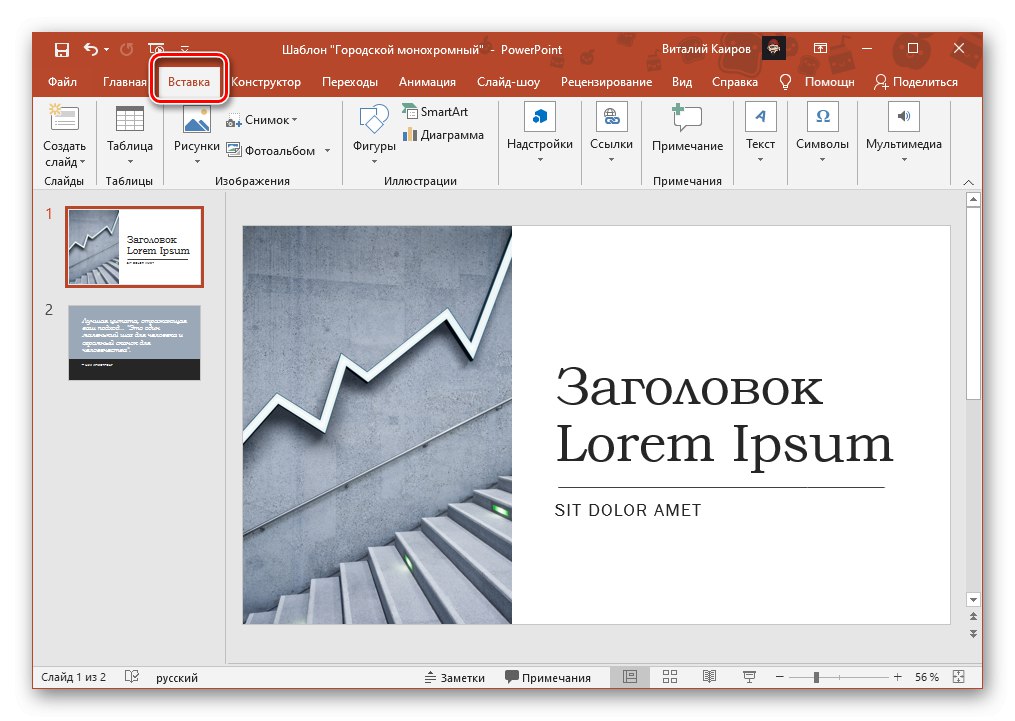
Po izbiri predmeta Izrezki zaslona PowerPoint se samodejno zmanjša in okno za njim je zamegljeno. Izberite zahtevani fragment in ga izsledite po konturi,
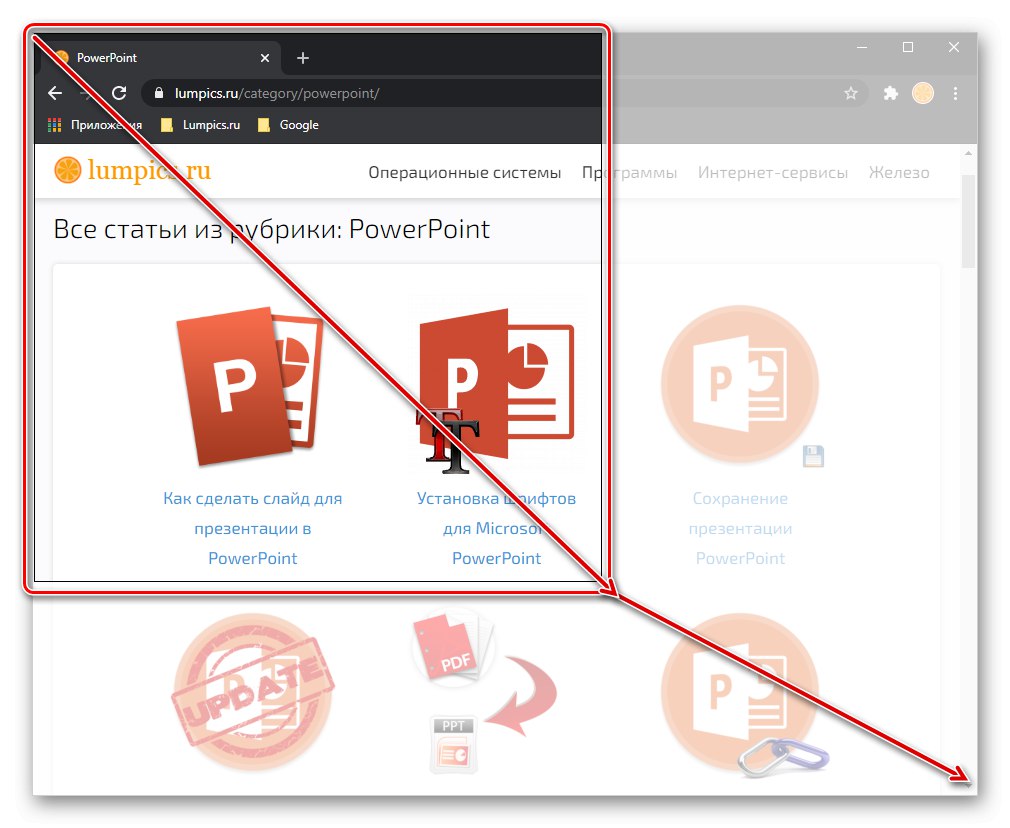
po katerem bo posnetek takoj dodan v predstavitev.
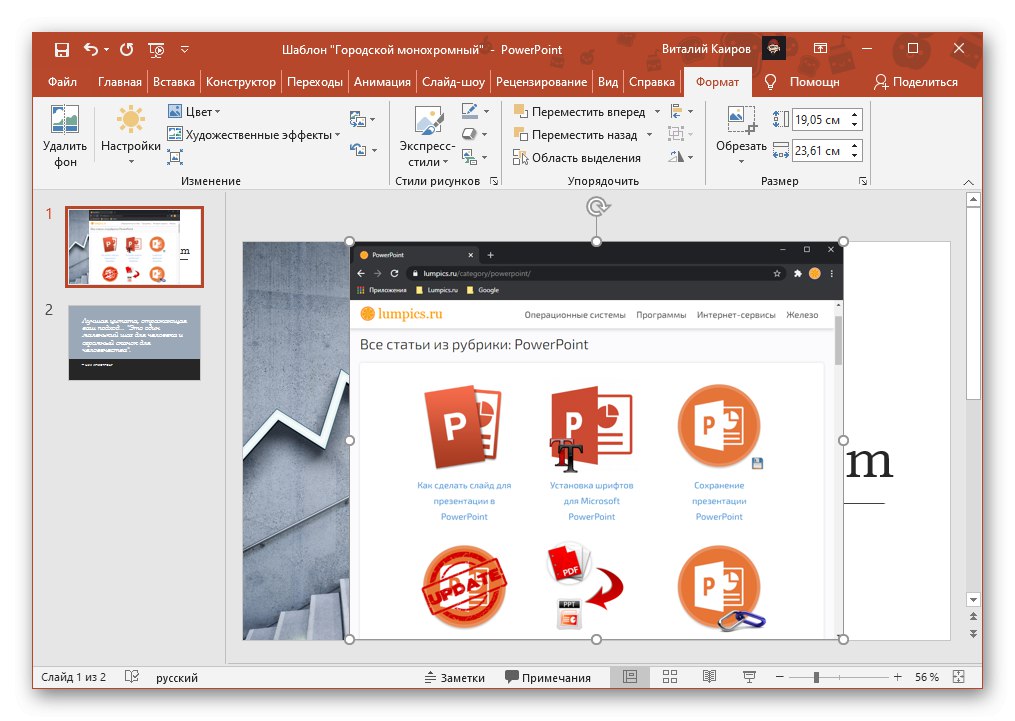
Vstavite foto album
Poleg običajnih lokalnih datotek in posnetkov zaslona lahko v Power Point dodate tudi celotne albume. Za to:
- Ko določite, kje dodati slike v predstavitev, pojdite na zavihek "Vstavi" in kliknite na gumb "Foto album".
- V pogovornem oknu, ki se odpre, uporabite gumb "Datoteka ali disk".
- Skozi "Raziskovalec" pojdite v mapo z želenimi slikami, jih izberite in pritisnite "Prilepi".
- Izbrane datoteke bodo dodane na seznam "Risbe v albumu", zadnji se prikaže v oknu "Pogled".
- Če želite izvajati kakršna koli dejanja s temi slikami, jih morate označiti s kljukico.
![Izberite sliko v foto albumu za urejanje v predstavitvi PowerPoint]()
Takoj po tem bo na voljo premikanje in brisanje datotek s seznama ter njihovo zasukanje ter spreminjanje kontrasta in svetlosti (izvedeno za vsak predmet posebej).
![Možnosti urejanja fotografij za foto album v predstavitvi PowerPoint]()
Poleg tega je mogoče narediti "VSE risbe so črno-bele", dodaj "Napisi na VSEH risbah"
![Več možnosti za urejanje slik v Foto albumu v predstavitvi PowerPoint]()
in "Ustvari napis".
![Ustvarite napis med slikami v foto albumu v predstavitvi PowerPoint]()
Zadnja stvar, ki jo lahko naredite v tem oknu, je določitev "Oznaka albuma"... Na voljo so naslednje možnosti:
- "Risanje oznake";
- "Oblika okvirja";
- "Tema" (odpre mapo z ustreznim naborom na disku).
![Možnosti postavitve fotoknjige s slikami v predstavitvi PowerPoint]()
![Izbira teme, ki jo želite vstaviti v svojo predstavitev v programu PowerPoint]()
Vse spremembe, natančneje njihova postavitev, so prikazane v oknu za predogled.
![Ustvarite album s fotografijami v slikah v predstavitvi PowerPoint]()
Ko se odločite za vse parametre fotoalbuma, kliknite gumb "Ustvari"... Preglejte rezultat in, ker je to šele začetna faza dela, ga spremenite v skladu z zahtevami za predstavitev.
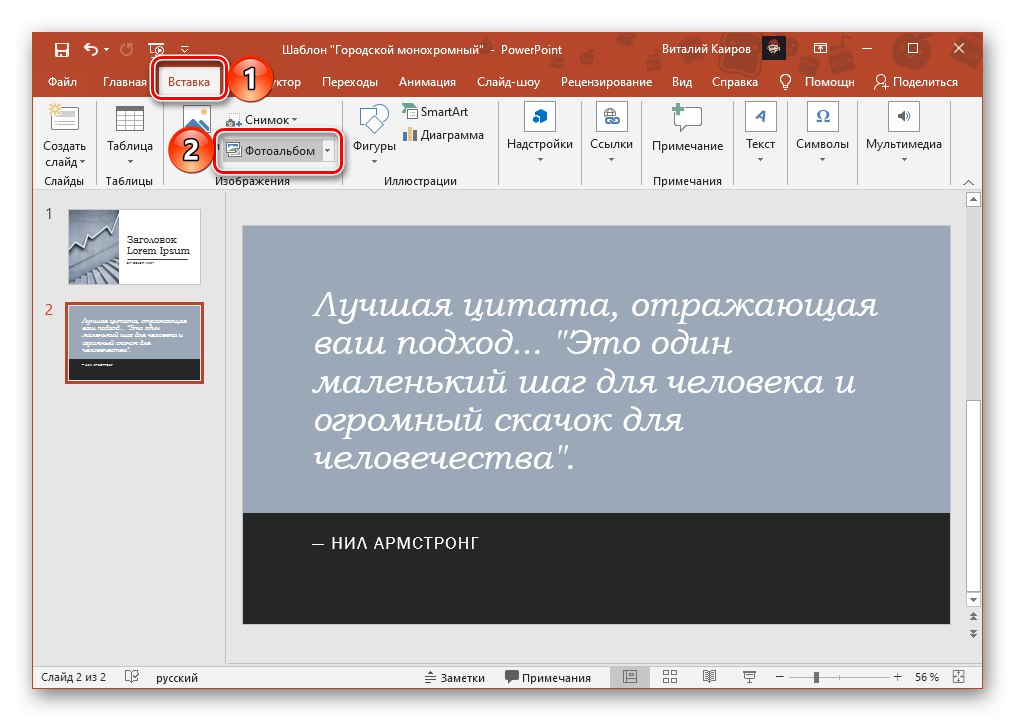
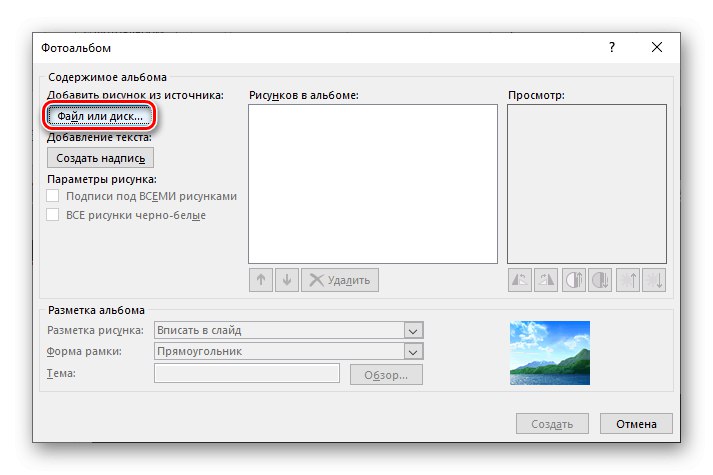
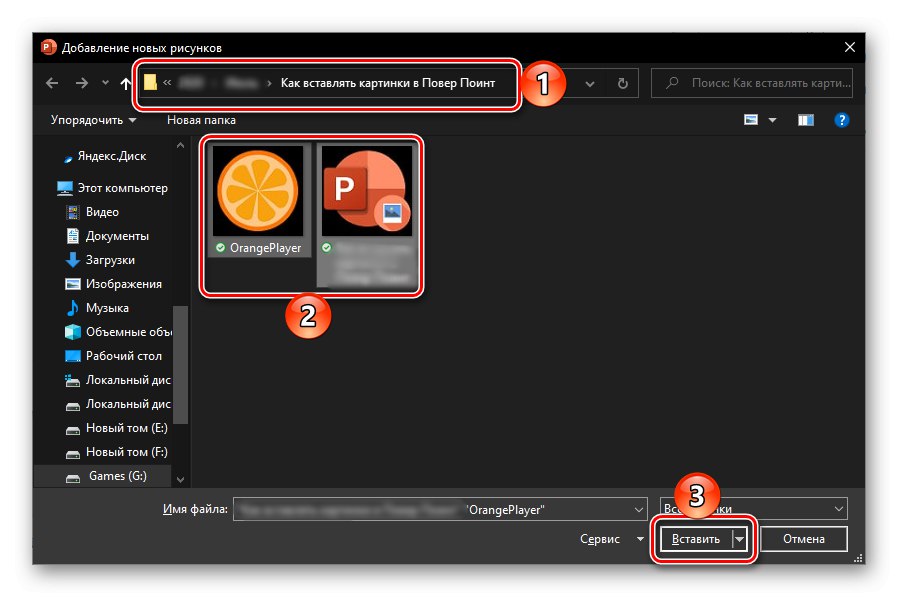
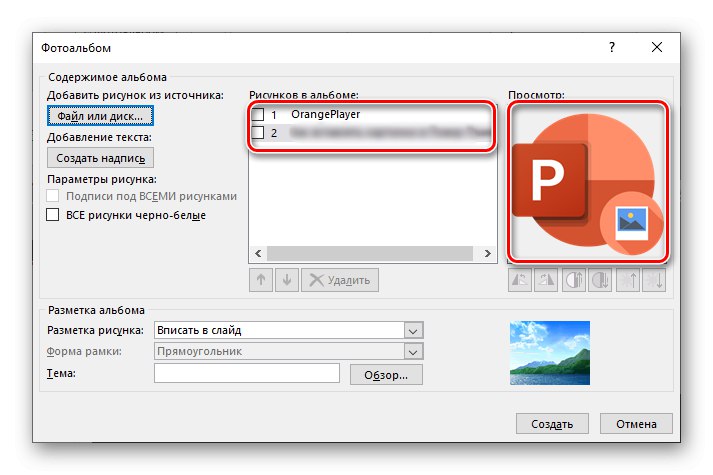
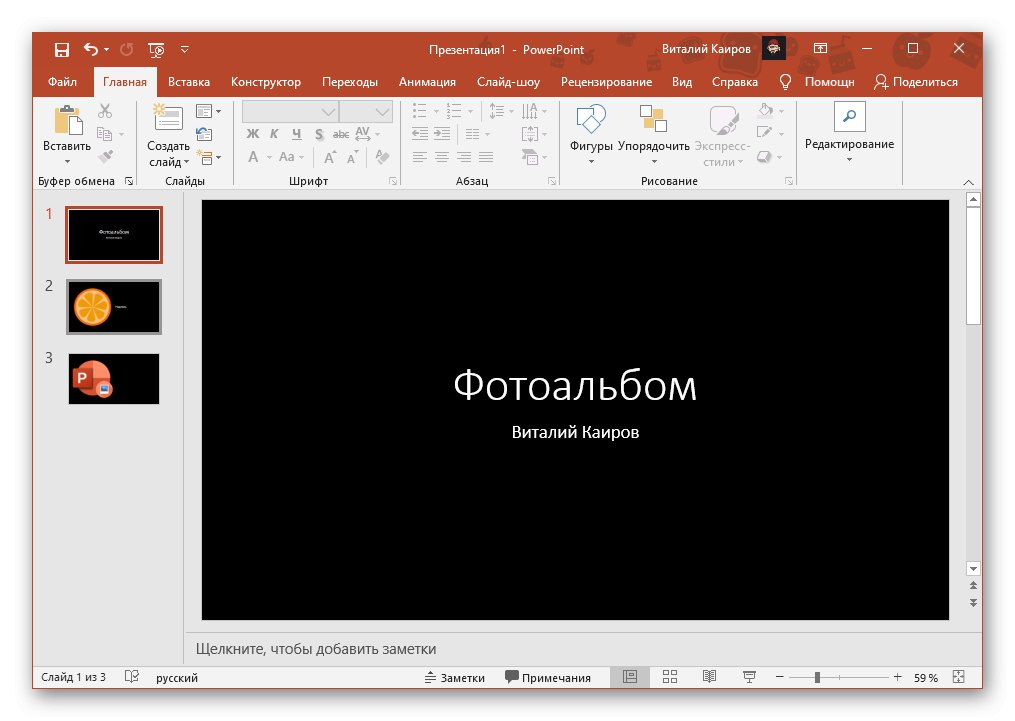
Očitno bo vsaka fotografija v albumu, ki ga ustvarjate, če niste spremenili postavitve slike, ločen diapozitiv. V nasprotnem primeru bo njihova številka na eni strani ustrezala tisti, ki ste jo določili. Oznake so prvotno ustvarjene s predlogo in se spremenijo, ko so dodane.
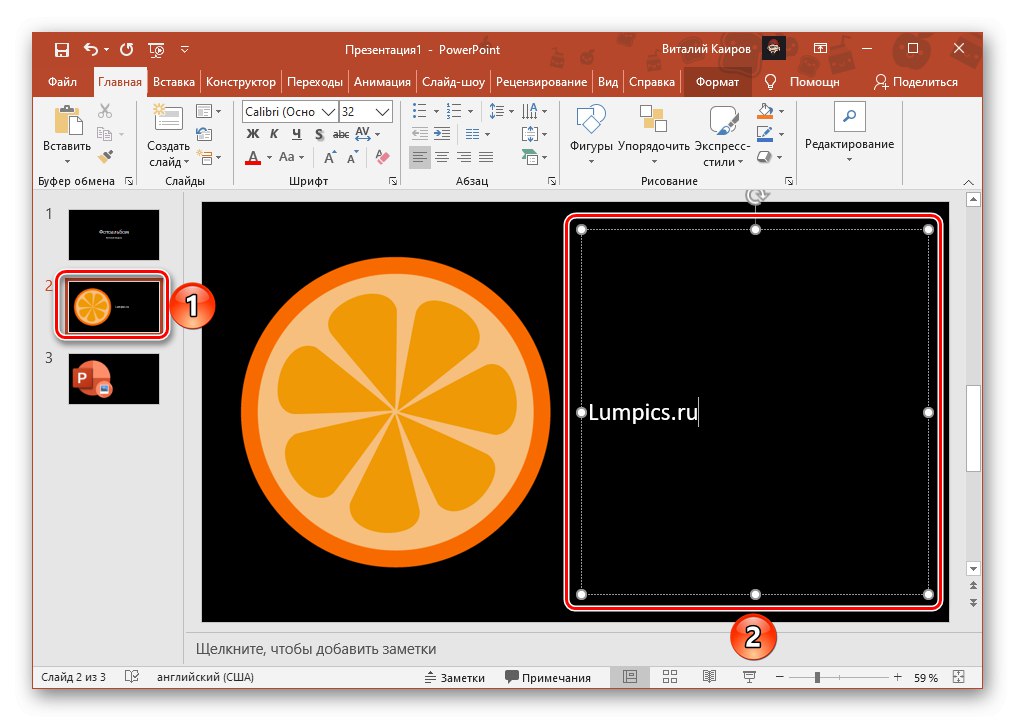
Preberite tudi: Kako vstaviti besedilo v predstavitev Power Point
Ta način je primeren za uporabo, ko morate v predstavitev PowerPointa dodati ne le več slik hkrati, temveč zanje uporabiti tudi splošne (ali podobne) parametre.
2. možnost: Slike na internetu
Aplikacije Microsoft Office in PowerPoint ni nobena izjema omogočajo vstavljanje slik iz interneta - najdemo jih v Bingu ali shranimo v osebne OneDrive.
Išči v Bingu
Če želite poiskati primerno sliko za svojo predstavitev v internetu, naredite naslednje:
- Kliknite mesto za dodajanje datoteke na diapozitiv, pojdite na zavihek "Vstavi", razširite meni gumbov "Risbe" in izberite "Slike na internetu".
- Na črto nasproti napisa "Iskanje slik Bing", vnesite poizvedbo, ki se ujema z imenom datoteke ali opisom. Kliknite "Enter" da bi dobili rezultate.
- Privzeto se iskanje izvaja izključno na slikah z licenco Creative Commons, torej brez avtorskih pravic.
![Rezultat iskanja PowerPoint za slike, ki niso zaščitene z avtorskimi pravicami]()
Ta parameter lahko onemogočite, vendar ste, kot je navedeno v programskem vmesniku, odgovorni za spoštovanje pravic drugih uporabnikov.
- Za lažje iskanje so na voljo posebni filtri, sestavljeni iz kategorij "Velikost", "Tip", "Postavitev", "Barva".
![Filtri za enostavno iskanje slik v Bingu, ki jih lahko dodate v svojo predstavitev v programu PowerPoint]()
Če v iskalno polje vnesete še eno zarast in jo nato ponastavite (gumb v obliki križca) ali pritisnite "Nazaj", se v tem oknu odpre začetna stran Bing Pictures, ki prikazuje privzete kategorije.
- Ko najdete primerno sliko, jo izberite in pritisnite "Prilepi".

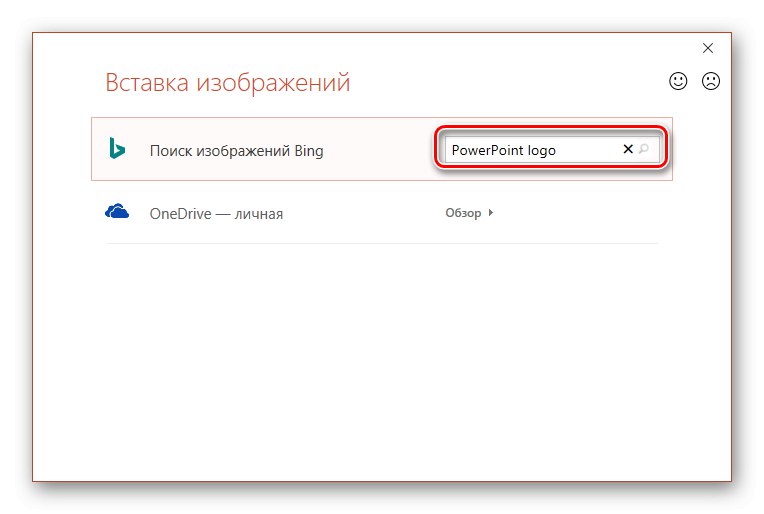
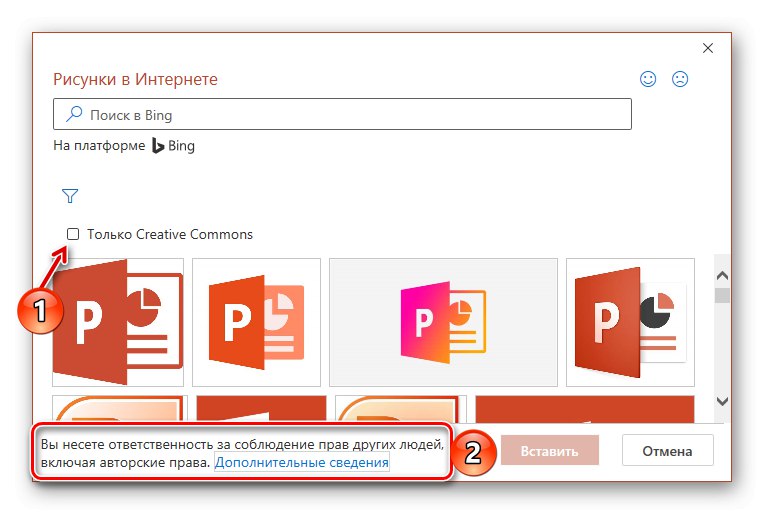
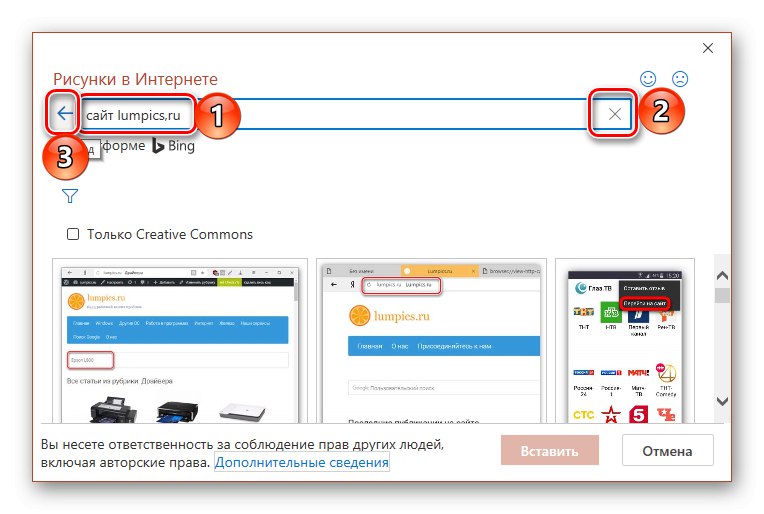
S klikom na katero koli od njih se odpre izhod grafičnih datotek, ki ustrezajo izbrani temi.

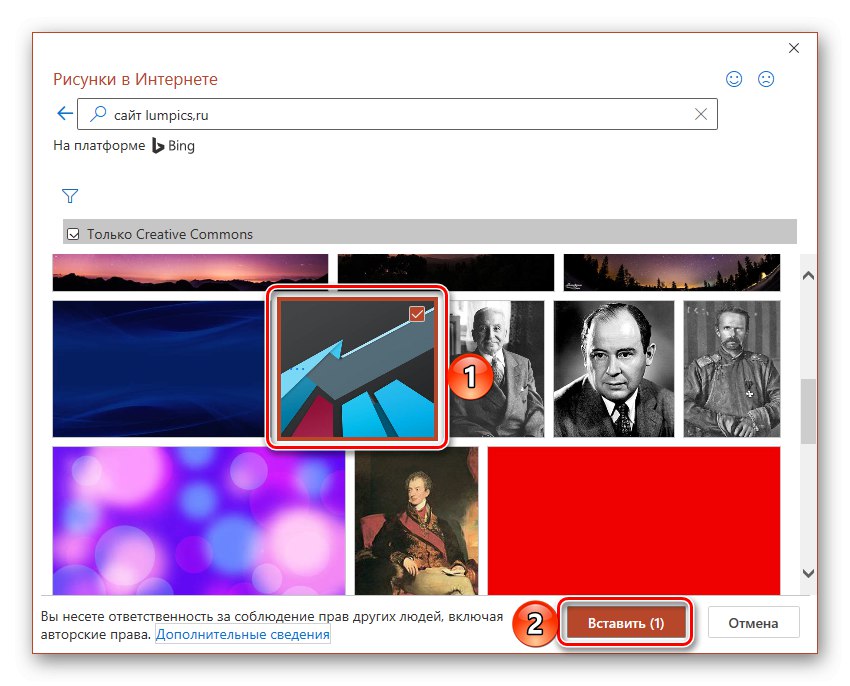
Najdena slika bo dodana na predstavitveni diapozitiv, nato pa lahko z njo delate.
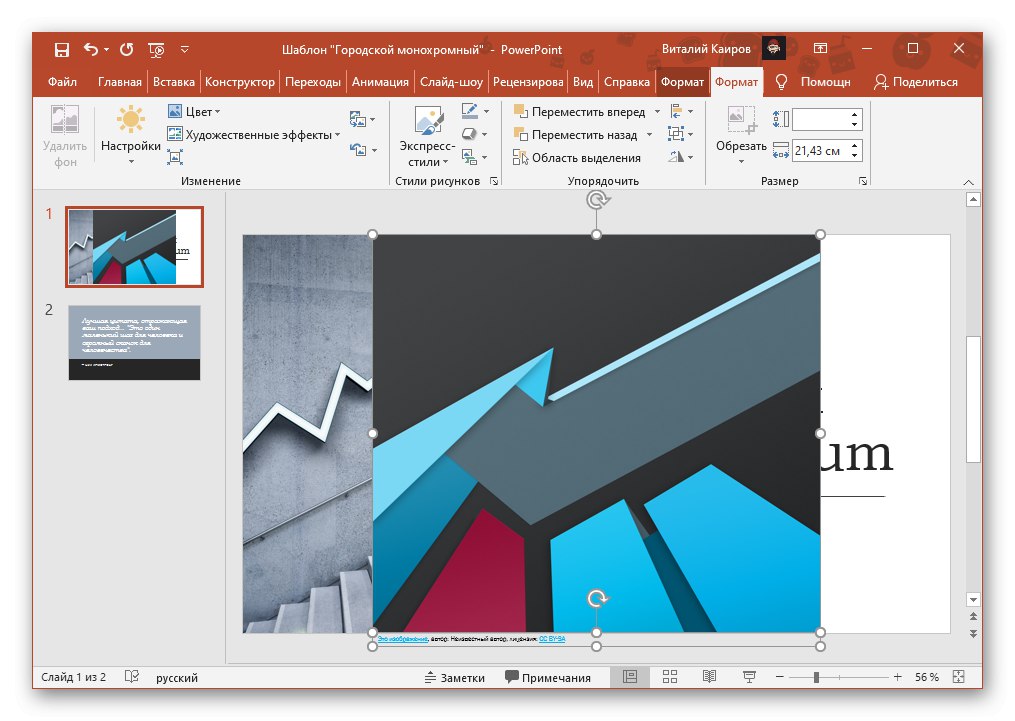
OneDrive
Če uporabljate lastniško Microsoftovo storitev v oblaku in v njej med drugimi shranjujete slike, ki bi jih radi uporabili v predstavitvi, jih dodajte, sledite temu algoritmu:
- Ponovite korake iz prvega odstavka prejšnjega navodila.
- V oknu "Vstavki slike" kliknite na napis "Pregled"ki se nahaja nasproti točke OneDrive - osebno.
- Pojdite v mapo z zahtevano sliko,
![Izberite mapo v storitvi OneDrive, če želite dodati sliko v predstavitev PowerPoint]()
označite in pritisnite "Prilepi".

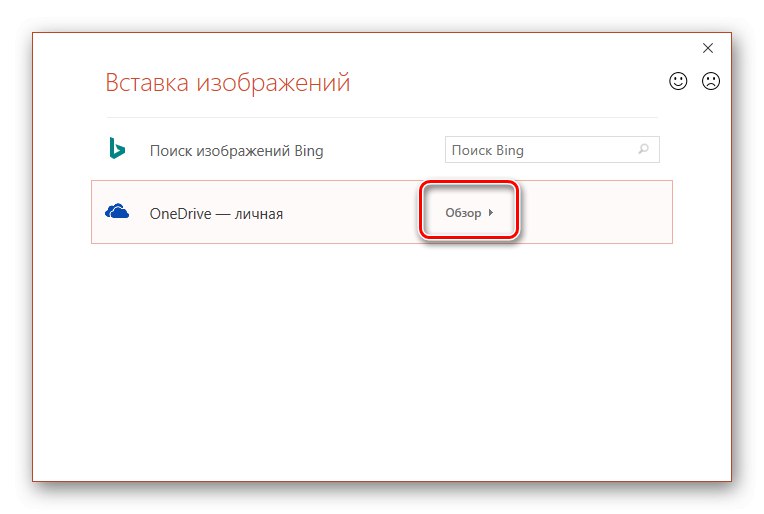

Ker se te datoteke prenesejo s spleta, lahko traja nekaj časa, da jih dodate v dokument, odvisno od velikosti in količine.
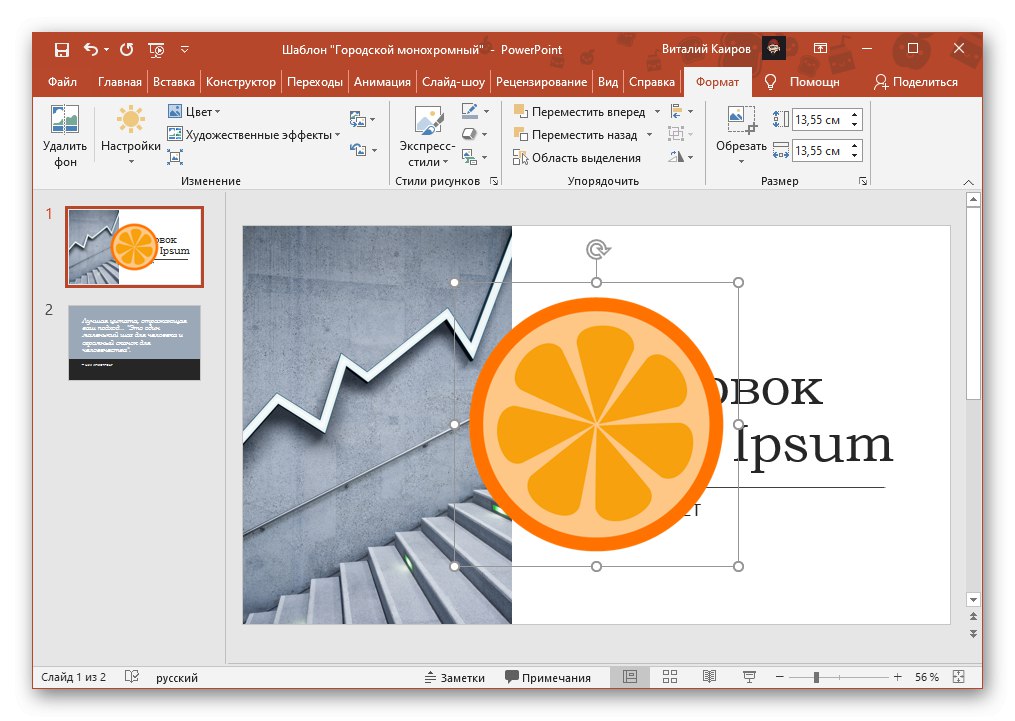
Ko smo že pri količini, je mogoče tako predstavitve, ki jih najdemo v internetu, kot tiste, ki so shranjene v OneDriveu, v predstavitev vstaviti ne samo po eno, temveč tudi več hkrati. V obeh primerih je dovolj, da najprej izberete prvega, tako da ga kliknete z LMB in nato držite tipko "Ctrl", označite ostalo ali z "Shift" določite obseg.
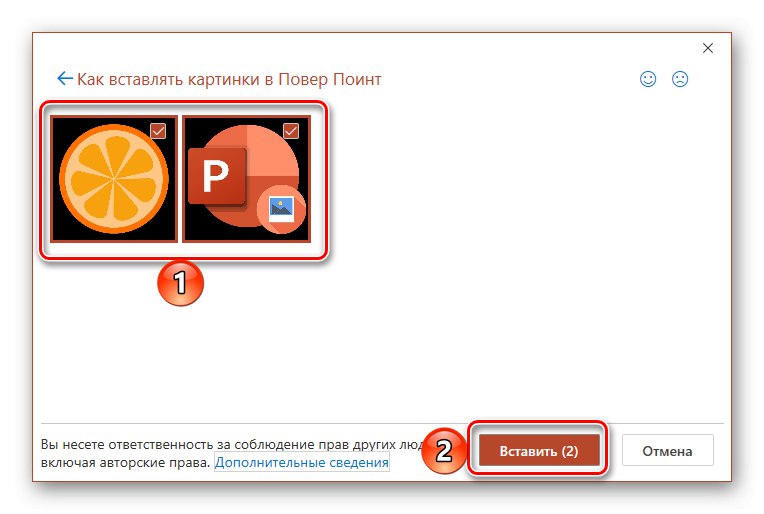
Preberite tudi: Kako vstaviti animacijo v predstavitev Power Point