Izračun intervala zaupanja v programu Microsoft Excel
Ena od metod za reševanje statističnih problemov je izračun intervala zaupanja. Uporablja se kot bolj prednostna alternativa ocenjevanju točk z majhno velikostjo vzorca. Treba je opozoriti, da je proces izračuna intervala zaupanja precej zapleten. Toda orodja programa Excel nam omogočajo, da jo nekoliko poenostavimo. Ugotovimo, kako se to izvaja v praksi.
Preberite tudi: Statistične funkcije v Excelu
Vsebina
Postopek izračuna
Ta metoda se uporablja za intervalno ocenjevanje različnih statističnih spremenljivk. Glavna naloga tega izračuna je, da se znebimo negotovosti točke ocene.
V Excelu sta na voljo dve glavni možnosti za izračune, ki uporabljajo to metodo: ko je znana varianca in če ni znana. V prvem primeru se za izračune uporablja funkcija BELIEVE.NORM , v drugem pa TRUST .
1. način: funkcija TRUST NORM
Operater BELIEVE.NORM , ki se nanaša na statistično skupino funkcij, se je prvič pojavil v programu Excel 2010. V prejšnjih različicah tega programa je njegov analog verjamen . Naloga tega operaterja je izračunati interval zaupanja z normalno porazdelitvijo za povprečno populacijo.
Sintaksa je naslednja:
=ДОВЕРИТ.НОРМ(альфа;стандартное_откл;размер)
"Alpha" je argument, ki označuje stopnjo pomembnosti, ki se uporablja za izračun stopnje zaupanja. Stopnja zaupanja je enaka naslednjemu izrazu:
(1-«Альфа»)*100
"Standardni odklon" je argument, katerega bistvo je jasno iz imena. To je standardni odklon predlaganega vzorca.
"Velikost" je argument, ki določa velikost vzorca.
Vsi argumenti tega operaterja so obvezni.
Funkcija TRUST ima popolnoma enake argumente in možnosti kot prejšnja. Njena sintaksa je naslednja:
=ДОВЕРИТ(альфа;стандартное_откл;размер)
Kot lahko vidite, so razlike le v imenu operaterja. Navedena funkcija je v Excelu 2010 in v novejših različicah v posebni kategoriji "Združljivost" prepuščena za združljivost. V različicah Excel 2007 in prej, je prisotna v glavni skupini statističnih operaterjev.
Interval zaupanja se določi po naslednji formuli:
X+(-)ДОВЕРИТ.НОРМ
Kjer je X povprečna vrednost vzorca, ki se nahaja v sredini izbranega območja.
Zdaj pa poglejmo, kako izračunati interval zaupanja za določen primer. Izvedenih je bilo 12 testov, zaradi česar so bili v tabeli zabeleženi različni rezultati. To je naša celota. Standardni odklon je 8. Izračunati je treba interval zaupanja s stopnjo zaupanja 97%.
- Izberite celico, na kateri bo prikazan rezultat obdelave podatkov. Kliknemo na gumb "Vstavi funkcijo" .
- Pojavi se čarovnik za funkcije . Odprite kategorijo »Statistični podatki« in izberite ime »Zaupaj« . Nato kliknite gumb "OK" .
- Odpre okno argumentov. Njena polja seveda ustrezajo imenom argumentov.
Kazalko postavite na prvo polje - "Alpha" . Tu bi morali navesti raven pomembnosti. Kot se spominjamo, je stopnja zaupanja v nas 97%. Hkrati smo rekli, da je izračunana na ta način:(1-«Альфа»)*100Torej, če želite izračunati raven pomembnosti, to je, da določite vrednost "Alpha", morate uporabiti formulo te vrste:
(1-уровень доверия)/100To pomeni, da nadomestimo vrednost, dobimo:
(1-97)/100Z enostavnimi izračuni se naučimo, da je argument "Alpha" 0,03 . V polje vnesite to vrednost.
Kot je znano, po predpostavki je standardni odmik 8 . Zato v polju »Standardno odstopanje« samo napišite to številko.
V polju "Velikost" morate vnesti število elementov testov. Kot se spomnimo, jih je 12 . Toda, da bi avtomatizirali formulo in ga ne uredili vsakič, ko se zažene novi test, ne bomo nastavili te vrednosti z navadno številko, temveč s pomočjo operaterja COUNT . Torej, kazalec postavimo v polje »Velikost« in nato kliknite na trikotnik, ki se nahaja levo od vrstice s formulo.
Prikaže se seznam nedavno uporabljenih funkcij. Če ste pred nedavnim izvajali izjavo COUNT , bi morali biti na tem seznamu. V tem primeru morate klikniti njeno ime. V nasprotnem primeru, če ga ne najdeš, odprite element »Druge funkcije ...« .
- Pojavi se že znani čarovnik za funkcije . Spet preselimo v skupino "Statistični podatki" . Tam imenujemo ime »RAČUN« . Kliknite gumb "V redu" .
- Pojavi se okno argumentov za zgornjo izjavo. Ta funkcija je zasnovana za izračun števila celic v določenem obsegu, ki vsebuje številske vrednosti. Sintaksa je:
=СЧЁТ(значение1;значение2;…)Skupina argumentov »Vrednosti« je sklicevanje na obseg, v katerem želite izračunati število celic, napolnjenih s številskimi podatki. Skupaj lahko do 255 takih argumentov štejemo, v našem primeru pa bo potreben samo en.
Nastavite kazalko v polje "Vrednost1" in držite levi gumb miške na listu izberite obseg, ki vsebuje našo celoto. Nato bo njegov naslov prikazan na polju. Kliknite gumb "V redu" .
- Potem bo aplikacija izvedla izračun in rezultat vrnila v celico, kjer se nahaja. V našem posebnem primeru je formula naslednja:
=ДОВЕРИТ.НОРМ(0,03;8;СЧЁТ(B2:B13))Skupni rezultat izračuna je bil 5.011609 .
- Toda to ni vse. Kot se spomnimo, se meja intervala zaupanja izračuna tako, da se iz povprečne vrednosti vzorca rezultata izračuna zaupanja izračuna in odšteje. Na ta način se izračunajo desna in leva meja intervala zaupanja. Povprečna vrednost vzorčenja se lahko izračuna s pomočjo operatorja AVERAGE .
Ta operater je namenjen izračunu aritmetične sredine izbranega obsega številk. Ima naslednjo precej preprosto sintakso:
=СРЗНАЧ(число1;число2;…)Argument "Številka" je lahko enojna numerična vrednost ali sklicevanje na celice ali celo celotne razpone, ki jih vsebujejo.
Torej, izberite celico, v kateri bo prikazana povprečna vrednost, in kliknite gumb »Vstavi funkcijo« .
- Odpre se čarovnik za funkcije . Še enkrat pojdite na kategorijo »Statistična« in s seznama izberite ime »AVERAGE« . Kot vedno kliknite na gumb »V redu« .
- Začne se okno argumentov. Kazalko postavite v polje "Številka 1" in z levim gumbom miške izberite celoten obseg vrednosti. Ko so koordinate prikazane na polju, kliknite gumb "OK" .
- Po tem AVERAGE prikaže rezultat izračuna v elementu lista.
- Izračuna se desna meja intervala zaupanja. Če želite to narediti, izberite ločeno celico, postavite znak "=" in dodajte vsebino elementov stanja, v kateri so rezultati izračunavanja funkcij AVERAGE in TRUST . Za izvedbo izračuna pritisnite tipko Enter . V našem primeru je bila pridobljena naslednja formula:
=F2+A16Rezultat izračuna: 6,953276
- Na enak način izračunamo levo stran od intervala zaupanja, samo tokrat od rezultata izračuna AVERAGE odštejemo rezultat izračuna operaterja TRUE . Za naš primer naslednje formule dobimo formulo:
=F2-A16Rezultat izračuna je -3,06994
- Poskusili smo podrobno opisati vse ukrepe za izračun intervala zaupanja, zato smo podrobno naslikali vsako formulo. Vendar lahko vse enote združite v eni formuli. Izračun prave meje intervala zaupanja lahko zapišemo na naslednji način:
=СРЗНАЧ(B2:B13)+ДОВЕРИТ.НОРМ(0,03;8;СЧЁТ(B2:B13)) - Podoben izračun levega roba bo videti takole:
=СРЗНАЧ(B2:B13)-ДОВЕРИТ.НОРМ(0,03;8;СЧЁТ(B2:B13))
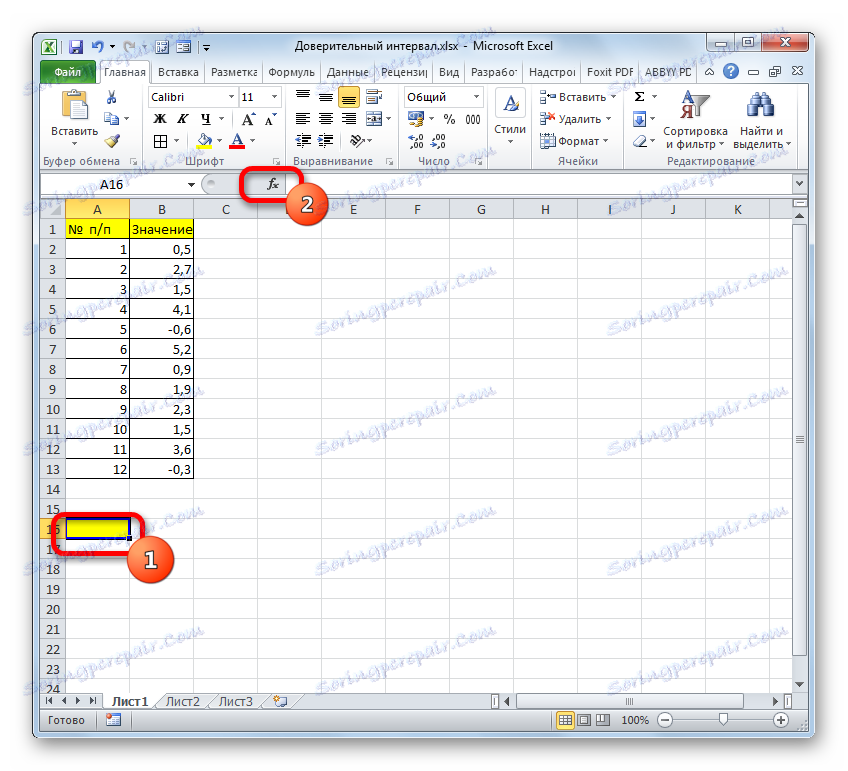

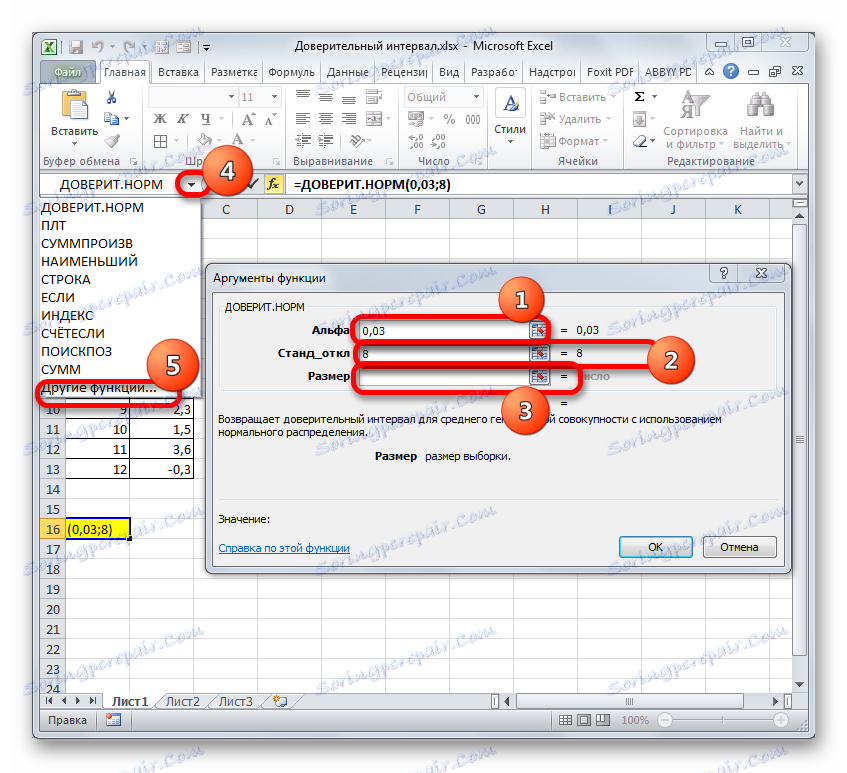

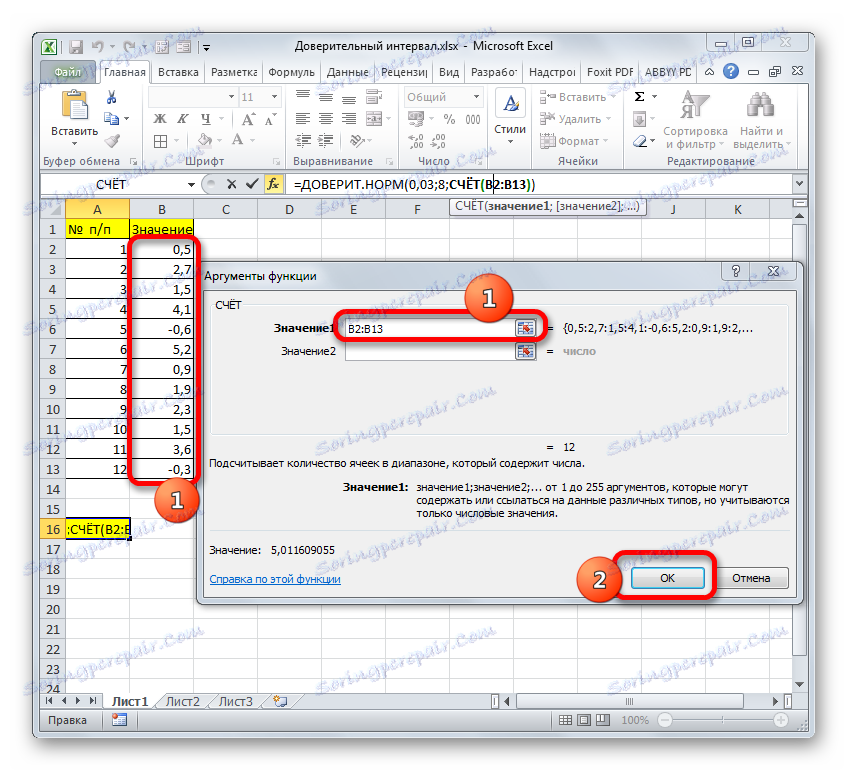
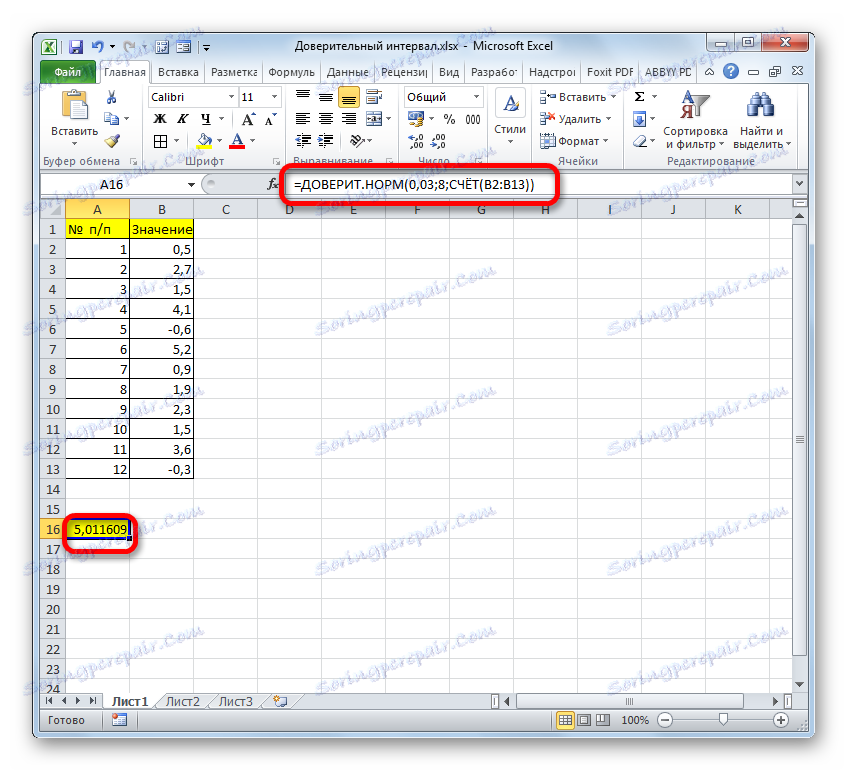
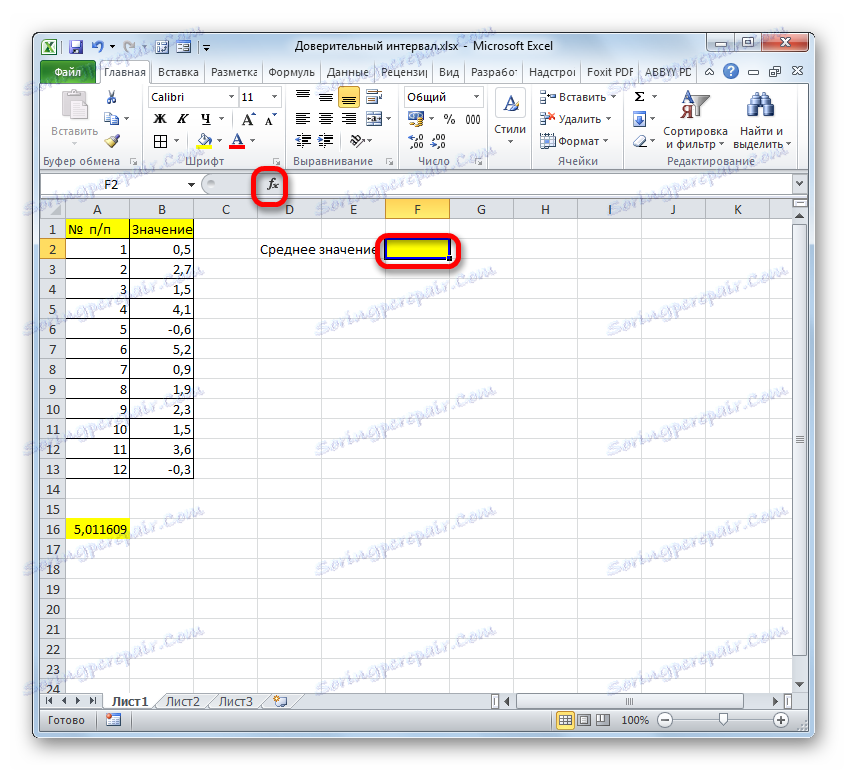
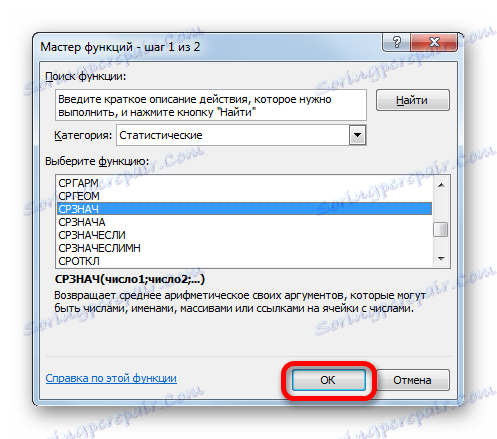
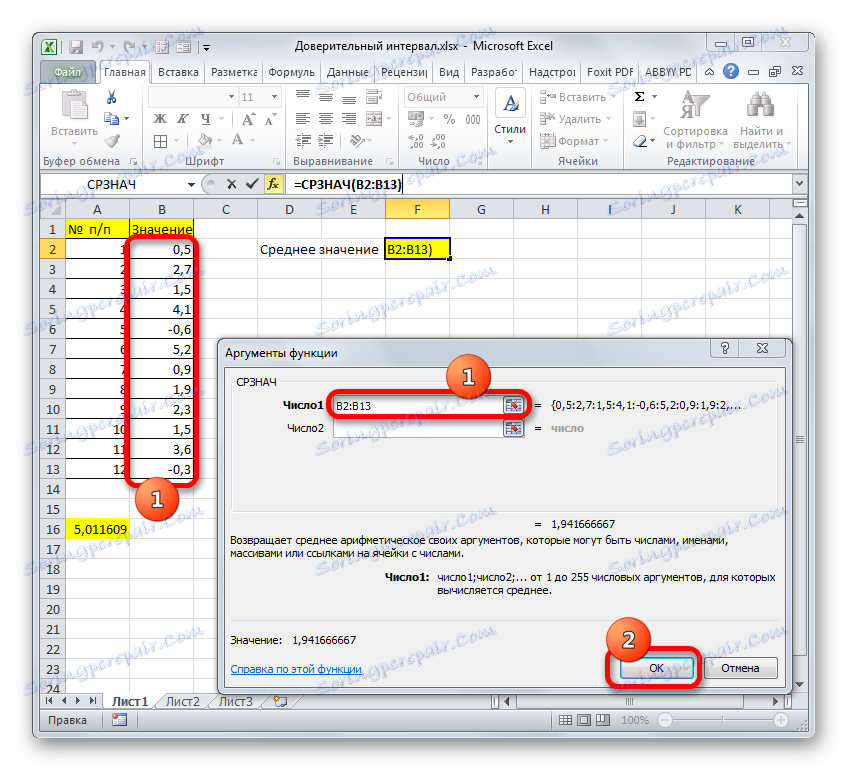
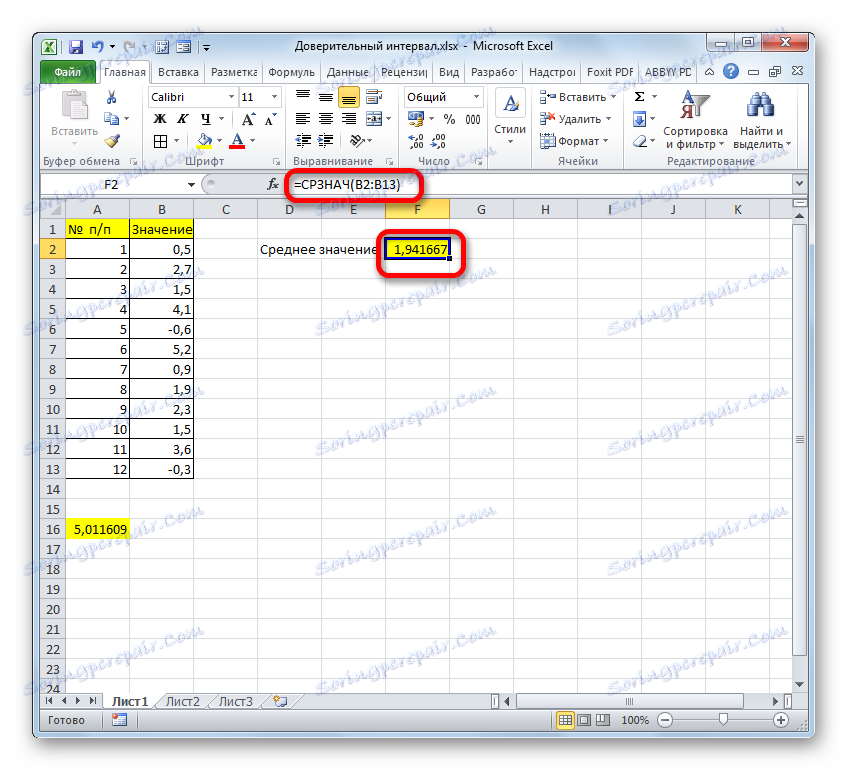
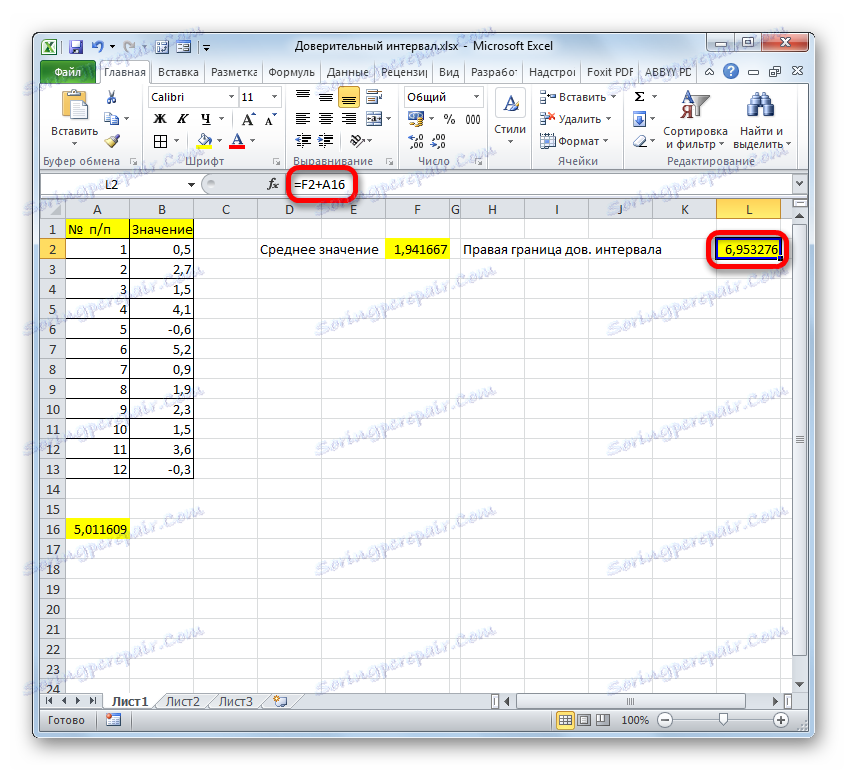
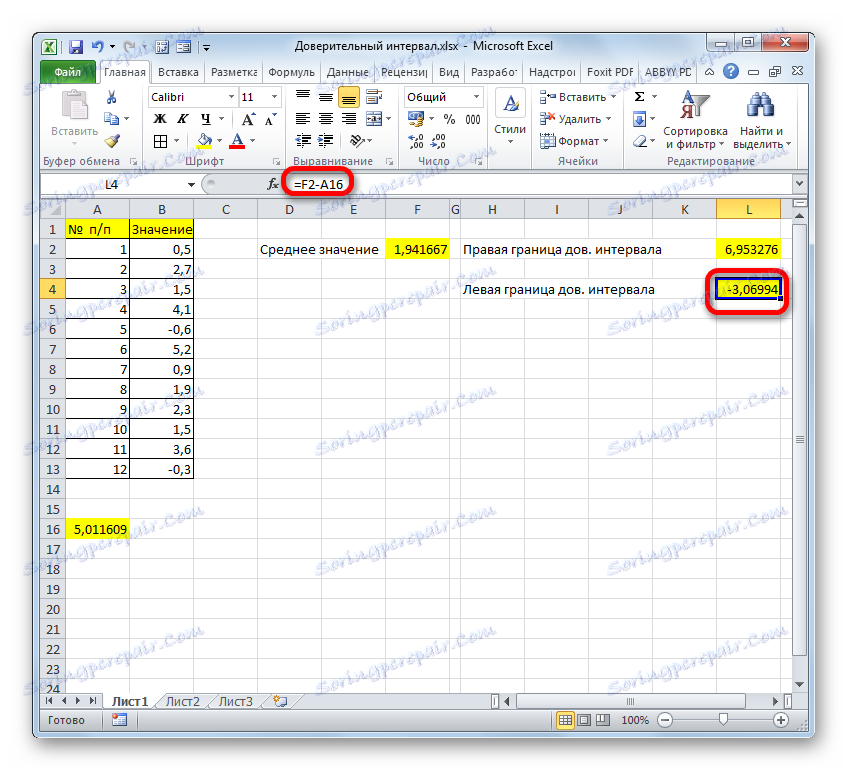
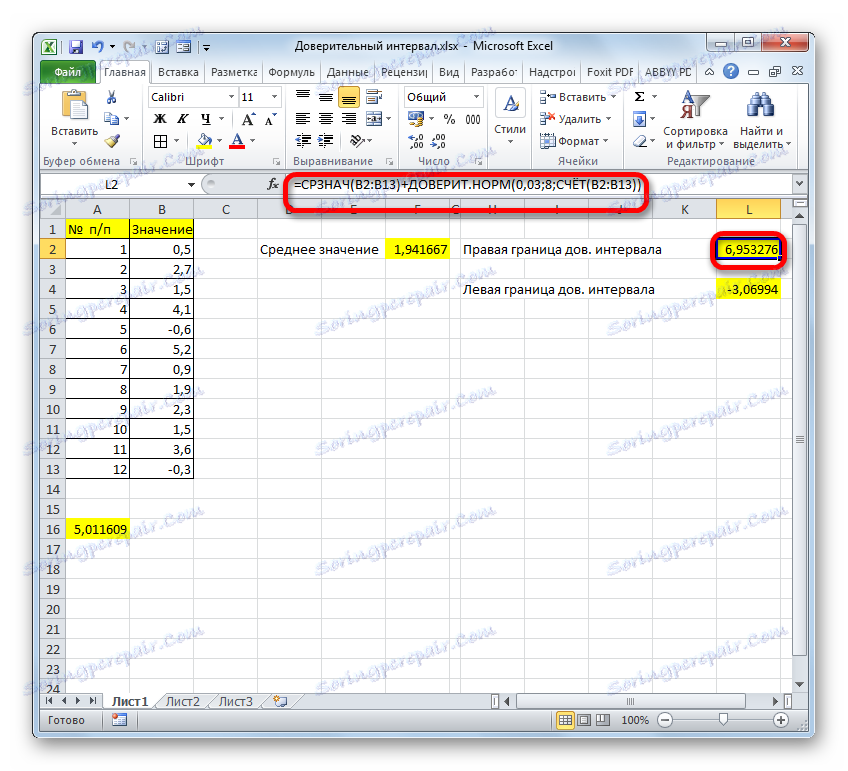
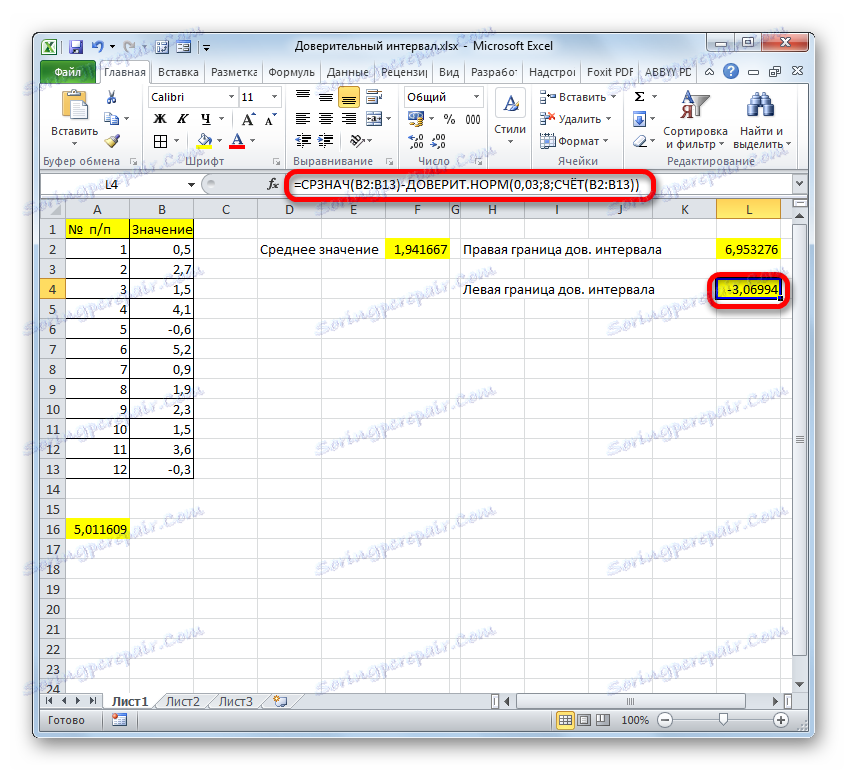
2. način: PRORAČUNSKA PRORAČUNSKA funkcija
Poleg tega je v Excelu še ena funkcija, ki je povezana z izračunom intervala zaupanja - DOVERIT.STUDENT . Pojavil se je šele od Excela 2010. Ta operater izvede izračun intervala zaupanja prebivalstva z uporabo razdelka Študent. Zelo je priročno uporabiti v primeru, ko je variancija in s tem standardno odstopanje neznano. Sintaksa operaterja je:
=ДОВЕРИТ.СТЬЮДЕНТ(альфа;стандартное_откл;размер)
Kot vidite, so bila imena operaterjev v tem primeru nespremenjena.
Poglejmo, kako izračunati meje intervala zaupanja z neznanim standardnim odklonom na podlagi primera istega agregata, ki smo ga obravnavali v prejšnji metodi. Raven zaupanja, kot tudi zadnjič, bomo vzeli 97%.
- Izberite celico, v kateri bo izračun izveden. Kliknemo na gumb "Vstavi funkcijo" .
- V odprtem Masteru funkcij prehaja v kategorijo "Statistična" . Izberemo ime »Zaupanje«. Kliknite gumb "V redu" .
- Začelo se bo okno argumentov določenega operaterja.
V polju "Alpha" , glede na to, da je stopnja zaupanja 97%, napišite število 0,03 . Drugič, na principu izračuna tega parametra, ne bomo prebivali.
Po tem nastavite kazalko v polje »Standardno odstopanje« . Tokrat ta indikator nam ni znan in ga je treba izračunati. To se naredi s pomočjo posebne funkcije - STD . Če želite poklicati okno tega operaterja, kliknite na trikotnik levo od vrstice s formulo. Če na seznamu, ki se odpre, ne najdemo želenega imena, pojdimo na postavko »Druge funkcije ...« .
- Začne se čarovnik za funkcije . Premaknemo se v kategorijo "Statistični podatki" in označimo ime "STANDOTKLON.V" v njem. Nato kliknite gumb "OK" .
- Odpre okno argumentov. Naloga operaterja STDEV je določiti standardni odmik v vzorcu. Njegova sintaksa je videti takole:
=СТАНДОТКЛОН.В(число1;число2;…)Ni težko uganiti, da je "številka" argument naslov izbirnega elementa. Če je vzorec nameščen v eno matriko, lahko uporabite en argument za sklicevanje na to območje.
Kazalko postavite v polje "Številka 1" in tako kot vedno držite levi gumb miške izberite kolekcijo. Ko so koordinate na polju, ne mudi, če pritisnete gumb "OK" , ker se bo rezultat izkazal za nepravilen. Najprej se moramo vrniti v okno argumentov operaterja TRUST.STUDENT , da naredimo zadnji argument. Če želite to narediti, kliknite ustrezno ime v vrstici s formulo.
- Ponovno se odpre okno argumentov že poznane funkcije. Kazalko postavite v polje »Velikost« . Spet kliknite na že znani trikotnik, da odprete izbiro operaterjev. Kot razumete, potrebujemo ime »RAČUN« . Ker smo to funkcijo uporabljali za izračune v prejšnji metodi, je ta seznam prisoten, zato ga kliknite. Če ga ne najdete, sledite algoritmu, opisanemu v prvi metodi.
- Ko enkrat v oknu argumentov ACCOUNT položite kurzor v polje "Številka 1" in s pritiskom na gumb miške izberete niz. Nato kliknite gumb "OK" .
- Po tem program izračuna in prikaže vrednost intervala zaupanja.
- Za določitev meja moramo ponovno izračunati povprečno vrednost vzorca. Ampak, glede na to, da je algoritem izračuna z uporabo formule AVERAGE enak kot v prejšnji metodi, in tudi rezultat se ni spremenil, tega ne bomo več podrobno obravnavali že drugič.
- Če združimo rezultate izračuna AVERAGE in TRUST , dobimo pravo mejo intervala zaupanja.
- Potem, ko smo izračunali TRUSTENT od rezultatov izračuna operaterja AVERAGE , imamo levo rob intervala zaupanja.
- Če je izračun zapisan z eno formulo, potem bo izračun prave meje v našem primeru videti tako:
=СРЗНАЧ(B2:B13)+ДОВЕРИТ.СТЬЮДЕНТ(0,03;СТАНДОТКЛОН.В(B2:B13);СЧЁТ(B2:B13)) - V skladu s tem bo formula za izračun leve meje videti tako:
=СРЗНАЧ(B2:B13)-ДОВЕРИТ.СТЬЮДЕНТ(0,03;СТАНДОТКЛОН.В(B2:B13);СЧЁТ(B2:B13))
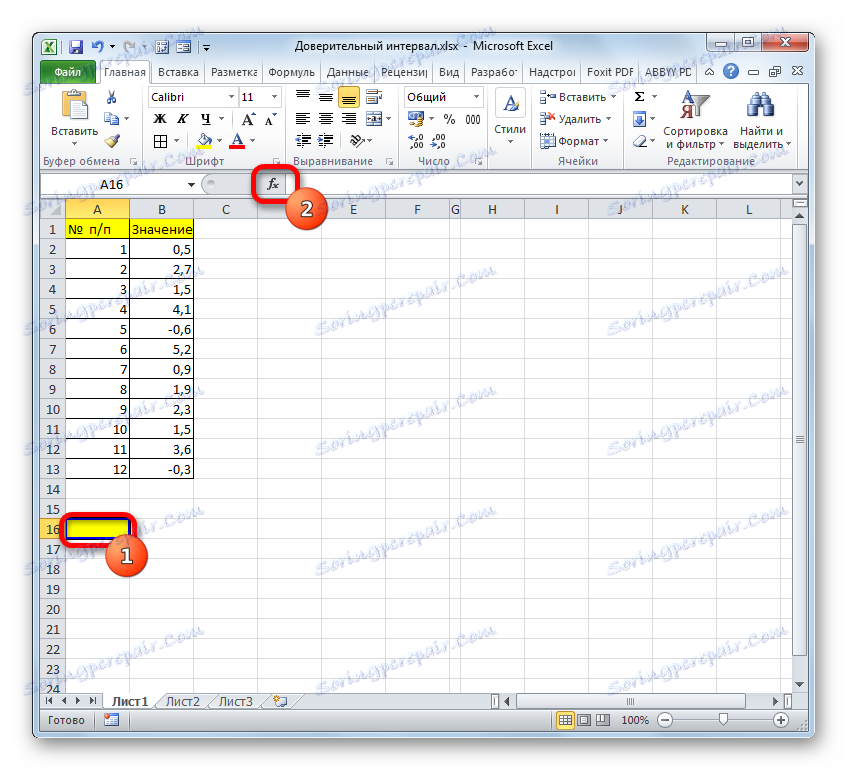
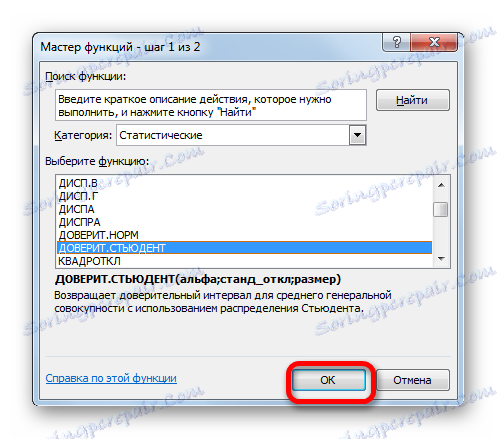
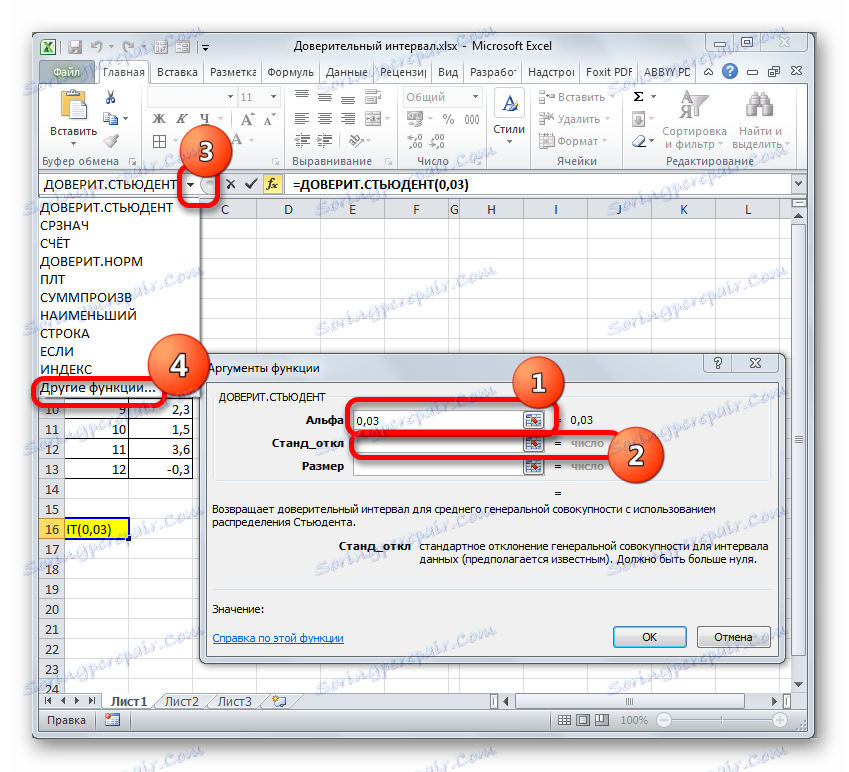

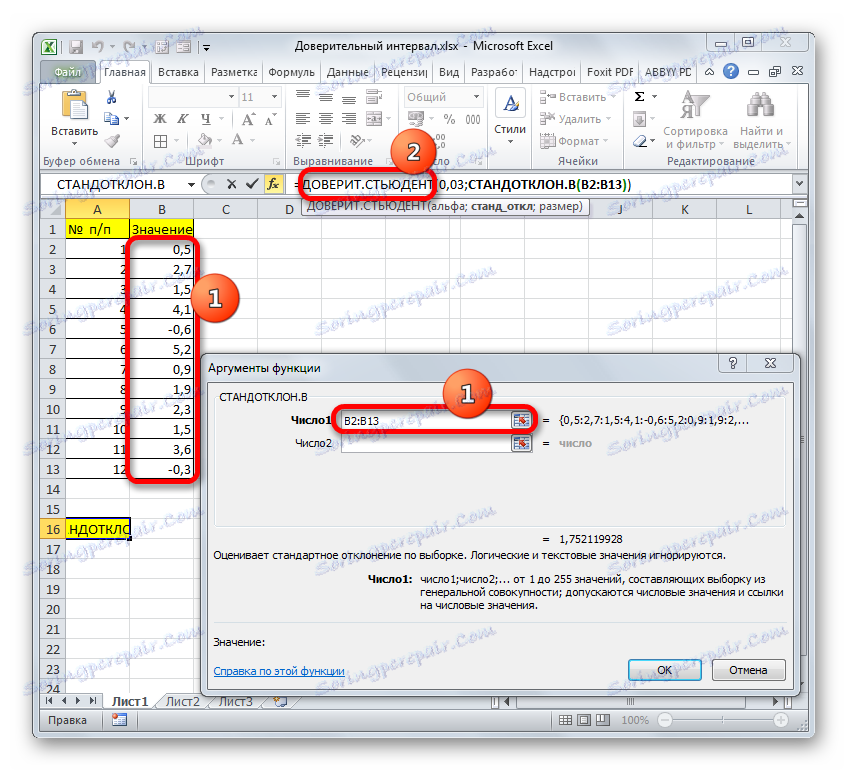
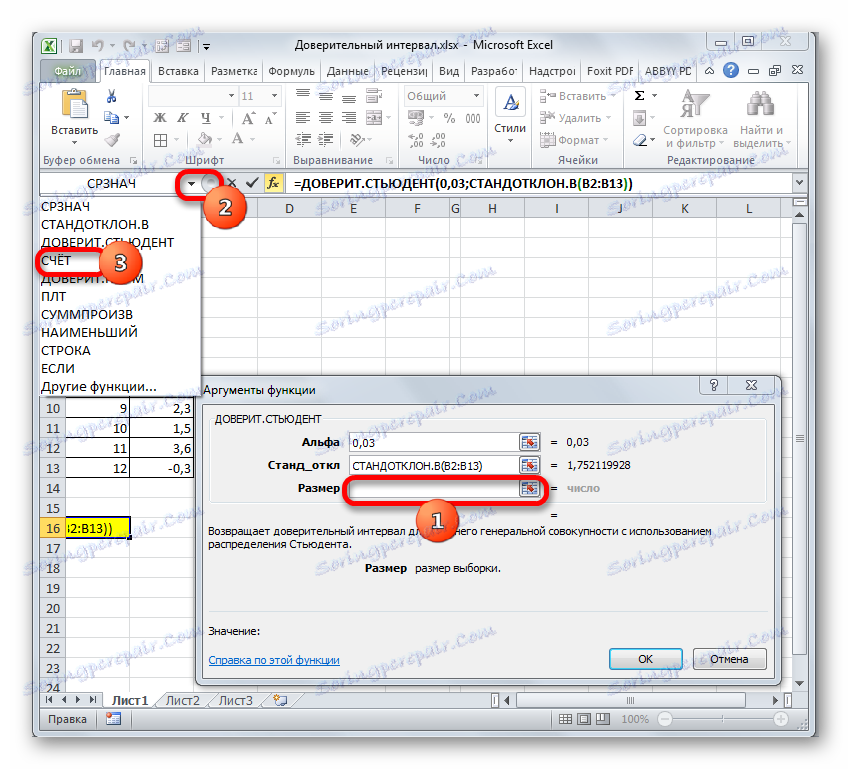
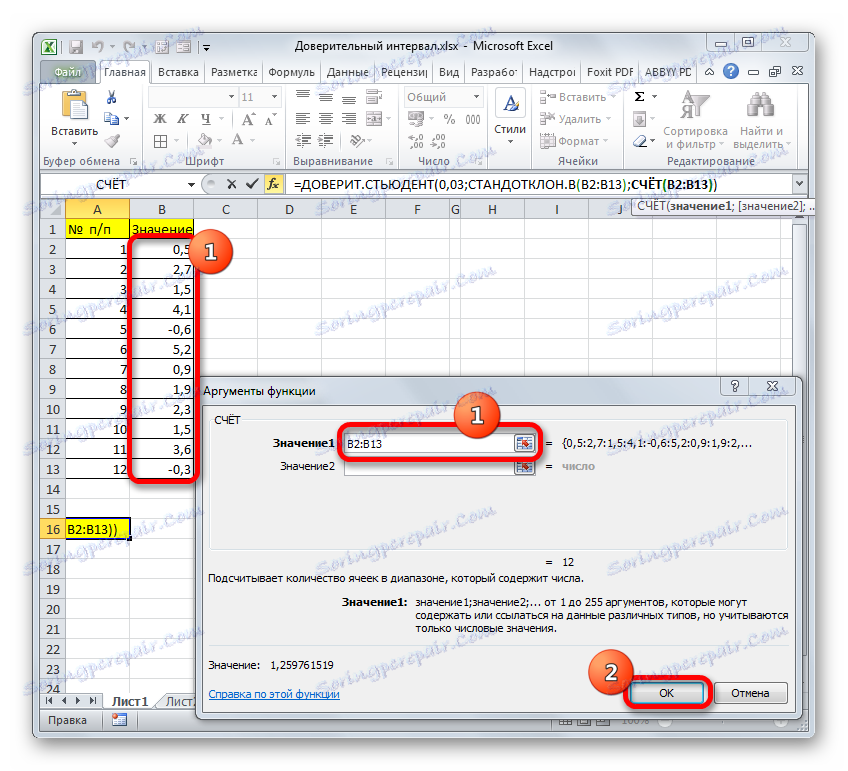
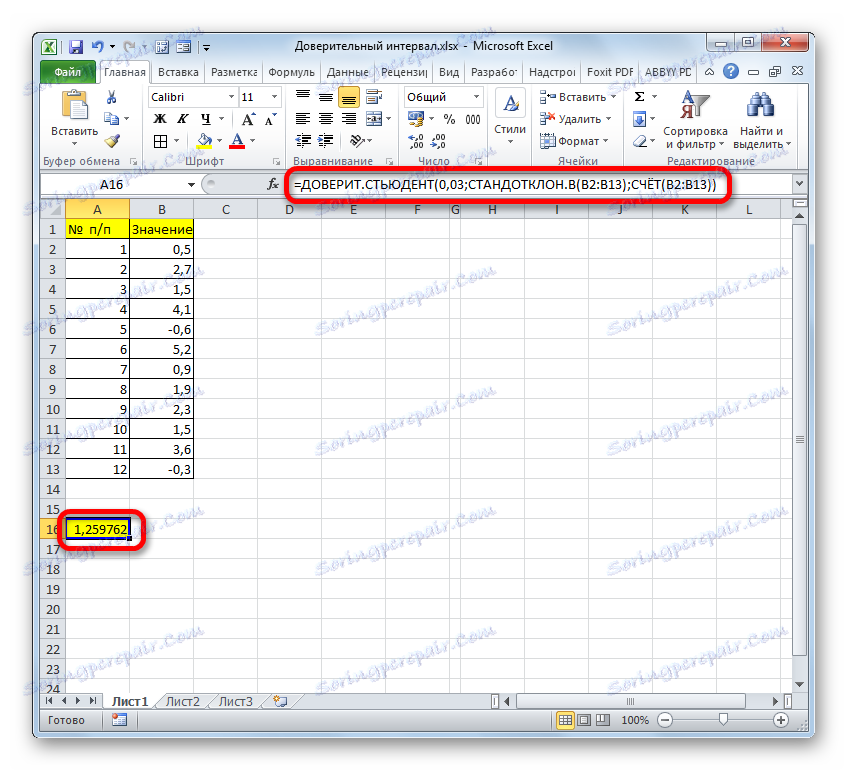
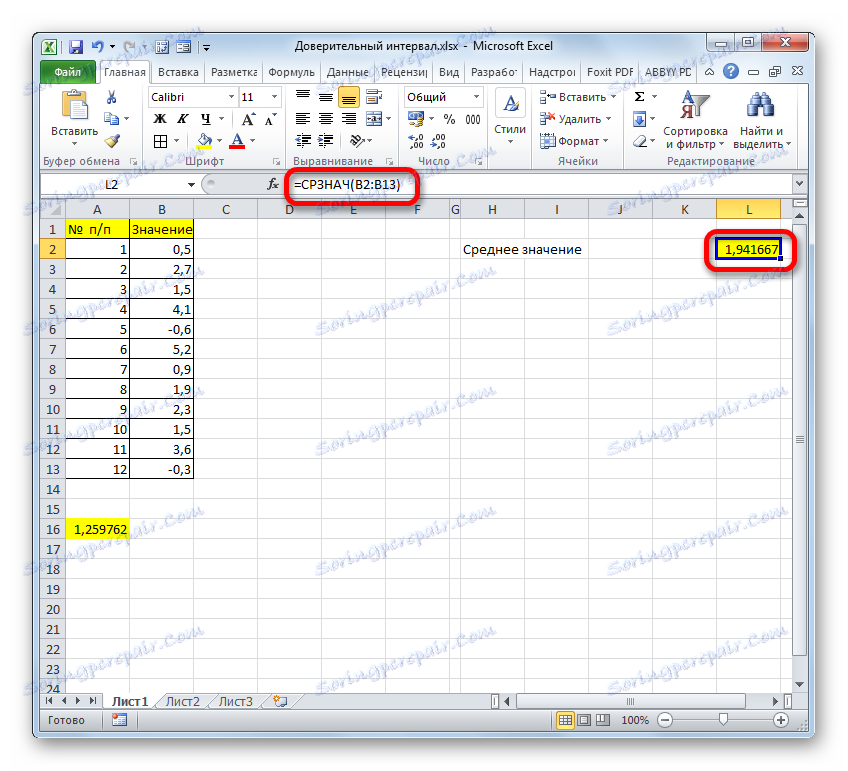
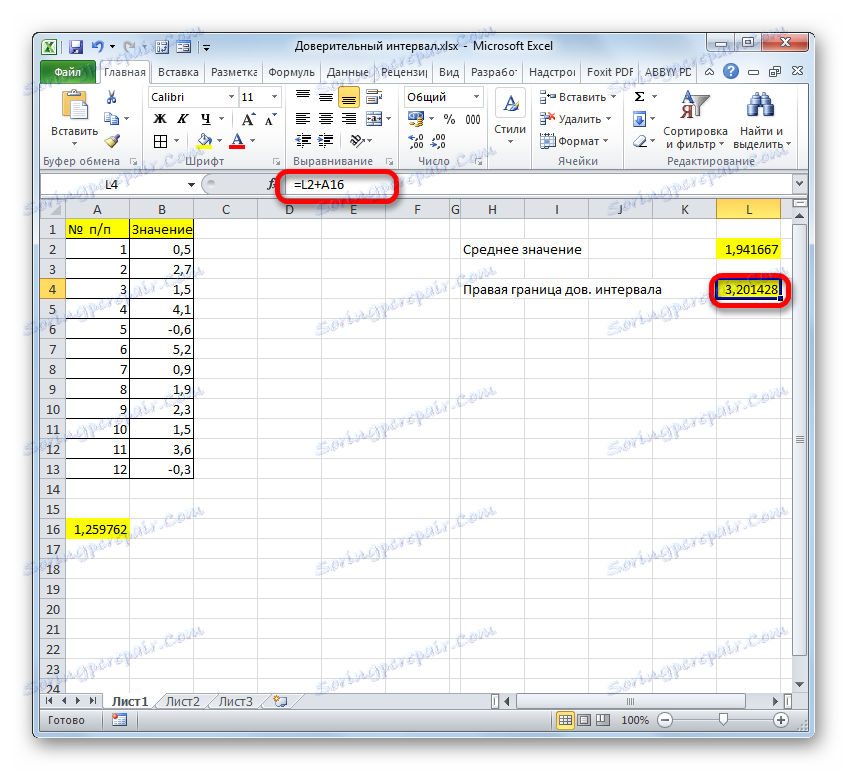
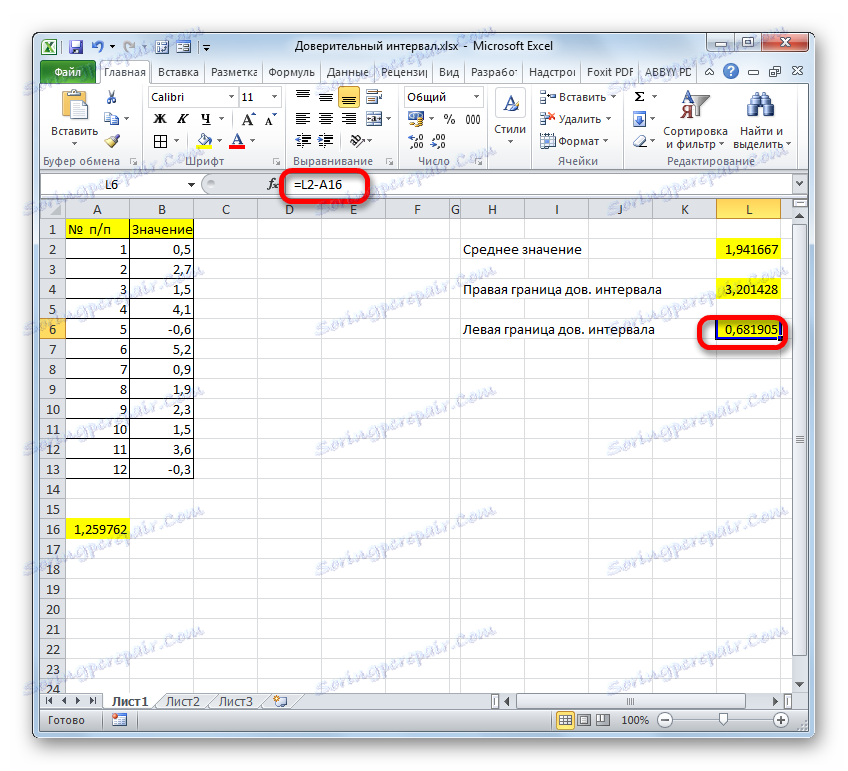
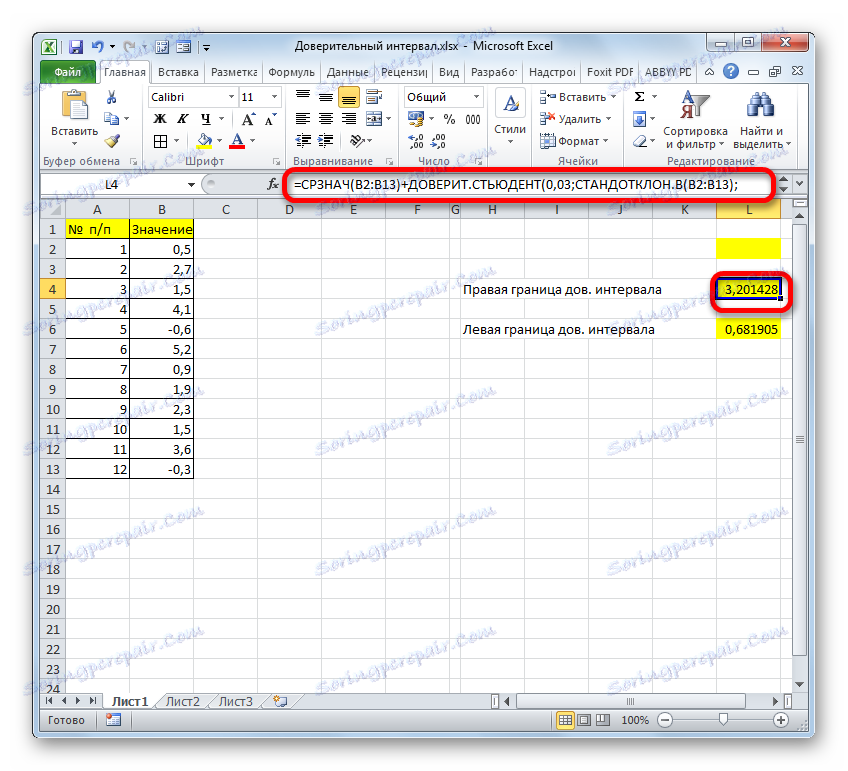
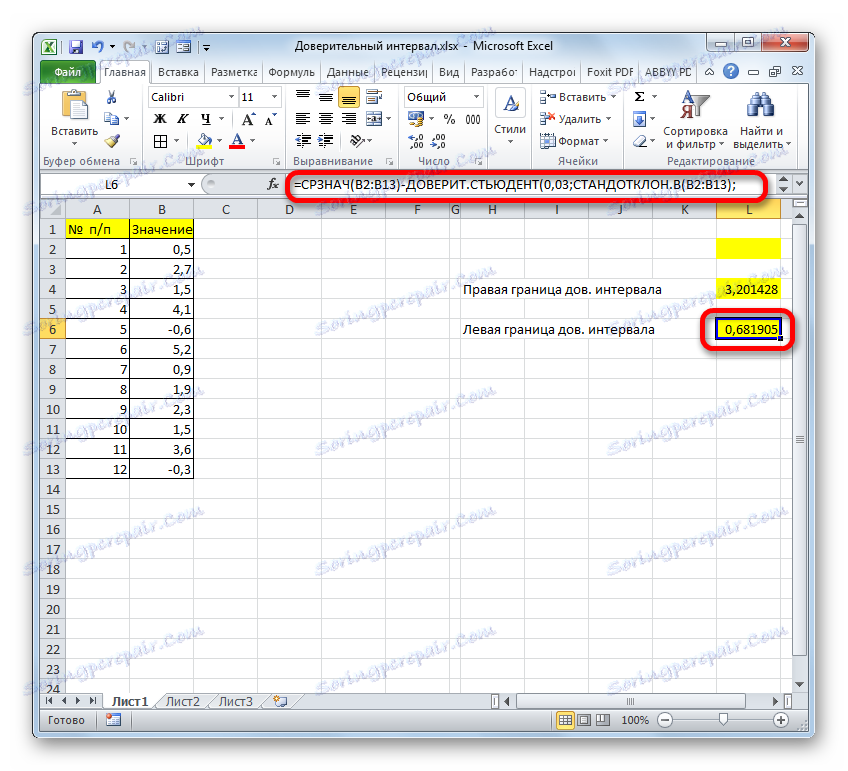
Kot lahko vidite, orodja programa Excel olajšajo izračun intervala zaupanja in njegovih meja. Za te namene se uporabljajo ločeni operaterji za vzorce, pri katerih je varianca znana in neznana.