Vzpostavitev usmerjevalnika D-Link DSL-2640U pod Rostelecom
Na splošno konfiguracijski algoritem večine usmerjevalnikov ni precej drugačen. Vsi ukrepi potekajo v posameznem spletnem vmesniku in izbrani parametri so odvisni samo od zahtev ponudnika in uporabniških nastavitev. Vendar pa so njegove funkcije vedno na voljo. Danes se bomo pogovarjali o konfiguraciji usmerjevalnika D-Link DSL-2640U v podjetju Rostelecom, in vam po teh navodilih ta postopek lahko brez težav ponovite.
Vsebina
Priprava na nastavitev
Preden preklopite na firmware, morate izbrati mesto za usmerjevalnik v stanovanju ali hiši, tako da kabel LAN lahko doseže računalnik in različne ovire ne motijo signala Wi-Fi. Nato glejte zadnjo ploščo. Žica od ponudnika je vstavljena v vrata DSL in v LAN 1-4 so vstavljeni omrežni kabli iz računalnika, prenosnega računalnika in / ali drugih naprav. Poleg tega je tukaj priključek za napajalni kabel in gumbi WPS, Power and Wireless.

Pomemben korak je določiti parametre za pridobitev IP in DNS v operacijskem sistemu Windows. Tukaj je zaželeno, da vse nastavite na »Samodejno prejemanje« . Korak 1 v razdelku »Kako vzpostaviti lokalno omrežje v operacijskem sistemu Windows 7« v našem drugem članku na spodnji povezavi vam bo pomagal pri obravnavanju tega, gremo neposredno v spletni vmesnik.
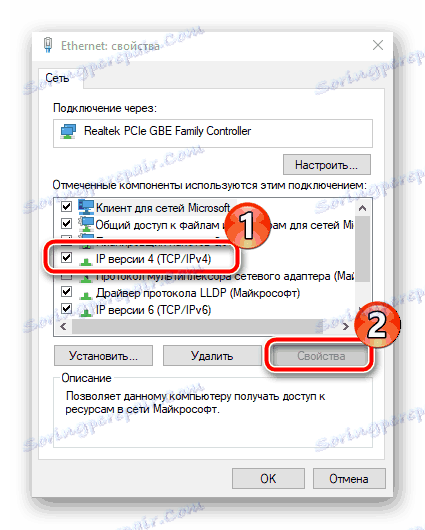
Več podrobnosti: Omrežne nastavitve sistema Windows 7
Konfigurirajte usmerjevalnik D-Link DSL-2640U pod Rostelecom
Preden konfigurirate in spremenite vse parametre v strojno-programski opremi usmerjevalnika, morate vnesti vmesnik. Na zadevni napravi je videti tako:
- Zaženite brskalnik in v naslovno vrstico vnesite
192.168.1.1in pritisnite tipko Enter . - V obliki, ki se odpre v obeh poljih, vnesite
admin- to so vrednosti za prijavo in geslo, ki so privzeto nastavljene in so napisane na nalepki pod usmerjevalnikom. - Dostop do spletnega vmesnika je bil dosežen, zdaj pa spremenite jezik na želeno s pomočjo pojavnega menija na vrhu in nadaljujte z nastavitvijo naprave.
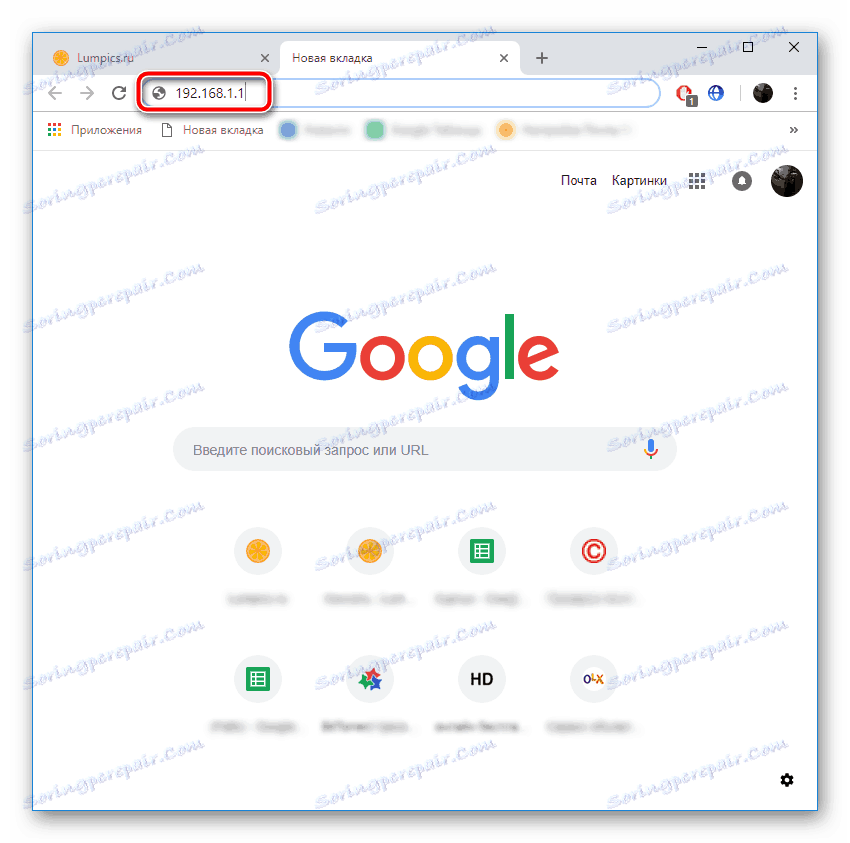
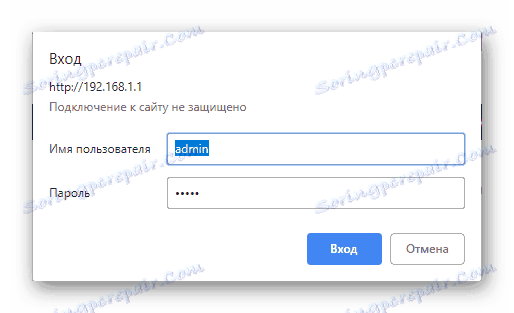
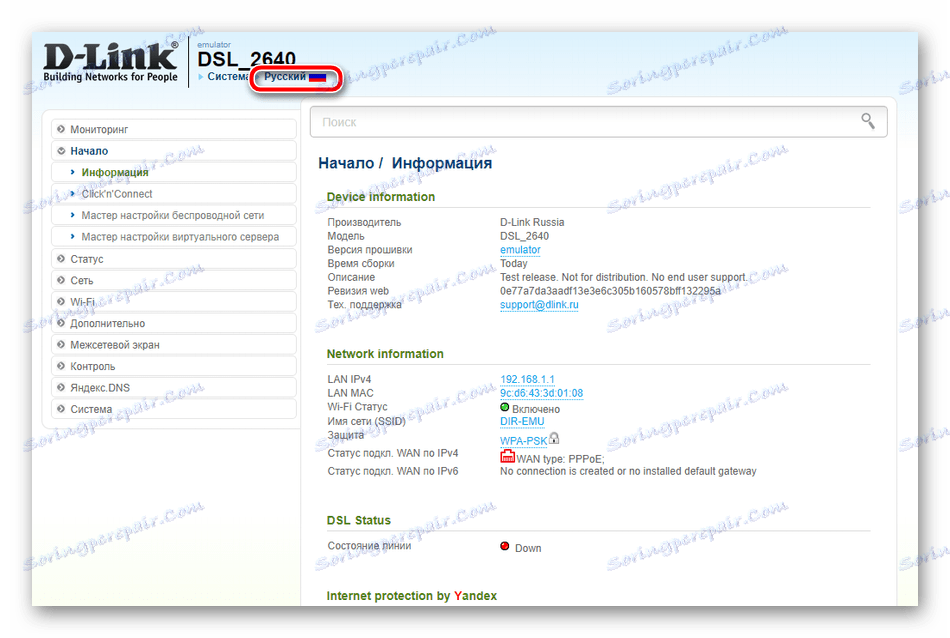
Hitra namestitev
Družba D-Link je razvila lastno orodje za hitro konfiguracijo svoje opreme, imenovano Click'n'Connect . Zahvaljujoč tej funkciji lahko hitro uredite najbolj osnovne parametre povezave WAN in brezžične dostopne točke.
- V kategoriji "Start" kliknite z levim gumbom miške na "Click'n'Connect" in kliknite na "Next" .
- Na začetku je nastavljena vrsta povezave, na kateri je odvisna vsa nadaljnja nastavitev žične povezave. Družba Rostelecom nudi ustrezno dokumentacijo, kjer boste našli vse potrebne informacije o pravilnih parametrih.
- Označite oznako »DSL (novo)« in kliknite »Naprej« .
- Uporabniško ime, geslo in druge vrednosti so določene tudi v pogodbi s ponudnikom internetnih storitev.
- S klikom na gumb »Podrobnosti« odprete seznam dodatnih elementov, ki jih boste morali izpolniti, če uporabljate določeno vrsto WAN. Vnesite podatke, kot je navedeno v dokumentaciji.
- Po zaključku preverite, ali so označene vrednosti pravilne in kliknite na "Uporabi" .
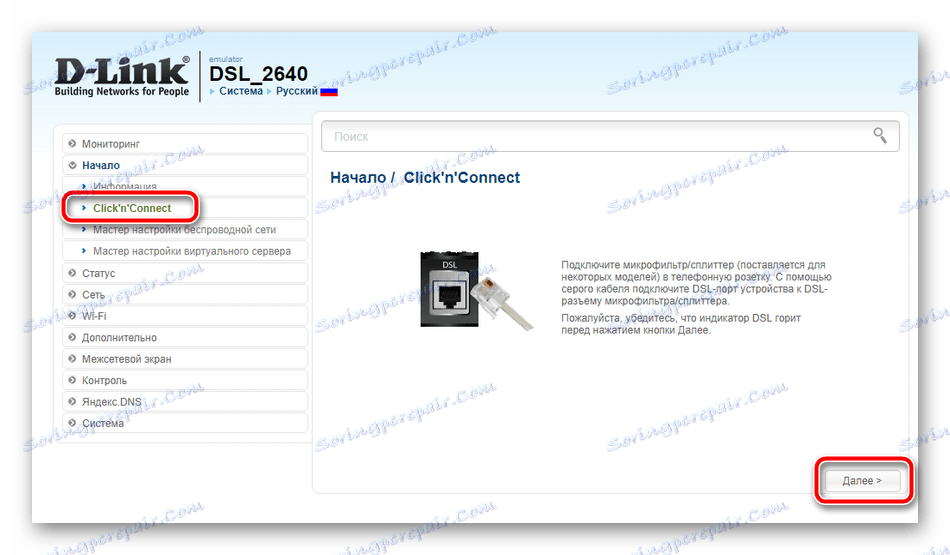
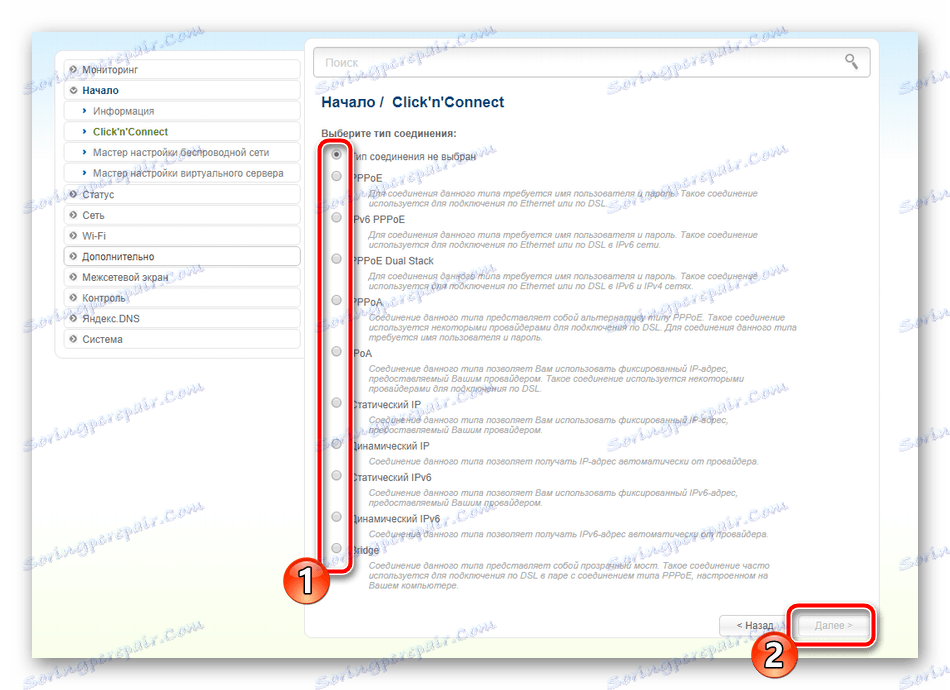
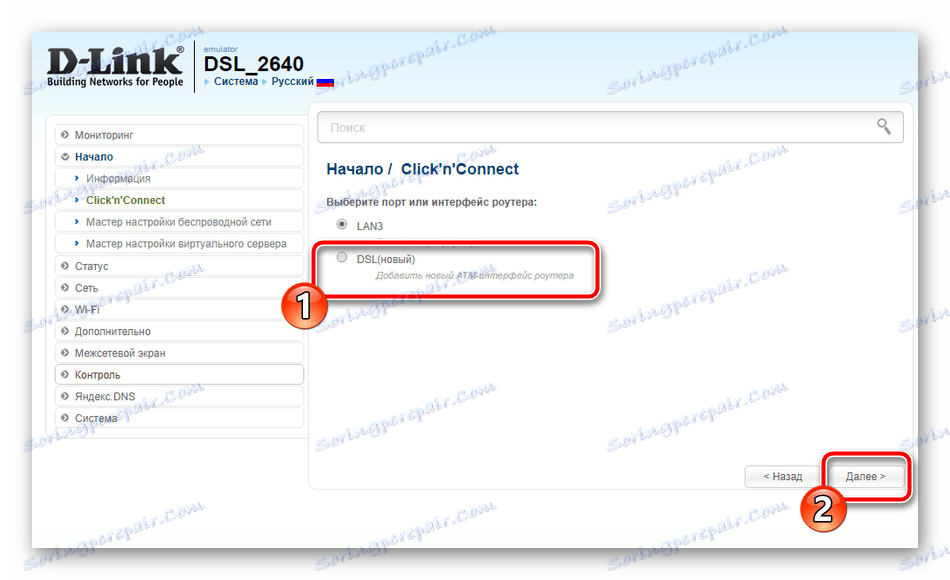
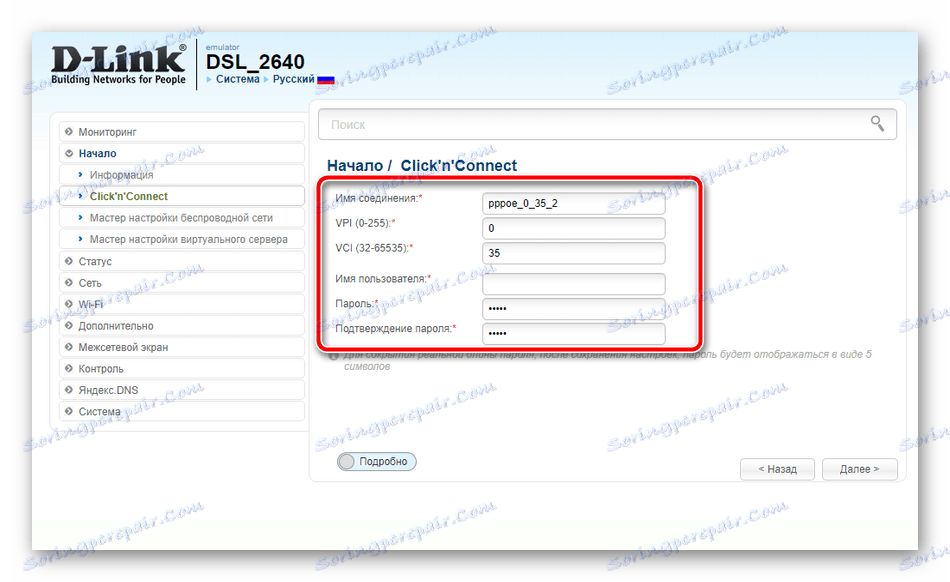
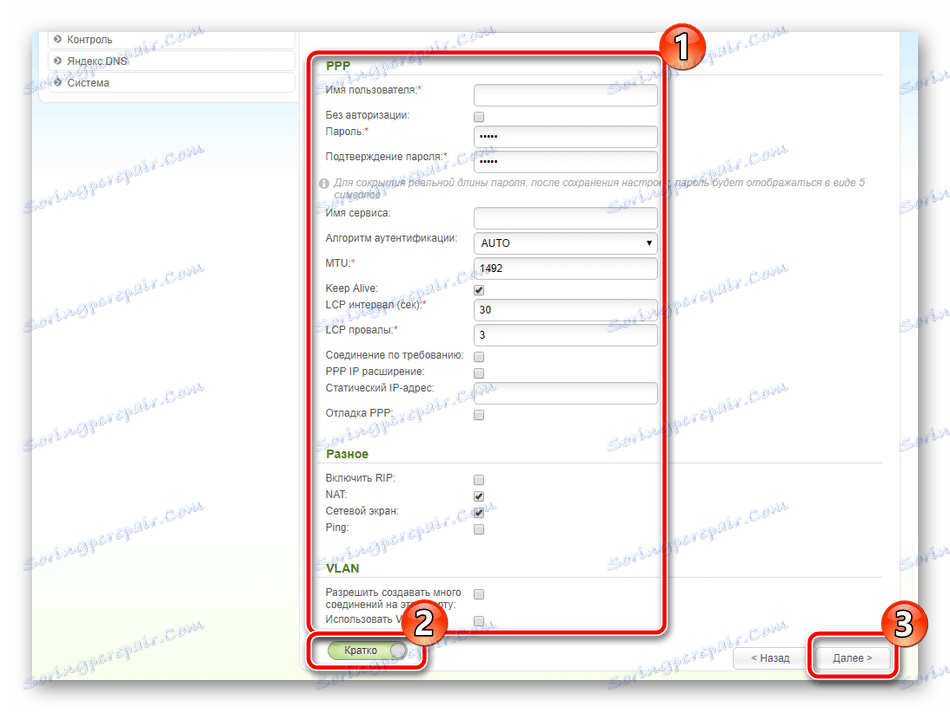
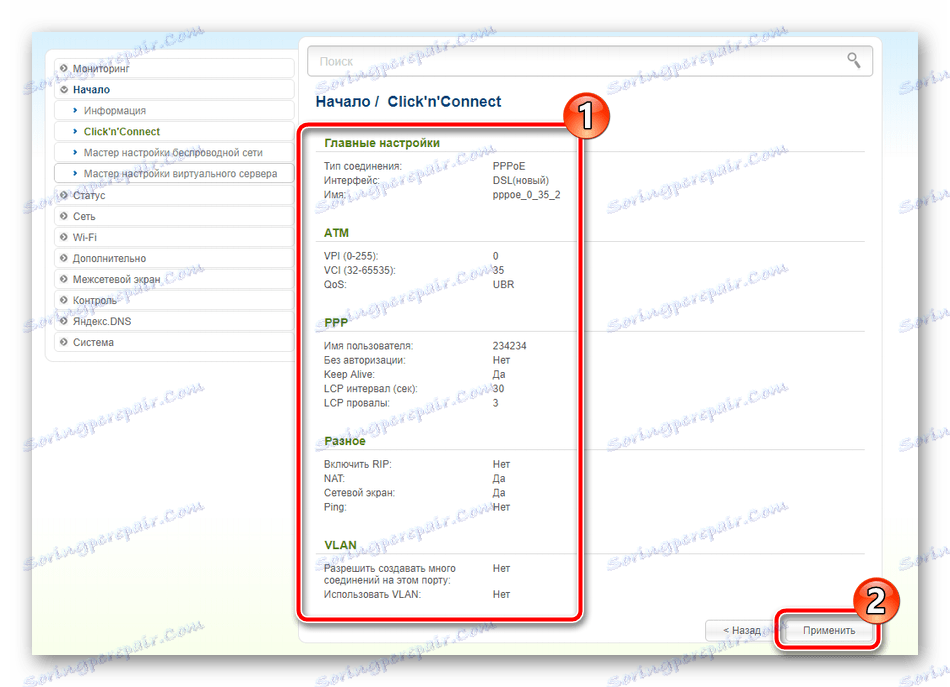
Tam bo avtomatsko preverjanje dostopa do interneta. Pinging poteka prek google.com , vendar lahko določite kateri koli drug vir in ga ponovno analizirate.
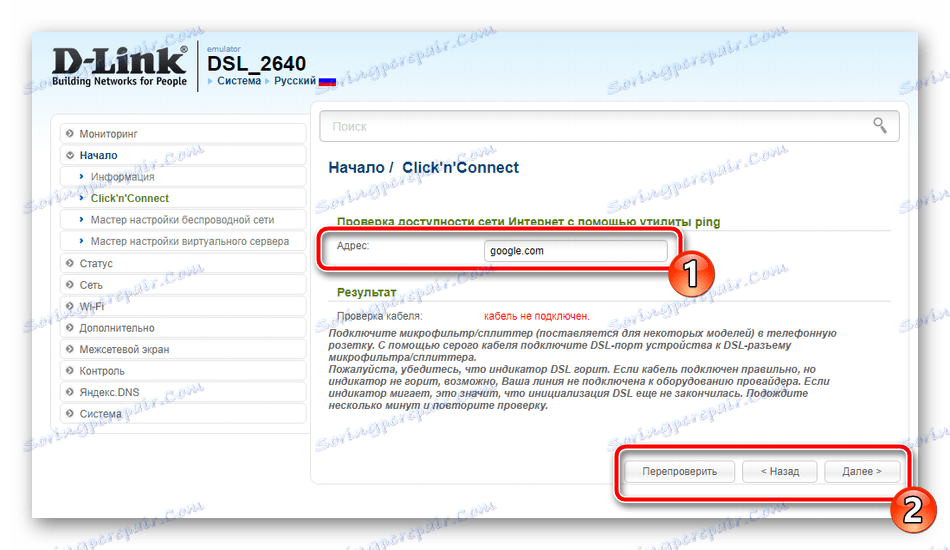
D-Link predlaga uporabnikom, da aktivirajo DNS od podjetja Yandex. Storitev vam omogoča organiziranje varnega sistema za zaščito pred neželenimi vsebinami in virusi. V oknu, ki se odpre, so na voljo kratki opisi vsakega načina, zato se seznanite z njimi, postavite marker pred ustrezno in pojdite naprej.
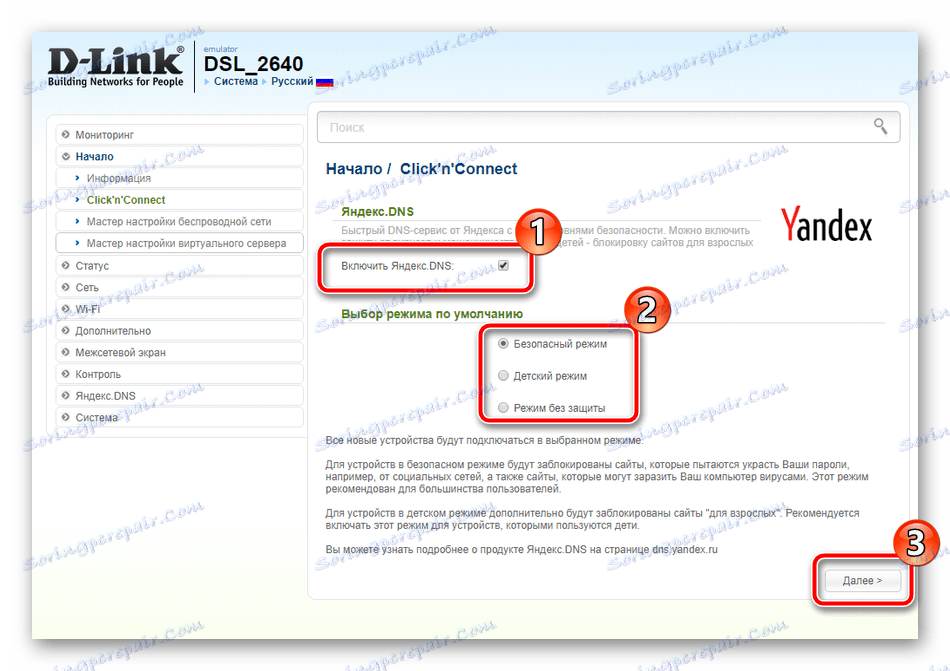
Drugi korak v načinu Click'n'Connect je ustvariti brezžično dostopno točko. Večina uporabnikov mora nastaviti glavne točke, po katerih bo Wi-Fi deloval pravilno. Celoten postopek je naslednji:
- Po končanem delu z DNS-om se od Yandexa odpre okno, kjer morate postaviti oznako blizu elementa »dostopna točka« .
- Zdaj pa navedite poljubno ime, s katerim lahko svojo povezavo prepozna na seznamu razpoložljivih, nato kliknite »Naprej« .
- Omrežje, ki ga ustvarjate, lahko zaščitite tako, da mu dodelite geslo najmanj osem znakov. Vrsta šifriranja se samodejno izbere.
- Preverite vse nastavitve in se prepričajte, da so pravilni, nato kliknite »Uporabi« .
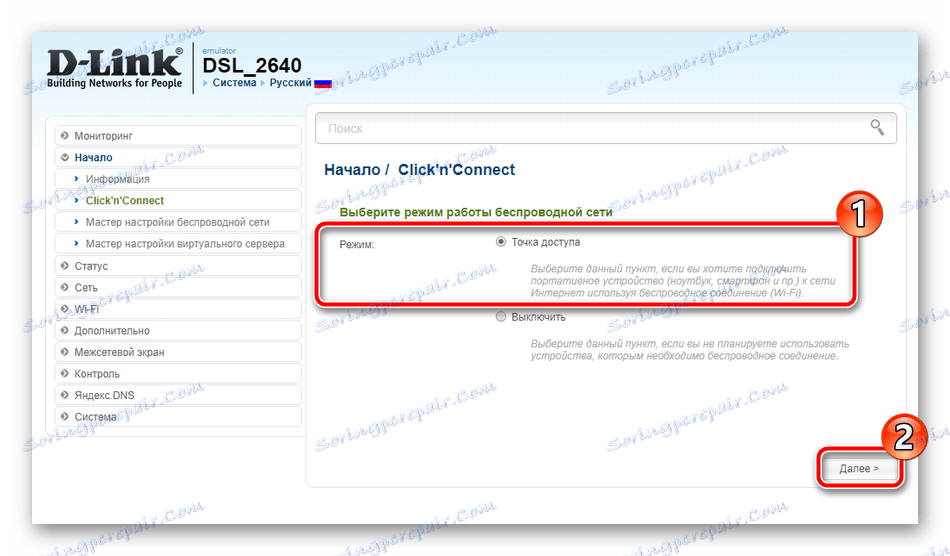
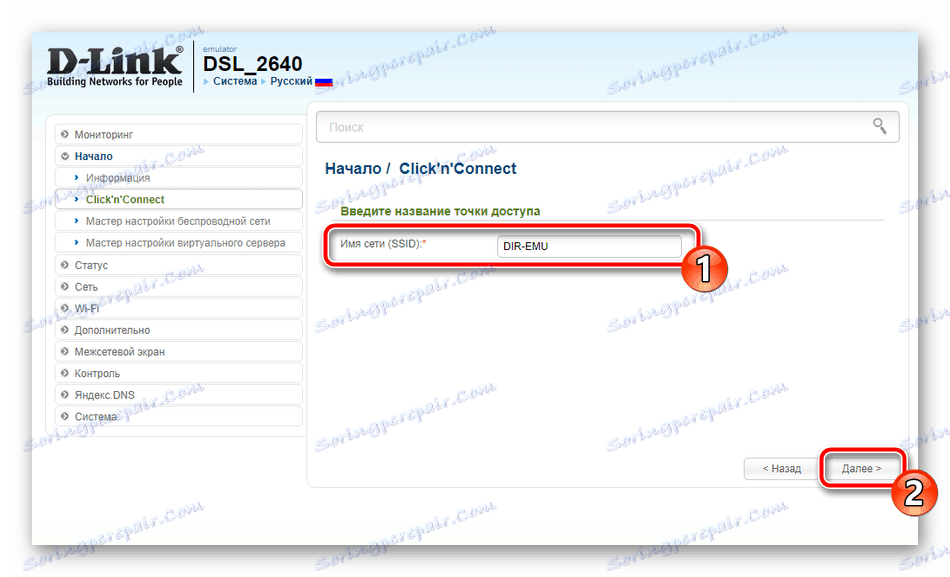
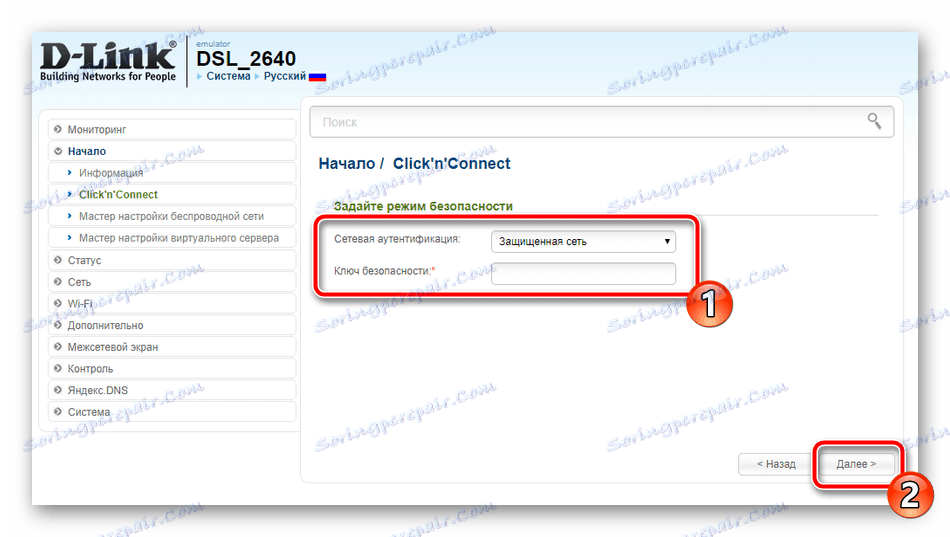
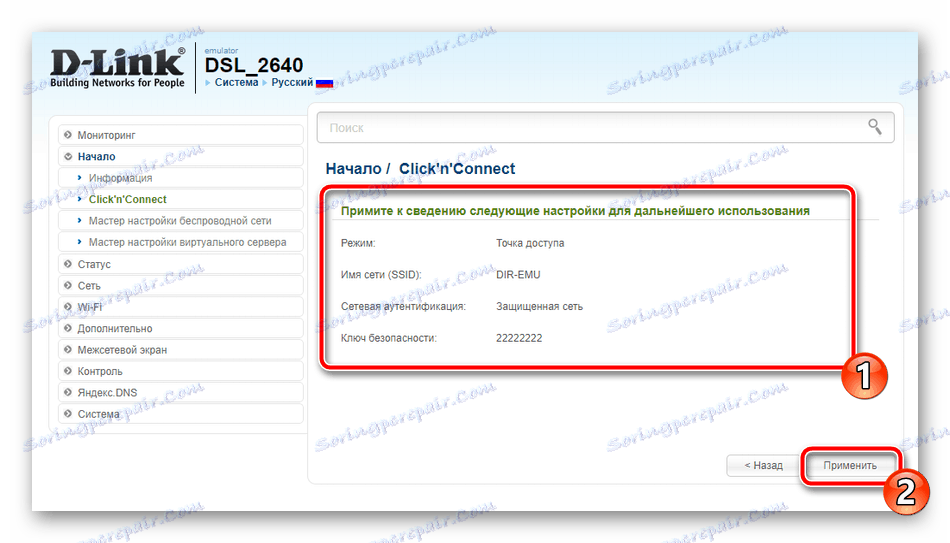
Kot lahko vidite, naloga hitre konfiguracije ne traja veliko časa, tudi neizkušeni uporabnik ga lahko obvlada. Prednost tega je ravno to, vendar je pomanjkljivost pomanjkanje možnosti finega urejanja potrebnih parametrov. V tem primeru priporočamo, da pazite na ročno konfiguracijo.
Ročna nastavitev
Ročna konfiguracija se začne s povezavo WAN, proizvedena je le v nekaj korakih in od vas bo treba izvesti naslednja dejanja:
- Odprite kategorijo »Omrežje« in odprite razdelek »WAN« . Če so že ustvarjeni profili, jih označite in kliknite gumb »Izbriši« .
- Po tem začnite ustvarjati svojo konfiguracijo tako, da kliknete »Dodaj« .
- Za prikaz dodatnih nastavitev najprej izberite vrsto povezave, saj so v vsaki drugi točki urejeni. Rostelecom pogosto uporablja protokol PPPoE, vendar pa vaša dokumentacija lahko določa drugo vrsto, zato se prepričajte, da preverite.
- Sedaj izberite vmesnik, s katerim je priključen omrežni kabel, nastavite poljubno priročno ime za povezavo, nastavite vrednosti Ethernet in PPP v skladu s pogodbo od ponudnika internetnih storitev.
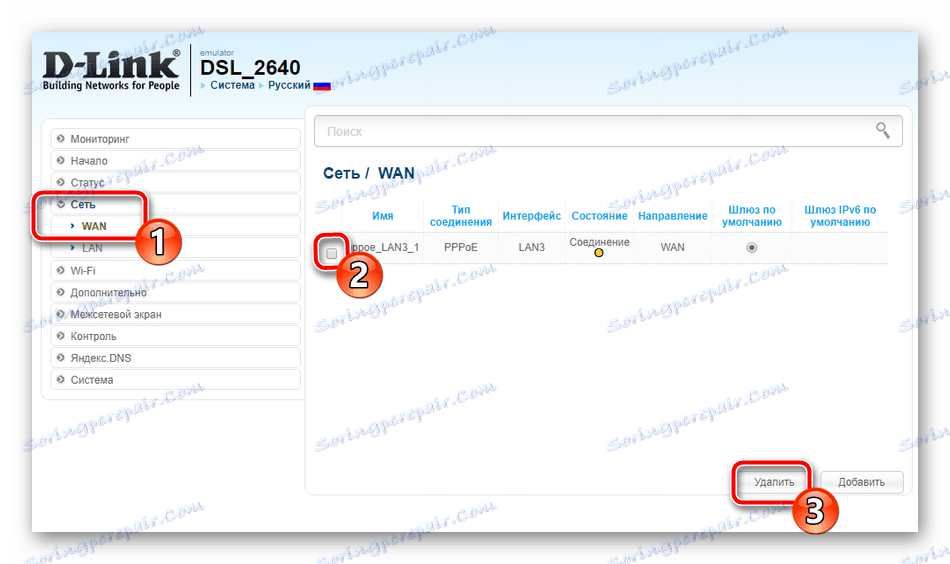
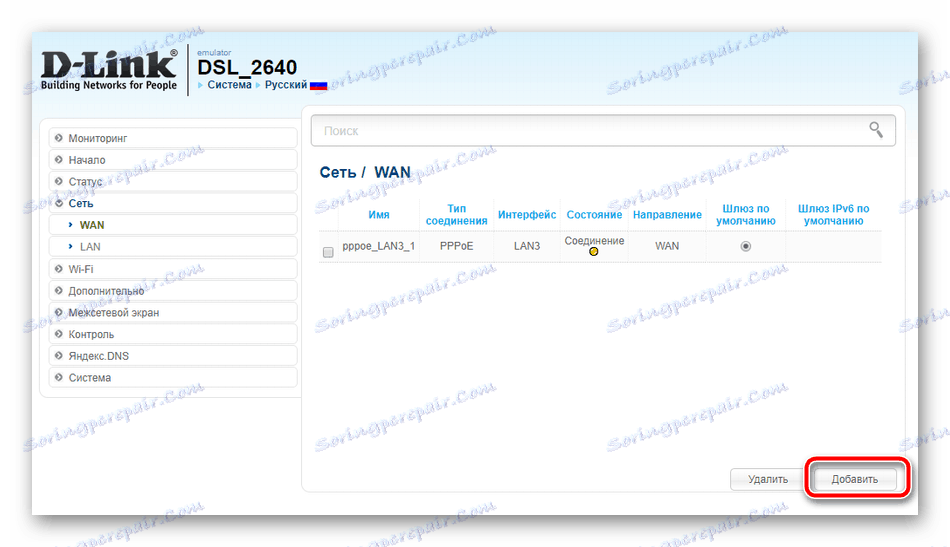
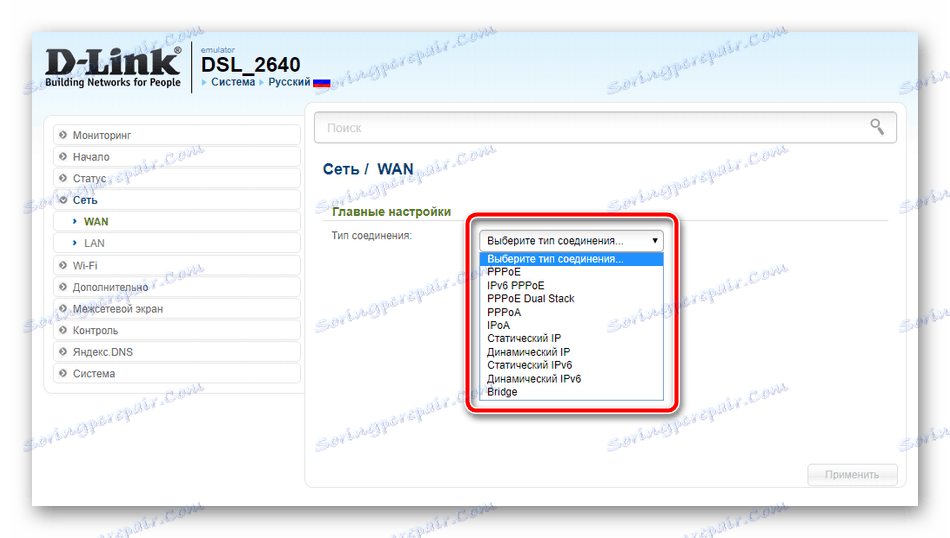
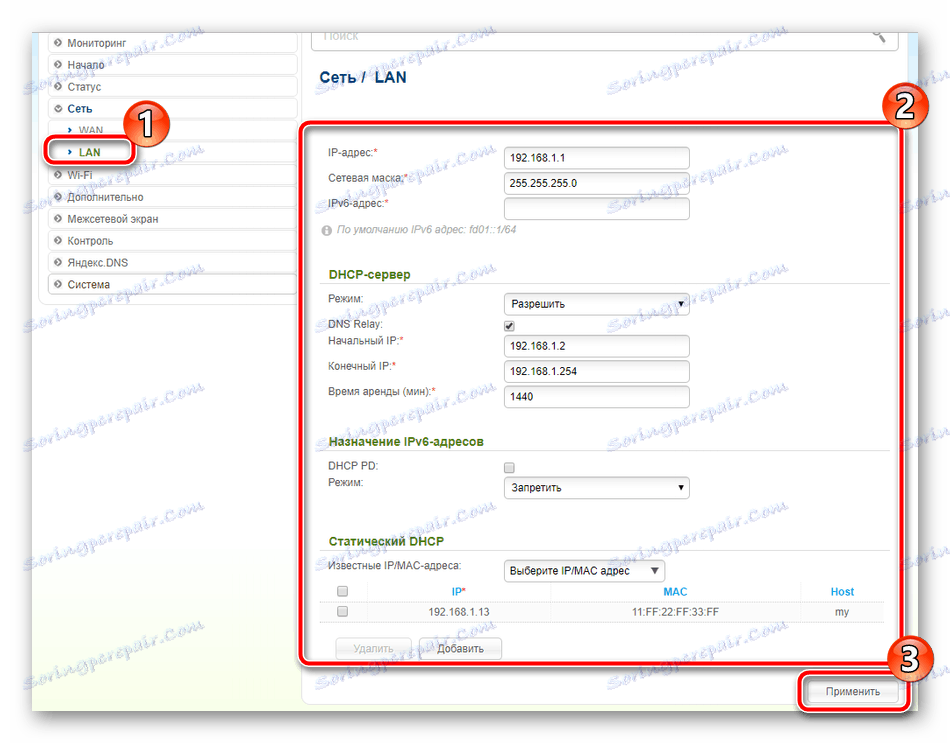
Ko naredite vse spremembe, jih shranite, da začnejo veljati. Nato se premaknemo v naslednji razdelek »LAN« , kjer je na voljo sprememba IP-ja in maske vsakega pristanišča, aktiviranje dodelitve naslovov IPv6. Večina parametrov ni treba spreminjati, glavna stvar je zagotoviti, da je način strežnika DHCP aktiven. Omogoča vam samodejno prejemanje vseh potrebnih podatkov za delo v omrežju.
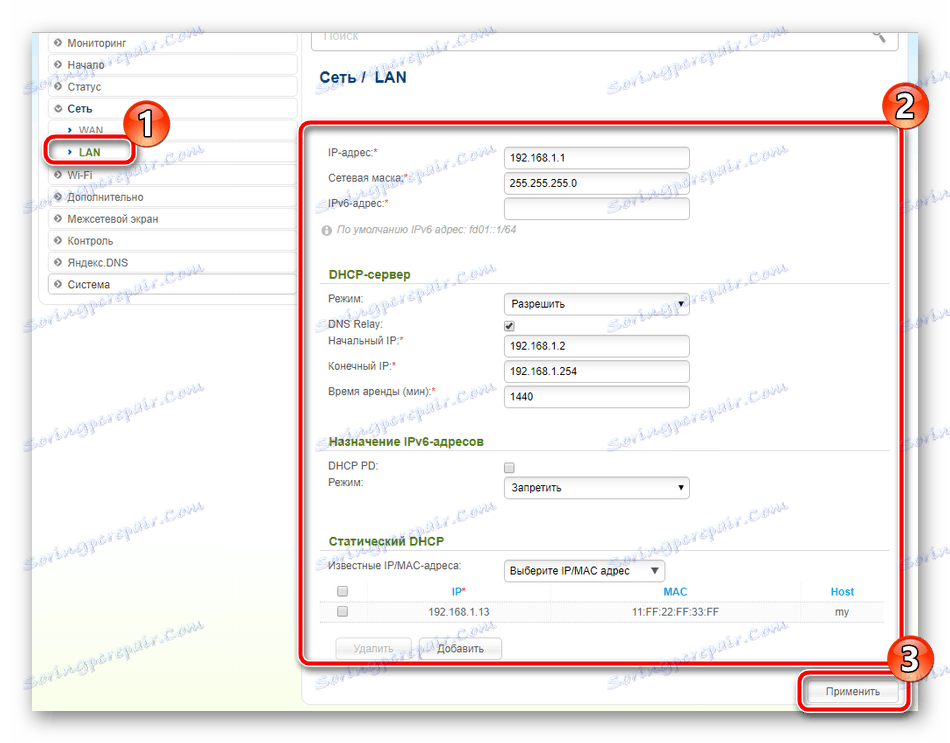
Na tej točki smo končali z žično povezavo. Mnogi uporabniki doma imajo pametne telefone, tablične računalnike in prenosne računalnike, ki se povezujejo z internetom prek omrežja Wi-Fi. Za delovanje tega načina morate organizirati dostopno točko, to storite tako:
- Pomaknite se do kategorije »Wi-Fi« in izberite »Osnovne nastavitve«. V tem oknu je glavna stvar zagotoviti, da je kljukica "Omogoči brezžično povezavo" , potem morate nastaviti ime svoje točke in izbrati državo. Če je treba, omejite največje število strank in omejitev hitrosti. Ko končate, kliknite na "Uporabi" .
- Nato odprite naslednji razdelek »Varnostne nastavitve« . Preko nje izbere vrsto šifriranja in nastavite geslo v omrežje. Priporočamo, da izberete »WPA2-PSK« , ker je trenutno najbolj zanesljiva vrsta šifriranja.
- V zavihku »MAC-filter« so izbrana pravila za vsako napravo. To pomeni, da lahko omejite dostop do ustvarjene točke na katero koli prisotno opremo. Če želite začeti, vklopite ta način in kliknite »Dodaj« .
- V pojavnem seznamu izberite MAC naslov shranjene naprave in mu dajte ime, da ne bi prišlo do zamenjave, če je seznam dodanih naprav velik. Po tem označite »Omogoči« in kliknite »Uporabi« . Ta postopek ponovite z vso potrebno opremo.
- Usmerjevalnik D-Link DSL-2640U podpira funkcijo WPS. Omogoča vam hitro in varno povezavo z brezžično točko. V ustreznem meniju na levi v kategoriji »Wi-Fi« aktivirajte ta način tako, da izberete »Omogoči WPS« . Podrobne informacije o zgoraj navedeni funkciji najdete v našem drugem članku na spodnji povezavi.
- Zadnja stvar, ki jo želim omeniti pri konfiguriranju Wi-Fi, je "seznam odjemalcev Wi-Fi" . V tem oknu so prikazane vse priključene naprave. Lahko jo posodobite in prekinete povezavo z nobenim od sedanjih strank.
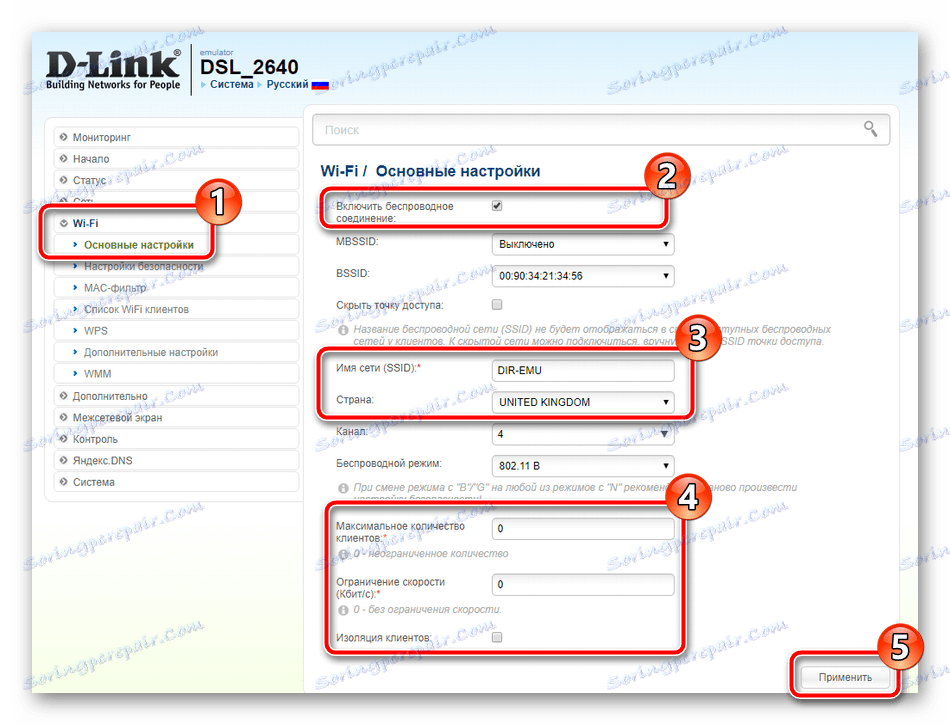
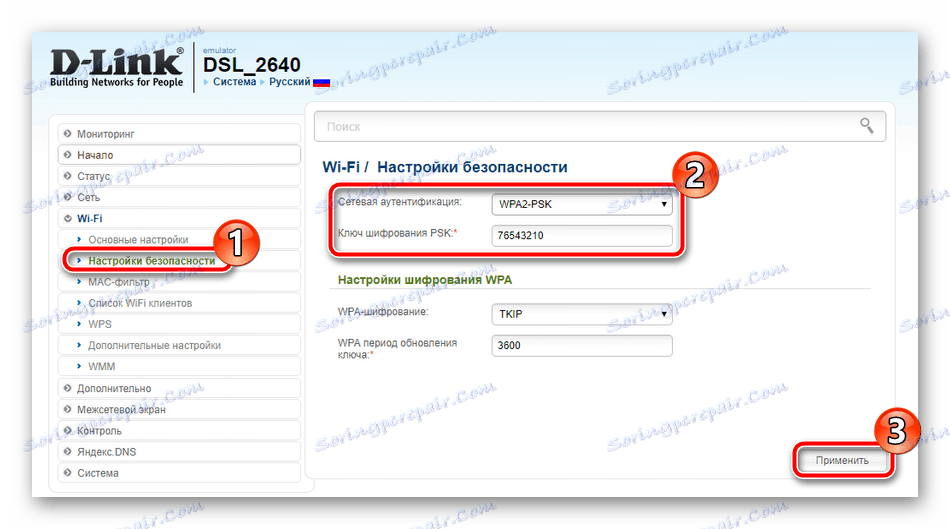
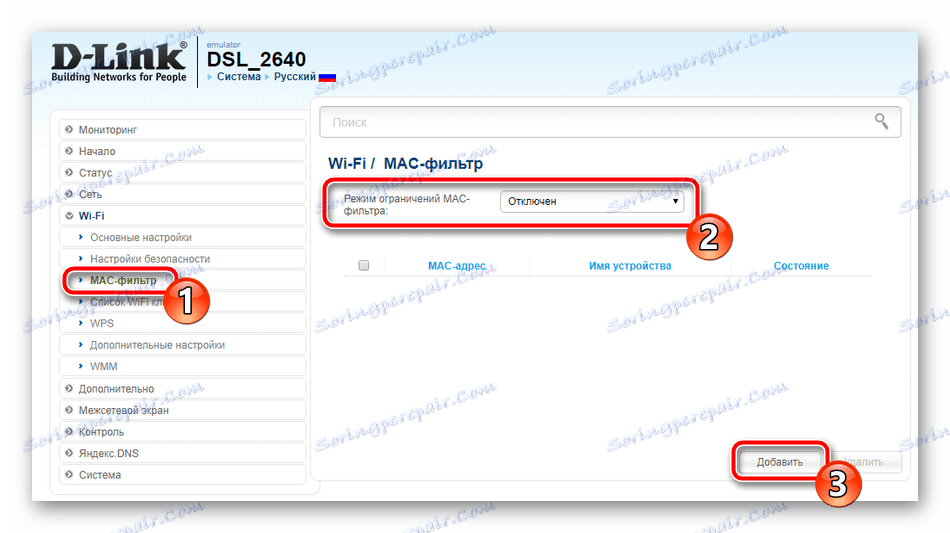
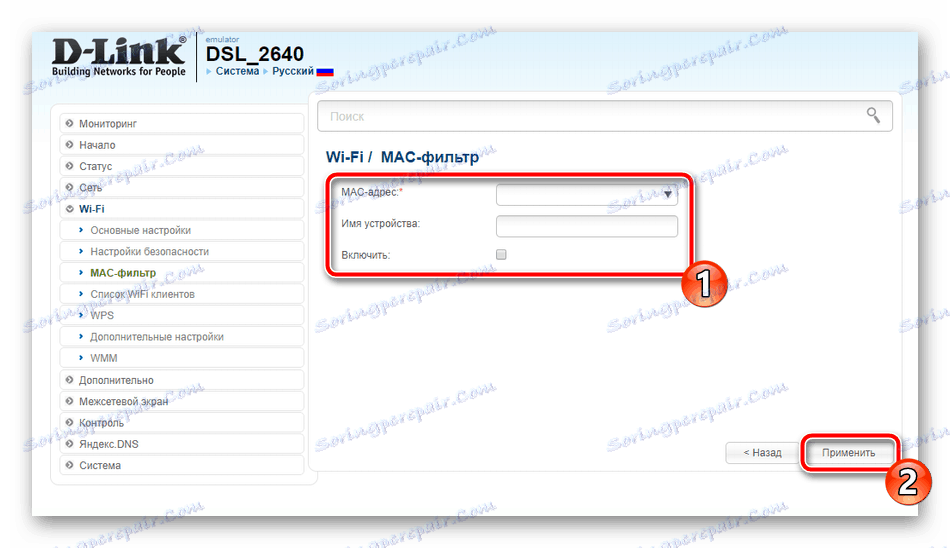
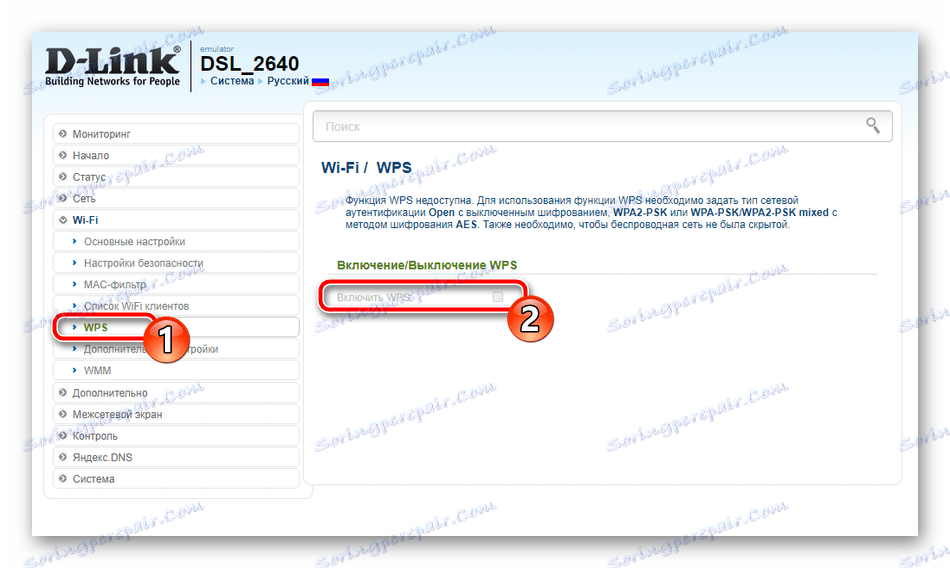
Glej tudi: Kaj je WPS na usmerjevalniku in zakaj?
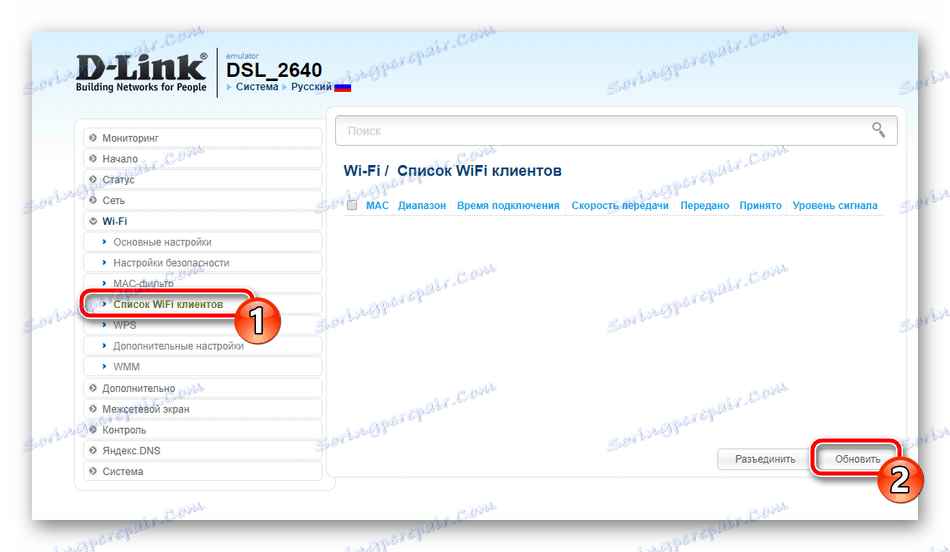
Napredne nastavitve
Glavni postopek prilagajanja bomo zaključili z upoštevanjem več pomembnih točk iz kategorije »Napredno«. Urejanje teh parametrov bo potrebovalo veliko uporabnikov:
- Razširite kategorijo Napredno in izberite podrazdelek EtherWAN . Tukaj lahko označite katero koli razpoložljivo vrata, skozi katero poteka povezava WAN. To je uporabno v primeru, ko žični internet ne deluje tudi po ustrezni odpravi napak.
- Spodaj je razdelek »DDNS« . Ponudnik plača dinamično storitev DNS. Dinamični naslov nadomešča s stalno, kar vam omogoča, da pravilno delate z različnimi viri lokalnega omrežja, na primer strežniki FTP. Pojdite na namestitev te storitve s klikom na vrstico z že ustvarjenim standardnim pravilom.
- V oknu, ki se odpre, navedite ime gostitelja, storitev, uporabniško ime in geslo. Vse te informacije boste prejeli ob sklenitvi pogodbe o aktivaciji DDNS pri ponudniku internetnih storitev.

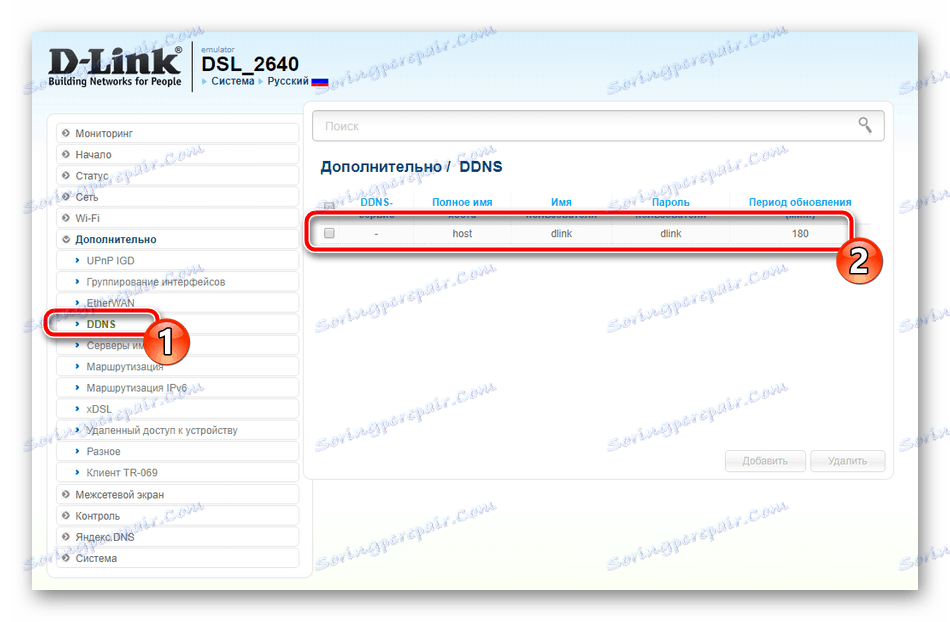
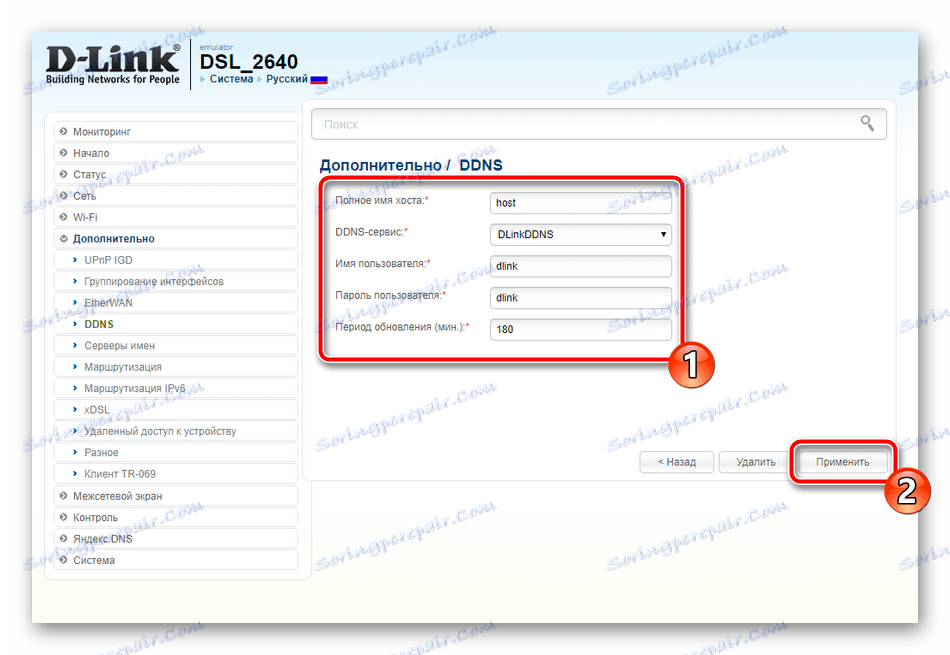
Varnostne nastavitve
Zgoraj smo zaključili osnovno konfiguracijo, zdaj pa lahko v omrežje vnesete žično povezavo ali svojo brezžično dostopno točko. Vendar je druga pomembna točka varnost sistema, njegova osnovna pravila pa je mogoče urediti.
- S kategorijo »Požarni zid« pojdite na razdelek »IP-filtri« . Tukaj lahko omejite dostop do sistema do določenih naslovov. Če želite dodati novo pravilo, kliknite ustrezen gumb.
- Če se odprete, pustite glavne nastavitve nespremenjene, če vam ni treba posebej nastaviti določenih vrednosti, v razdelku »IP naslovi« vnesite en naslov ali območje, podobna dejanja pa se izvajajo tudi v vratih. Ko končate, kliknite na "Uporabi" .
- Nato se pomaknite na "Virtual Servers" . V tem meniju se prenaša vrata, da nastavite osnovne parametre tako, da kliknete gumb »Dodaj« .
- Izpolnite obrazec v skladu z vašimi zahtevami in shranite spremembe. Podrobna navodila o odprtju vrat na usmerjevalnikih D-Link najdete v našem drugem gradivu na spodnji povezavi.
- Zadnji element v tej kategoriji je "MAC-filter" . Ta funkcija je skoraj enaka tisti, ki smo jo upoštevali pri nastavljanju brezžičnega omrežja, le tukaj je omejitev določena za določeno napravo na celotnem sistemu. Kliknite gumb »Dodaj«, da odprete obrazec za urejanje.
- V njem morate samo registrirati naslov ali ga izbrati s seznama predhodno povezanih, prav tako pa nastavite dejanje »Dovoli« ali »Zavrni« .
- Ena od varnostnih nastavitev je konfigurirana prek kategorije »Nadzor« . Tukaj odprite meni »URL-filter« , aktivirajte funkcijo in nastavite pravilnik za to - omogočite ali blokirajte določene naslove.
- Nato nas zanimajo razdelek »URL-ji« , kjer so dodani.
- V brezplačni vrstici navedite povezavo do spletnega mesta, ki ga želite blokirati, ali pa na drugi strani omogočite dostop do nje. Ponovite ta postopek z vsemi potrebnimi povezavami, nato kliknite »Uporabi« .
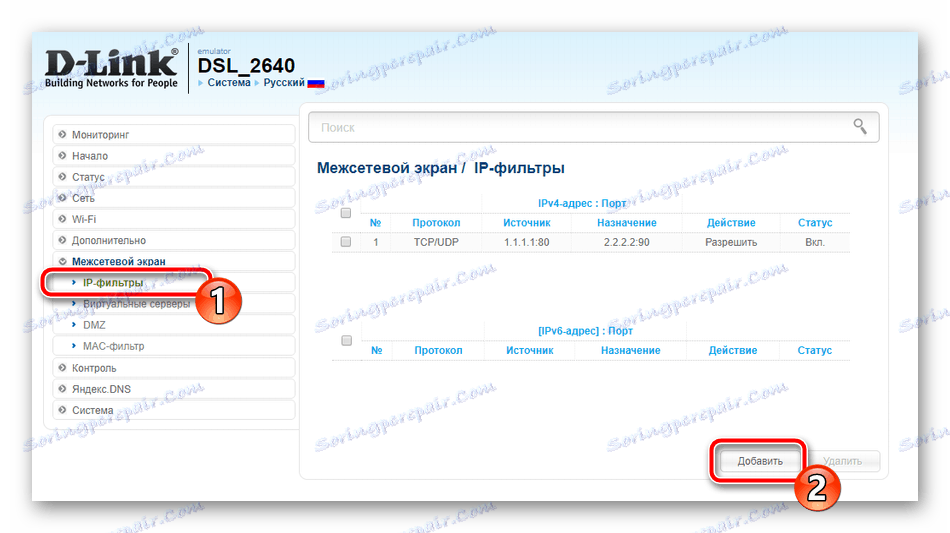
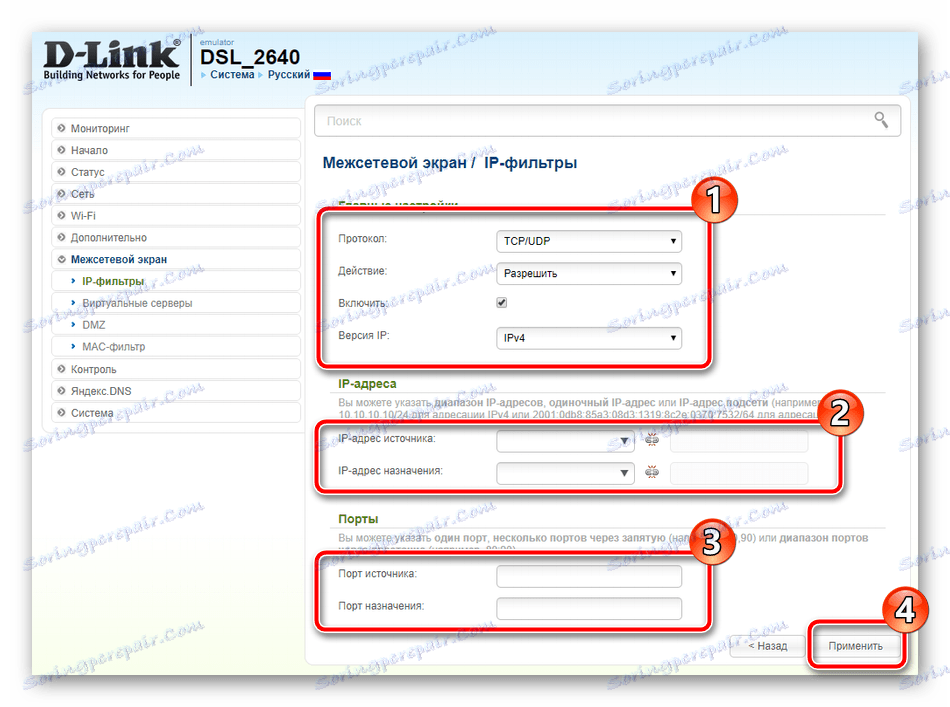
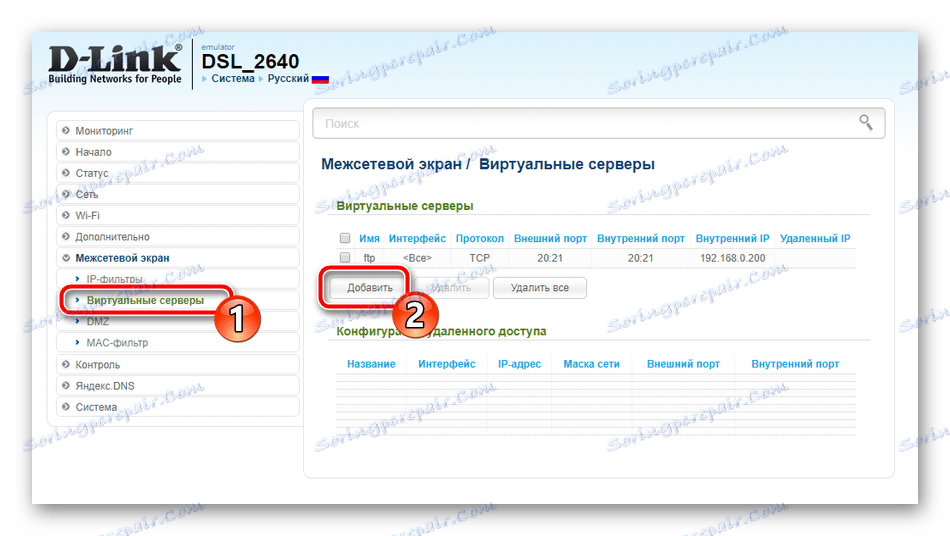
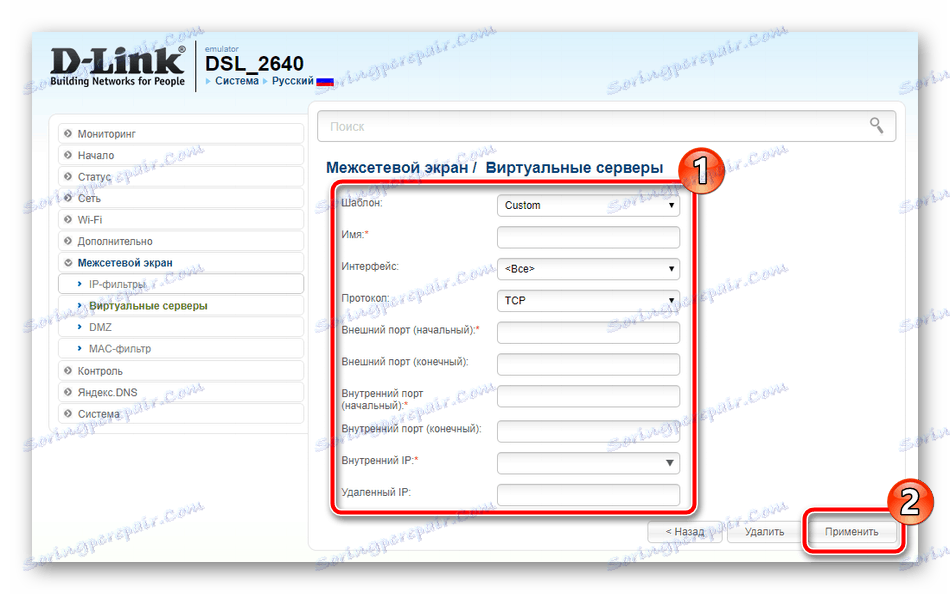
Več podrobnosti: Odpiranje vrat na usmerjevalniku D-Link
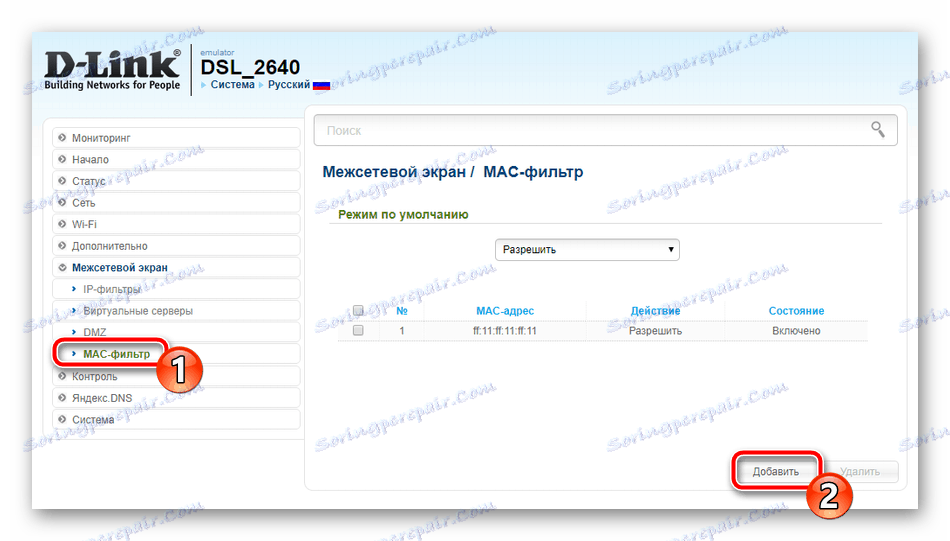
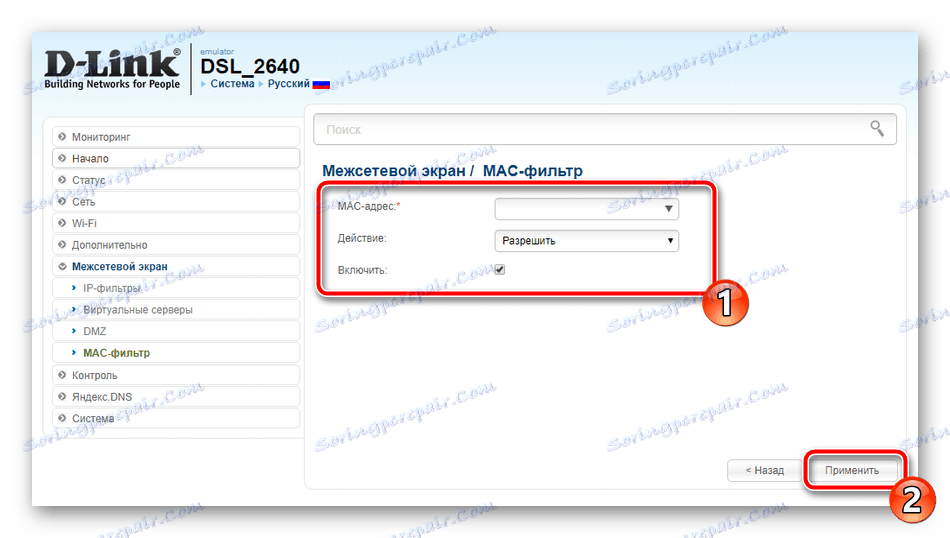
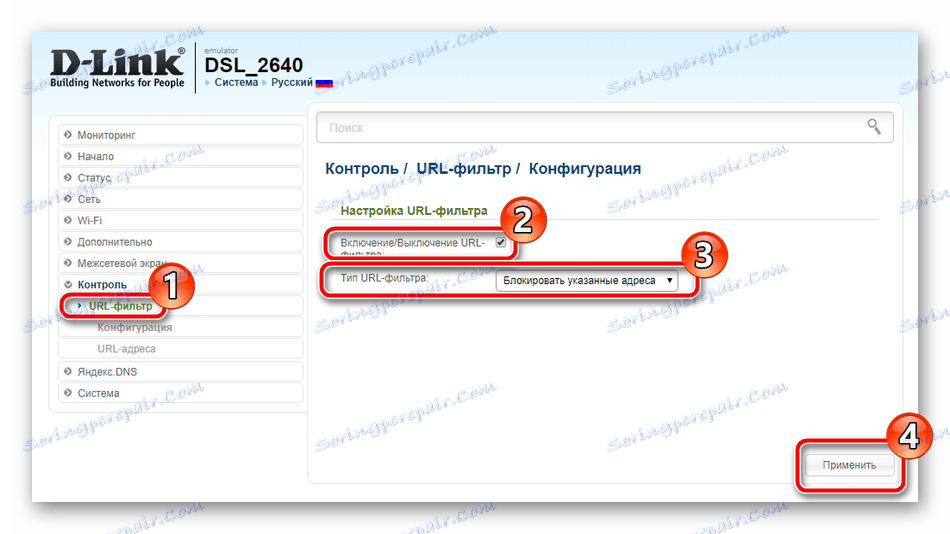
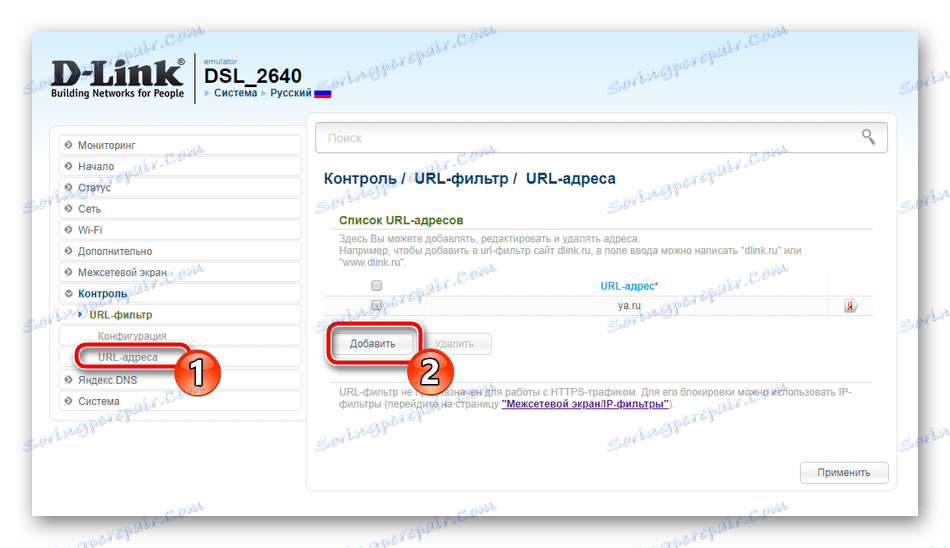
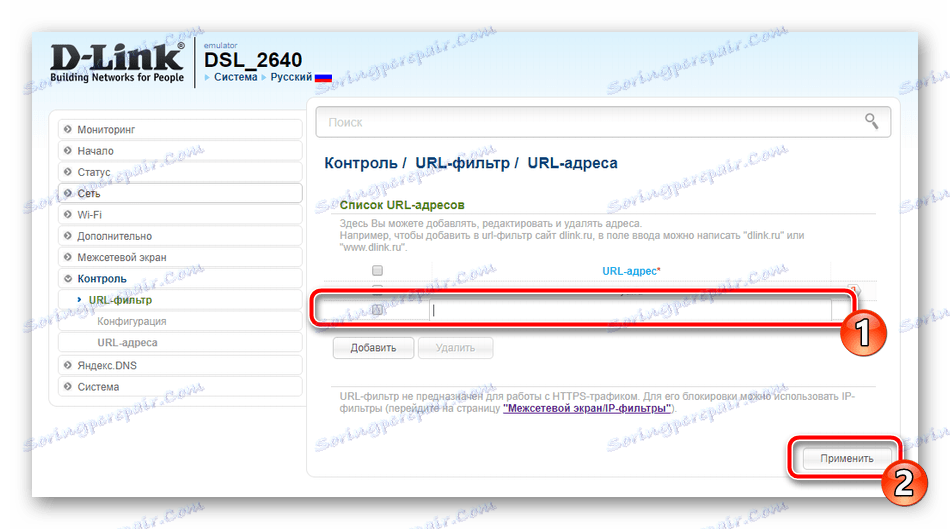
Celotna nastavitev
Postopek za konfiguriranje usmerjevalnika D-Link DSL-2640U pod Rostelecom se konča, pri čemer ostanejo le trije zadnji koraki:
- V meniju »Sistem« izberite »Administrator Password« . Spremenite geslo za dostop, da se zunanjim uporabnikom ne prijavite v spletni vmesnik.
- V "Sistemskem času" nastavite dejanske ure in datum, tako da lahko usmerjevalnik deluje pravilno z DNS-om iz Yandex-a in zbere pravilne statistične podatke o sistemu.
- Končni korak je shraniti varnostno kopijo v datoteko, tako da jo lahko po potrebi obnovite in ponovno zaženete napravo, če želite uporabiti vse nastavitve. Vse to naredite v razdelku »Konfiguracija« .
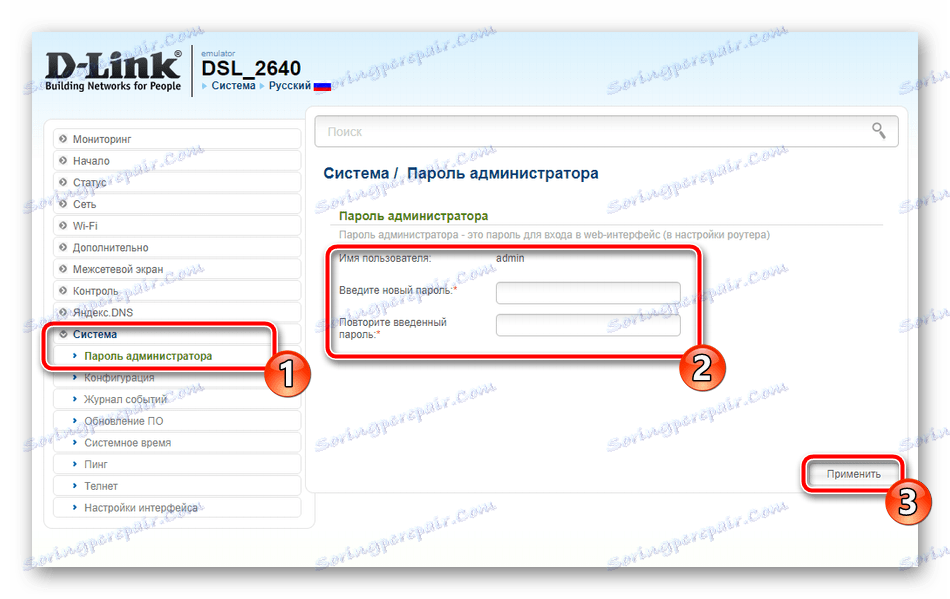
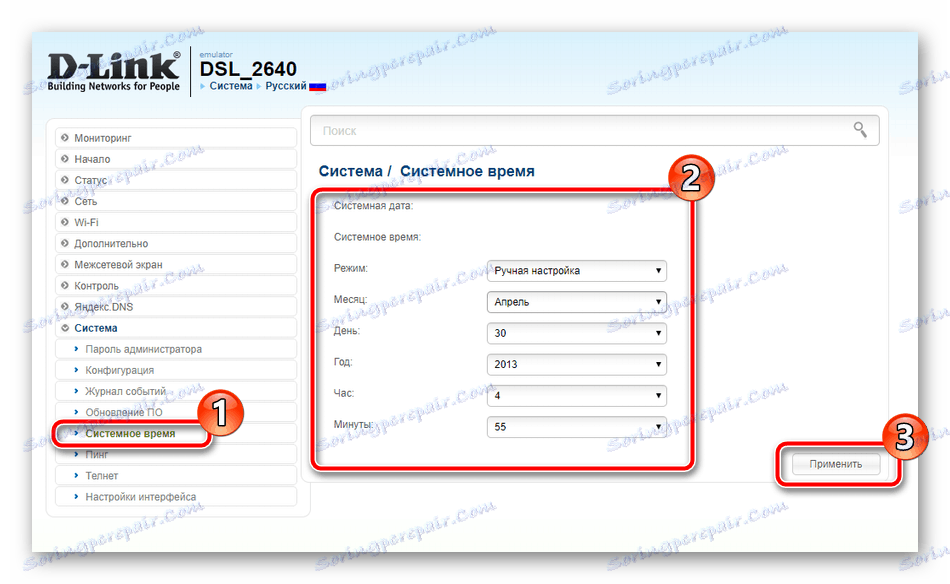
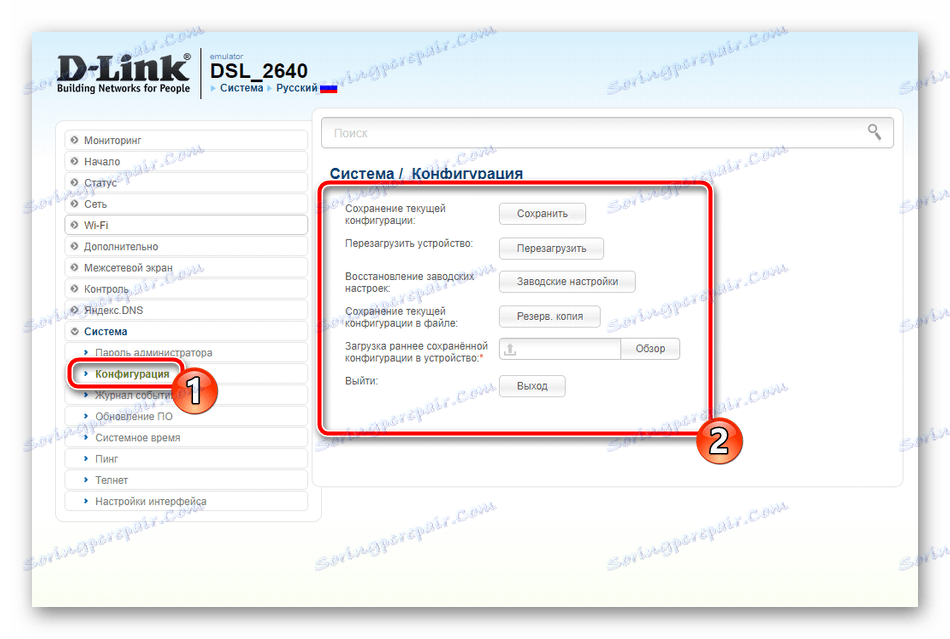
Danes smo v najbolj podrobni obliki poskusili govoriti o nastavitvi usmerjevalnika D-Link DSL-2640U pod ponudnikom Rostelecom. Upamo, da vam bodo naša navodila pomagali pri premagovanju te naloge brez težav.