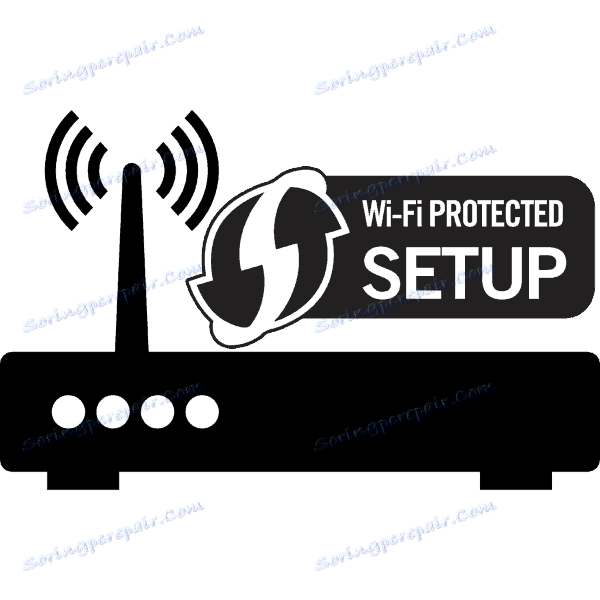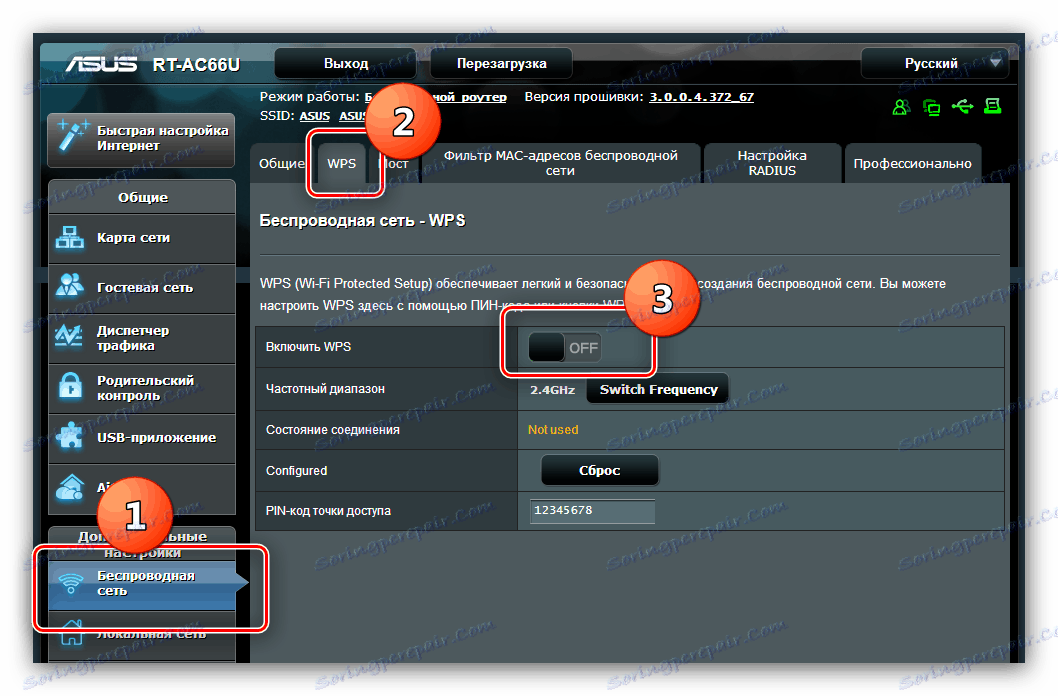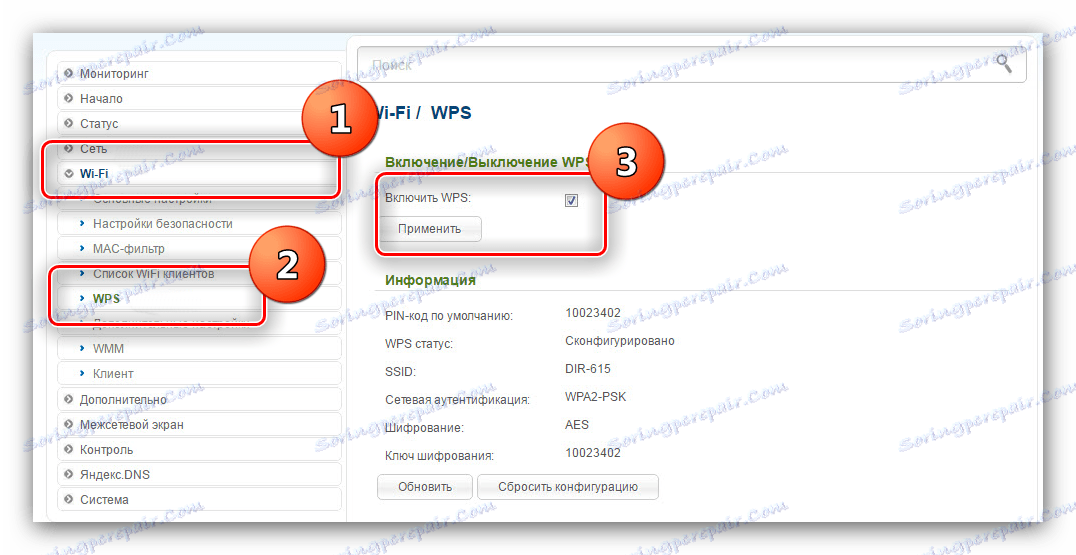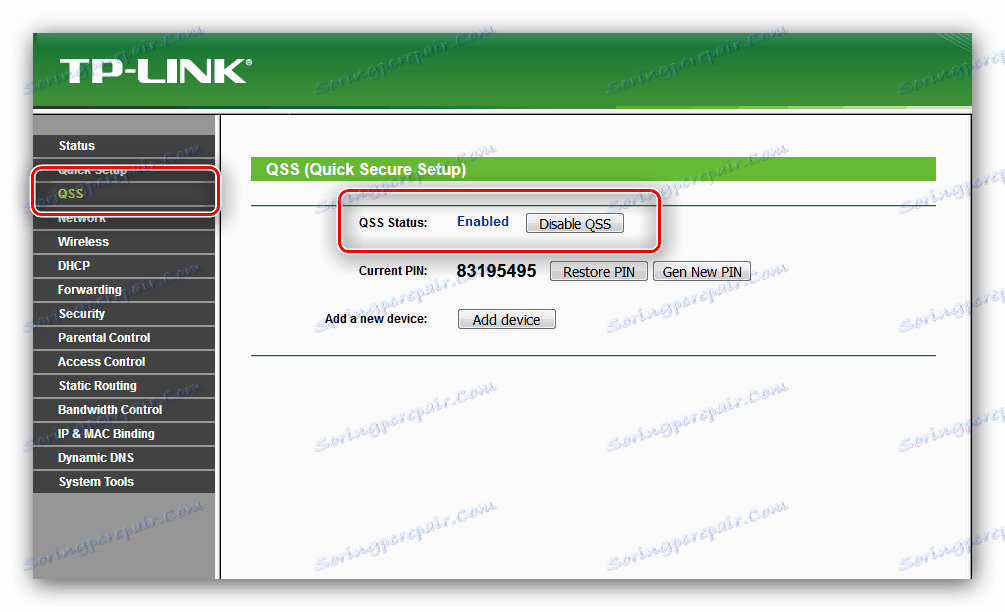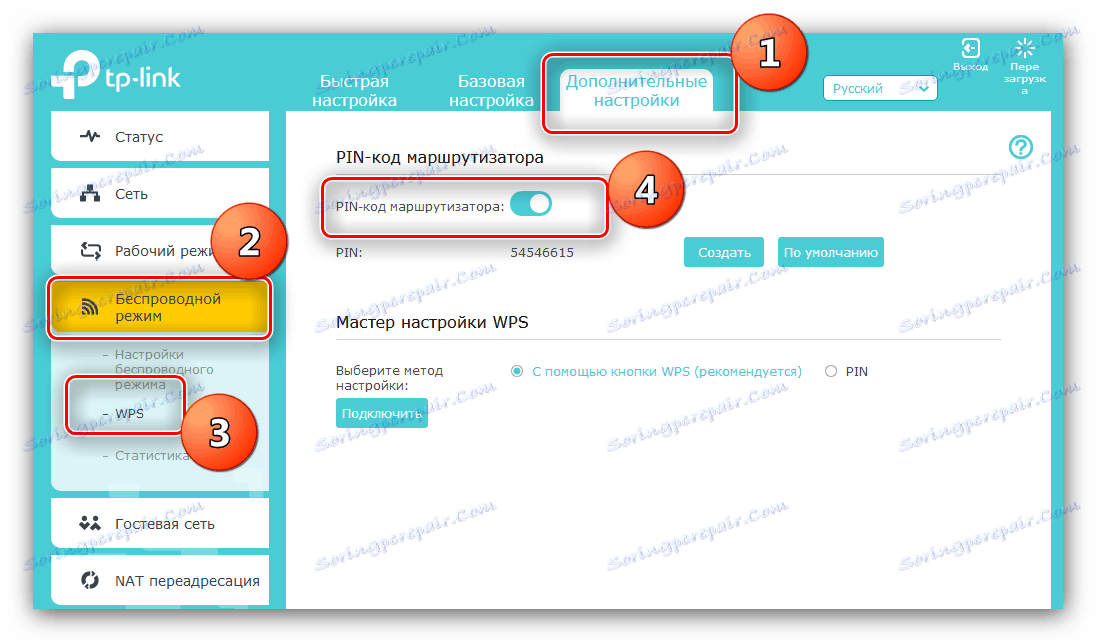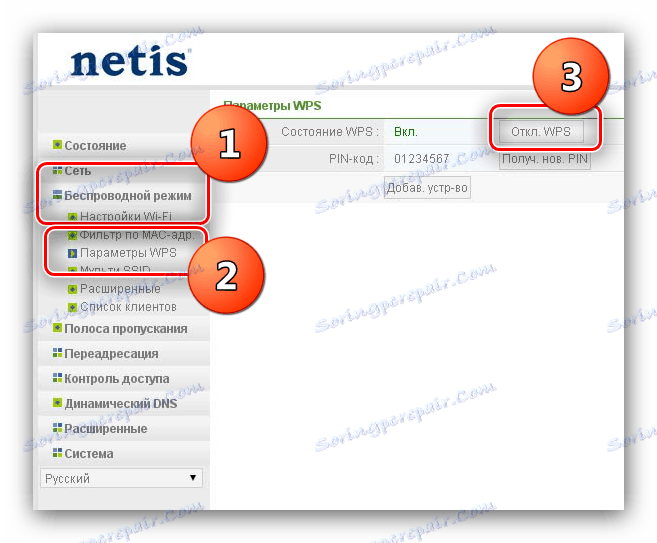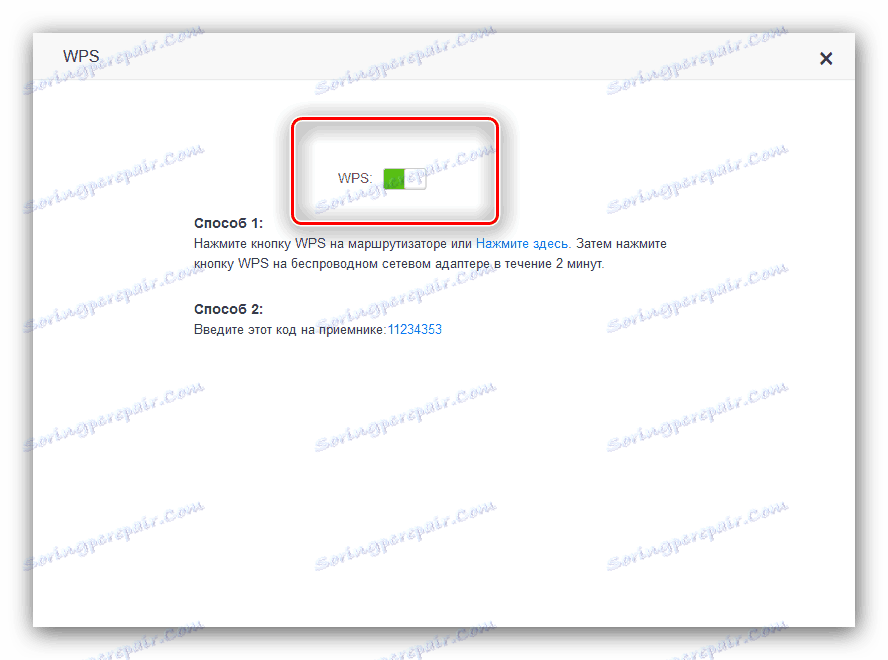Kaj je WPS na usmerjevalniku in zakaj?
Večina modernih usmerjevalnikov ima funkcijo WPS. Nekateri uporabniki novic zanimajo, kaj je in zakaj je to potrebno. Poskušali bomo odgovoriti na to vprašanje in tudi povedati, kako lahko to možnost omogočite ali onemogočite.
Vsebina
Opis in značilnosti WPS
WPS je okrajšava fraze "Wi-Fi Protected Setup" - v ruskem pomeni "varna namestitev Wi-Fi". Zahvaljujoč tej tehnologiji se seznanjanje brezžičnih naprav znatno pospeši - ni potrebe po nenehnem vnosu gesla ali uporabi nezanesljive pomnilniške možnosti.
Kako vzpostaviti povezavo z omrežjem s programom WPS
Postopek priključitve na omrežje, v katerem je možnost aktivna, je precej preprosta.
Računalniki in prenosni računalniki
- Najprej na računalniku morate odpreti seznam vidnih omrežij. Nato kliknite na vaš LMB.
- Prikaže se standardno okno za povezavo s predlogom, da vnesete geslo, vendar bodite pozorni na označeni dodatek.
- Zdaj pojdite na usmerjevalnik in poiščite gumb z oznako »WPS« ali ikono, kot v sliki v 2. koraku. Ponavadi je želeni predmet na zadnji strani naprave.
![Gumb UPU na primernem usmerjevalniku]()
Za dalj časa držite ta gumb - dovolj je običajno 2-4 sekunde.
Pozor! Če je napis poleg gumba »WPS / Reset«, to pomeni, da je ta element združen s tipko za ponastavitev in ga držite dlje kot 5 sekund, bo tovarniško ponastavil usmerjevalnik!
- Prenosni računalnik ali računalnik z integriranim brezžičnim omrežjem se mora samodejno povezati z omrežjem. Če uporabljate nepremični računalnik z adapterjem Wi-Fi z WPS podporo, nato pa pritisnite isti gumb na adapterju. Prosimo, upoštevajte, da je v pripomočkih TP-Link določen element mogoče podpisati kot »QSS« .



Pametni telefoni in tablični računalniki
Naprave IOS lahko samodejno vzpostavijo povezavo z brezžičnimi omrežji z omogočeno tehnologijo WPS. In za mobilne naprave v sistemu Android je postopek naslednji:
- Pojdite na »Nastavitve« in pojdite v kategorijo »Wi-Fi« ali »Brezžična omrežja« . Najti morate možnosti, povezane s storitvijo WPS - na primer v pametnih telefonih Samsung s sistemom Android 5.0 so v ločenem meniju. Na novejših različicah Googlovega mobilnega operacijskega sistema so te možnosti morda v bazi naprednih nastavitev.
- Naslednje sporočilo bo prikazano na zaslonu vašega pripomočka - sledite navodilom, opisanim v njem.

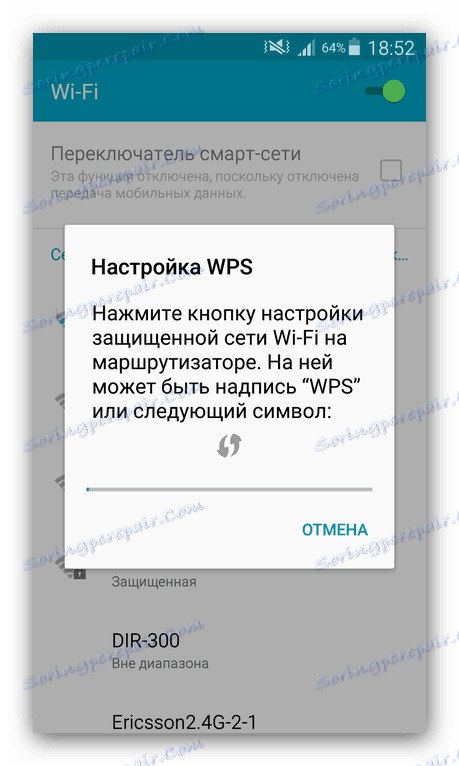
Onemogoči ali omogoči WPS
Poleg nespornih prednosti ima obravnavana tehnologija številne pomanjkljivosti, od katerih je glavna varnostna grožnja. Da, med začetno nastavitvijo brezžičnega omrežja na usmerjevalniku, uporabnik nastavi posebno varnostno PIN-kodo, vendar je veliko šibkejši od podobnega velikega alfanumeričnega gesla. Ta funkcija je tudi nezdružljiva s starimi namiznimi in mobilnimi operacijskimi sistemi, zato lastniki teh sistemov ne morejo uporabljati Wi-Fi z WPS. Na srečo lahko to možnost enostavno onemogočite z uporabo spletnega vmesnika nastavitev usmerjevalnika. To se naredi takole:
- Odprite brskalnik in pojdite na spletni vmesnik vašega usmerjevalnika.
Glej tudi:
Kako vnesti nastavitve usmerjevalnika ASUS , D-Link , TP-Link , Tenda , Netis , TRENDnet
Reševanje težave pri vnosu konfiguracije usmerjevalnika - Nadaljnji ukrepi so odvisni od proizvajalca in modela naprave. Razmislite o najbolj priljubljenih.
ASUS
Kliknite na "Brezžično omrežje", pojdite na zavihek "WPS" in uporabite stikalo "Omogoči WPS" , ki mora biti v položaju "Izklopljeno" .
![Onemogočanje WPS na usmerjevalniku ASUS]()
D-Link
Zaporedoma odprite bloke "Wi-Fi" in "WPS" . Prosimo, upoštevajte, da so v modelih z dvema obsegoma ločeni jezički za vsako od frekvenc - za obe morate spremeniti nastavitve varne povezave. Na zavihku s frekvenco počistite potrditveno polje »Omogoči WPS« , nato kliknite »Uporabi« .
![Onemogočanje WPS na usmerjevalniku D-Link]()
TP-Link
Pri proračunskih enopasovnih modelih z "zelenim" vmesnikom razširite zavihek "WPS" (drugače se lahko imenuje "QSS" , kot na zgoraj omenjenih zunanjih adapterjih) in kliknite gumb "Onemogoči" .
![Onemogočanje WPS na usmerjevalniku TP-Link s starim vmesnikom]()
Na naprednejših napravah z dvojno pasovno širino pojdite na kartico Advanced Settings . Po prehodu razširite kategorije "Brezžični način" in "WPS" , nato pa uporabite stikalo "PIN koda routerja" .![Onemogočite WPS na usmerjevalniku TP-Link]()
Netis
Razširite blok brezžičnega načina in kliknite na možnost WPS . Nato kliknite gumb »Izklop«. WPS .
![Onemogočite WPS na usmerjevalniku Netis]()
Tenda
V spletnem vmesniku pojdite na zavihek Nastavitve Wi-Fi . Poiščite element »WPS« in kliknite na to.
![Odprite nastavitve WPS na usmerjevalniku Tenda, da onemogočite]()
Nato kliknite na stikalo "WPS" .![Odklop WPS na usmerjevalniku Tenda]()
TRENDnet
Razširite kategorijo »Brezžično« , v kateri izberete »WPS« . V spustnem meniju izberite » Onemogoči« in kliknite »Uporabi« .
- Shranite nastavitve in znova zaženite usmerjevalnik.
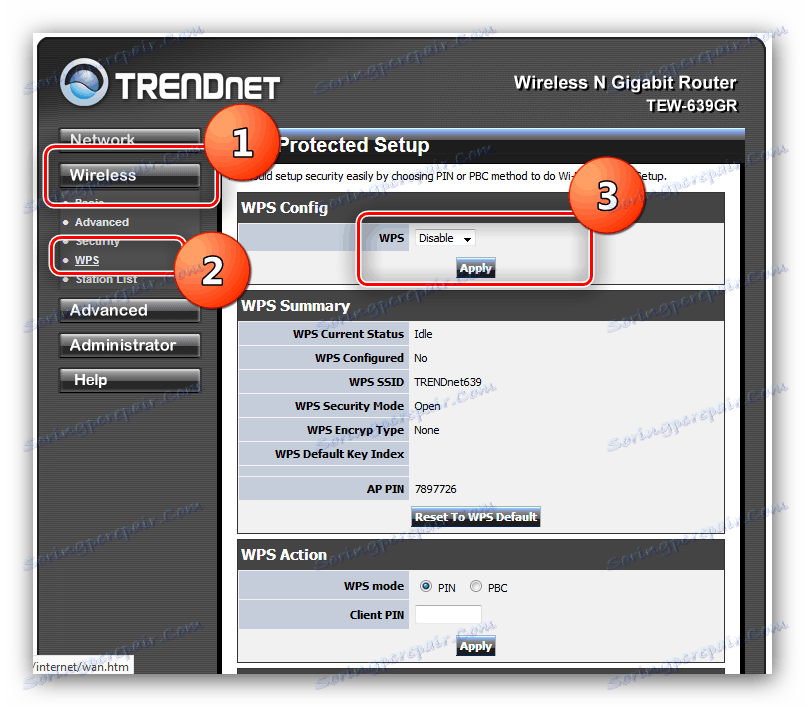
Če želite aktivirati WPS, storite enake korake, samo tokrat izberite vse, kar je povezano z vključitvijo. Mimogrede, varna povezava z brezžičnim omrežjem "iz škatle" je vključena v skoraj vse najnovejše usmerjevalnike.
Zaključek
S tem se zaključi pregled podrobnosti in zmožnosti WPS. Upamo, da bodo zgornje informacije koristne za vas. Če imate kakršna koli vprašanja - vas prosimo, da jih vprašate v komentarjih, bomo poskušali odgovoriti.