Konfigurirajte Osnovni OS po namestitvi
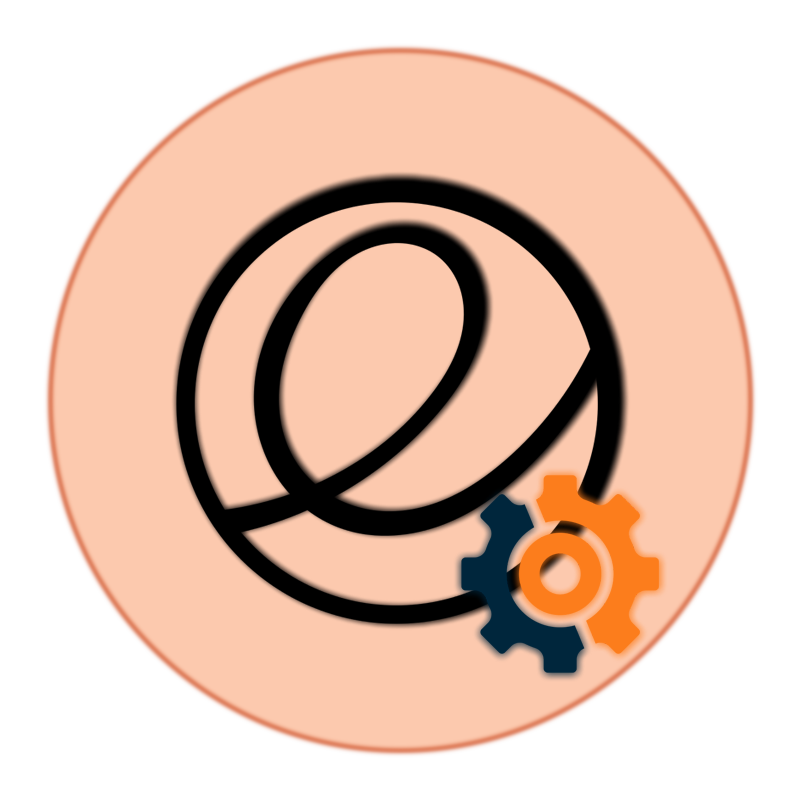
Osnovna platforma OS temelji na Ubuntuju in po privzetku uporablja Pantheon GUI. Najnovejša različica 5.0 je izšla skoraj takoj po zadnji posodobitvi za Ubuntu in ponuja številne napredne funkcije. Danes pa ne govorimo o prednostih in slabostih tega operacijskega sistema, ampak o postopku za njegovo začetno konfiguracijo po namestitvi. Temu procesu je treba posvetiti posebno pozornost, saj vam pravilna konfiguracija omogoča popolno uživanje v udobnem delu na računalniku.
Vsebina
- Po namestitvi konfiguriramo Osnovni OS
- Posodabljanje komponent sistema
- Namestitev GDEBI
- Omogočanje repozitorijev PPA in nameščanje orodij Tweaks
- Namestitev brskalnika
- Dodajanje kodekov in predvajalnika
- Prekinite sejo gostov
- Upravljanje porabe za prenosnike
- Namestitev gonilnikov za grafično kartico NVIDIA
- Namestitev Java JRE / JDK
- Namestite dodatno programsko opremo
- Nastavitev pravic dostopa
Po namestitvi konfiguriramo Osnovni OS
Minimum, ki ga je treba opraviti takoj po prvem zagonu osnovnega operacijskega sistema, je namestitev potrebnega nabora programske opreme. Nato morate konfigurirati vse komponente, ki so že prisotne, za optimalno interakcijo. Podrobnejša začetna konfiguracija, manj dodatnih ukrepov bo treba izvesti že med polnim delom s to platformo. Današnjo nalogo smo razdelili na več korakov, da bi čim bolj poenostavili razumevanje delovanja za začetnike.
Glejte tudi:
Prednosti in slabosti distribucij jedra Linuxa
Priljubljene distribucije Linuxa
Posodabljanje komponent sistema
Običajno je v računalniku nameščena čista različica izdaje, ki ne vključuje vseh poznejših posodobitev. Zato je prvi korak dodajanje vseh novosti, ki so bile izdane med življenjsko dobo sklopa, ki se izvajajo prek klasične konzole in izgledajo takole:
- Odprite standardno konzolo na kakršenkoli prikladen način, na primer prek menija aplikacije ali s kombinacijo tipk Ctrl + Alt + T. Tukaj vnesite prvi ukaz za
sudo apt-get update. - Dejanje potrdite tako, da vnesete geslo računa super uporabnika. V Elementary OS, v nasprotju z drugimi distribucijami, so vneseni znaki za gesla prikazani kot zvezdice.
- Za posodobitev potrebujete aktivno povezavo z internetom, saj je konfigurirana samodejno. Pričakujete, da boste dodali nove knjižnice.
- Uporabite vse nameščene komponente prek
sudo apt-get upgrade. - Ko vas računalnik pozove k prenosu, ga potrdite tako, da izberete možnost D.
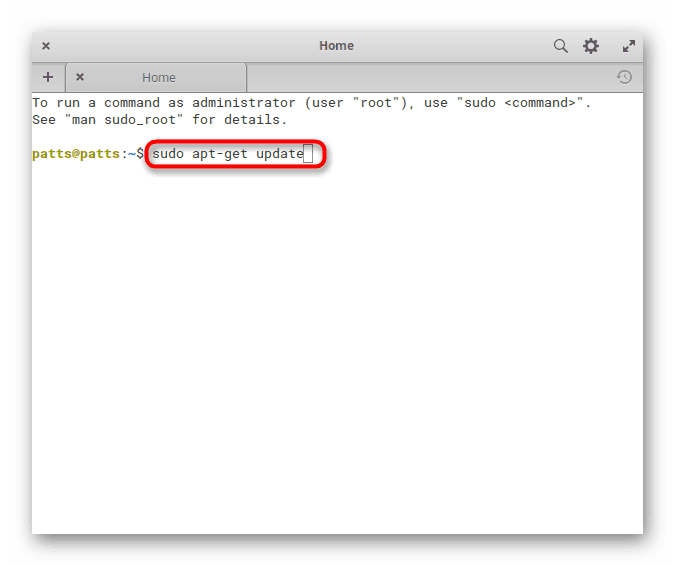
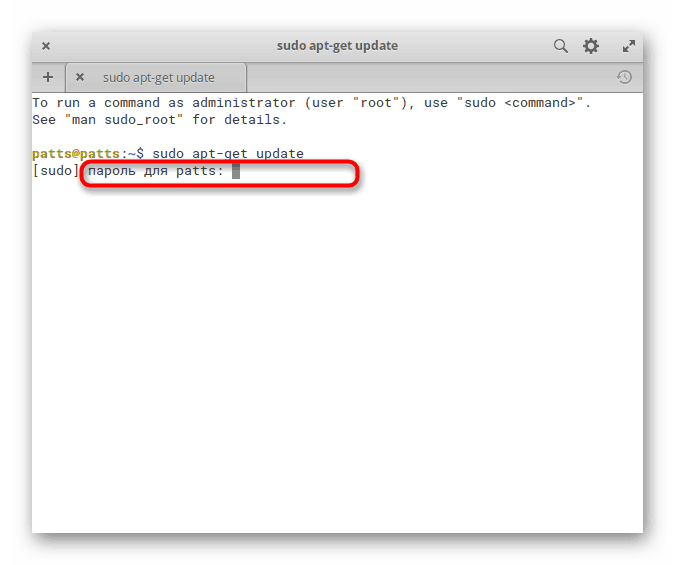
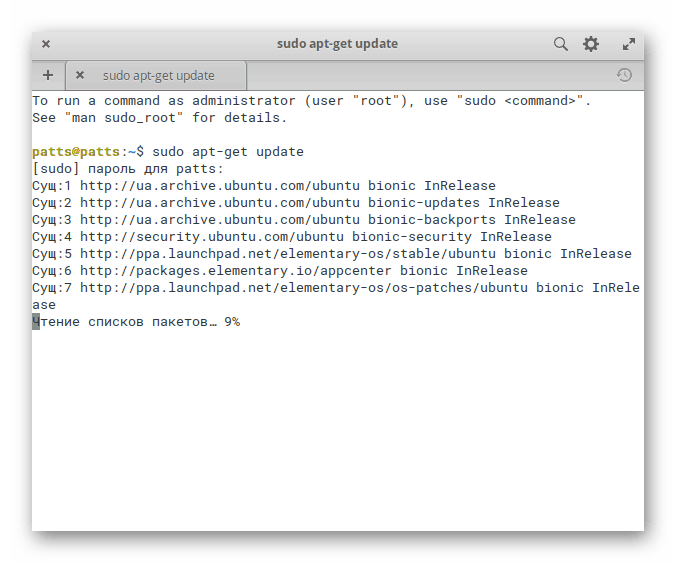
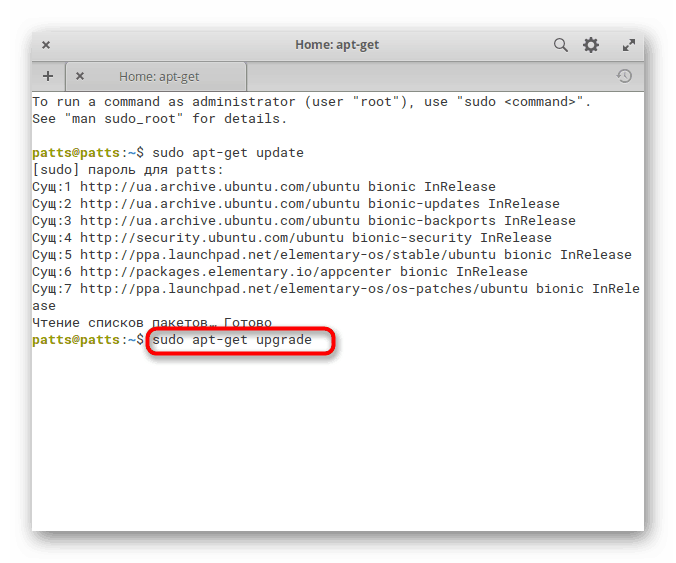
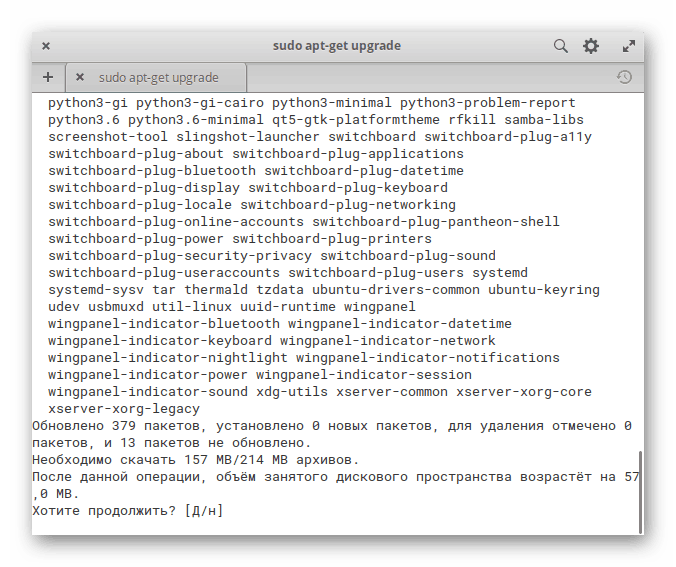
Če ste podpornik grafičnega vmesnika, lahko isto dejanje izvedete v meniju aplikacije. Skozi iskanje zaženite "AppCenter" .
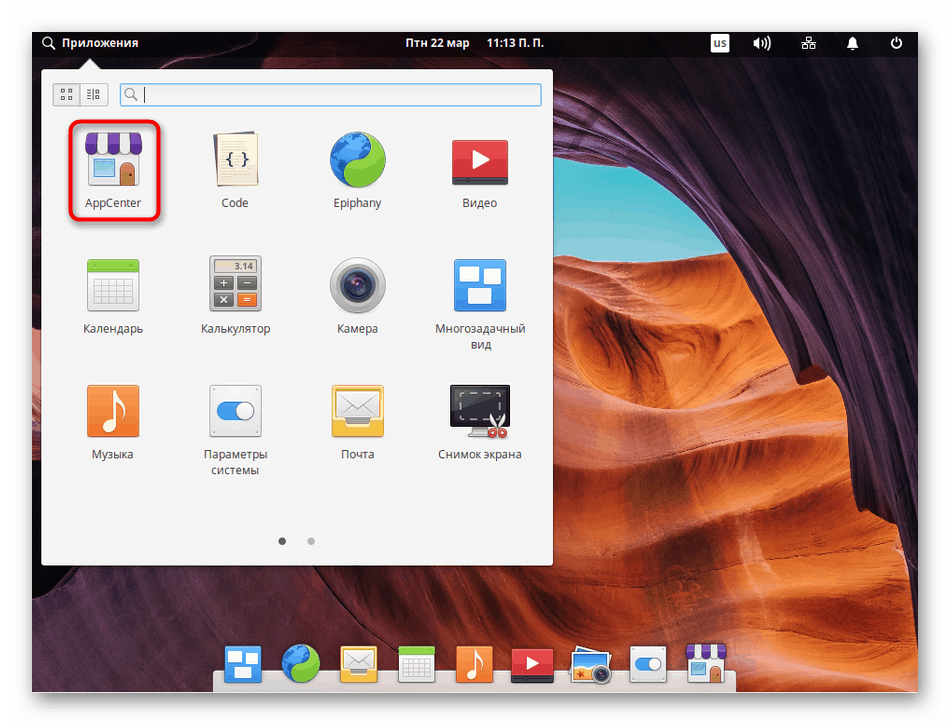
Kliknite "Posodobitve operacijskega sistema" in počakajte, da se namestitev inovacij zaključi.
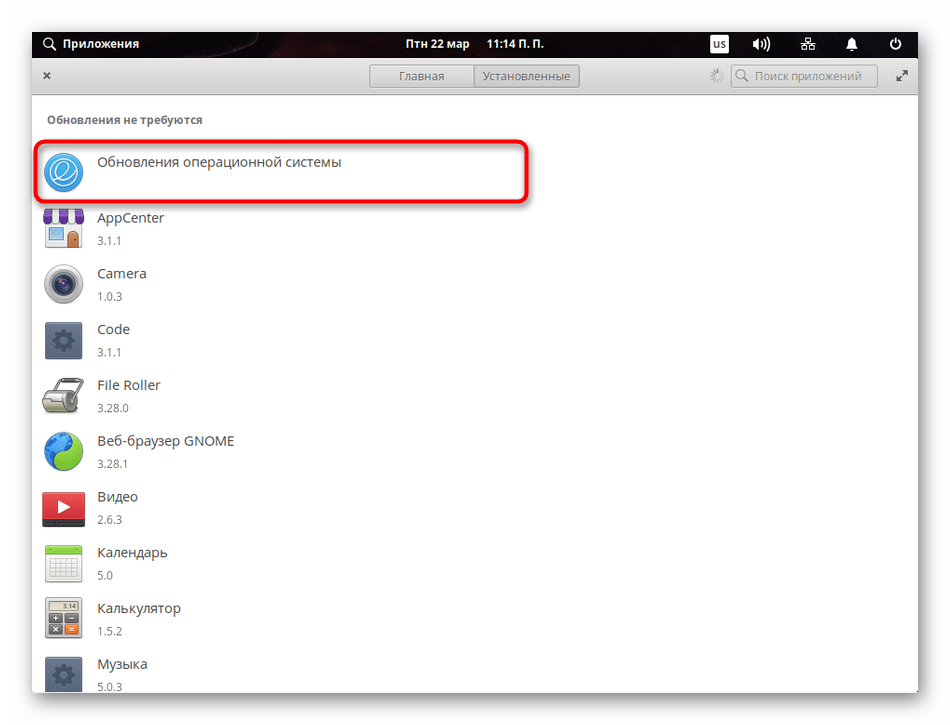
Pomembno je, da tega koraka ne preskočite, saj se bo z vsemi novimi komponentami v sistemu znatno zmanjšalo število napak pri drugih operacijah, ker je večina zaradi pomanjkanja pomembnih knjižnic.
Namestitev GDEBI
Uporabniki Ubuntuja se že soočajo z dejstvom, da je namestitev DEB-paketov na voljo ne samo prek "Terminala" , temveč tudi prek upravitelja datotek. Dovolj je, da dvokliknete imenik, saj se bo takoj začel s standardno aplikacijo in začel se bo postopek namestitve. Privzeto je, da je v operacijskem sistemu, ki ga obravnavamo danes, namestitev DEB datotek mogoča samo prek konzole, vendar pa boste z namestitvijo preprostega programa GDEBI lahko to naredili preko GUI.
- Prilepi
sudo apt install gdebiv terminal in pritisnite tipko Enter . - Aktivirajte pravice super uporabnika.
- Potrdite zahtevo za dodajanje novih datotek, ko se prikaže.
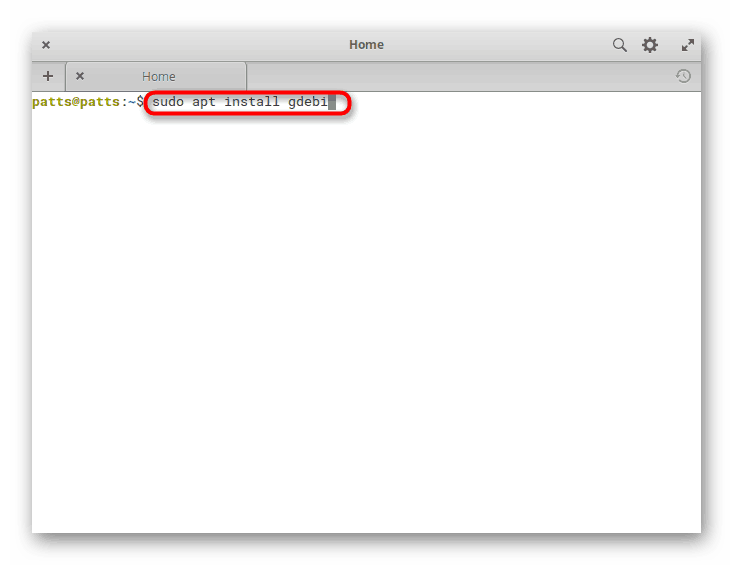
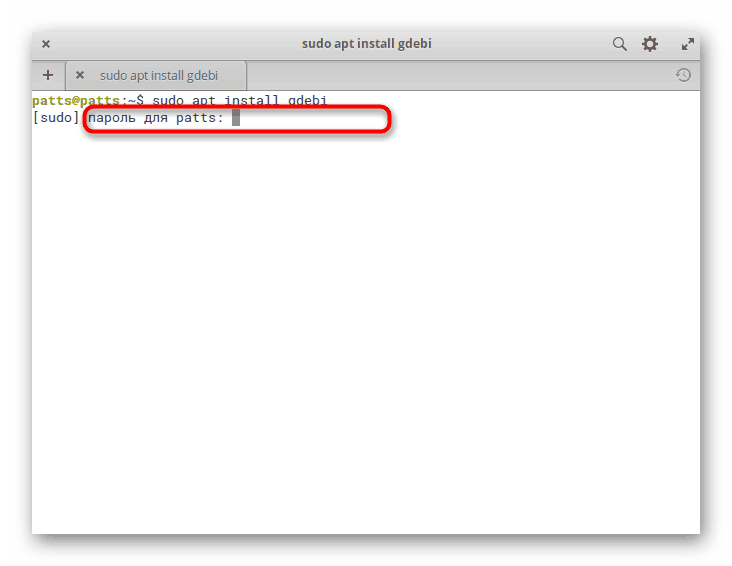
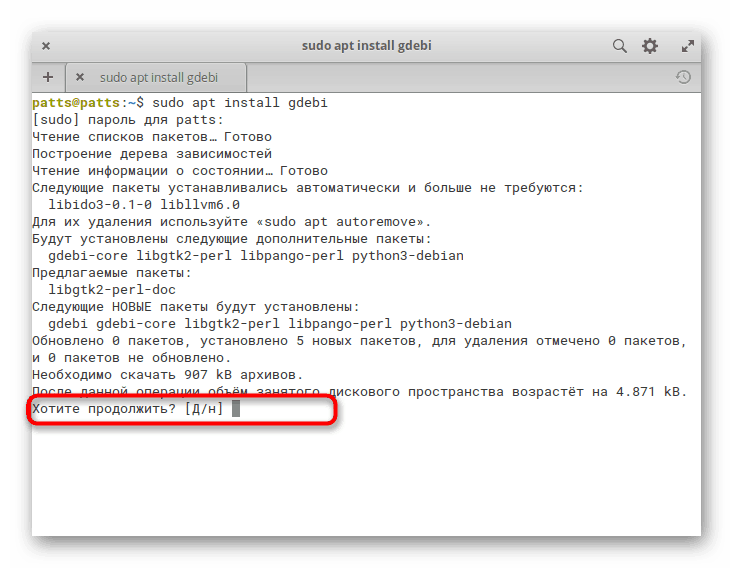
Zdaj, če imate pakete DEB, jih lahko preprosto zaženete, potem pa se odpre novo okno in od vas se bo zahtevalo, da začnete operacijo namestitve programske opreme.
Omogočanje repozitorijev PPA in nameščanje orodij Tweaks
Odločili smo se, da bomo postopek aktiviranja podpore za uporabniško shranjevanje in namestitev Tweaksov združili, orodje za prilagajanje videza, saj sta ta dva procesa med seboj povezana. Če ne želite prilagoditi videza, samo aktivirajte repozitorije in preskočite del z dodatkom konfiguracijskega pripomočka.
- Aktivacija PPA se izvede preko ukaza
sudo apt-get install software-properties-common. - Naslednje komponente komponent Elementary Tweaks se naložijo iz uporabniškega skladišča z vnosom
sudo add-apt-repository ppa:philip.scott/elementary-tweaks. - Dodatek skladišča potrdite s pritiskom na Enter .
- Posodobite sistemske knjižnice s poznanim stavkom
sudo apt update. - Dokončajte
sudo apt install elementary-tweaksorodjasudo apt install elementary-tweaks. - Zdaj lahko odprete meni in odprete razdelek »Sistemske nastavitve« .
- Na voljo bo novi meni »Tviki« .
- Obstaja veliko nastavitev za oblikovanje pisav, animacij, datotek in posameznih oken.
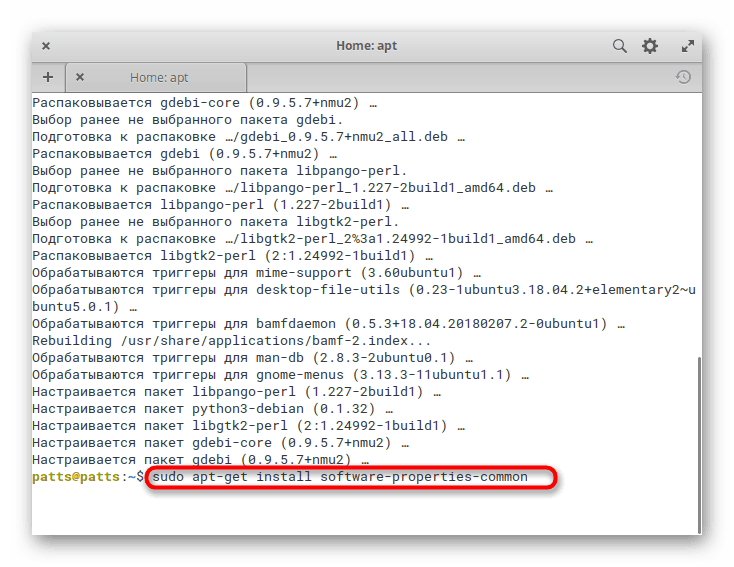
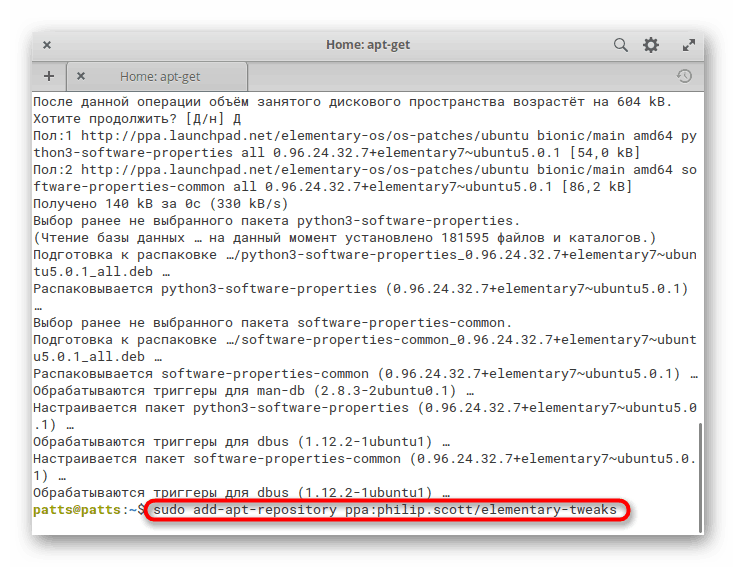
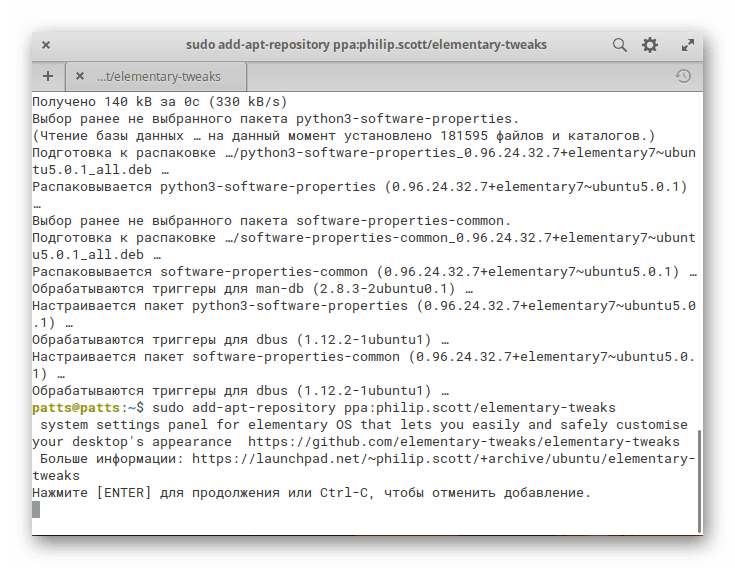
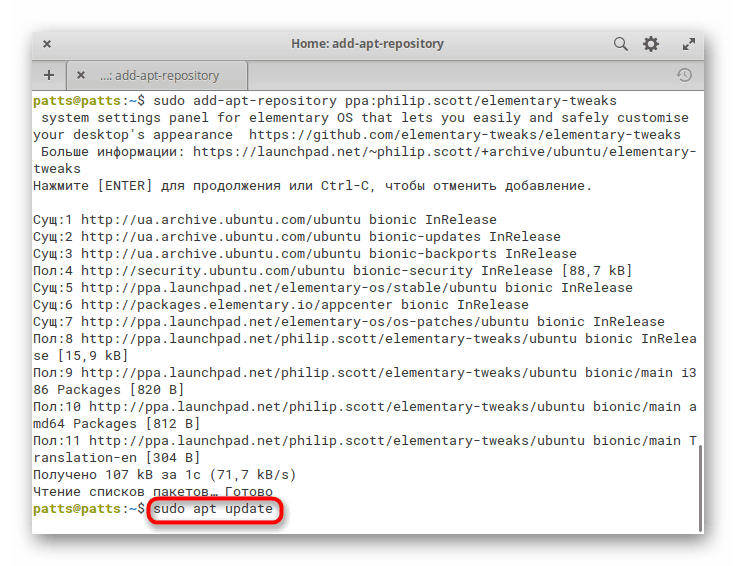
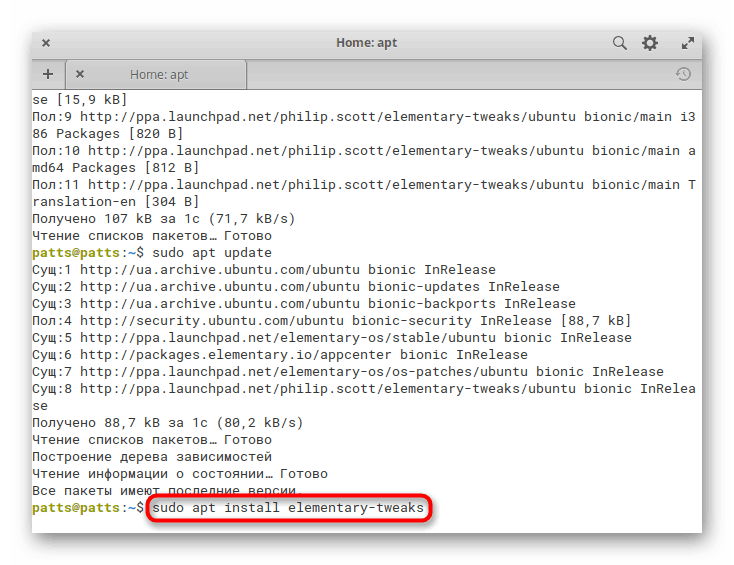
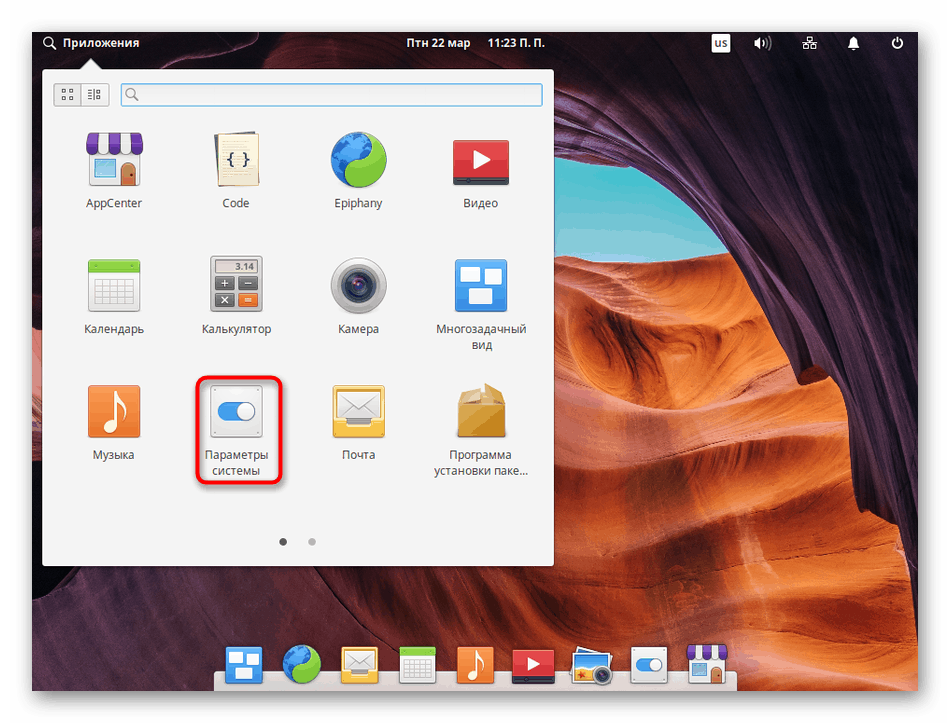
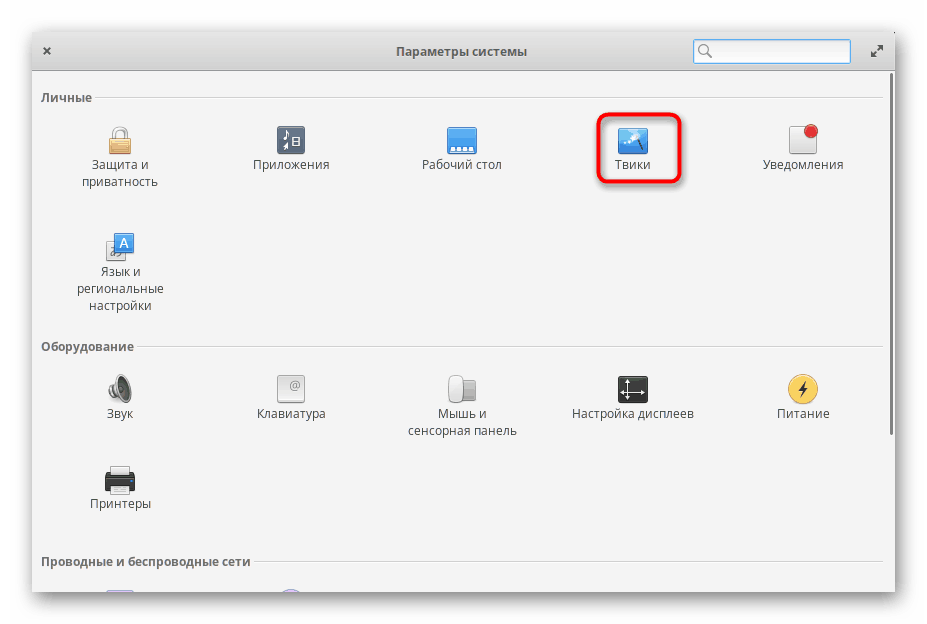
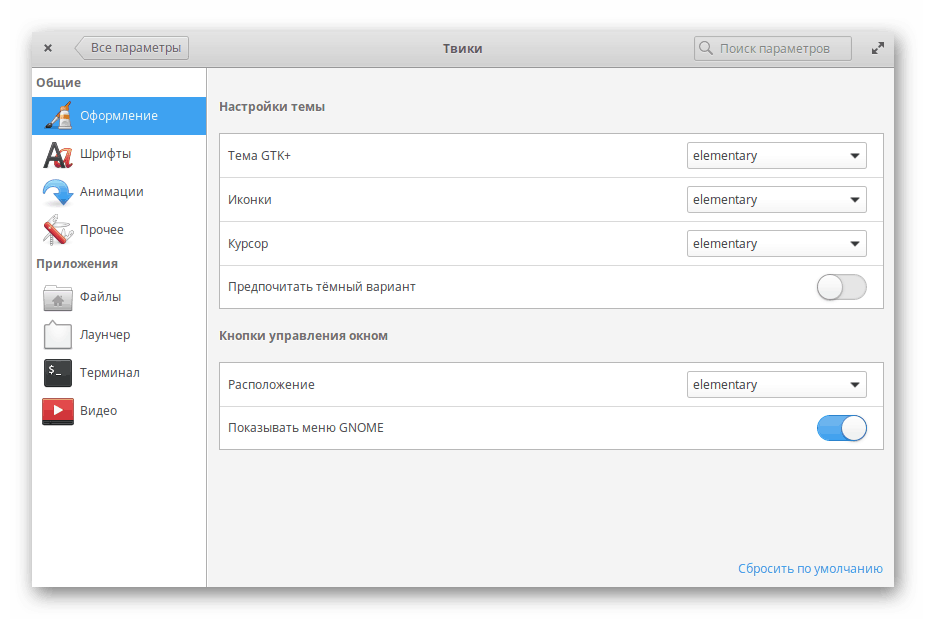
Ne bomo podajali konkretnih priporočil glede konfiguracije načrta, saj je vsak parameter individualno urejen. Rad bi samo omenil, da je upravljanje tega orodja intuitivno in da se ga bo spopadel tudi neizkušen uporabnik.
Namestite brskalnike
Zdaj mnogi razvijalci spletnih brskalnikov ustvarjajo različice svojih izdelkov za operacijske sisteme, ki temeljijo na Linuxu, še posebej, ko so brskalniki izdelani v Chromium odprtem motorju, saj to močno poenostavlja proces prilagajanja. V našem ločenem članku na spodnji povezavi najdete seznam najboljših brskalnikov za to platformo in zdaj se bomo dotaknili namestitve najbolj priljubljenega spletnega brskalnika pod Linuxom - Mozilla firefox .
Glejte tudi: Brskalniki za Linux
- V ukazno mizo vnesite ukaz
sudo apt install firefox. - Vnesite geslo, da aktivirate pravice super uporabnika.
- Potrdite dodajanje novih komponent sistema. Po končani namestitvi bo brskalnik samodejno postal glavni in bo na voljo za zagon prek menija aplikacije.
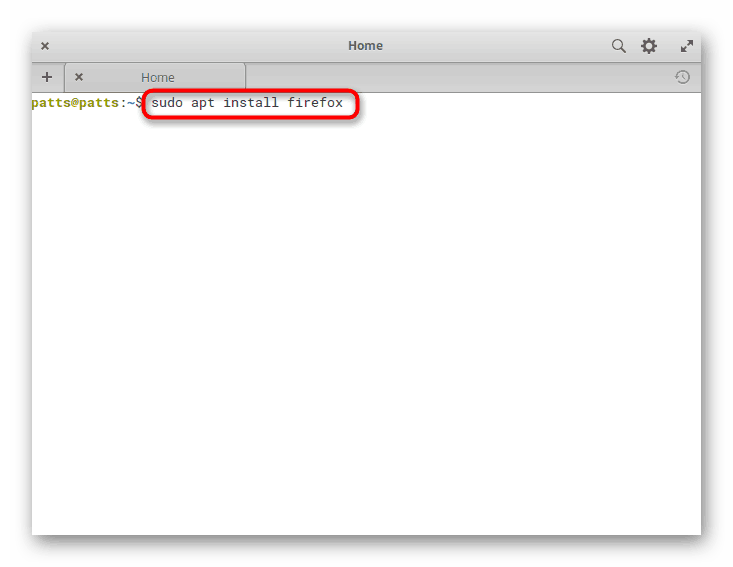
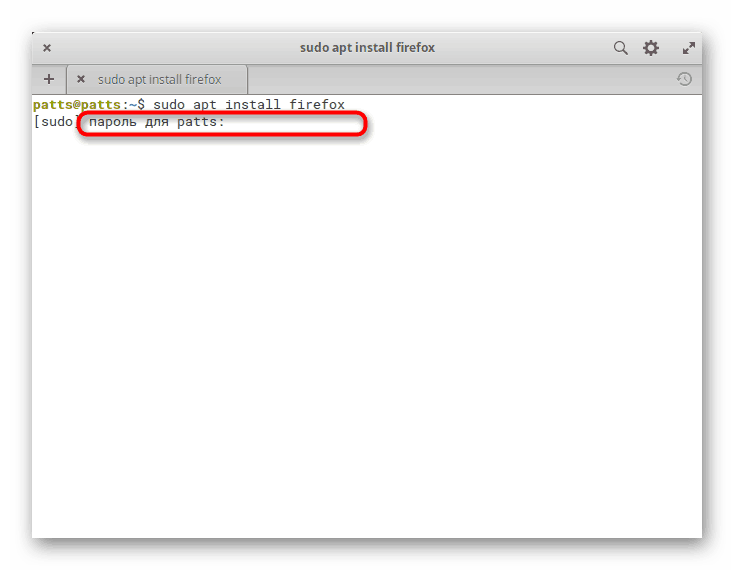
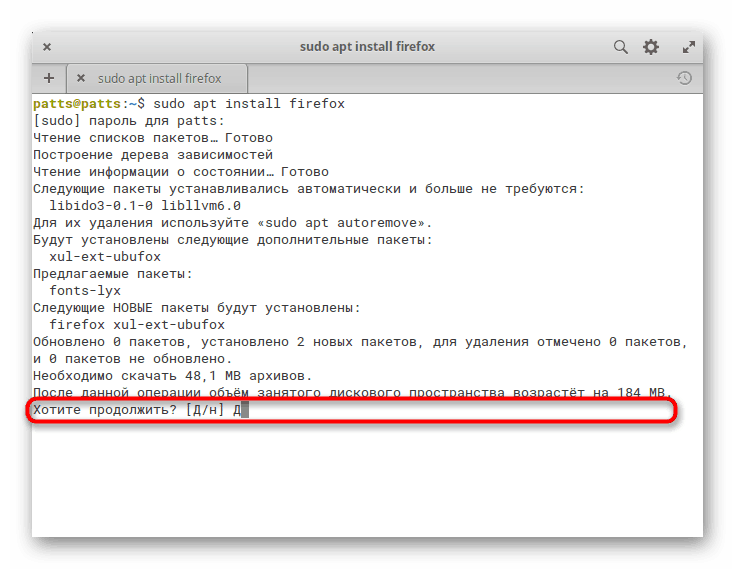
Če želite namestiti čist Krom To lahko storite tako, da vnesete sudo apt install chromium-browser . Za navodila o namestitvi drugih priljubljenih brskalnikov si oglejte posamezne materiale spodaj.
Preberite več: Namestitev Brskalnik Yandex / Google Chrome v linuxu
Dodajanje kodekov in predvajalnika
Uporabniki osnovnega OS se pogosto soočajo s potrebo po zagonu videa ali zvoka v računalniku. Na žalost standardna oprema sistema ne vključuje predvajalnika ali potrebnih kodekov, zato jih je treba namestiti ročno. Najprej dodajte kodeke:
- Vnesite v
sudo apt install ubuntu-restricted-extras libavcodec-extra ffmpegin kliknite Enter . - Odprlo se bo okno za namestitev paketa. Potrdite licenčno pogodbo in sledite preprostim navodilom.
- Ostaja le namestitev predvajalnika. Vzemite na primer priljubljeno rešitev VLC. Nameščen je iz uradnega skladišča
sudo apt install vlc.
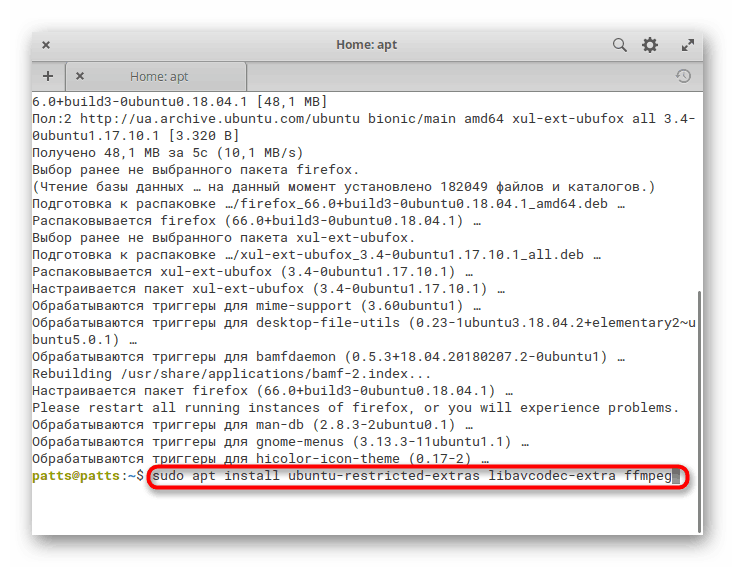
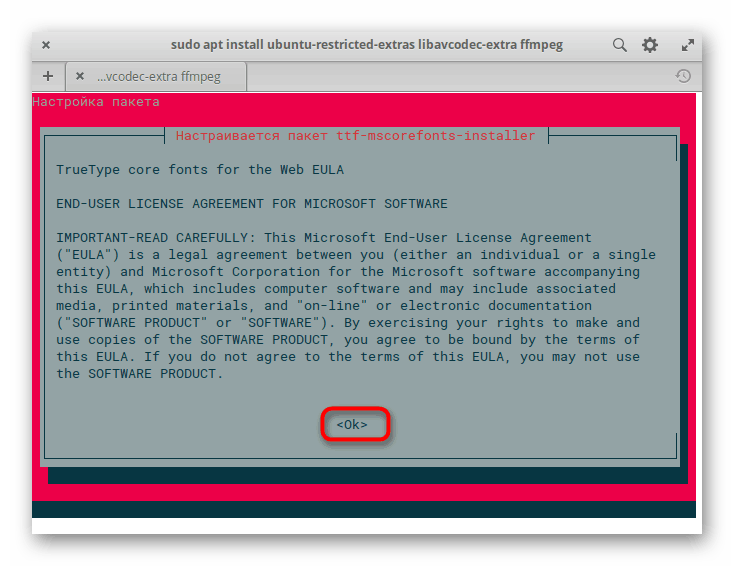
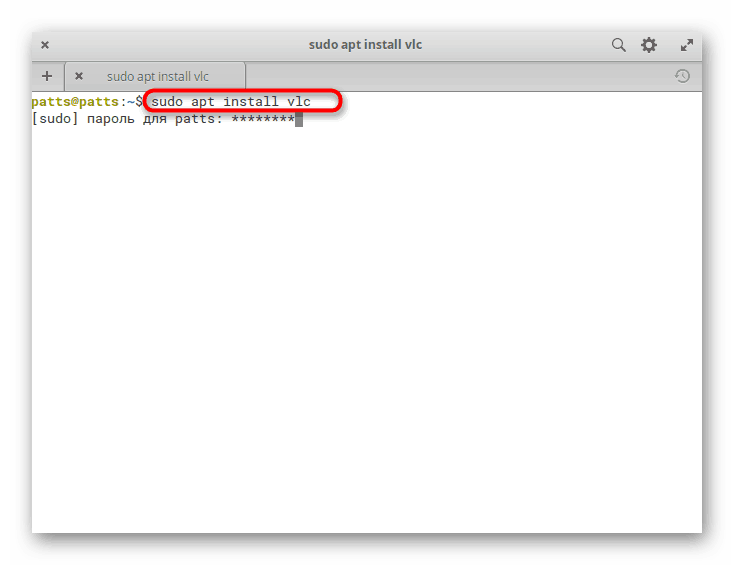
Zdaj bodo vsi predvajalniki privzeto predvajali vse predstavnostne datoteke in vsi morajo biti združljivi, saj smo prej dodali potrebne kodeke. Kar se tiče predvajanja videa in odpiranja različnih aplikacij v brskalniku, bodo taki kodeki in predvajalnik neuporabni. Potrebno je dodati sistem Flash player in kako to narediti, preberite našo drugo gradivo na naslednji povezavi.
Glejte tudi: Namestite Adobe Flash Player v Linux
Prekinite sejo gostov
Osnovni OS ima privzeto gostujočo sejo, ki vam omogoča prijavo brez vnosa gesla. Seveda bo dostop precej omejen, vendar gost še vedno lahko izvaja nekaj dejanj. Da bi se izognili takšnim nepooblaščenim pooblastilom, priporočamo, da onemogočite gostujočo sejo, in to z enim ukazom sudo sh -c "echo 'allow-guest=false' >> /usr/share/lightdm/lightdm.conf.d/40-pantheon-greeter.conf" .
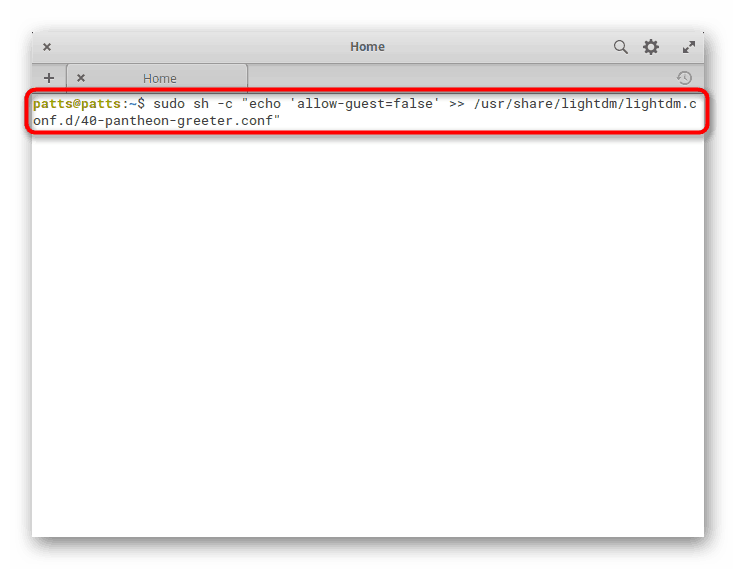
Po tem, ko se prijavite, se bo prikazal samo aktivni račun in vedno boste morali vnesti geslo, da boste lahko uspešno avtorizirali.
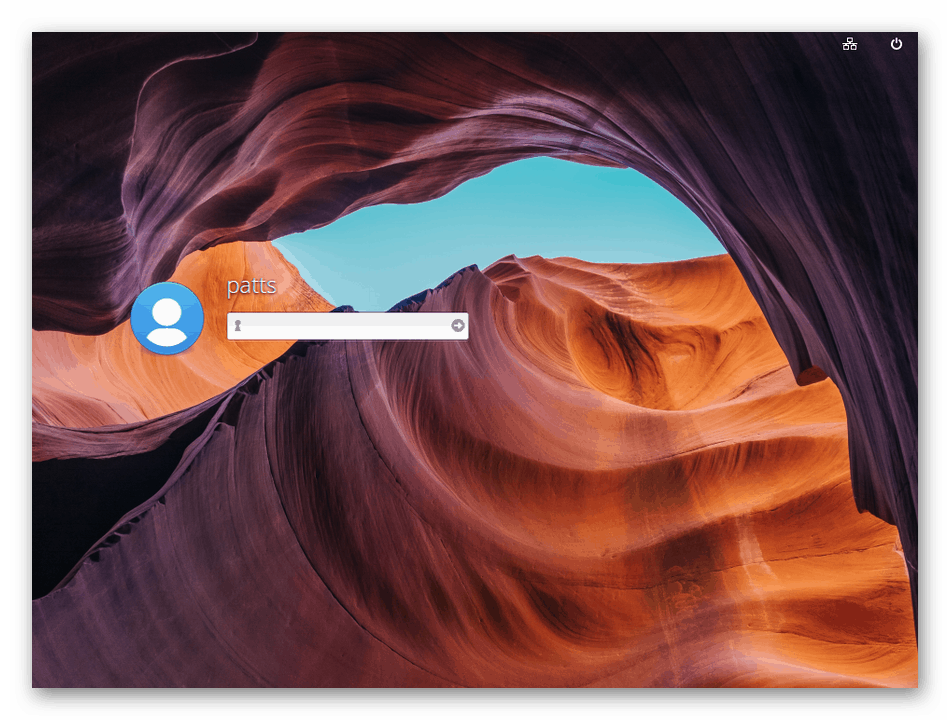
Čeprav so distribucije v jedru Linux najvarnejše, nekateri uporabniki želijo zagotoviti dodatno varnost. Ponuja ga protivirusna programska oprema. Če želite namestiti takšno programsko opremo, preberite naš naslednji članek.
Glejte tudi: Popular Antivirus za Linux
Upravljanje porabe za prenosnike
Nekateri uporabniki nameščajo platformo, ki jo obravnavajo, na prenosnih računalnikih. V standardni konfiguraciji ni orodja za upravljanje porabe energije, to pomeni, da ni mogoče prilagoditi svetlosti ali nastaviti načina varčevanja z energijo. Vendar lahko sami dodate orodje za konfiguriranje teh parametrov, ki se imenujejo TLP.
- Najprej se v sistem doda uporabniški repozitorij preko ukaza
sudo add-apt-repository ppa:linrunner/tlp. - Dodatek potrdite s pritiskom na Enter .
- Posodobi sistemske knjižnice:
sudo apt update. - Namestite orodje s
sudo apt install tlp tlp-rdw. - Odpre se dodatno okno za konfiguracijo paketa. Sledite navodilom v njem.
- Zaženite komponento s
sudo tlp start. Zdaj se je v meniju »Sistemske nastavitve« pojavil ločen razdelek za konfiguriranje baterije prenosnega računalnika.
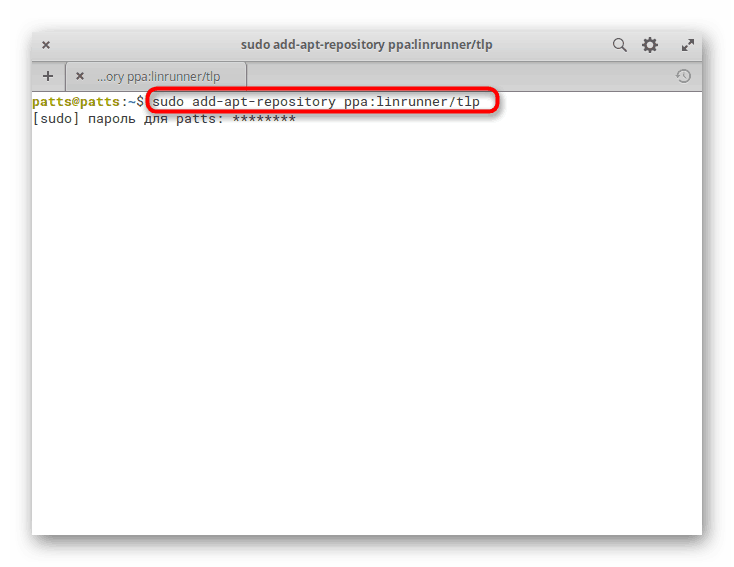
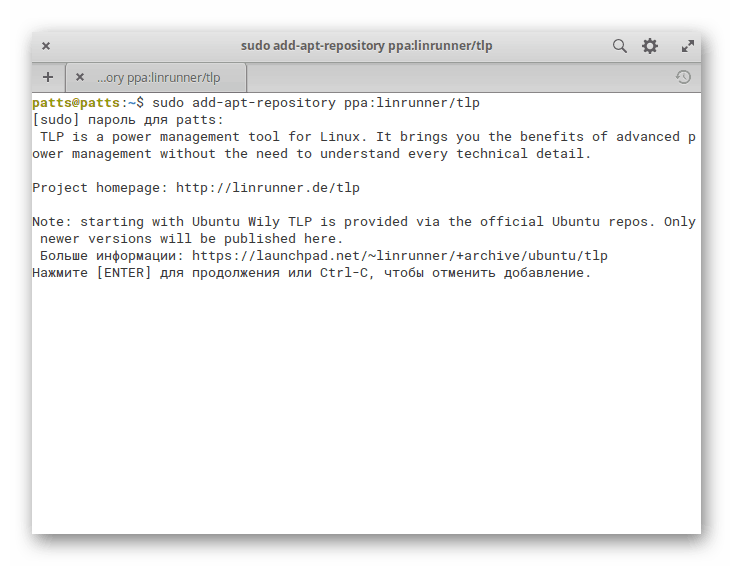
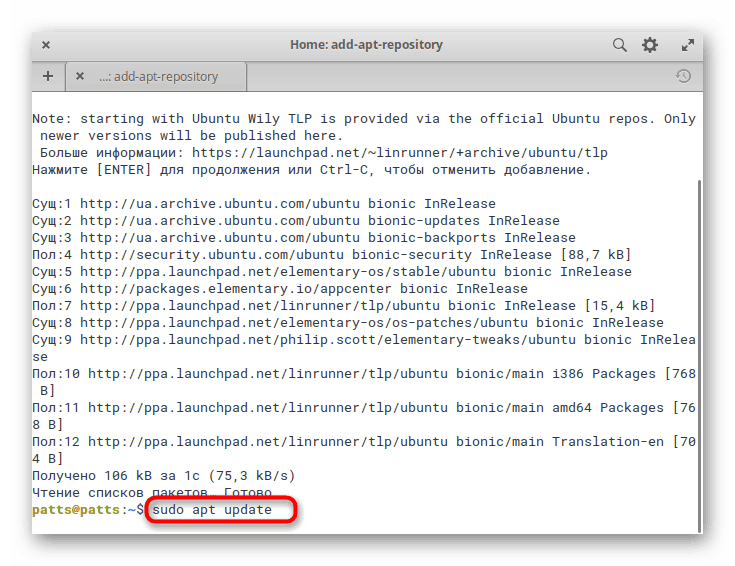
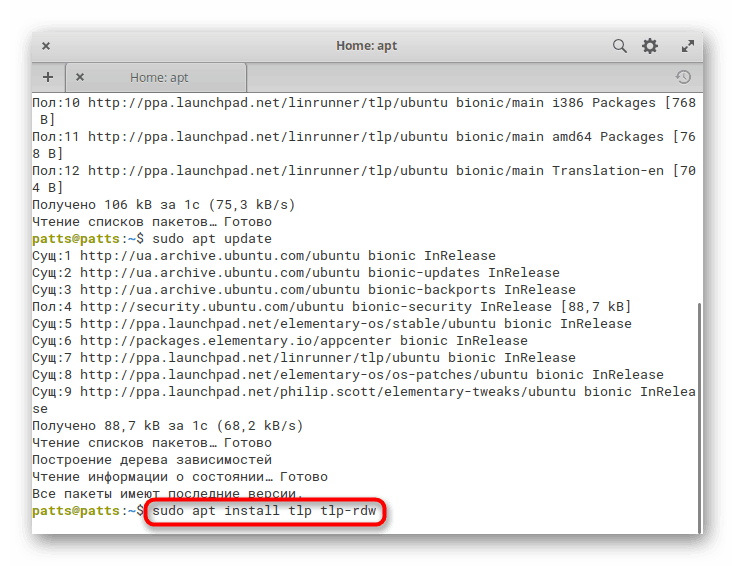
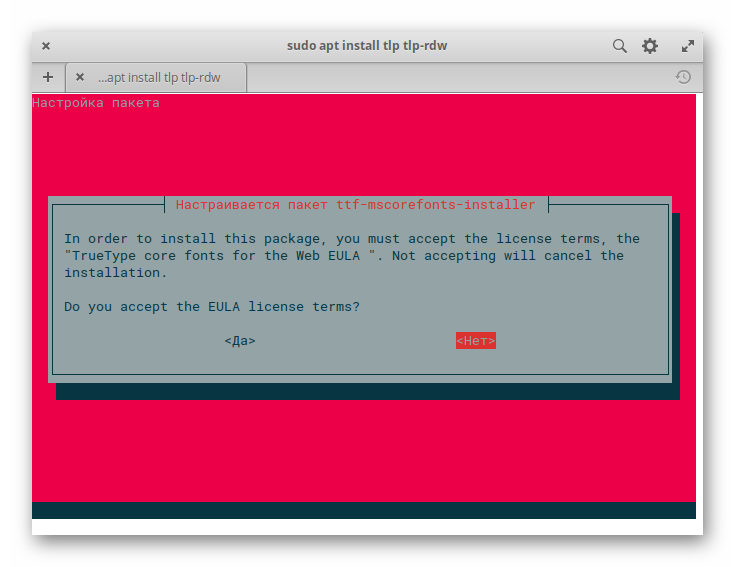
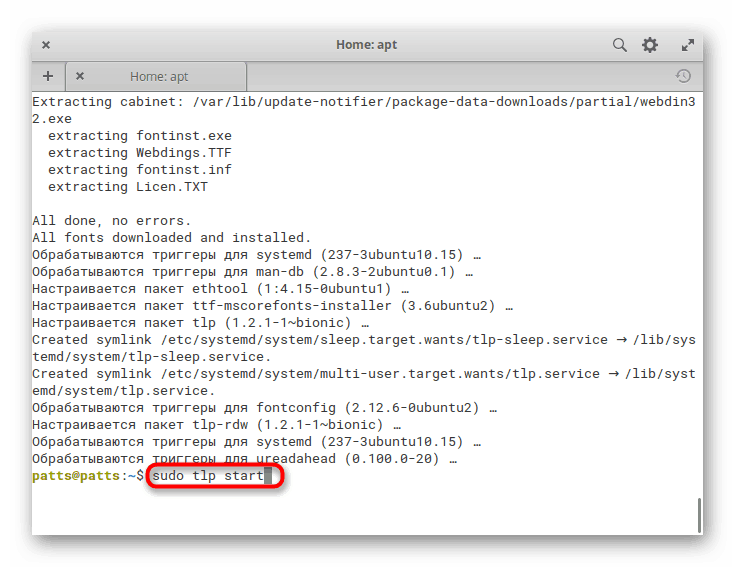
Namestitev gonilnikov za grafično kartico NVIDIA
Običajno se po namestitvi operacijskega sistema samodejno določi ustrezen grafični gonilnik, vendar lastniki grafičnih kartic NVIDIA najpogosteje naletijo na potrebo po dodatni namestitvi programske opreme. Takšna naloga nastane zaradi razlik v različicah uradnih in uporabniških repozitorijev. Za podrobnejša navodila o tej temi poglejte še naprej.
Več podrobnosti: Namestitev gonilnikov NVIDIA za Linux
Namestitev Java JRE / JDK
Osnovne komponente OS Java so potrebne za izvajanje številnih aplikacij in spletnih mest. Privzeto je tudi ta element sistema odsoten, zato ga morate dodati ročno. Na voljo so štiri razpoložljive metode namestitve, od katerih bo vsaka najbolj uporabna v določenih situacijah. Svetujemo vam, da se seznanite z vsako od njih in izberete najprimernejše.
Več podrobnosti: Namestitev Java JRE / JDK v Linux
Namestite dodatno programsko opremo
Programi in pripomočki v osnovnem operacijskem sistemu so nameščeni na enak način kot v Ubuntuju, glavna oblika paketa pa je DEB. Vendar to ne zanika dejstva, da je mogoče celo tovrstne pakete namestiti z različnimi metodami, na primer s prenosom iz uradnega skladišča ali uporabniškega skladišča. Podroben vodnik o temi namestitve programov boste našli v našem drugem članku na spodnji povezavi, želimo prikazati nekaj ukazov za hitro dodajanje priljubljenih aplikacij:
Video predvajalnik MPV :
sudo add-apt-repository ppa:mc3man/mpv-tests
sudo apt update
sudo apt install mpv
Grafični urejevalnik Gimp :
sudo add-apt-repository ppa:otto-kesselgulasch/gimp
sudo apt update
sudo apt install gimp
Telegram Messenger :
sudo add-apt-repository ppa:atareao/telegram
sudo apt-get update
sudo apt-get install telegram
Pisarniški paket LibreOffice :
sudo add-apt-repository ppa:libreoffice/libreoffice-prereleases
sudo apt update
sudo apt install libreoffice
Več podrobnosti: Namestitev programske opreme v Linux
Nastavitev pravic dostopa
Po zaključku vseh postopkov ostane le ustvarjanje dodatnih računov, če računalnik uporablja več ljudi, in tudi za vzpostavitev pravic dostopa za vsakega od njih. S temi pravicami boste zagotovili distribucijo privilegijev in ustvarili meje med sistemskimi in uporabniškimi imeniki. Zato ima vsak uporabnik dostop samo do datotek, ki so mu dodeljene.
Več podrobnosti: Nastavitev dovoljenj v Linuxu
S tem se zaključi osnovni postopek konfiguracije osnovnega OS po namestitvi, z vsemi preostalimi parametri v ustreznem meniju pa se lahko seznanite z grafičnim ukazom. Če se prvič soočate z delom na takšnih platformah, vam priporočamo, da preučite gradivo o osnovah upravljanja, ki so ga ustvarili razvijalci osnovnega sistema.