Namestite Google Chrome v Linux

Upošteva se eden izmed najbolj priljubljenih brskalnikov na svetu Google Chrome . Vsi uporabniki niso zadovoljni z njegovim delom zaradi velike porabe sistemskih virov in ne zaradi vsega priročnega sistema za upravljanje z zavihki. Danes pa ne bi želeli razpravljati o prednostih in slabostih tega spletnega brskalnika, vendar pa govorimo o postopku namestitve v operacijske sisteme, ki temeljijo na Linuxu. Kot veste, je izvajanje te naloge bistveno drugačno od iste platforme Windows in zato zahteva podrobno obravnavo.
Vsebina
Namestite Google Chrome v Linux
Predlagamo vam, da se seznanite z dvema različnima načinoma namestitve zadevnega brskalnika. Vsak od njih bo najprimernejši v določeni situaciji, saj imate možnost, da sami izberete sklop in različico, nato pa vse komponente dodate v sam operacijski sistem. Praktično na vseh distribucijah Linuxa je ta proces enak, le da boste morali na enega od načinov izbrati združljivo obliko paketa, zato vam nudimo vodnik, ki temelji na najnovejši različici Ubuntuja.
1. način: Namestite paket na uradno spletno stran
Na uradni spletni strani Googla je na voljo posebna različica brskalnika, ki je na voljo za distribucijo Linuxa. Paket morate prenesti samo v računalnik in opraviti nadaljnjo namestitev. Postopek po korakih izgleda takole:
Na uradni strani obiščite stran za prenos Google Chrome
- Sledite zgornji povezavi na strani za prenos Google Chrome in kliknite gumb »Prenesi Chrome« .
- Izberite format paketa, ki ga želite prenesti. Ustrezne različice operacijskih sistemov so navedene v oklepajih, zato s tem ne bi smelo biti težav. Po tem kliknite "Sprejmi pogoje in namestite" .
- Izberite mesto, kamor želite shraniti datoteko, in počakajte, da se prenos konča.
- Preneseni DEB ali RPM paket lahko zaženete preko standardnega orodja OS in kliknete gumb »Namesti« . Ko je namestitev končana, zaženite brskalnik in začnite delati z njim.
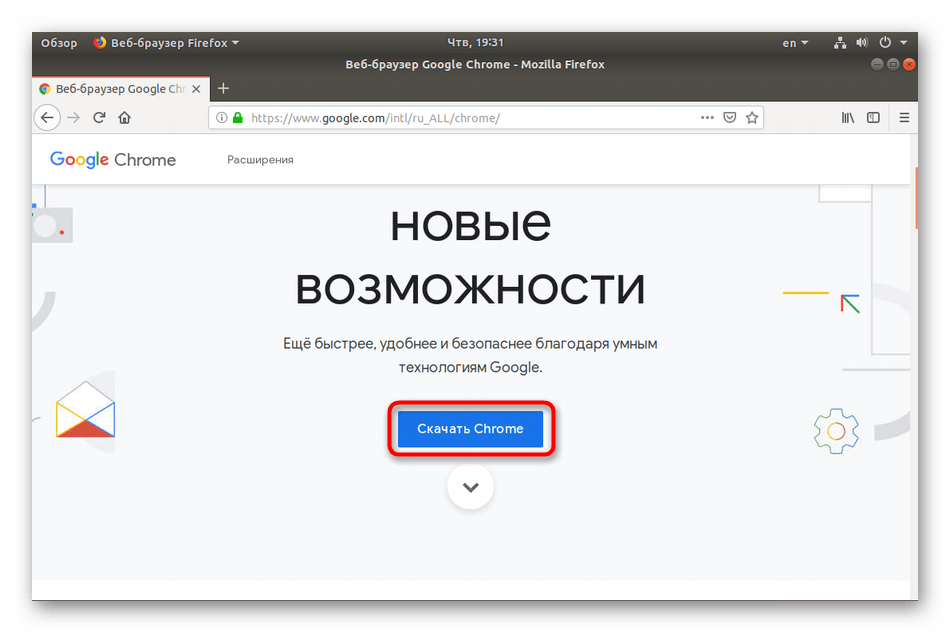
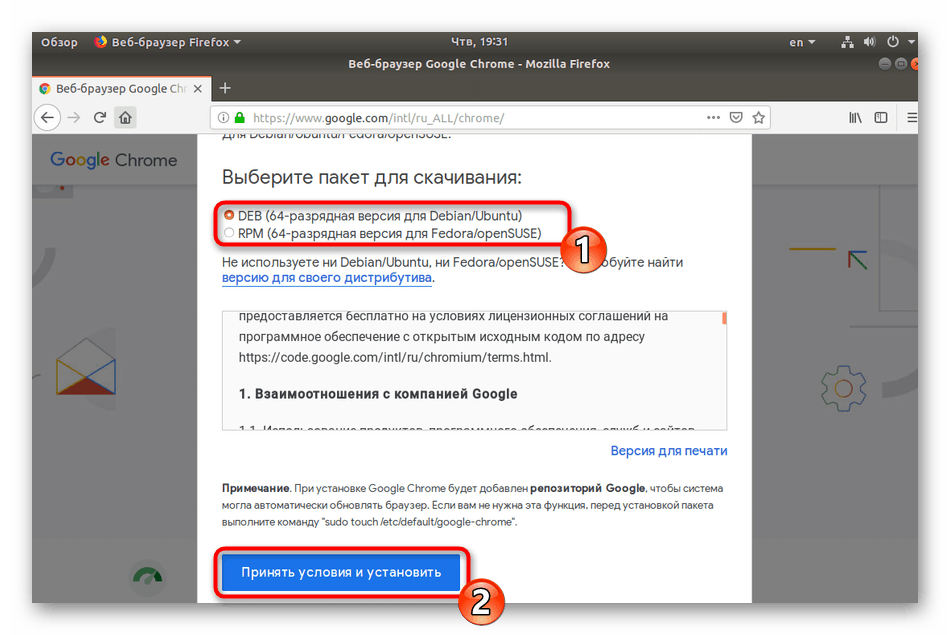
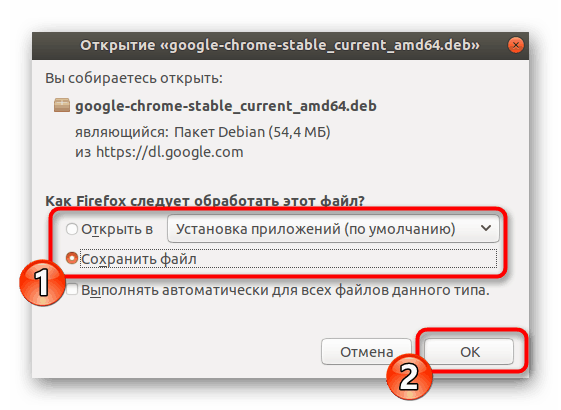
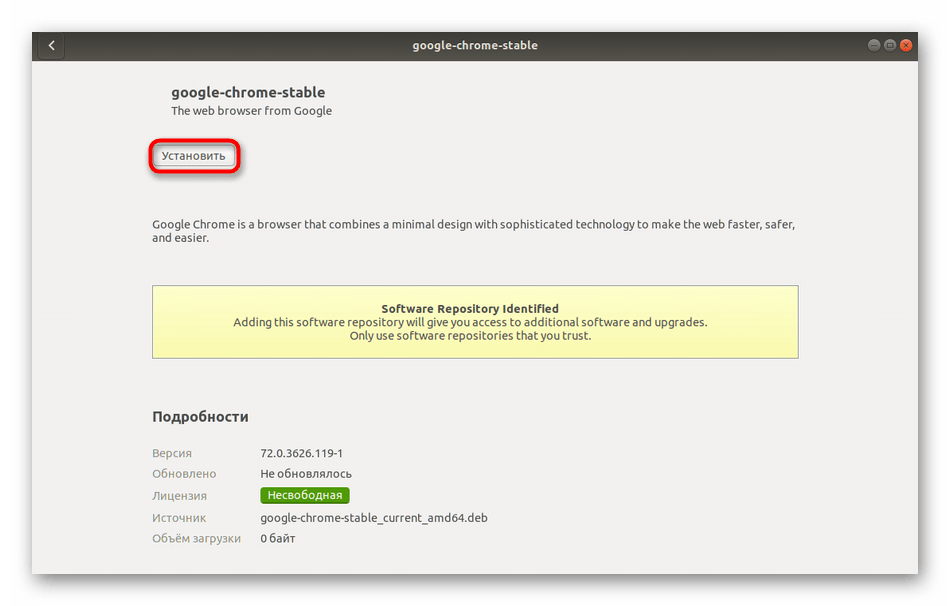
Načine namestitve paketov DEB ali RPM se lahko seznanite z našimi ostalimi členi tako, da kliknete spodnje povezave.
Preberite več: Namestitev Paketi RPM / Paket Deb v ubuntu
2. način: Terminal
Uporabnik nima vedno dostopa do brskalnika ali pa lahko najde ustrezen paket. V tem primeru pride na pomoč standardna konzola, preko katere lahko prenesete in namestite katerokoli aplikacijo na vaši distribuciji, vključno z zadevnim spletnim brskalnikom.
- Če želite začeti, zaženite "Terminal" na kakršenkoli priročen način.
- Paket pravilne oblike prenesite z uradne spletne strani z ukazom
sudo wget https://dl.google.com/linux/direct/google-chrome-stable_current_amd64.deb, kjer lahko .deb spremenite v.rpm. - Vnesite geslo za račun, da aktivirate pravice super uporabnika. Pri tipkanju se nikoli ne prikažejo znaki.
- Počakajte na prenos vseh potrebnih datotek.
- Namestite paket v sistem z ukazom
sudo dpkg -i --force-depends google-chrome-stable_current_amd64.deb.
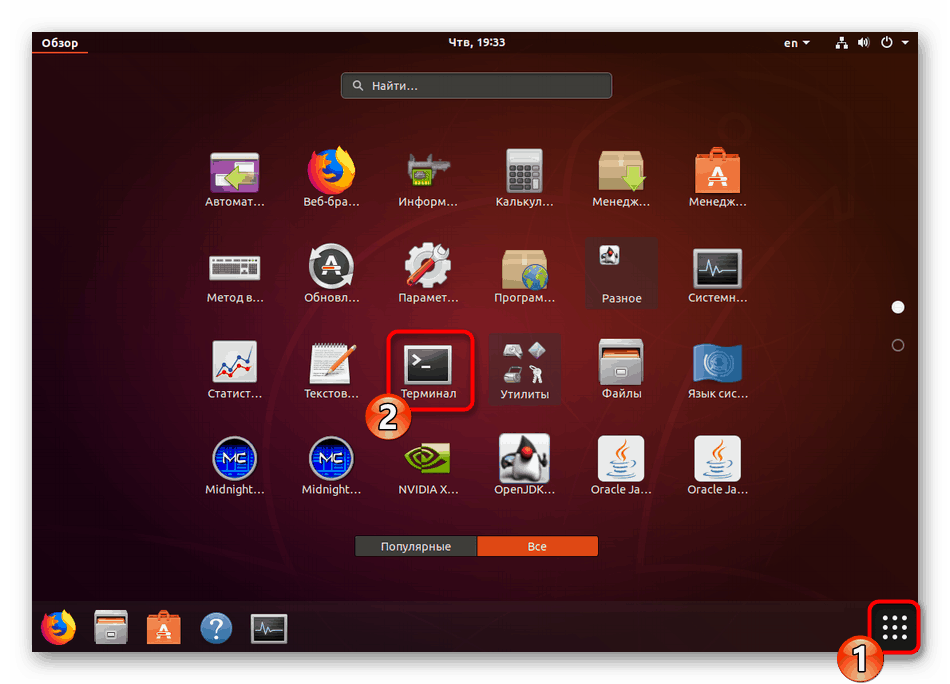
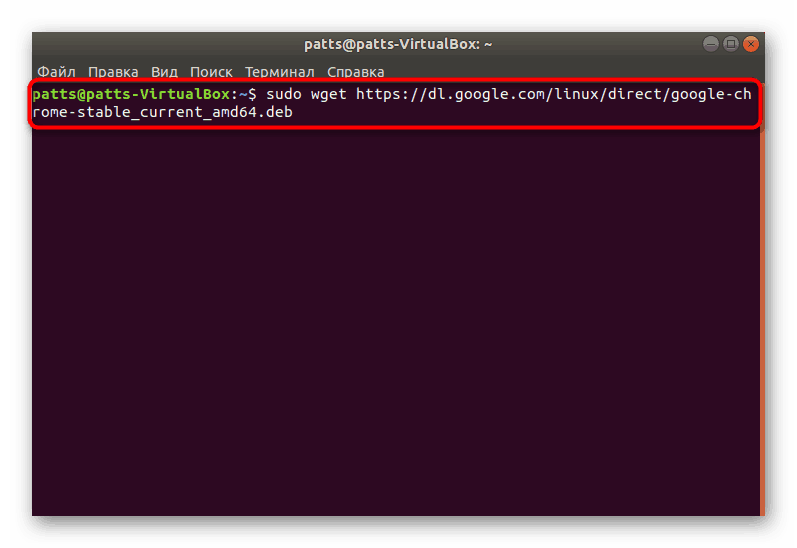
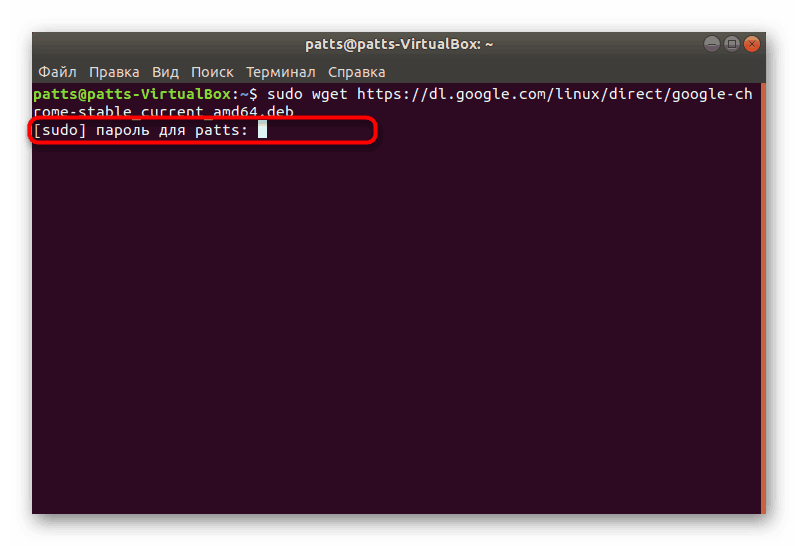
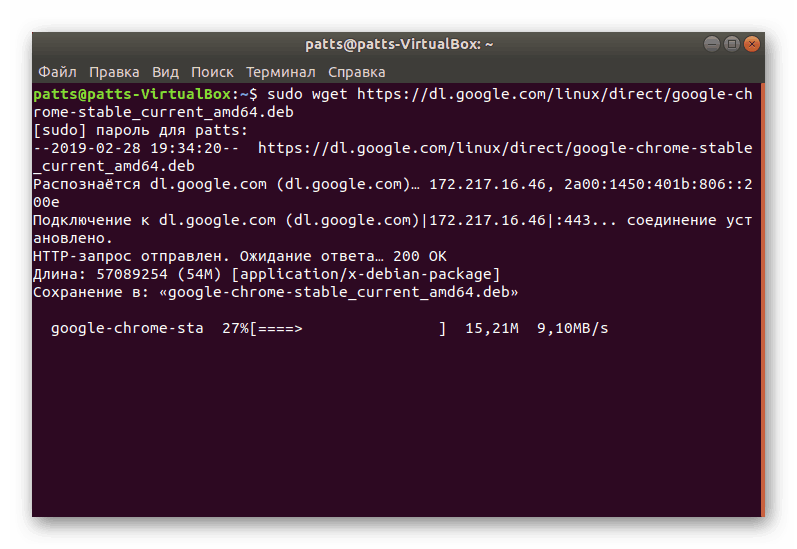
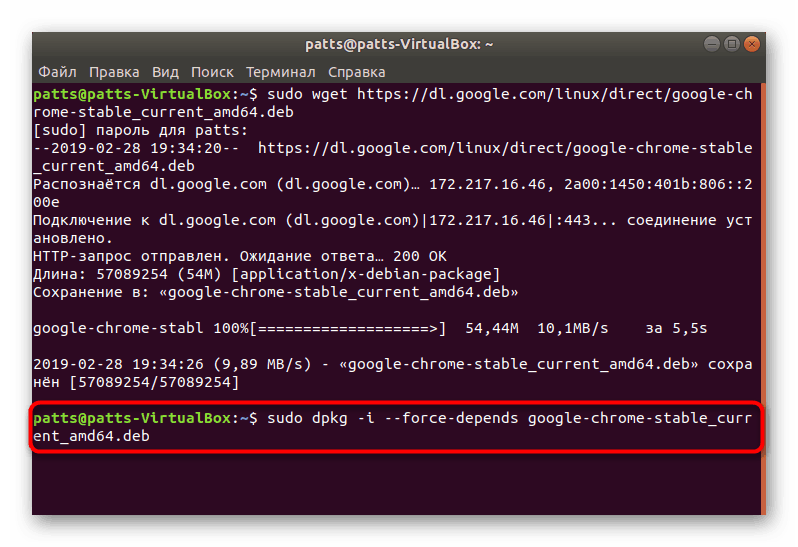
Morda ste opazili, da povezava vsebuje samo predpono amd64 , kar pomeni, da so prenesene različice združljive samo s 64-bitnimi operacijskimi sistemi. To je posledica dejstva, da je Google po izgradnji 48.0.2564 prenehal izdajati 32-bitne različice. Če želite dobiti ravno to, boste morali izvesti nekaj drugih dejanj:
- Vse datoteke boste morali prenesti iz uporabniškega skladišča in to naredite z ukazom
wget http://bbgentoo.ilb.ru/distfiles/google-chrome-stable_48.0.2564.116-1_i386.deb. - Ko prejmete napako odvisnosti, napišite ukaz
sudo apt-get install -fin vse bo delovalo dobro. - Lahko pa tudi ročno dodate odvisnosti preko
sudo apt-get install libxss1 libgconf2-4 libappindicator1 libindicator7. - Potem potrdite dodajanje novih datotek z izbiro ustrezne možnosti odgovora.
- Brskalnik se zažene z ukazom
google-chrome. - Odpre se začetna stran, iz katere se začne interakcija s spletnim brskalnikom.
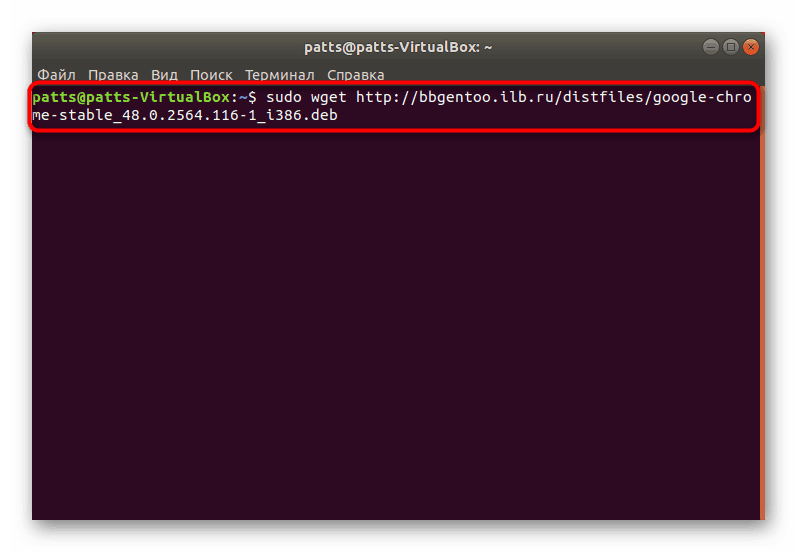
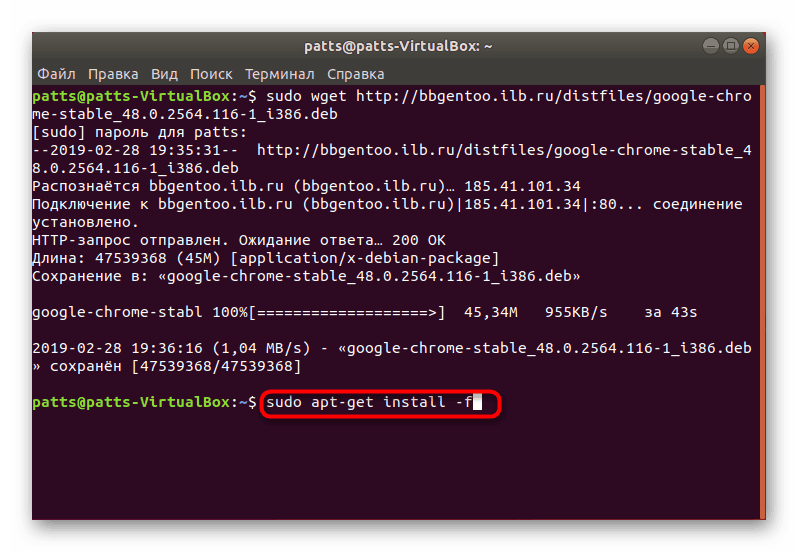
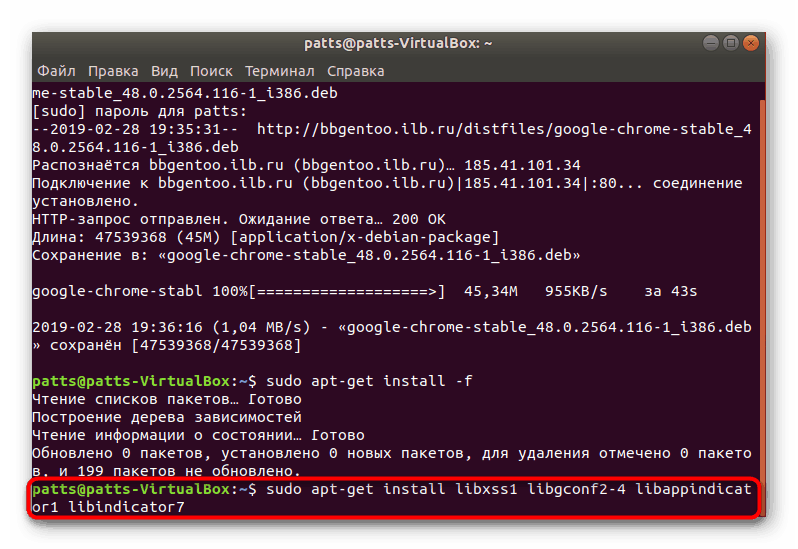
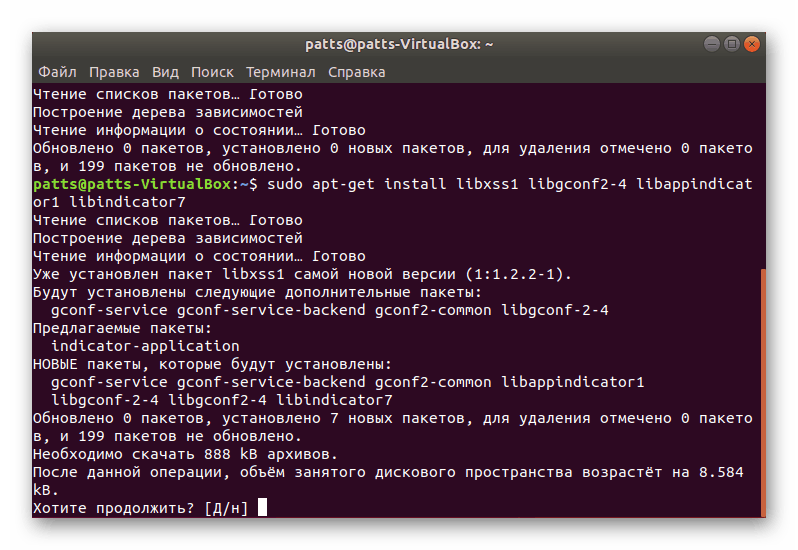
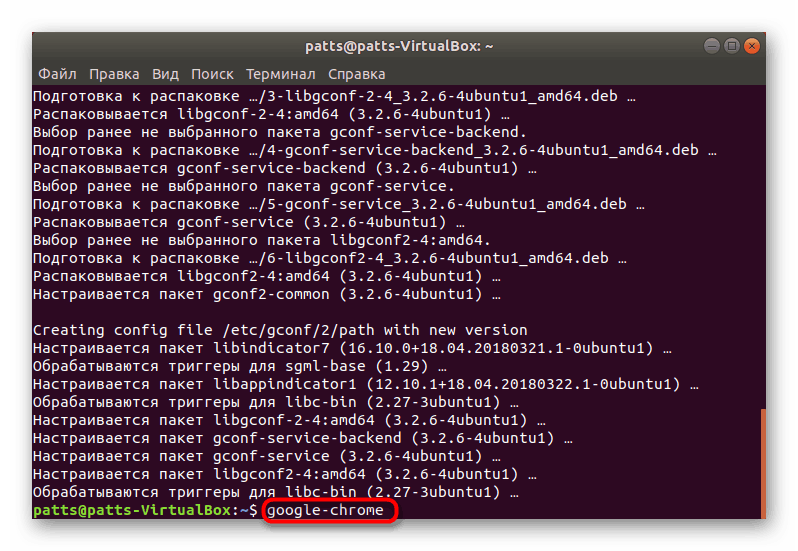
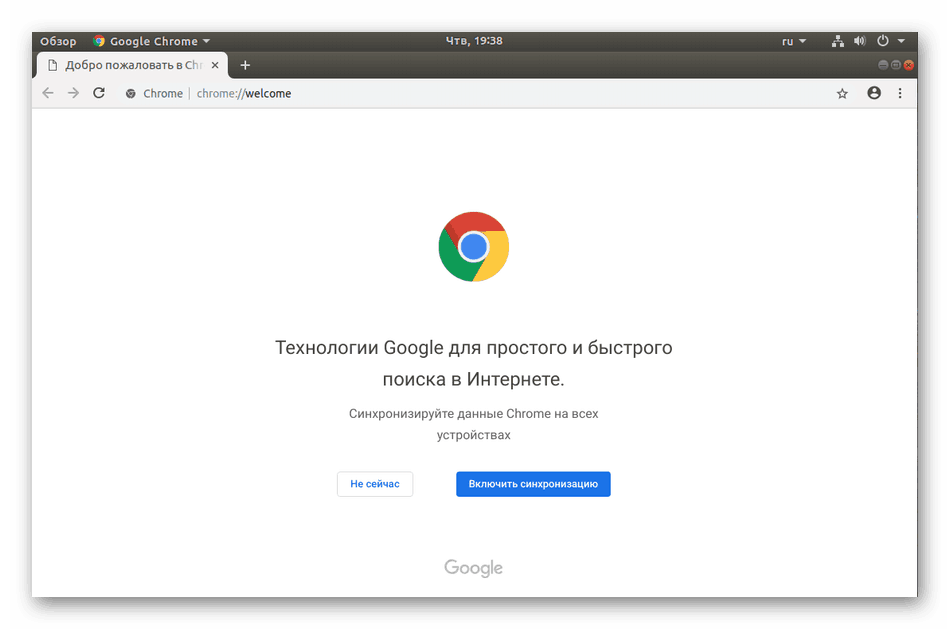
Nameščanje različnih različic Chroma
Poleg tega bi rad poudaril možnost namestitve različnih različic brskalnika Google Chrome poleg ali izbire stabilnega, beta ali gradnika za razvijalca. Vse akcije se še vedno izvajajo prek "Terminala" .
- Prenesite posebne ključe za knjižnice s tipkanjem
wget -q -O - https://dl-ssl.google.com/linux/linux_signing_key.pub | sudo apt-key add -wget -q -O - https://dl-ssl.google.com/linux/linux_signing_key.pub | sudo apt-key add -. - Nato prenesite potrebne datoteke iz uradne strani -
sudo sh -c 'echo "deb [arch=amd64] http://dl.google.com/linux/chrome/deb/ stable main" >> /etc/apt/sources.list.d/google-chrome.list'. - Posodobi sistemske knjižnice -
sudo apt-get update. - Začnite postopek namestitve zahtevane različice -
sudo apt-get install google-chrome-stable, kjer lahko google-chrome-stable zamenjate zgoogle-chrome-betaaligoogle-chrome-unstable.
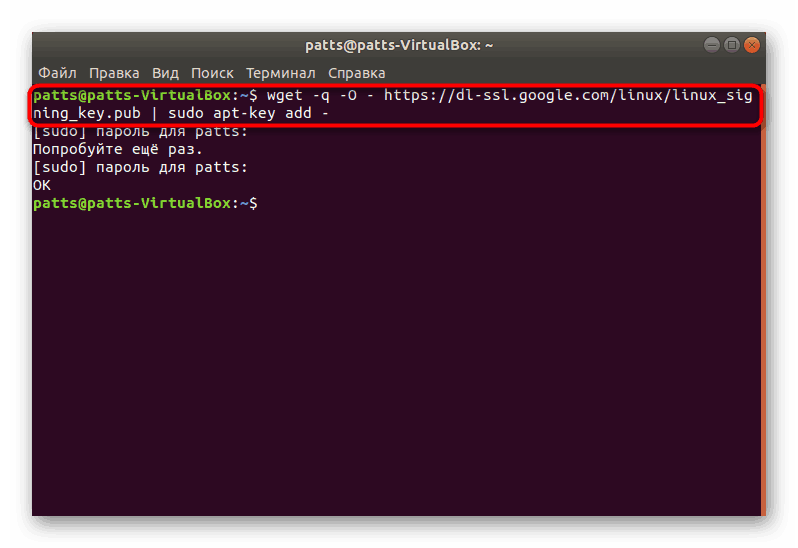
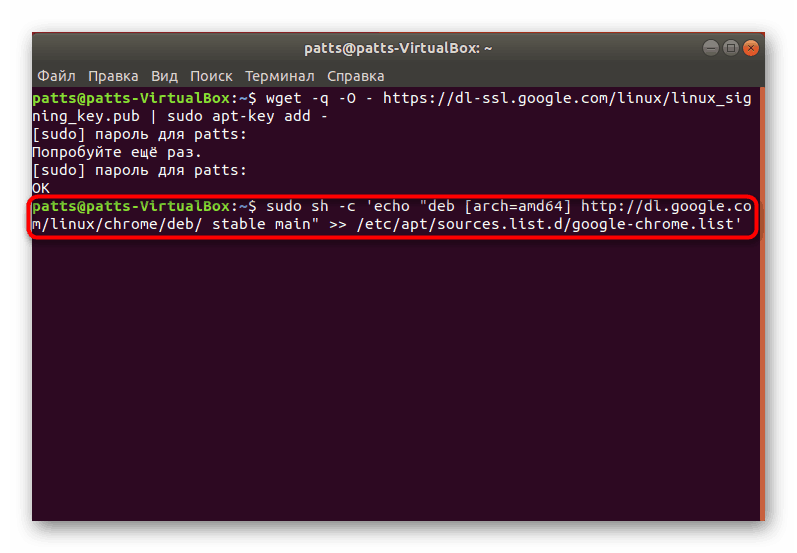
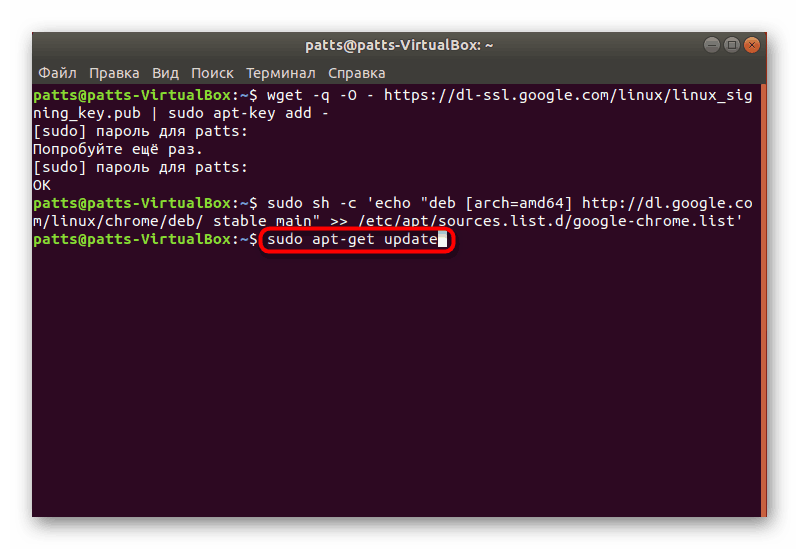
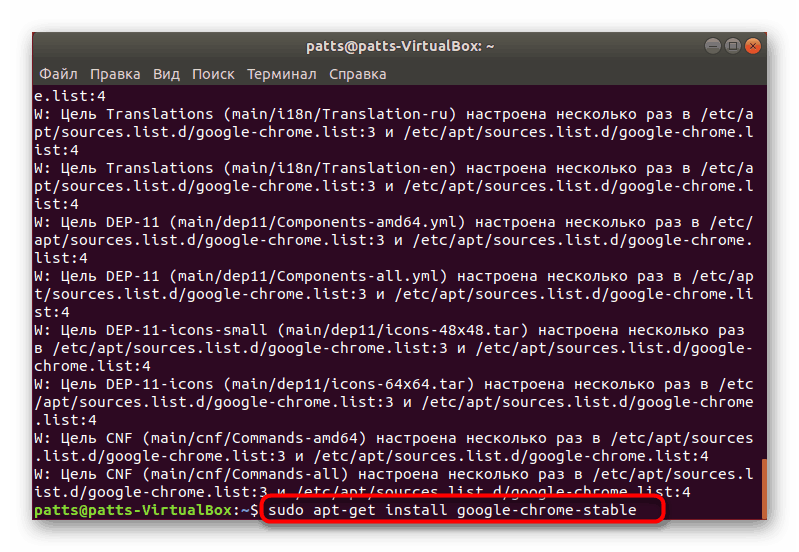
Google Chrome že ima vgrajeno novo različico predvajalnika Adobe Flash Player, vendar vsi uporabniki Linuxa ne delujejo pravilno. Vabimo vas, da preberete še en članek na naši spletni strani, kjer boste našli podroben vodnik za dodajanje vtičnika v sistem in brskalnik.
Glejte tudi: Namestite Adobe Flash Player v Linux
Kot lahko vidite, so zgornje metode drugačne in vam omogočajo, da namestite Google Chrome v Linux na podlagi vaših nastavitev in možnosti distribucije. Priporočamo vam, da se seznanite z vsako možnostjo, nato pa izberete najprimernejšo možnost in sledite navodilom.