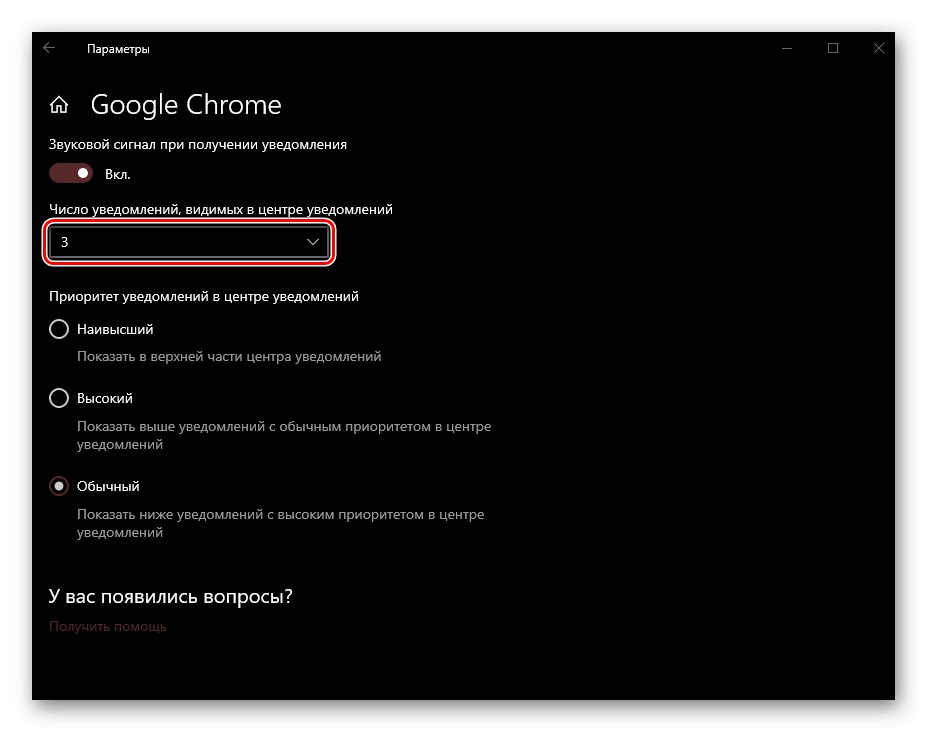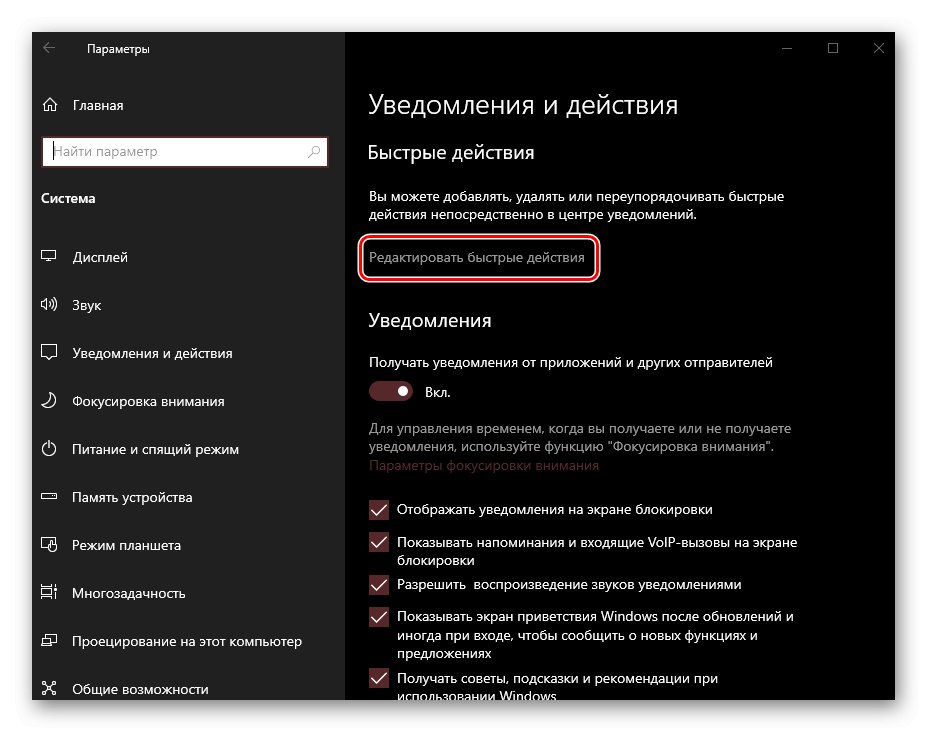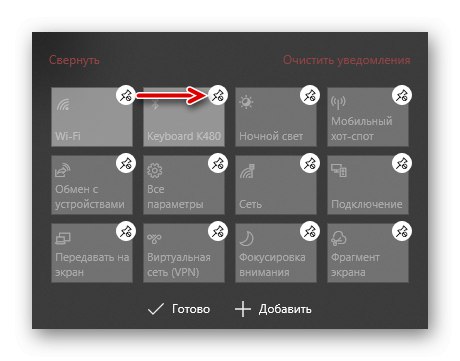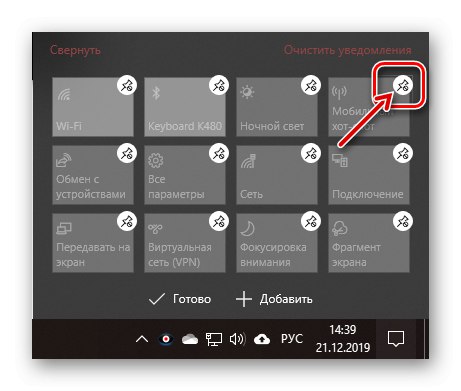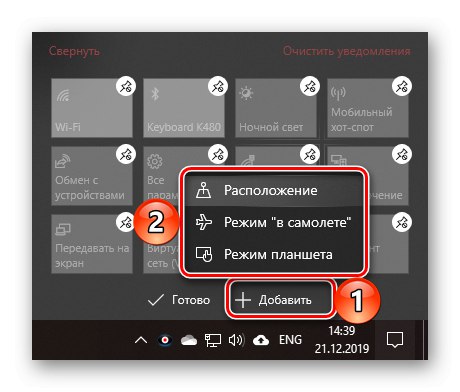Vsebina
Center za obvestila (CA) v deseti različici sistema Windows lahko postane tako vsiljivo dražilno kot zelo uporabno orodje, ki vam omogoča, da ne zamudite pomembnih dogodkov (sistemski, službeni, osebni). Slednje je mogoče le, če je pravilno konfigurirano, danes pa vam bomo povedali, kako to storiti.
Konfiguriranje "Notification Center" v sistemu Windows 10
Obravnavani element "deset" je sestavljen iz dveh delov - dejanskih obvestil in preklopnih gumbov (hitra dejanja), ki omogočajo aktiviranje in deaktiviranje različnih načinov, modulov in orodij. Prvo in drugo področje je mogoče konfigurirati, najprej pa mora biti ta funkcija omogočena.
1. korak: Aktivirajte obvestila
V Centralnem centru za nadzor lahko prejemate obvestila iz številnih vnaprej nameščenih aplikacij v sistemu Windows 10, pa tudi iz programov drugih proizvajalcev, v katerih so razvijalci uvedli takšno priložnost (brskalniki, neposredni sel, multimedijski predvajalniki, e-poštni odjemalci itd.) Ta funkcija je omogočena na naslednji način:
- Odkrijte "Opcije" operacijski sistem z uporabo menija "Začni" ali tipke "ZMAGI + I"... V oknu, ki se odpre, izberite prvi odsek - "Sistem".
- V stranski vrstici pojdite na zavihek "Obvestila in dejanja".
- Premaknite stikalo v polje z možnostmi v aktivni položaj "Obvestila".
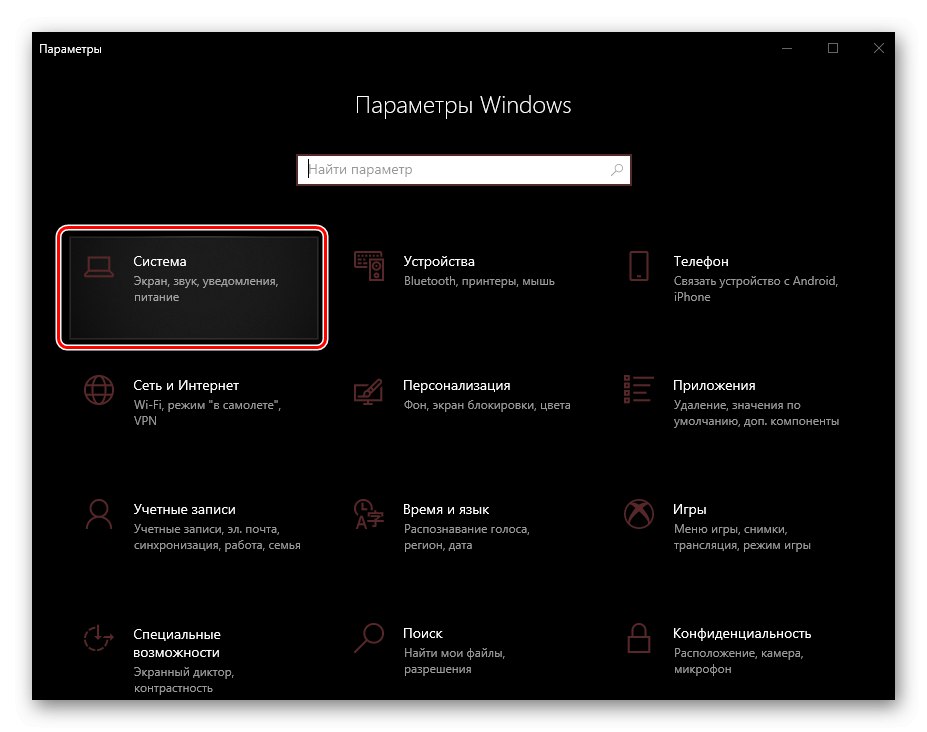
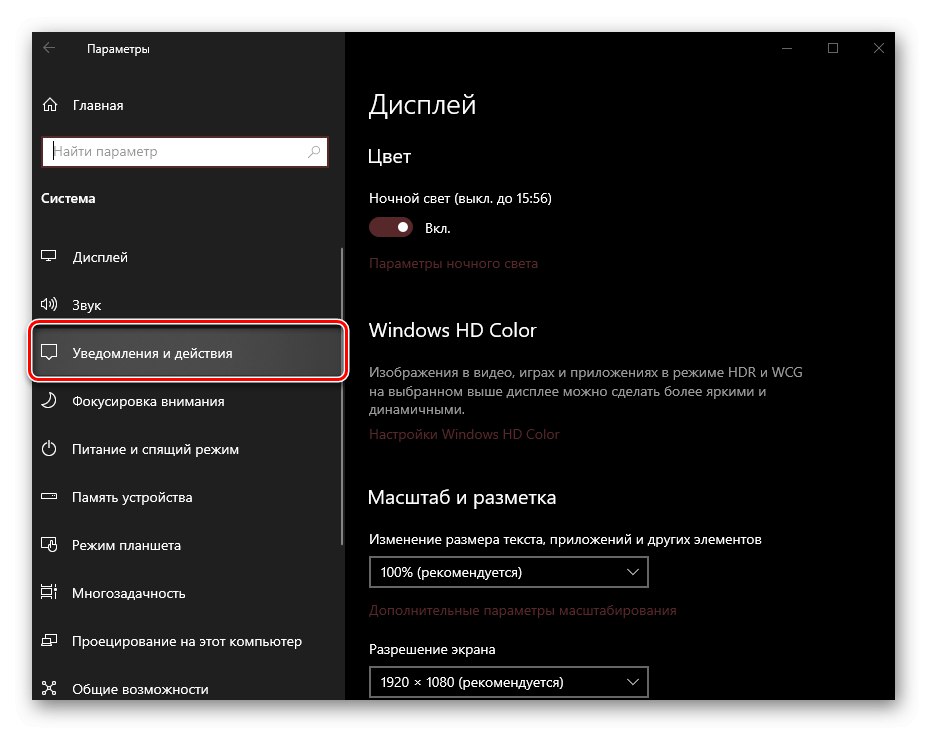
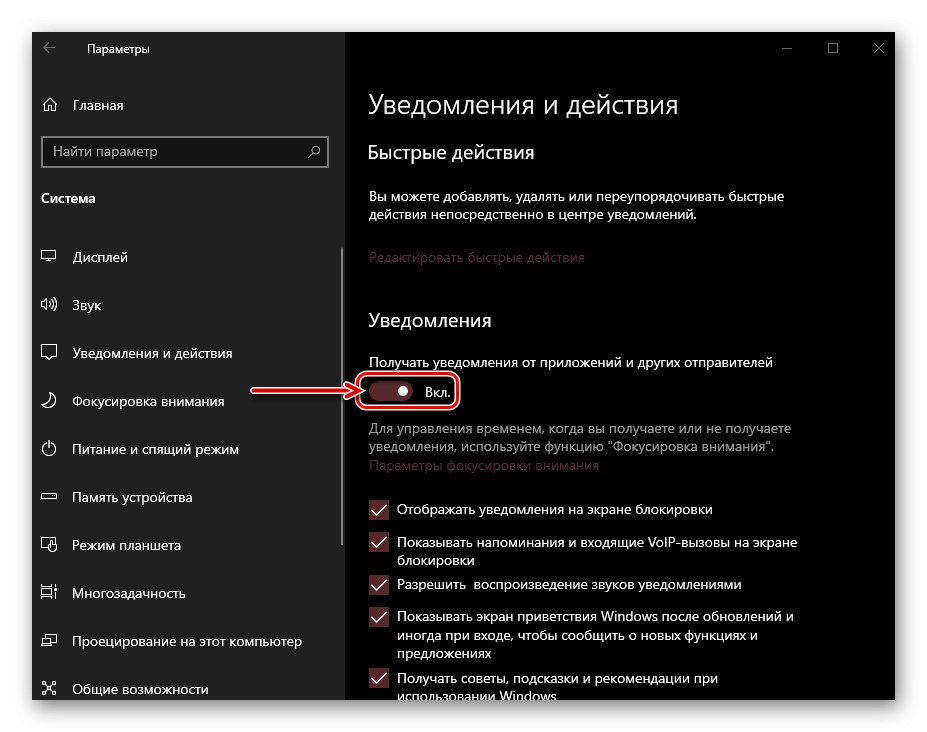
Po dokončanju teh korakov v "Center za obvestila" pojavila se bodo sporočila vseh standardnih programov in programov drugih proizvajalcev, ki podpirajo to funkcijo. O natančnejšem prilagajanju njihovega vedenja bomo govorili naprej.
2. korak: Določite osnovne parametre
Zdaj, ko so obvestila omogočena, jih lahko in bi jih morali natančneje konfigurirati. V poglavju "Parametri"v prejšnjem koraku so na voljo naslednje možnosti:
Usmerjanje pozornosti
V tem pododdelku nastavitev lahko določite, kdaj boste prejemali in ne prejemali obvestil (nastavite določen čas, urnik, druga pravila), ter konfigurirate prioritete za posamezne aplikacije. Če želite izvedeti več o zmožnostih te funkcije, vam bo v pomoč članek, predstavljen na spodnji povezavi.
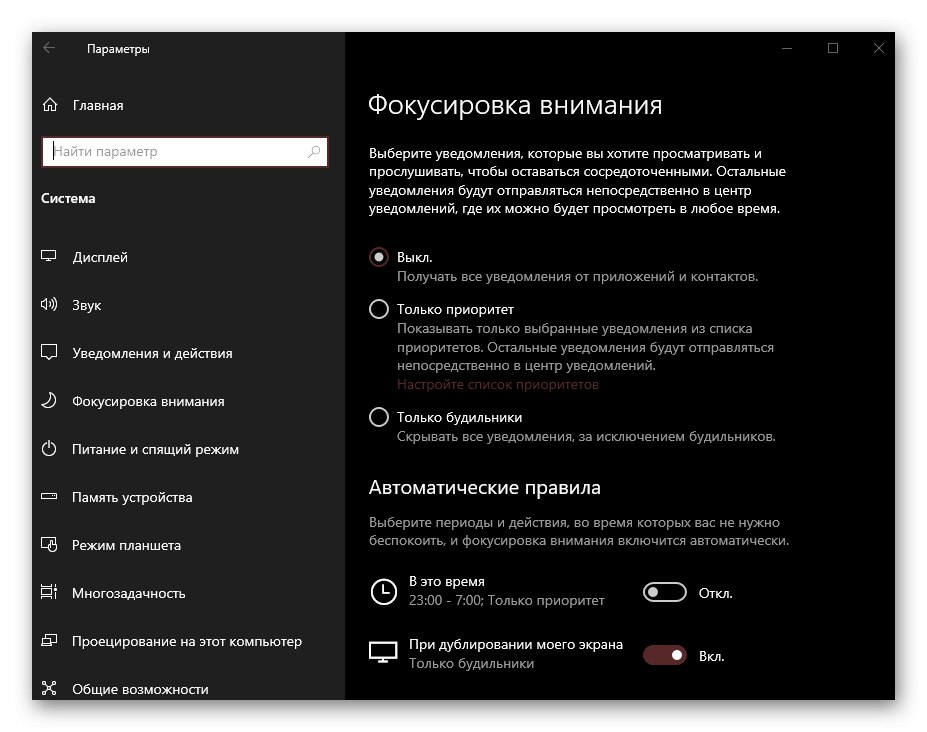
Več podrobnosti: "Usmerjanje pozornosti" v operacijskem sistemu Windows 10
Splošne možnosti obveščanja
Obstaja le pet možnosti, ki omogočajo natančnejšo opredelitev dela "Center za obvestila" - vidni so na spodnji sliki. Ne potrebujejo dodatnih razlag, vendar priporočamo, da ste še posebej pozorni na tretjo točko - "Dovoli obvestilom predvajanje zvokov"... Če ne želite, da vsako sporočilo, ki prihaja iz nadzornega centra, spremlja zvočni signal, ga počistite. Preostali parametri bodo prepuščeni vaši presoji.
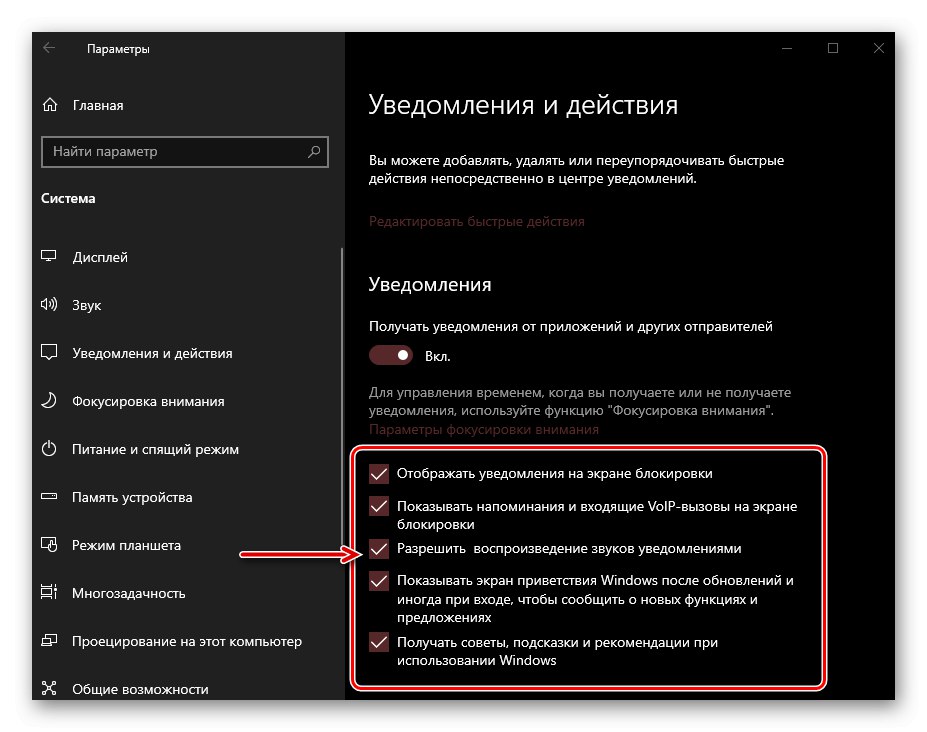
3. korak: Nastavitev obvestil za aplikacije
Pod možnostmi, obravnavanimi v prejšnjem koraku, je blok »Prejemanje obvestil iz teh aplikacij«, v katerem lahko omogočite ali onemogočite programe, ki podpirajo to funkcijo, za pošiljanje obvestil ter prilagodite njihov videz, vedenje in prednost. Razmislimo o tem postopku na primeru brskalnika Google Chrome.
- Kliknite ime aplikacije, za katero želite nastaviti dodatne parametre pri delu "Center za obvestila".
- Aktivirajte stikalo pod elementom "Obvestila"če že ni narejeno.
- Odločite se, ali bo aplikacija dovoljena "Pokaži pasice ..." in "Prikaži obvestila v ..."tako da nastavite ali, nasprotno, počistite polja ob ustreznih elementih. Videz teh elementov je viden na sličicah.
- Nato lahko ugotovite, ali je vsebina obvestil iz aplikacij prikazana na zaklenjenem zaslonu.Če niste edini, ki uporablja računalnik in ne želite, da bi kdo slučajno videl vaše osebne podatke, pustite to možnost onemogočeno.
- Naslednji element je "Pisk ob prejemu obvestila"... Tu je vse jasno - če želite, da sporočila določenega programa spremlja zvok, ga pustite vklopljenega, če ne, ga izklopite.
- Glede na to, da je mogoče obvestila (nikakor ne vedno pomembna in informativna) iz nekaterih aplikacij prejemati v kar velikem številu, je priporočljivo določiti, koliko jih bo prikazano v nadzornem centru. Če želite to narediti, uporabite spustni seznam.
![Izbira števila obvestil o aplikacijah za prikaz v sistemu Windows 10]()
Opomba: Ne glede na to, koliko obvestil izberete, se bo, ko zaprete katero koli izmed njih ali se nanjo odzvali, seznam "dvignil" in dopolnil z naslednjim elementom, če ga sploh obstaja.
- Zadnja stvar, ki jo lahko nastavite za vsako posamezno aplikacijo in obvestila, ki prihajajo iz nje, je prednostna naloga. Oglejte si opis vsakega od razpoložljivih predmetov in izberite ustreznega.
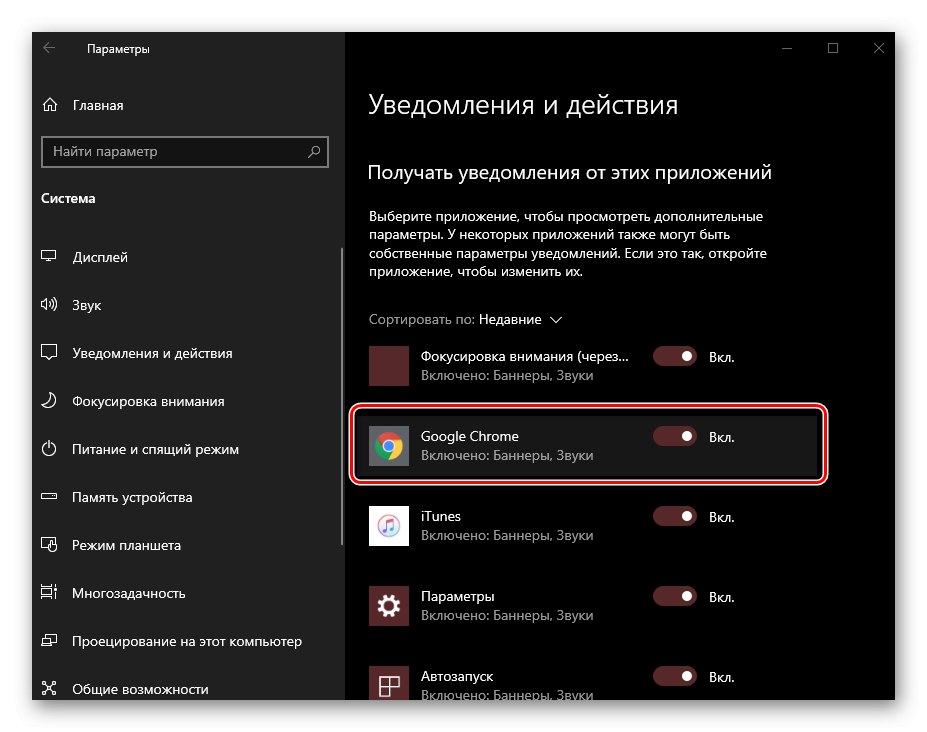
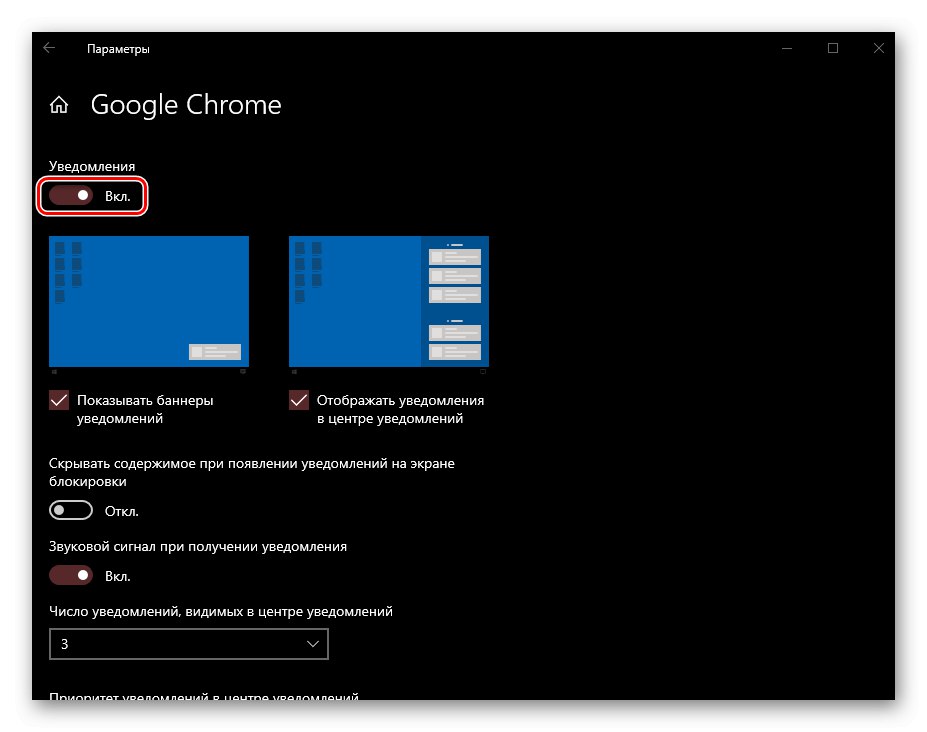
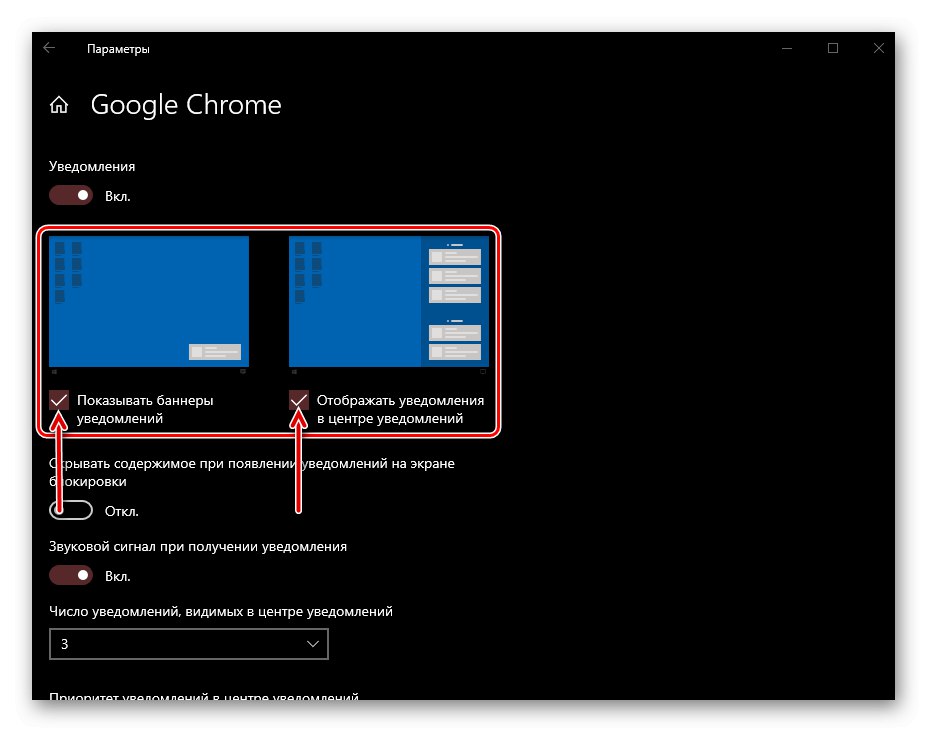
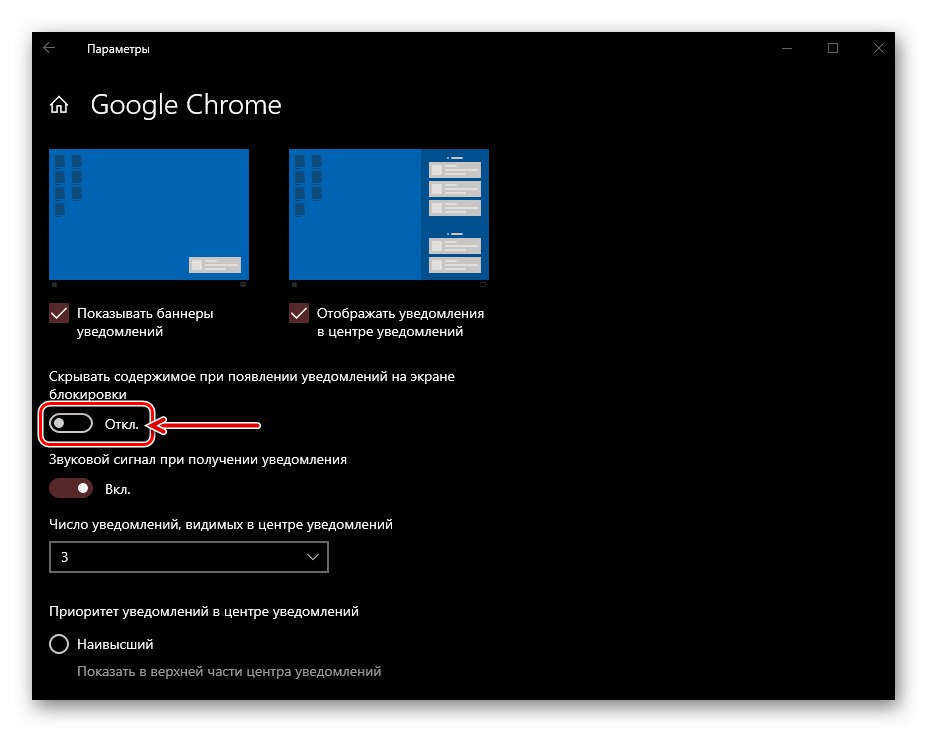
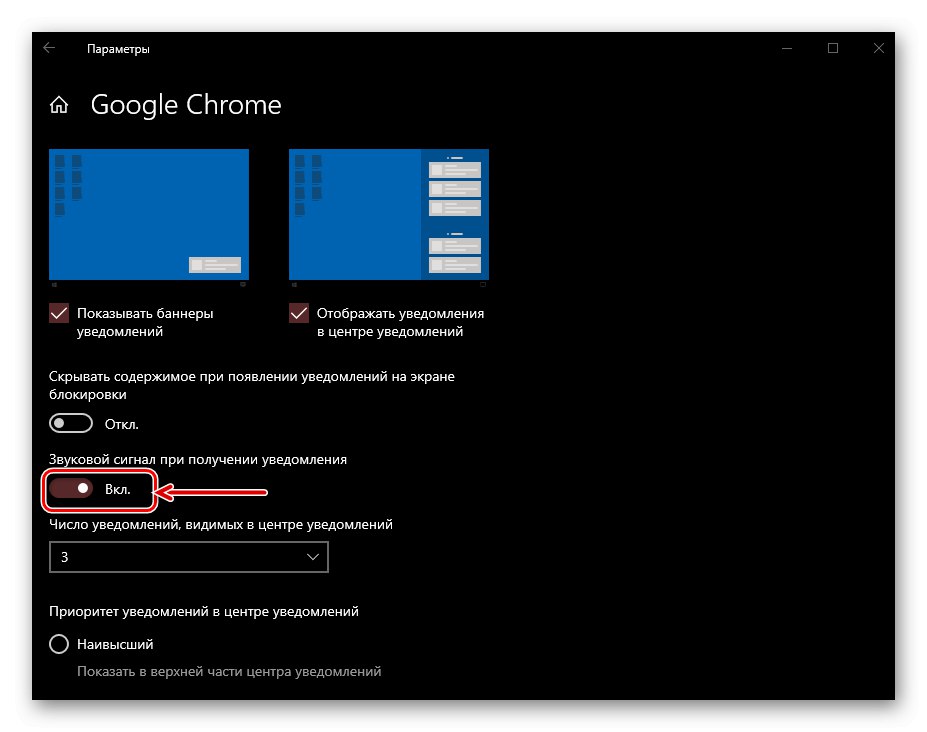
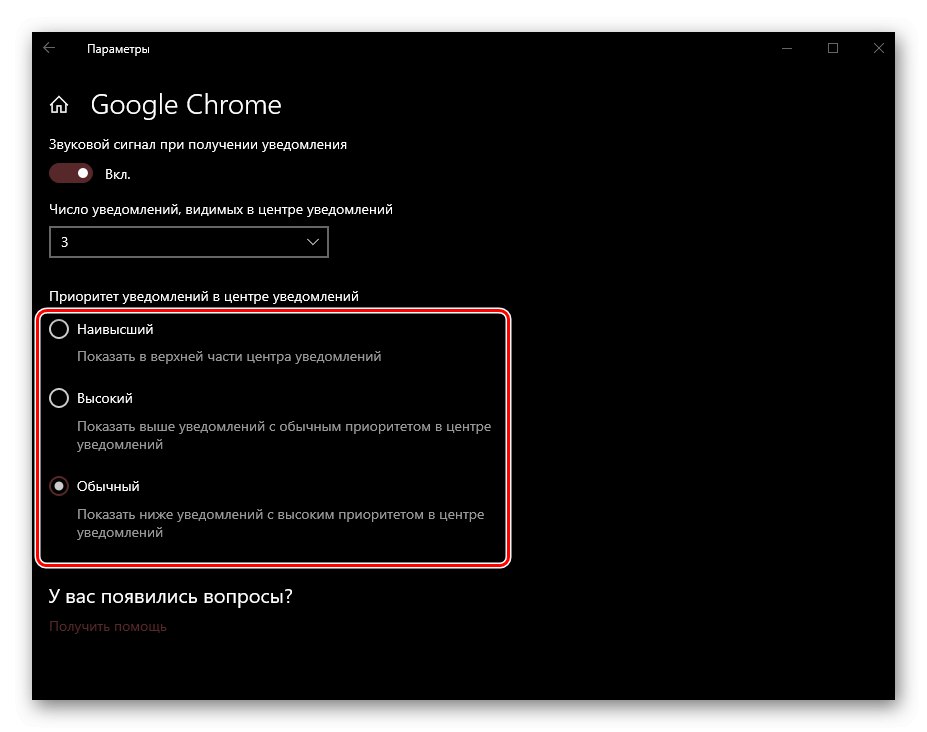
Podobno lahko nastavite obvestila za kateri koli drug program in sistemsko komponento, ki podpira delo z "Center za obvestila".
4. korak: urejanje hitrih dejanj
Kot smo že uvodoma povedali, so poleg obvestil hitri ukrepi na voljo tudi v elementu operacijskega sistema, ki ga obravnavamo. Vrstni red teh gumbov in stikala, ki bodo predstavljena v tem delu nadzornega centra, lahko določite samostojno. To se naredi na naslednji način:
- Sledite korakom iz točke 1-2 dela "Korak 1" tega članka in pojdite na razdelek z nastavitvami "Obvestila in dejanja" povezava "Uredi hitra dejanja".
![Urejanje hitrih dejanj v operacijskem centru Windows 10]()
Ali pokličite "Center za obvestila" in z desno miškino tipko kliknite na spodnjem delu katere koli ploščice, nato izberite "Uredi hitra dejanja".
- Nato lahko storite naslednje:
- spremenite lokacijo (vrstni red) vsakega gumba - samo povlecite ga na želeno mesto;
- skrij gumb - za to kliknite ikono v zgornjem desnem kotu;
- dodajte novo hitro dejanje - uporabite gumb Dodaj in izberite želeni element na prikazanem seznamu.
![Premikanje hitrih korakov v nadzornem centru Windows 10]()
![Skrij hitra dejanja iz programa Action Center v operacijskem sistemu Windows 10]()
![Dodajanje novih hitrih dejanj v Windows 10 Action Center]()
- Po opravljenih potrebnih nastavitvah kliknite gumb "Končano"da spremembe začnejo veljati.
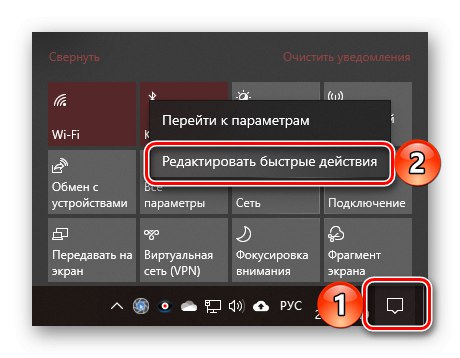
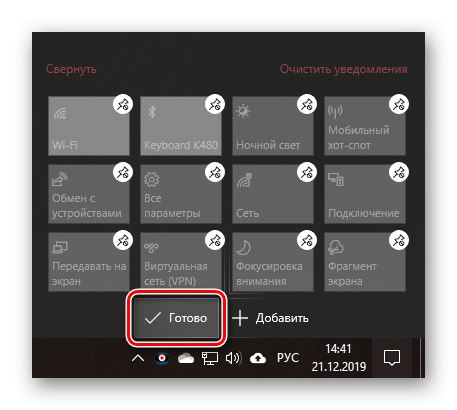
Torej lahko odidete noter "Center za obvestila" samo potrebna hitra dejanja, jih naročite po lastni presoji ali dodajte tam vsa razpoložljiva stikala, da jih ne iščete v nastavitvah.
5. korak: Dodatne nastavitve in delo s kontrolnim centrom
Za dostop do osnovnih nastavitev "Center za obvestila", se sploh ni treba sklicevati na sistem "Parametri" - zahtevani minimum je na voljo v kontekstnem meniju in samem nadzornem centru.
"Usmerjanje pozornosti"
Izberite enega od razpoložljivih načinov "Usmerjanje pozornosti" ali pa ga lahko izklopite z desnim klikom na ikono "Center za obvestila" in zaporedoma pojdite skozi točke, označene na spodnji sliki.
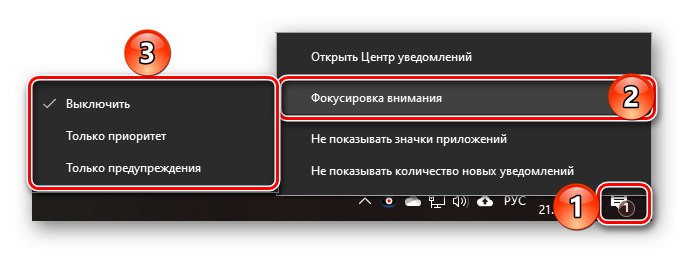
Ikone aplikacij in število obvestil
Izklopite lahko prikaz ikon aplikacij in število dohodnih obvestil ali, nasprotno, te možnosti aktivirate v istem kontekstnem meniju, ki ga pokličete s pritiskom na RMB na nadzornem centru.
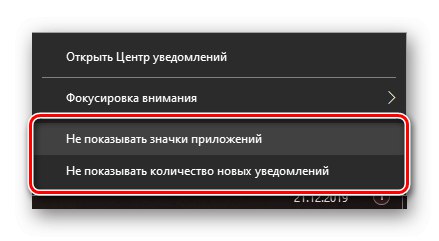
Hiter dostop do nastavitev Action Center
Da bi hitro prišli do oddelka, obravnavanega v tem članku "Parametri" Windows 10 lahko storite nekaj od tega:
- z desno miškino tipko kliknite ikono "Center za obvestila" v opravilni vrstici in izberite "Odpri center za obvestila";
- pokličite nadzorni center s klikom na ikono LMB na njegovi ikoni in sledite povezavi na vrhu - "Upravljanje obvestil".
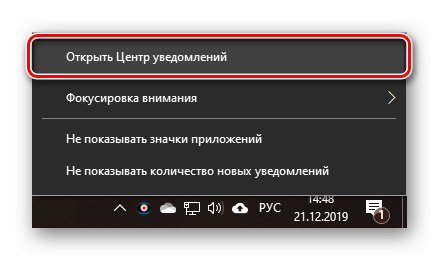
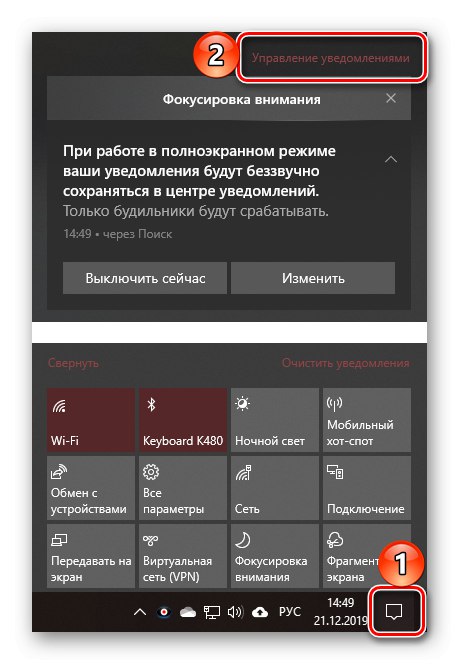
Interakcija z obvestili
Podrobno povedati, kako nastaviti "Center za obvestila", na kratko preglejmo odtenke njegove uporabe in razpoložljive možnosti.
Vsako posamezno sporočilo v nadzornem centru lahko zaprete ali strnete s klikom na križ ali puščico navzgor pod njim.
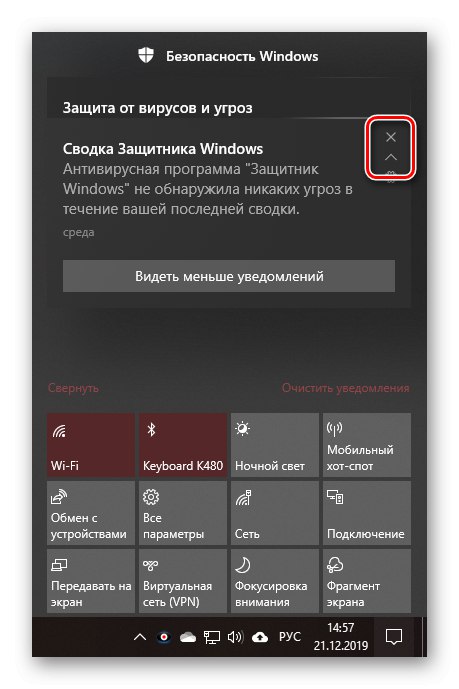
Možno je počistiti vsa sporočila, prejeta iz ene aplikacije - samo kliknite gumb za zapiranje poleg bloka z njegovim imenom.
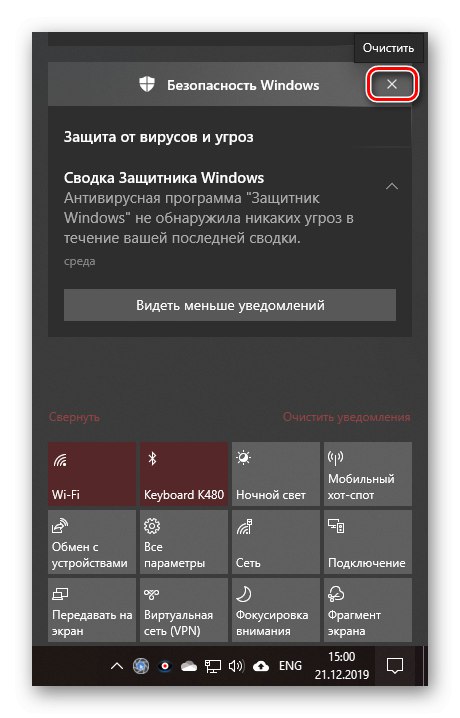
Spodaj povezava "Počisti obvestila" nadzorni center popolnoma "osvobodi" evidenc.
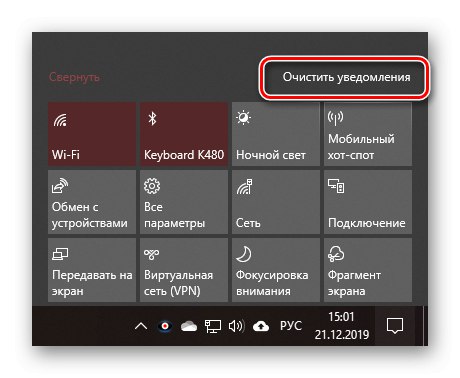
Meni Hitre akcije lahko strnete ali razširite z istoimensko povezavo.
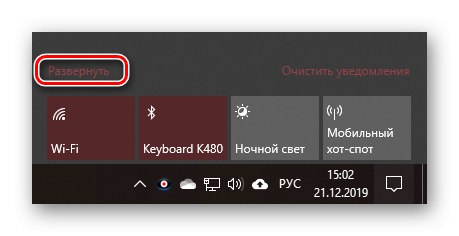
Na voljo so lahko različna dejanja, odvisno od tega, iz katerega programa ali sistemske komponente je prišlo obvestilo.
- Hitre nastavitve (za sistemska sporočila).
- Možnost branja, odgovarjanja, brisanja, arhiviranja itd. (Za pisma in sporočila iz neposrednih sporočil, odjemalcev socialnih omrežij, nekaterih razširitev brskalnika).
- Druge nastavitve.
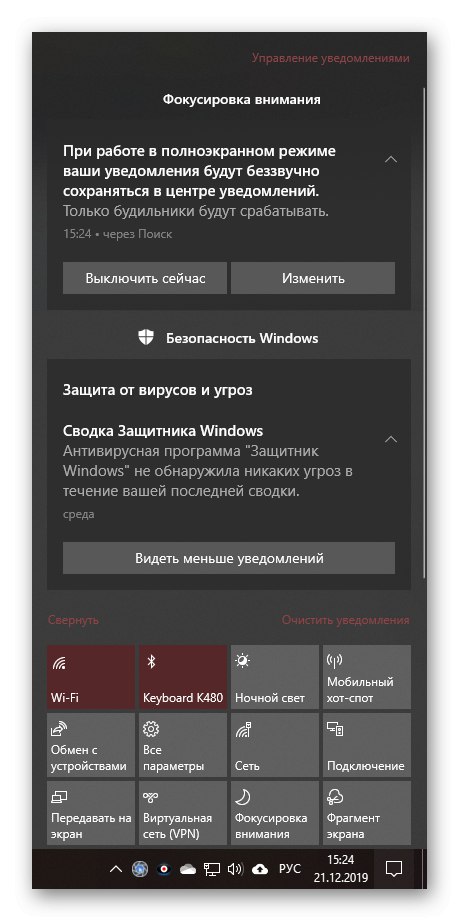
Na vsakem od obvestil so med drugim na voljo tako imenovane hitre nastavitve. S klikom na gumb, narejen v obliki orodja, lahko naredite nekaj od tega:
- "Oglejte si manj obvestil";
- "Odpri nastavitve obvestil * Ime aplikacije *";
- "Pojdi na nastavitve obvestil";
- "Onemogoči vsa obvestila za * Ime aplikacije *".
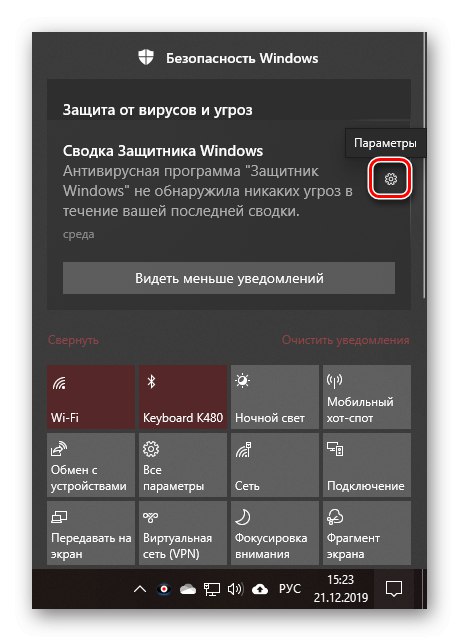
Upoštevajte, da prva dva elementa nista vedno na voljo - to je odvisno od določene aplikacije in njenih zmožnosti.
Zaključek
V tem članku smo poskušali čim več povedati o tem, kako nastaviti "Center za obvestila" v računalniku z operacijskim sistemom Windows 10 in se na kratko dotaknil, kako ga uporabljati.
Preberite tudi: Kako izklopiti obvestila v sistemu Windows 10