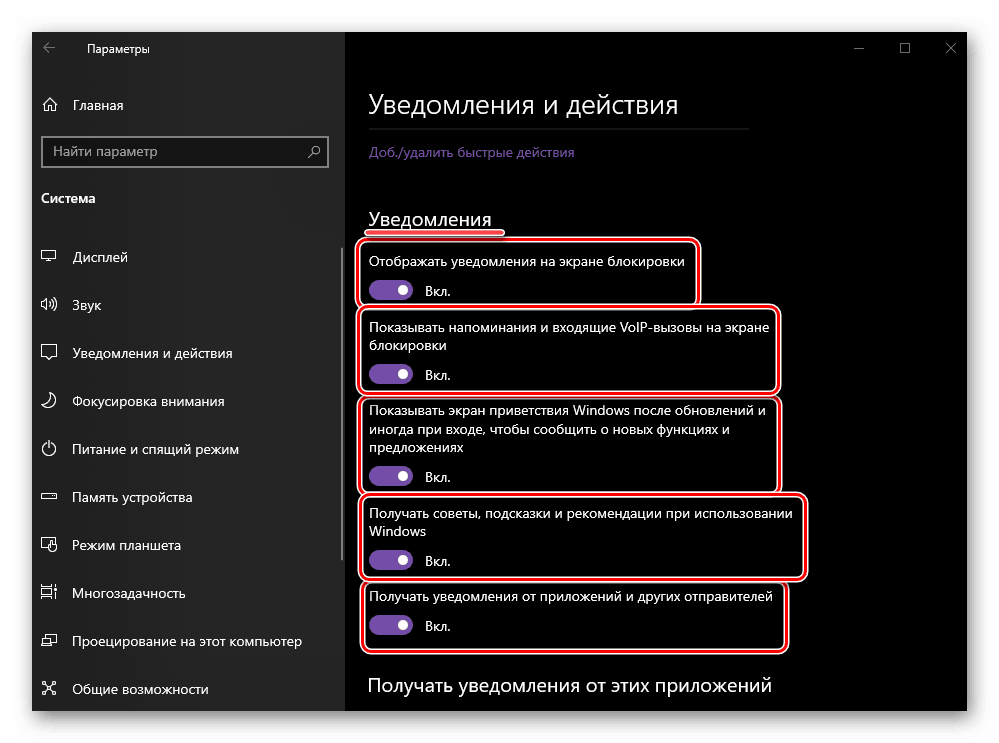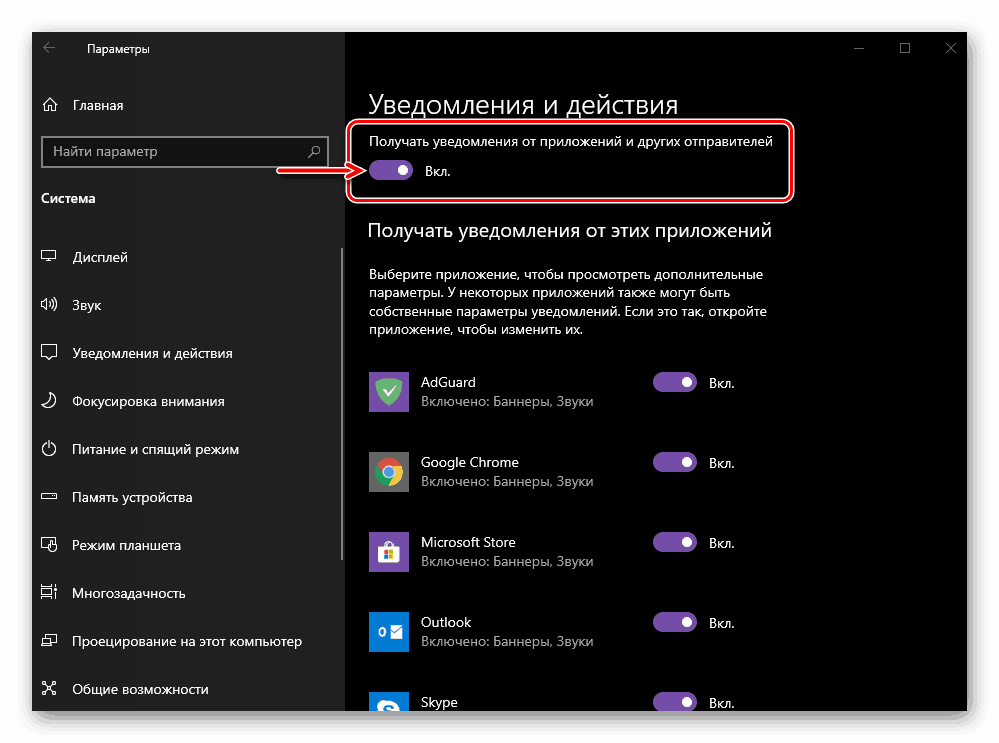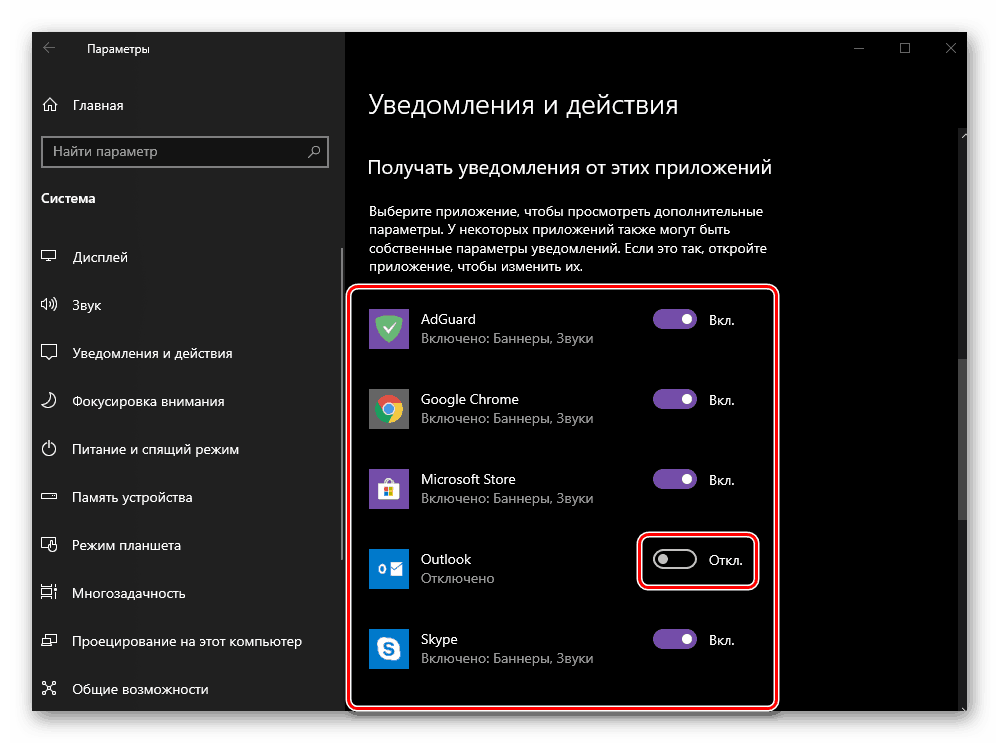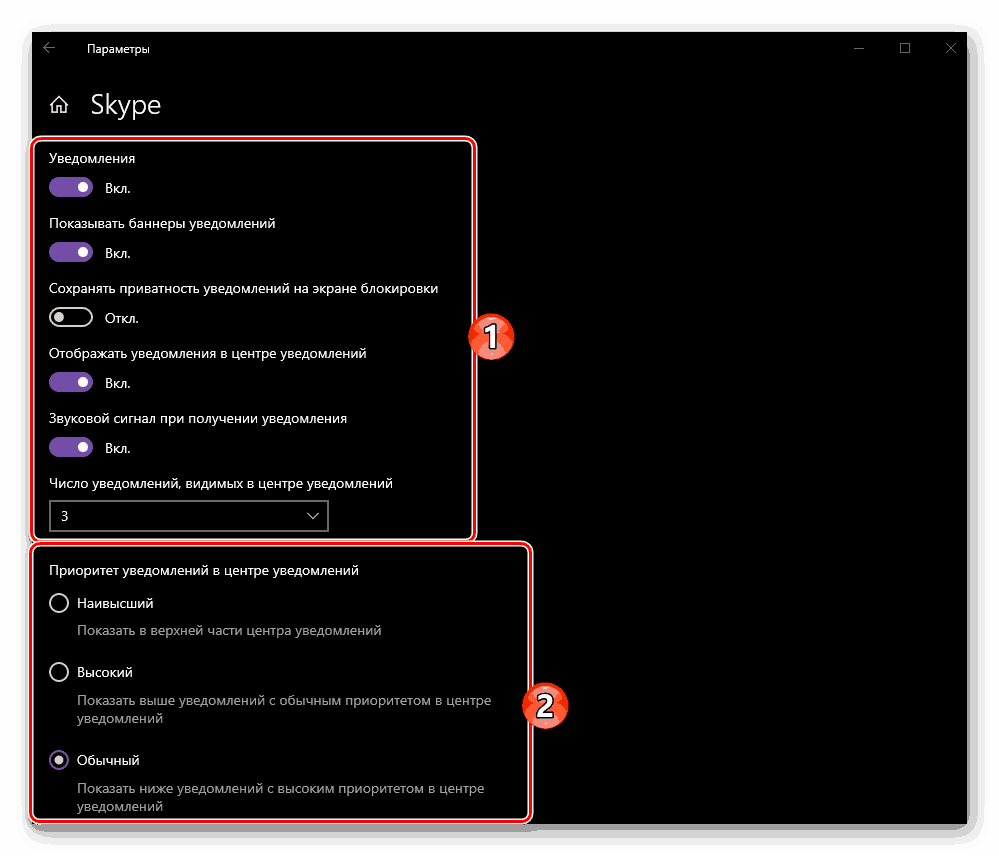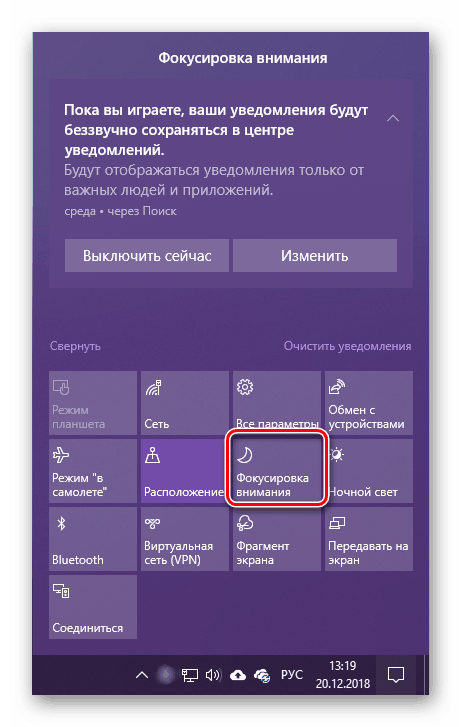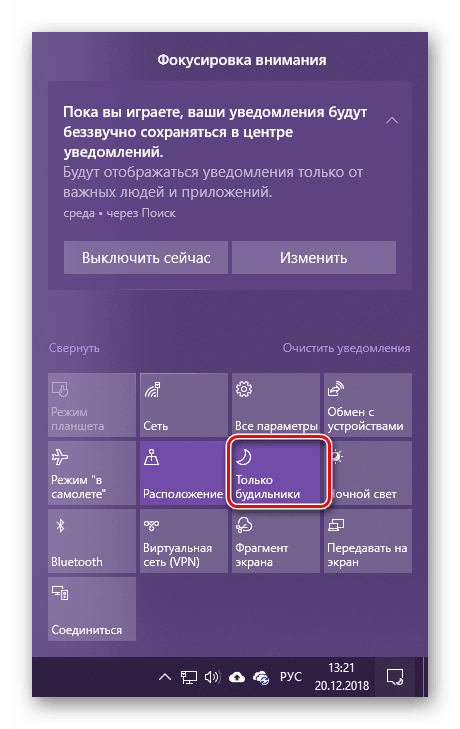Izklopite obvestila v sistemu Windows 10
»Notification Center« , ki ga ni bilo v prejšnjih različicah operacijskega sistema, uporabnika obvesti o različnih dogodkih, ki se pojavijo v okolju Windows 10. t popolnoma neuporabna sporočila, ki jih še vedno nenehno motijo. V tem primeru bi bila najboljša rešitev izklopiti »Center« kot celoto ali samo odhod iz njega. Vse to bomo danes povedali.
Vsebina
Onemogoči obvestila v sistemu Windows 10
Tako kot pri večini nalog v operacijskem sistemu Windows 10 , obvestila lahko onemogočite vsaj na dva načina. To je mogoče storiti za posamezne aplikacije in komponente operacijskega sistema in za vse naenkrat. Obstaja tudi možnost popolne zaustavitve "centra za obveščanje" , vendar zaradi kompleksnosti izvajanja in morebitnega tveganja tega ne bomo upoštevali. Torej, začnimo.
1. način: »Obvestila in dejanja«
Ni vsakdo ve, da je delo "centra za obveščanje" mogoče prilagoditi vašim potrebam tako, da onemogoči možnost pošiljanja sporočil naenkrat za vse ali samo posamezne elemente operacijskega sistema in / ali programov. To se izvede na naslednji način:
- Pokličite meni Start in kliknite levi gumb miške (LMB) na ikoni zobnika, ki se nahaja na desnem podoknu, da odprete sistemske parametre . Namesto tega lahko preprosto pritisnete tipke "WIN + I" .
- V oknu, ki se odpre, pojdite na prvi del seznama razpoložljivega - "Sistem" .
- Nato v stranskem meniju izberite zavihek »Obvestila in dejanja «.
- Pomikajte se po seznamu razpoložljivih možnosti do bloka »Obvestila« in s pomočjo stikal, ki so na voljo tam, določite, kje in katera obvestila želite (ali ne želite) videti. Podrobnosti o namenu vsake od predstavljenih elementov si lahko ogledate na spodnji sliki.
![Razpoložljive možnosti obveščanja v nastavitvah operacijskega sistema Windows 10]()
Če preklopite na neaktivni položaj, zadnje stikalo na seznamu ( »Prejem obvestil iz aplikacij« ...), bo onemogočilo obvestila za vse aplikacije, ki imajo pravico do pošiljanja. Celoten seznam je prikazan na spodnji sliki in po želji lahko njihovo vedenje nastavite ločeno.
![Izklopite obvestila za vse aplikacije v računalniku z operacijskim sistemom Windows 10]()
Opomba: Če je vaša naloga, da popolnoma onemogočite obvestila, lahko na tej stopnji menite, da je rešena, preostali koraki pa niso obvezni. Vendar še vedno priporočamo, da preberete drugi del tega člena - Metoda 2.
- Nasproti imenu vsakega programa je preklopno stikalo, podobno tistemu na splošnem seznamu zgoraj navedenih parametrov. Logično je, da ga onemogočite, zato, da določen element prepoveduje pošiljanje obvestil »Centru« .
![V sistemskih nastavitvah sistema Windows 10 onemogočite obvestila za določeno aplikacijo.]()
Če kliknete na ime aplikacije, lahko natančneje določite njeno vedenje in po potrebi določite prednost. Vse razpoložljive možnosti so prikazane na spodnjem posnetku zaslona.![Podrobna nastavitev nastavitev obveščanja za določeno aplikacijo v sistemu Windows 10]()
To pomeni, da lahko tukaj v celoti onemogočite obvestila za aplikacijo ali pa preprosto preprečite, da bi s sporočili dobila sporočilo v »Notification Center« . Poleg tega lahko pisk izključite.Pomembno: V zvezi s "Prednostno" je treba omeniti samo eno stvar - če nastavite vrednost na "Najvišja" , bodo obvestila iz takih aplikacij poslana "Centru", tudi če je vklopljen način "Osredotočanje pozornosti" , o katerem bomo nadalje razpravljali. V vseh drugih primerih bi bilo bolje izbrati parameter "Normal" ( normalno ).
- Ko ste določili nastavitve obvestil za eno aplikacijo, se vrnite na njihov seznam in opravite isto nastavitev za tiste elemente, ki jih potrebujete, ali pa preprosto onemogočite nepotrebne.
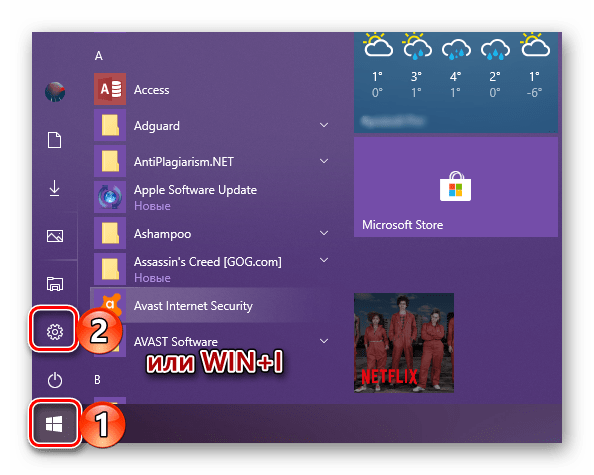
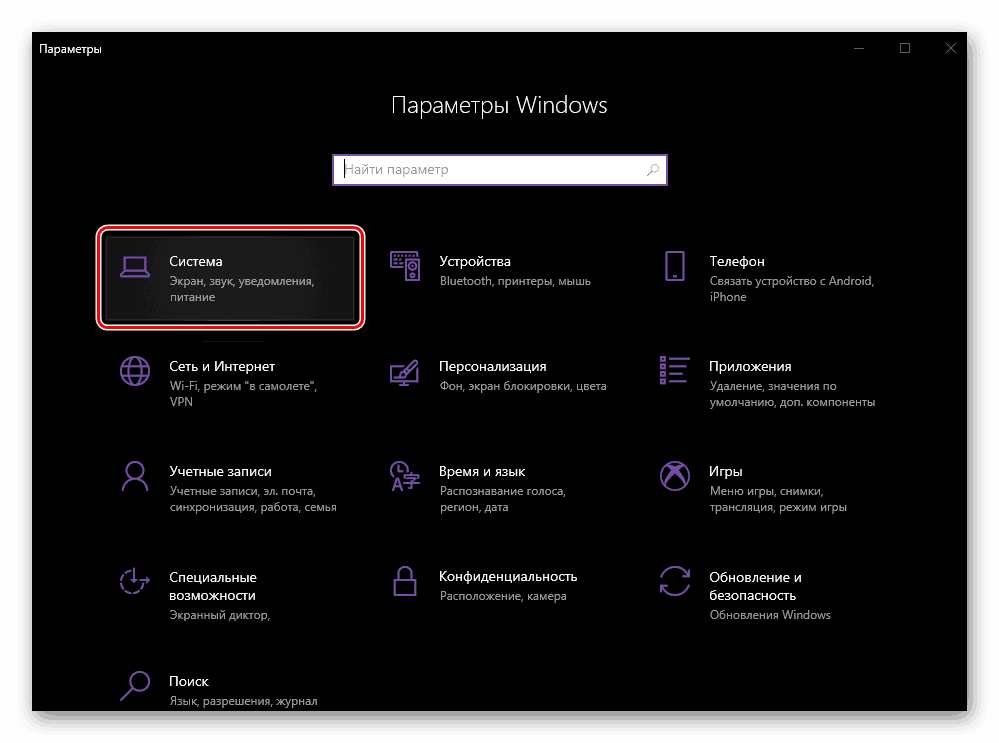
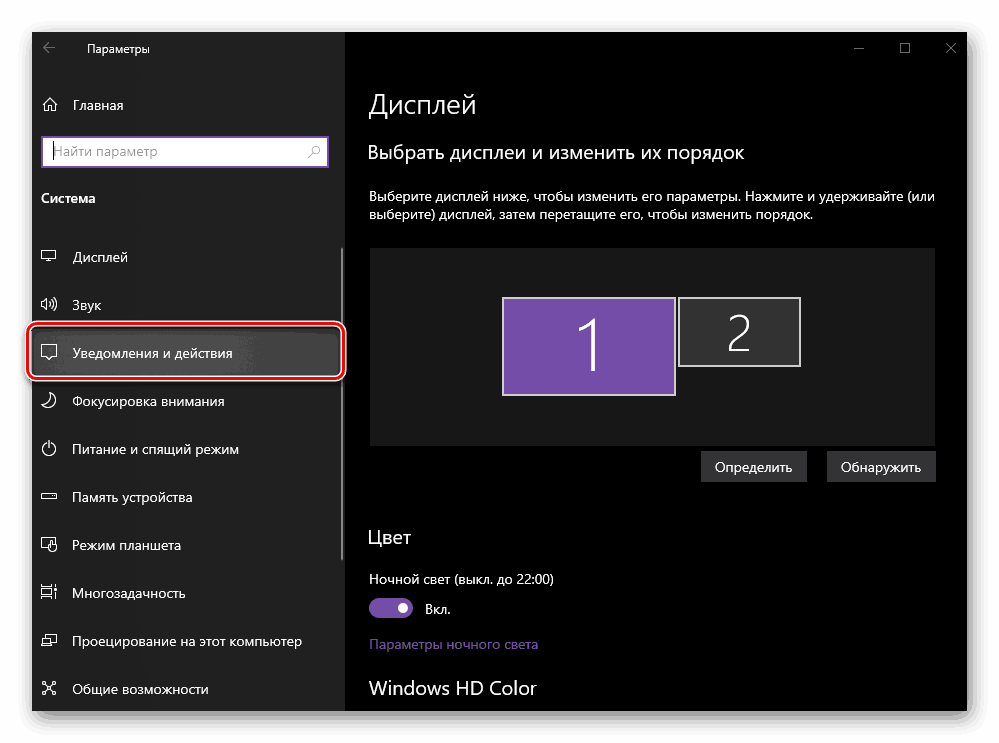
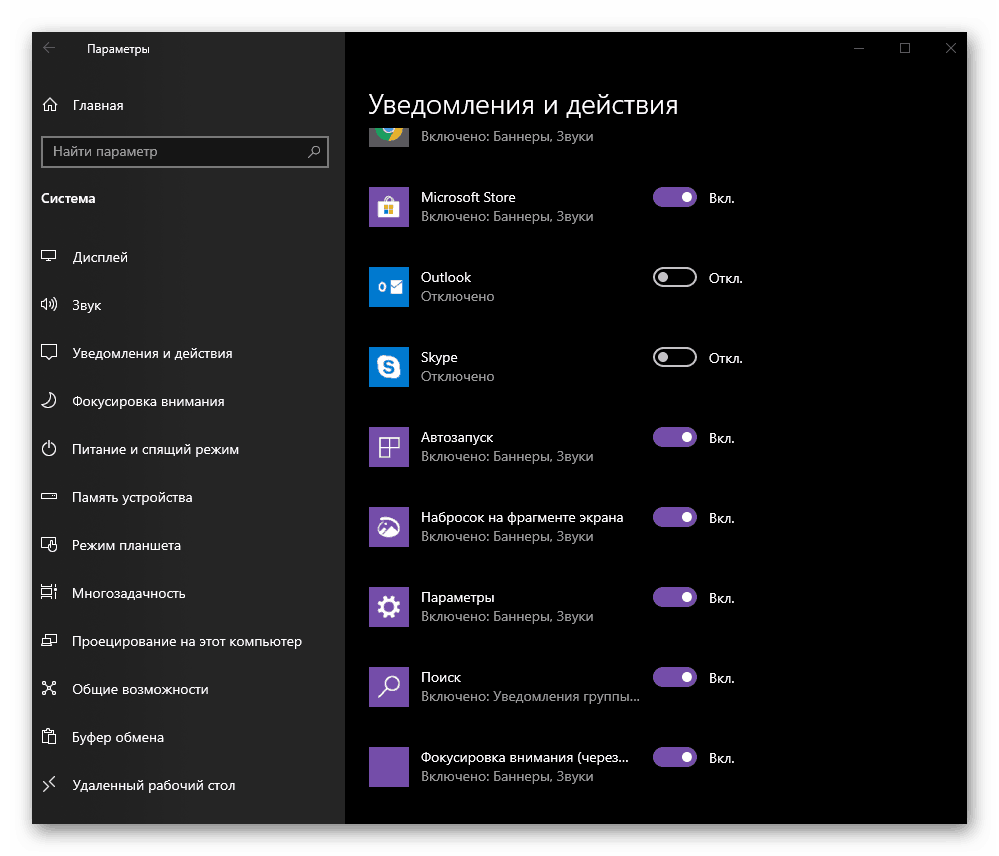
Torej, ob sklicevanju na "Parametre" operacijskega sistema, lahko izvedemo podrobno nastavitev obvestil za vsako posamezno aplikacijo (sistemsko in tretjo), ki podpira delo z "Centrom" , in popolnoma izključi možnost pošiljanja. Katera od možnosti, ki jih osebno želite - se odločite sami, bomo preučili drugo metodo, ki je hitrejša za izvajanje.
2. način: "Osredotočanje pozornosti"
Če ne želite prilagoditi obvestil za sebe, ampak jih tudi ne nameravate za vedno izklopiti, lahko odgovorni center pošljete tako, da jih pošljete v premor in ga prenesete v stanje, ki je bilo prej imenovano »Ne moti« . V prihodnje se lahko obvestila ponovno omogočijo, če se pojavi potreba, še posebej, ker je vse to narejeno dobesedno z nekaj kliki.
- Postavite kazalko na ikono "Notification Center" na koncu opravilne vrstice in jo kliknite z LMB.
- Kliknite ploščico z imenom "Osredotočanje pozornosti" enkrat,
![Preklopite v način za fokusiranje pozornosti v centru za obvestila Windows 10. t]()
če želite prejemati obvestila samo iz budilke,
![Način izostritve pozornosti je nastavljen na samo alarme v operacijskem sistemu Windows 10]()
ali dve, če želite dovoliti, da vas motijo le prednostne komponente operacijskega sistema in programi.
- Če pri izvajanju prejšnje metode niste nastavili najvišje prioritete za aplikacije in tega niste storili prej, vas obvestila ne bodo več motila.
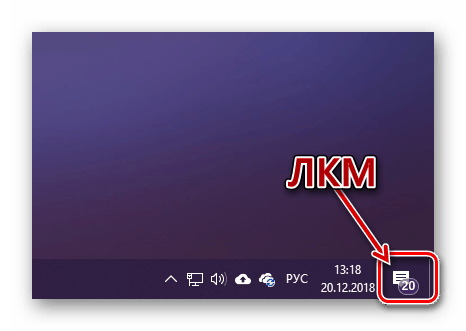
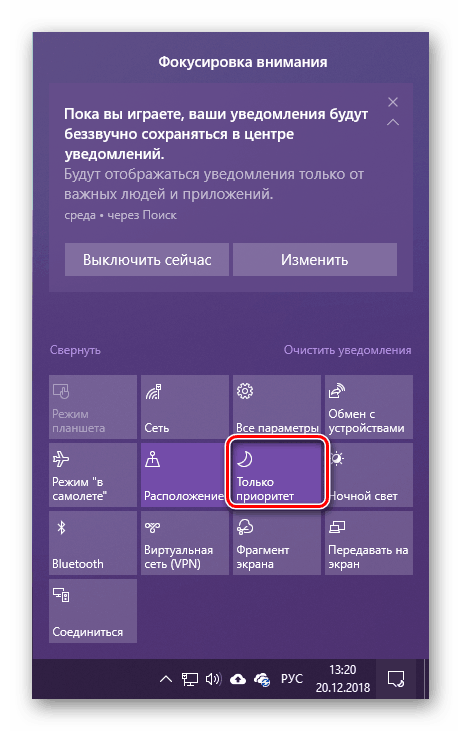
Opomba: Če želite izklopiti način »Fokusiranje«, morate enkrat ali dvakrat klikniti na ustrezno ploščico v »Notification Center« (odvisno od nastavljene vrednosti), da preneha delovati.
In vendar, da ne bi delovali naključno, bi morali dodatno preveriti prednostne naloge programov. To naredimo v »Parametrih«, ki so nam že znani.
- Ponovite korake 1-2, opisane v prejšnji metodi tega članka, nato pa pojdite na zavihek "Osredotočanje pozornosti" .
- Kliknite na povezavo »Konfiguriraj seznam prednostnih nalog«, ki se nahaja pod »Samo prioriteta« .
- Izvedite potrebne nastavitve tako, da dovolite (da pustite kljukico na levi strani imena) ali prepovete (odstranite izklop) aplikacije in komponente OS, ki so predstavljene na seznamu, da vas motijo.
- Če želite na ta seznam dodati program tretje osebe in mu dodeliti najvišjo prioriteto, kliknite gumb »Dodaj aplikacijo« in ga izberite s seznama razpoložljivih.
- Po opravljenih potrebnih spremembah v načinu delovanja »Osredotočanje pozornosti« lahko zaprete okno »Parametri« ali pa se vrnete za korak, in če je to potrebno, nastavite »Samodejna pravila« . V tem bloku so na voljo te možnosti:
- »V tem času« - ko se stikalo premakne v aktivni položaj, je mogoče nastaviti čas za samodejno aktiviranje in kasnejšo deaktivacijo načina izostritve.
- »Pri podvajanju zaslona« - če delate z dvema ali več monitorji, se pri preklopu v način podvajanja samodejno aktivira fokus. To pomeni, da vas nobeno obvestilo ne bo motilo.
- "Ko igram" - v igrah seveda sistem tudi ne moti z obvestili.
- S potrditvijo polja poleg elementa »Pokaži povzetek podatkov ...« , ko zapustite način »Poudarek pozornosti«, se boste lahko seznanili z vsemi obvestili, ki ste jih prejeli med njegovo uporabo.
- S klikom na ime katerega koli od treh razpoložljivih pravil ga lahko konfigurirate tako, da določite raven fokusa ( »Samo prioriteta« ali »Samo alarmi« ), kar smo na kratko pregledali zgoraj.
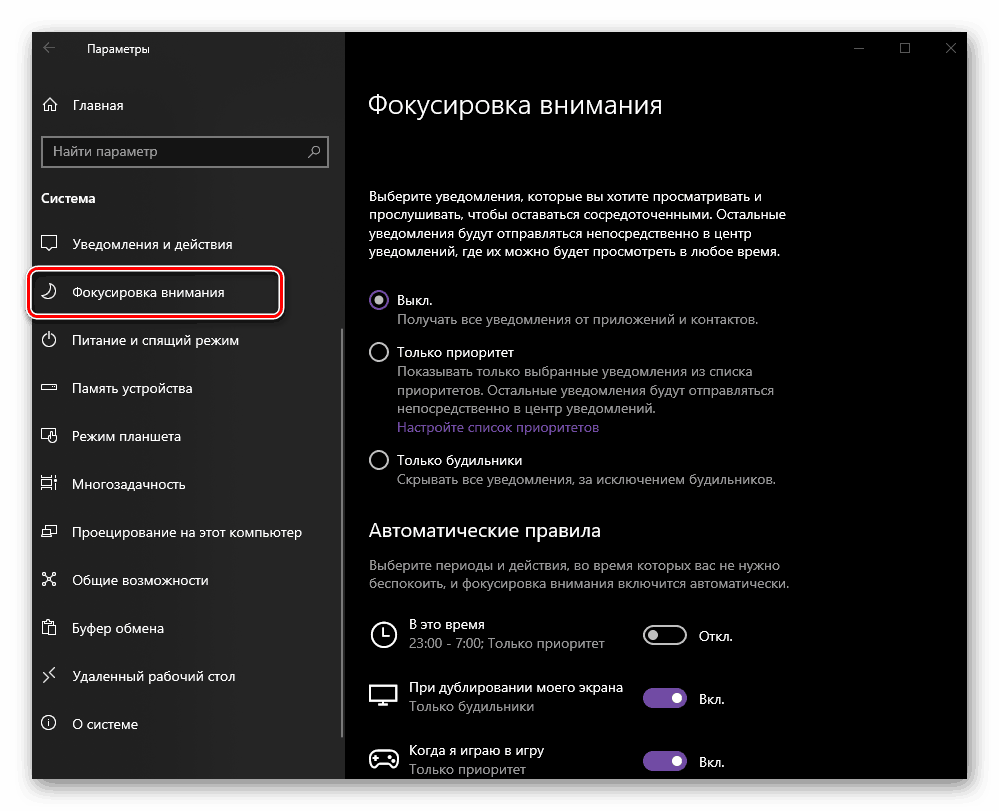
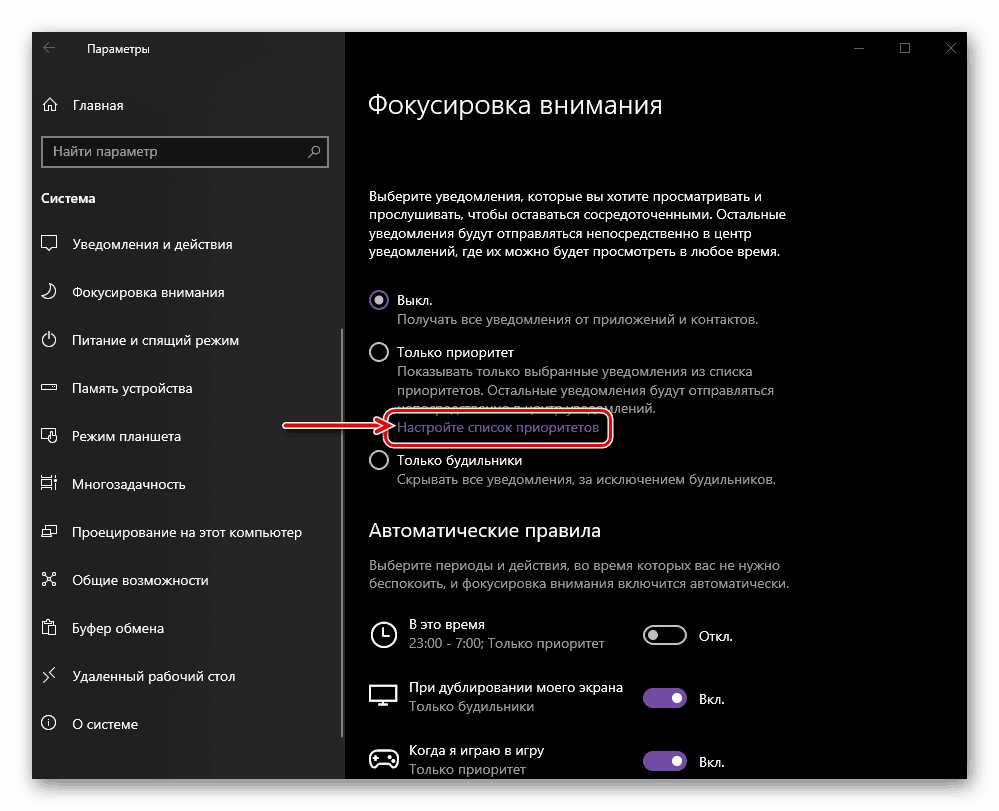
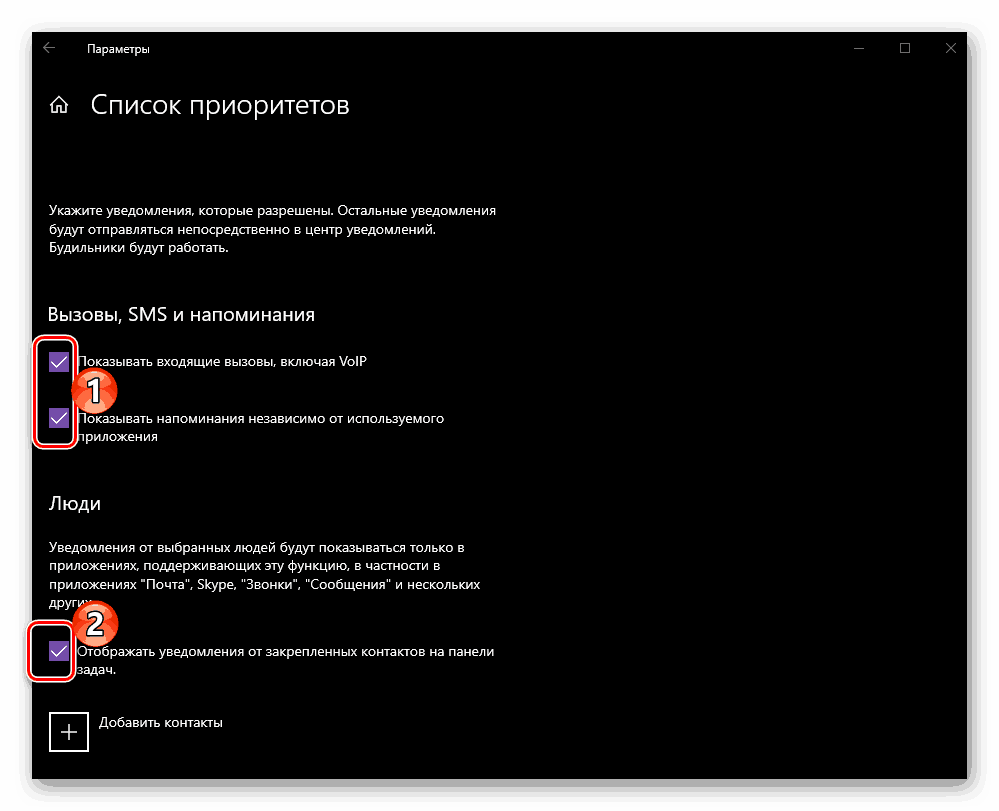
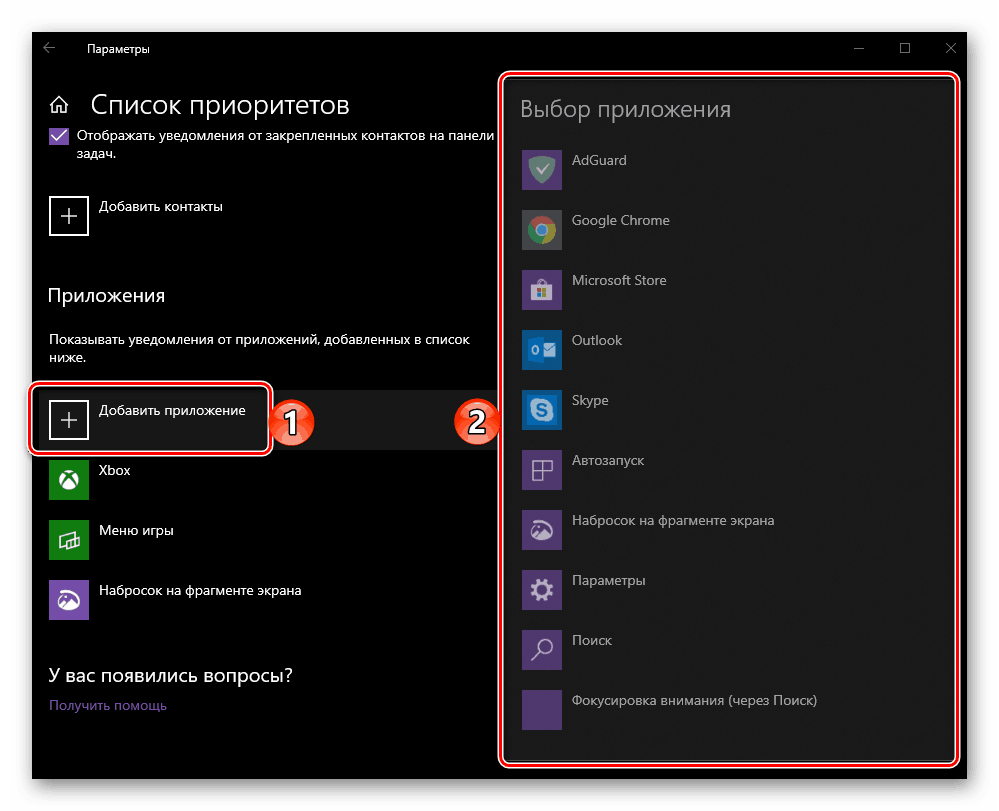
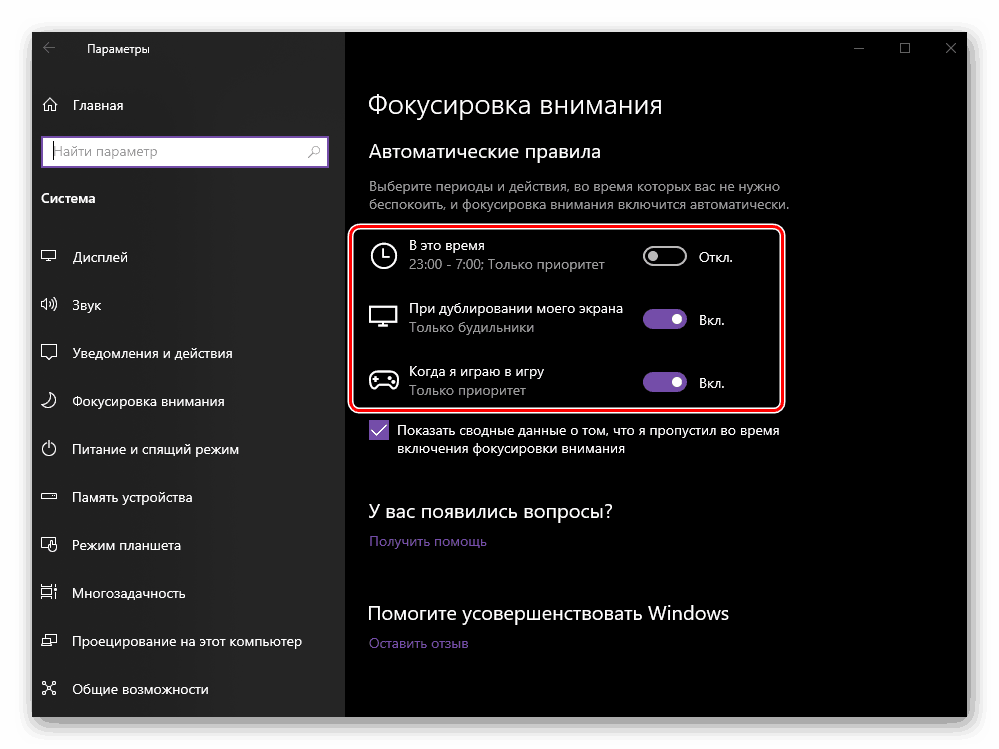
Glejte tudi: Kako narediti dva zaslona v operacijskem sistemu Windows 10
Neobvezno:
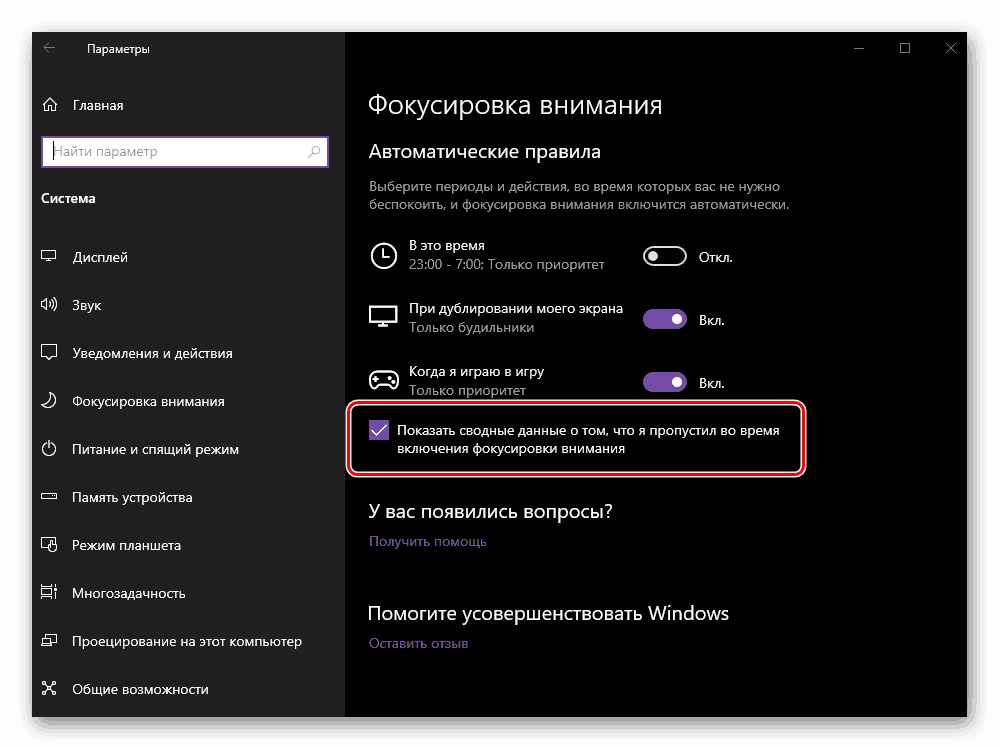
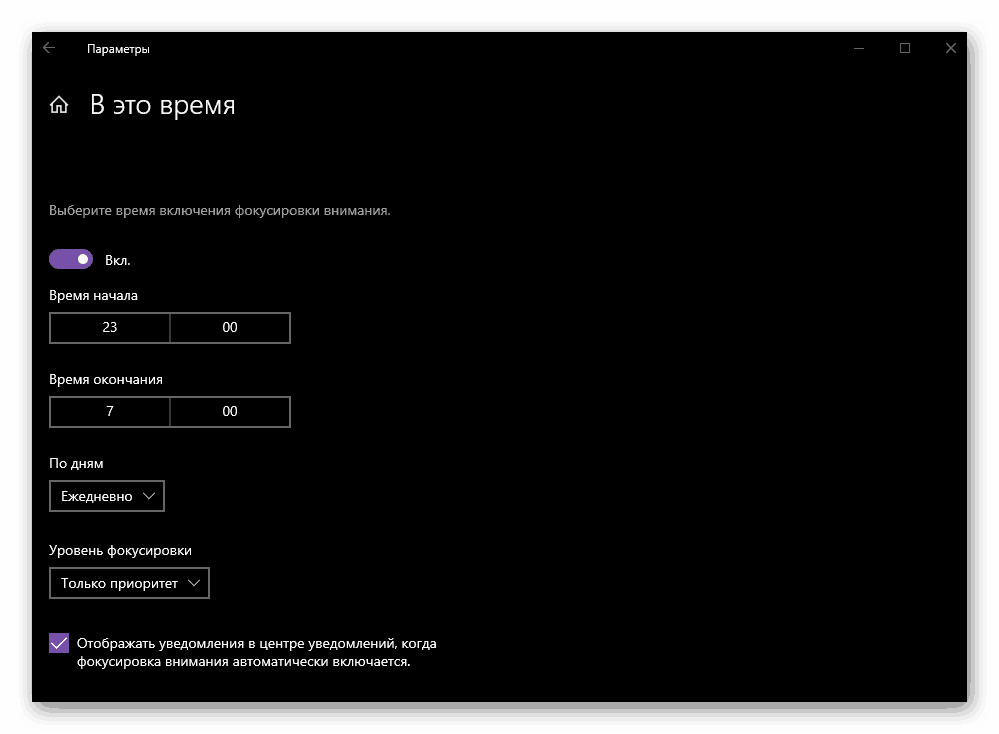
Če povzamemo to metodo, ugotavljamo, da je prehod v način "osredotočanje pozornosti" začasen ukrep za odpravo obvestil, če pa želite, lahko postane tudi stalna. Vse, kar je v tem primeru potrebno, je, da prilagodite njegovo delovanje, ga vklopite in ga po potrebi ne izklopite.
Zaključek
V tem članku smo govorili o tem, kako lahko izklopite obvestila na računalniku ali prenosnem računalniku z operacijskim sistemom Windows 10. V večini primerov imate na voljo več možnosti za reševanje težave - začasno ali popolnoma zaustavite komponento OS, odgovorno za pošiljanje obvestil, ali natančno prilagajanje posameznih aplikacij, zahvaljujoč katerih lahko od centra prejmete le zelo pomembna sporočila. Upamo, da vam je bil ta material koristen.