Konfigurirajte RDP v sistemu Windows 7
Včasih se uporabniki operacijskih sistemov srečujejo s potrebo po organiziranju oddaljenega dostopa do namizja. To se naredi tako, da lahko sistemski skrbnik ali drug uporabnik konfigurira določene parametre ali izvede kakršne koli druge spremembe. Uporaba programov drugih proizvajalcev ni vedno priročna, zato se mnogi obrnejo na vgrajeno funkcijo, imenovano RDP (Remote Desktop Protocol). To je protokol oddaljenega namizja, ki vam omogoča hitro vzpostavitev povezave v lokalnem ali globalnem omrežju. Danes želimo narediti najbolj podrobno konfiguracijo te tehnologije na primeru Windows 7.
Konfiguriranje RDP v sistemu Windows 7
Vsi naslednji koraki bodo opisani v korakih, tako da tudi novice uporabniki nimajo nobenih vprašanj na to temo. Potrebno je le natančno prebrati vse informacije in slediti navodilom, se prepričati o navodilih in priporočilih, da boste vzpostavili oddaljeno povezavo brez težav. Danes bomo uporabljali tako oddaljeni računalnik kot tisti, s katerim je vzpostavljena povezava, zato spremljajte, preberite uvod pred navodili.
1. korak: Posodobite in aktivirajte RDP
Celoten postopek se začne s posodabljanjem in aktiviranjem protokola Remote Desktop. Priporočljivo je, da uporabite najnovejšo različico, da med povezavo ne bo težav, vendar se lahko skrbniki prilagodijo osebnemu računalniku osebnega omrežja tako, da aktivirajo sedmo ali osmo različico tehnologije. Več o izvajanju naloge preberite v ločenih člankih na našem spletnem mestu s klikom na spodnje povezave.
Več podrobnosti:
Omogočanje RDP 8 / 8.1 v sistemu Windows 7
Omogočanje RDP 7 v sistemu Windows 7
Posodobitev RDP v sistemu Windows 7
2. korak: nastavite geslo za račun
Obvezno predhodno dejanje pred začetkom glavne konfiguracije bo nastavitev gesla za uporabniški račun, s katerim se povezujete. To storite, če geslo še ni nameščeno. Če želite to narediti, morate uporabiti profil skrbnika in hkrati poznati ime računa potrebnega uporabnika. Podroben opis te naloge najdete v gradivu drugega avtorja spodaj.
Več podrobnosti: Nastavitev gesla v računalniku z operacijskim sistemom Windows 7
3. korak: nastavite dovoljenja za povezavo z oddaljenim namizjem
Funkcijo RDP je mogoče aktivirati v napravi, hkrati pa imeti določene omejitve, zaradi katerih se drug uporabnik ne bo mogel povezati z računalnikom. Zato bomo na tej stopnji govorili o izdaji dovoljenj, kar pomeni odpiranje dostopa za povezave do določenih uporabnikov. Morate samo slediti spodnjim navodilom, da v samo dveh klikih nastavite ustrezne parametre.
- Ne pozabite se prijaviti kot skrbnik. Če tega še niste storili, preberite več o tem, kako se prijaviti.
- Zdaj odprite meni Start in pojdite na nadzorno ploščo .
- Tu vas zanima razdelek "Sistem" .
- Bodite pozorni na levo ploščo. Kot lahko vidite, ima postavka »Nastavitve oddaljenega dostopa« ikono ščita, kar pomeni omejitev pri spreminjanju. Zdaj so odsotni, ker smo se prijavili prek privilegiranega profila, zato lahko le kliknemo na napis LMB.
- V oknu "Lastnosti sistema " se bo takoj odprla zavihek " Oddaljeni dostop" . V njem potrebujete razdelek »Oddaljeno namizje« , kjer označite zadnji element, ki pomeni vzpostavitev povezave za preverjene naprave z označevalnikom.
- Po končani konfiguraciji ne pozabite klikniti gumba »Uporabi«, da shranite spremembe.
Več podrobnosti: V sistemu Windows uporabljamo račun "Administrator"
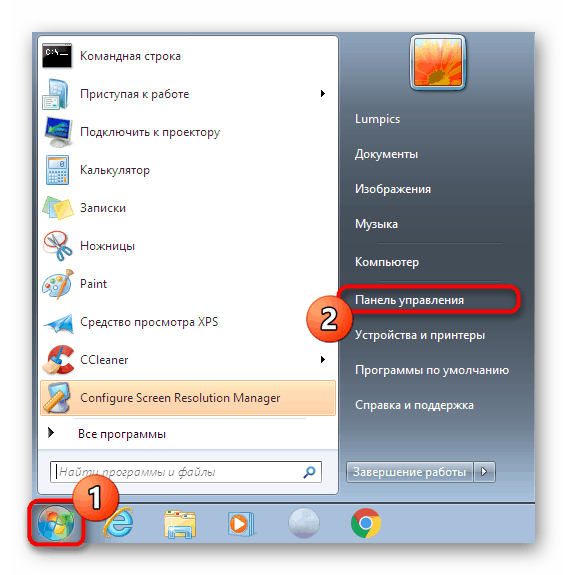
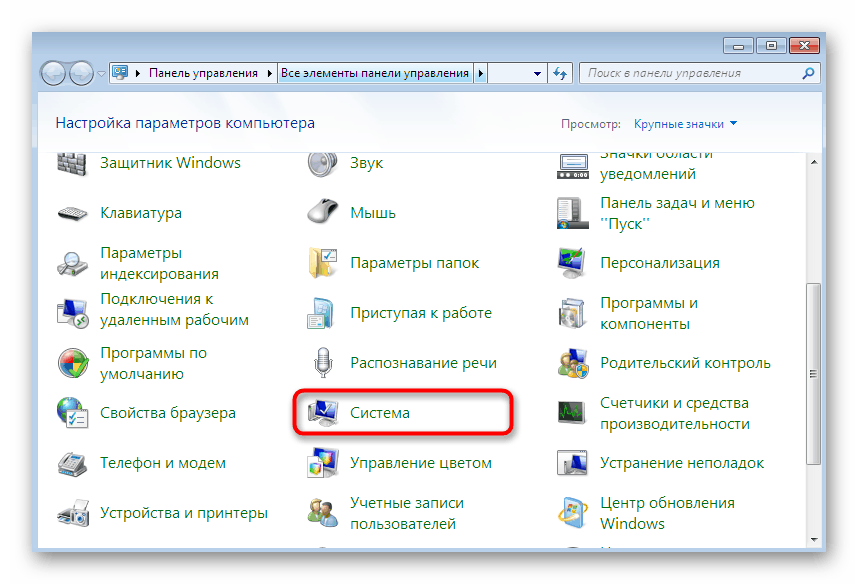
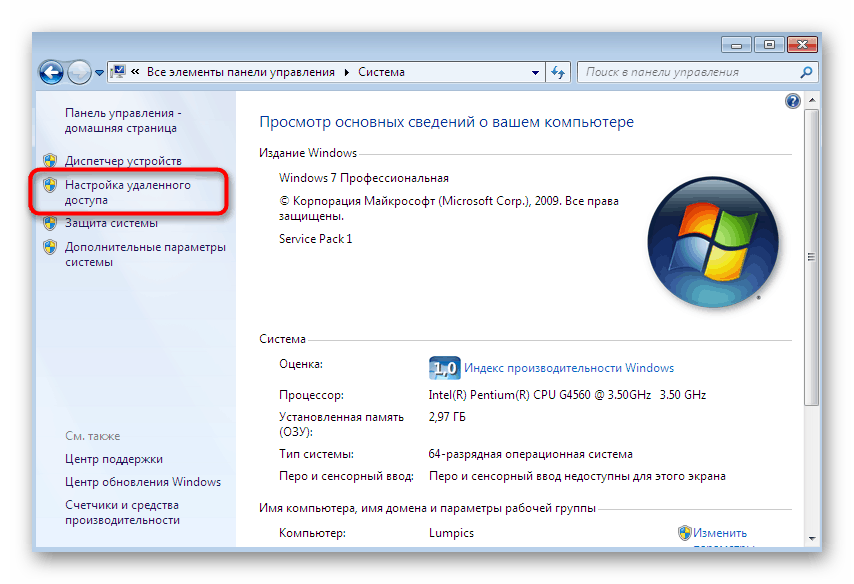
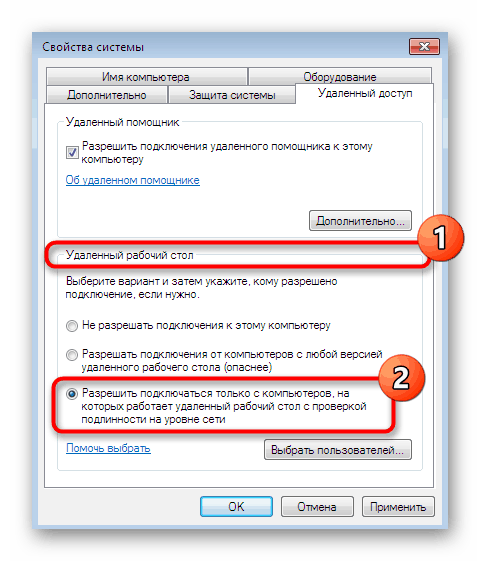
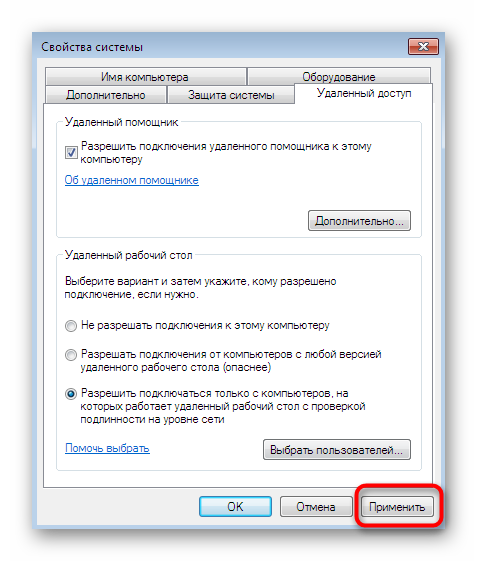
Tega okna morda ne zaprete, saj se bodo v njem izvajala tudi dejanja naslednjega koraka.
4. korak: Dodajte preverjene uporabnike
Pravkar ste se naučili, kako lahko neodvisno dovolite oddaljeno povezavo skozi sistemsko okno lastnosti. Vendar se lahko na računalnik povežejo le uporabniki, ki jim je bil odobren dostop. O tem procesu želimo zdaj govoriti.
- Medtem ko je še vedno v istem oknu "Lastnosti sistema" , kliknite poseben gumb "Izberi uporabnike" .
- Zdaj nihče od uporabnikov ni dodan na preverjeni seznam, zato morate nadaljevati z ustvarjanjem novega seznama.
- Ročno v ustrezno polje začnite vnašati imena izbranih predmetov. Lahko si ogledate primere, ki so na voljo, če izgubite pravilno ime računalnika. Vsako ime ločite s presledkom, pri čemer se izogibajte ločilnim znakom.
- Preverite imena s sistemskim algoritmom in se prepričajte, da sta vhod in prikaz v omrežju pravilna.
- Če imena ni mogoče najti, se odpre dodatni obrazec, kjer se za reševanje te težave uporabljajo pomožna orodja.
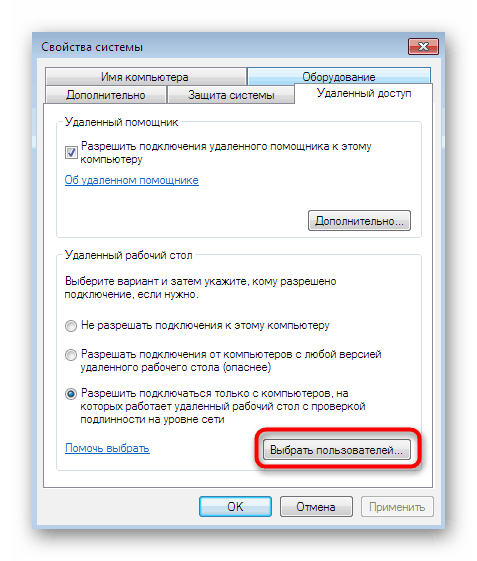
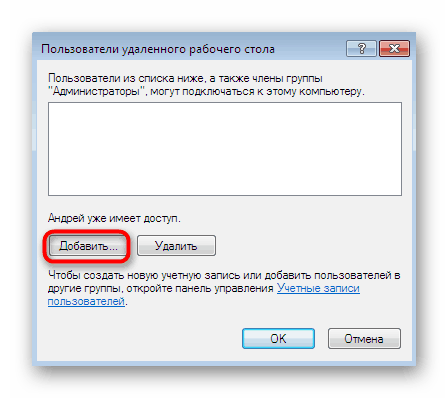
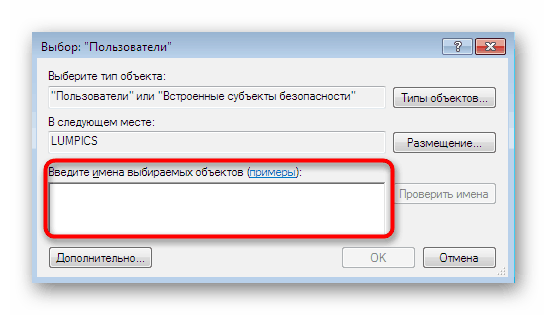
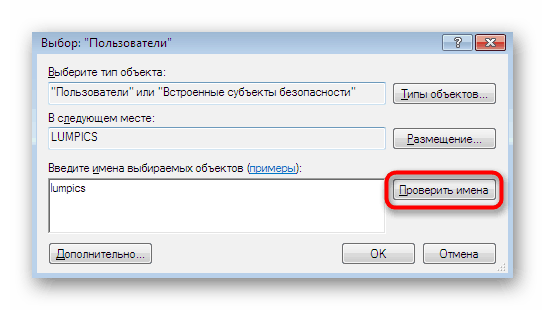
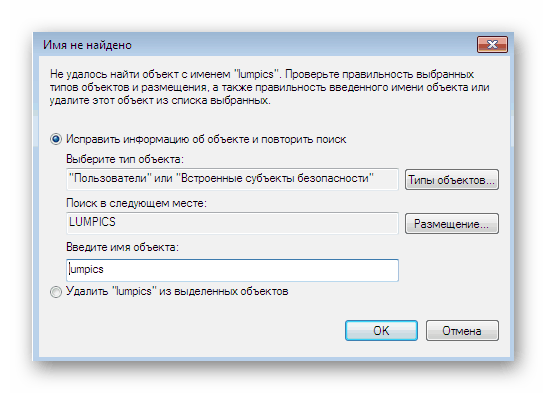
Obstaja enostavnejši način dodajanja uporabnikov za primere, ko morate določiti veliko število imen. Naloga se izvede prek vgrajene funkcije iskanja v lokalnem omrežju. Če torej želite dodati račun, ki ni del skupine, ta možnost ni primerna za vas.
- Zdaj ste v oknu "Izberi:" Uporabniki " . " Tukaj kliknite na gumb "Napredno", ki se nahaja v levem kotu.
- Na desni strani boste videli možna dejanja. Za začetek optičnega branja kliknite »Iskanje« .
- Poiščite želeni profil in ga izberite z levim gumbom miške.
- Dodana bo na seznam, o katerem smo govorili prej. Na koncu ustvarjanja kliknite »V redu« .
- Zdaj bo v oknu "Uporabniki oddaljenih namizja" prikazan seznam uporabnikov, ki so vključeni na seznam dovoljenih.
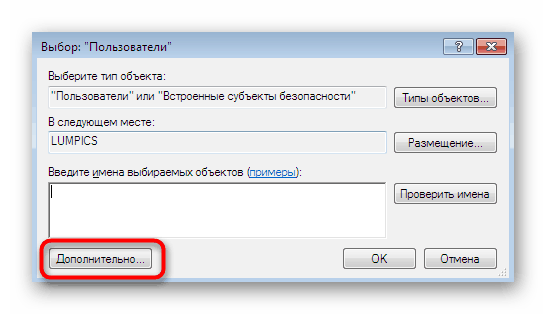
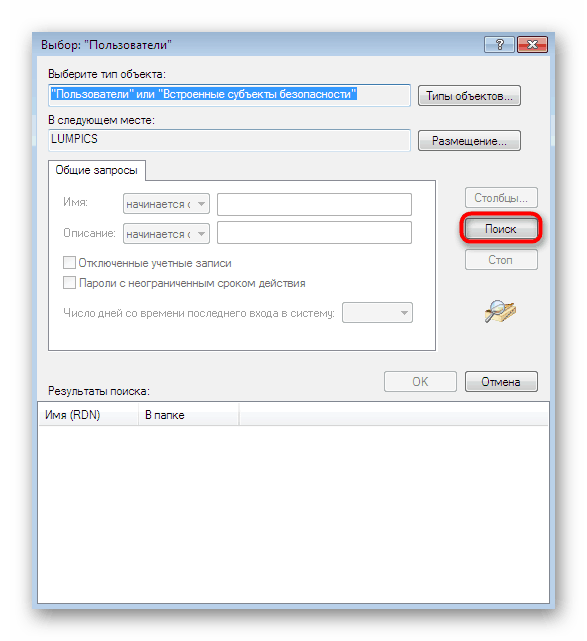
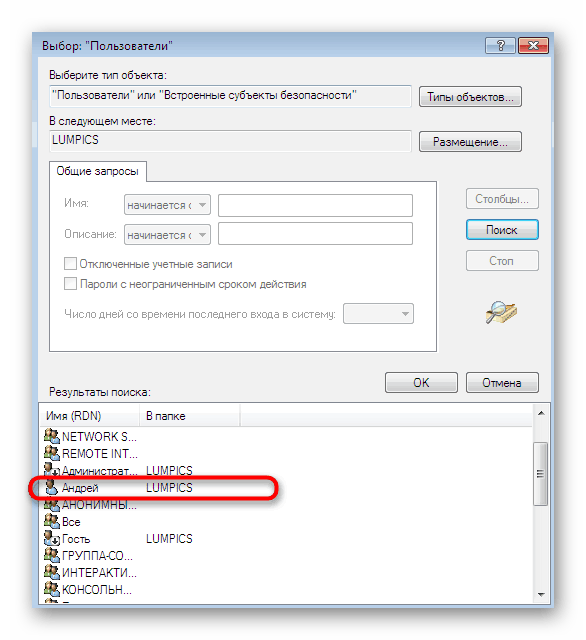
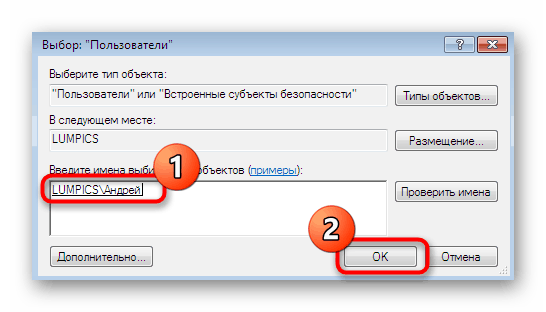
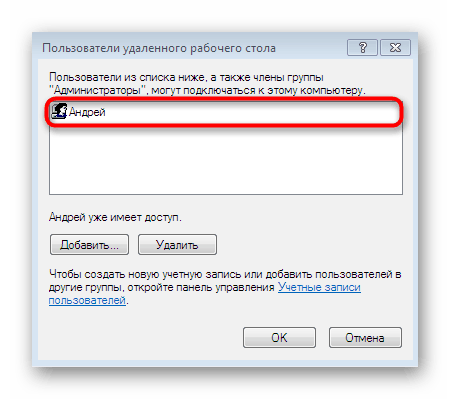
Če nenadoma naletite na težave pri določanju polnega imena računalnika, si na kratko poglejmo, kako to storiti v manj kot minuti:
- Odprite meni "Start" , z desno miškino tipko kliknite vrstico "Računalnik" in izberite "Lastnosti" .
- Tu bodite pozorni na "polno ime" . Uporabljati ga je treba pri dodajanju in kazati pred uporabniškim imenom.
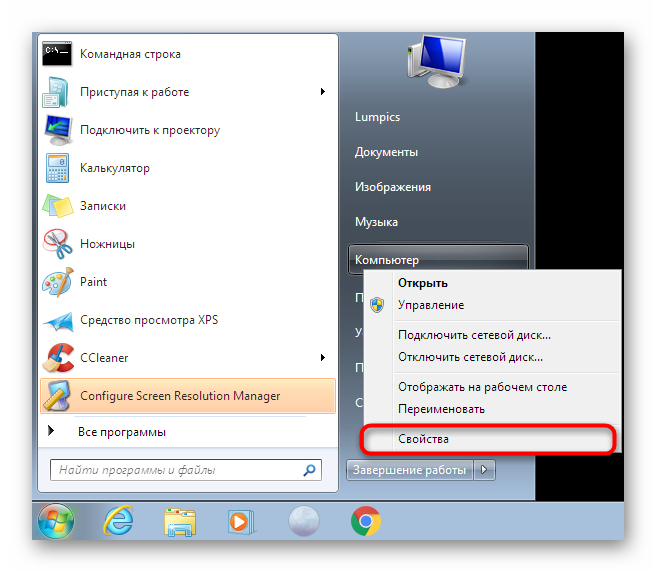
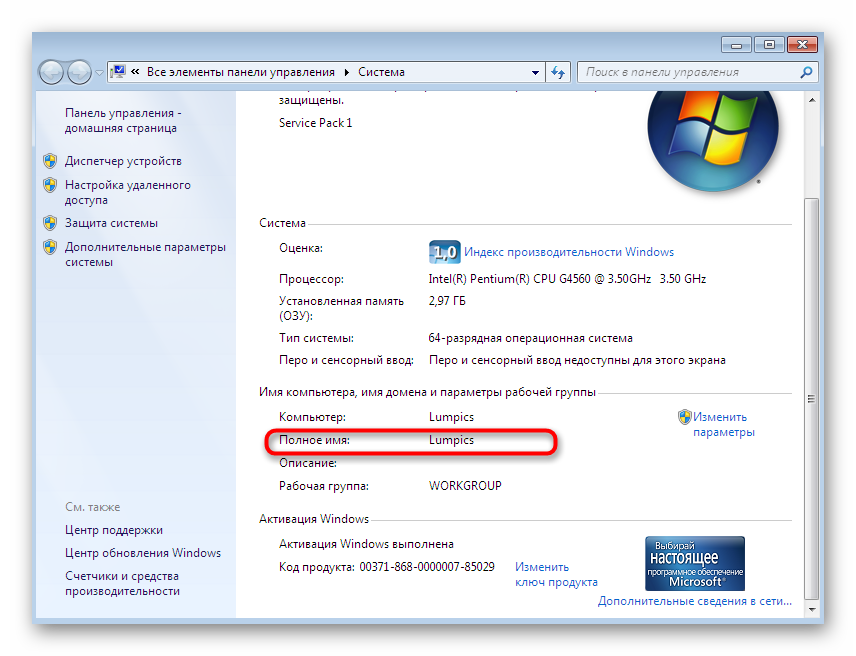
Zdaj ste seznanjeni z dvema načeloma, kako uporabnikom omogočiti dostop do oddaljenega namizja. Na tem lahko končate konfiguracijo in takoj nadaljujete s povezavo, vendar je pomembno upoštevati še nekaj točk, na katere želimo biti pozorni tudi v okviru današnjega gradiva.
5. korak: Konfigurirajte pravilo požarnega zidu
V večini primerov privzeta pravila vgrajenega požarnega zidu operacijskega sistema ne pomenijo blokiranja oddaljenih povezav, če pa so takšni parametri še vedno prisotni, se na zaslonu prikaže napaka 3389 . Da bi se temu izognili, je bolje, da takoj preverite konfiguracijo požarnega zidu, še posebej, ker to storite zelo hitro in enostavno.
- Pojdite na "Nadzorna plošča" skozi "Start" ali zaženite ta meni na drug način, primeren za vas.
- Pomaknite se na razdelek Požarni zid Windows .
- Tukaj kliknite »Dovoli, da se program ali komponenta zažene skozi požarni zid Windows« .
- Pojdite navzdol po seznamu, ki se prikaže, in preverite, ali je označena postavka "Oddaljeno namizje" . V nasprotnem primeru ga morate namestiti in nato uporabiti spremembe ter znova zagnati računalnik.
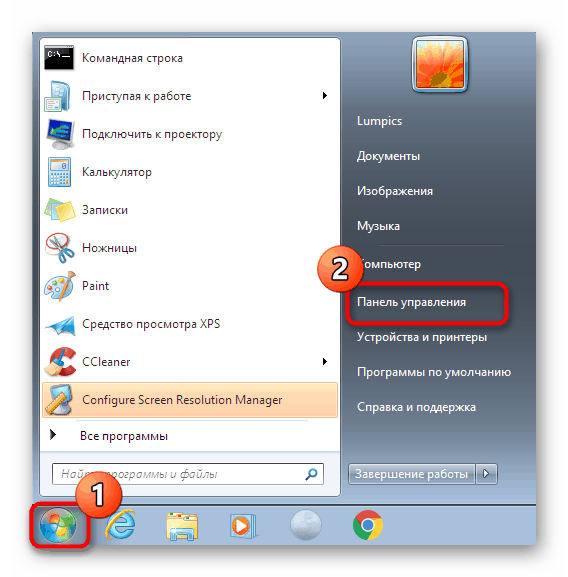
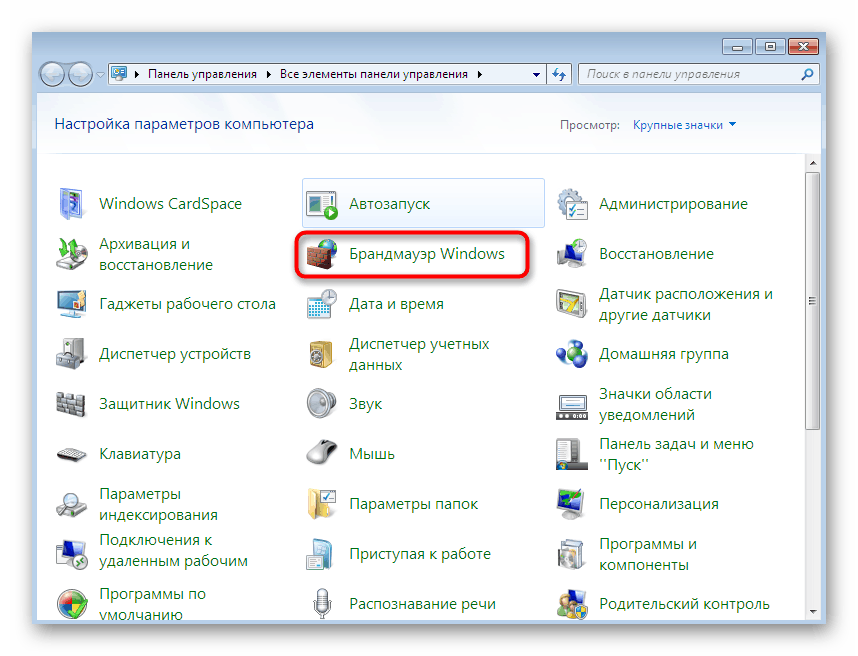
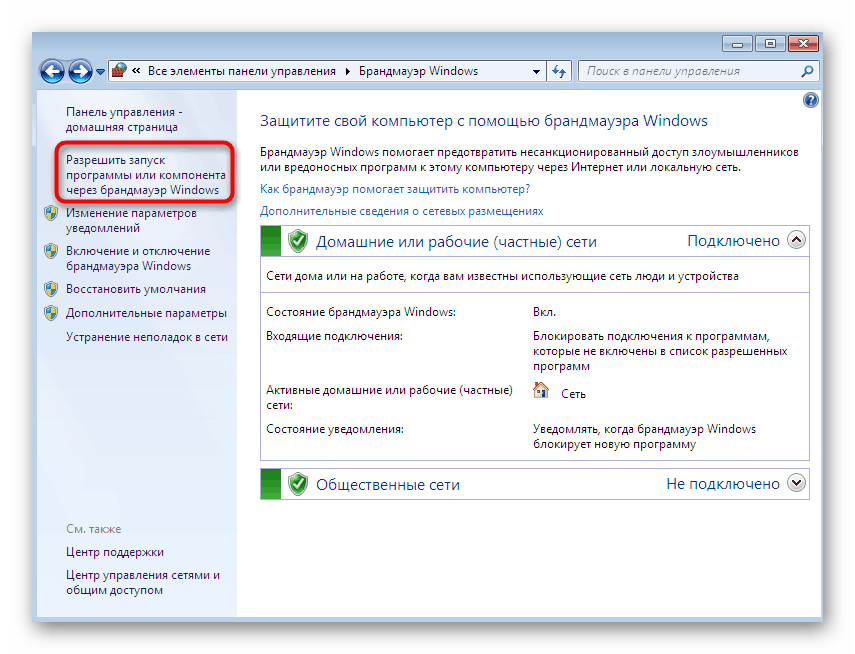
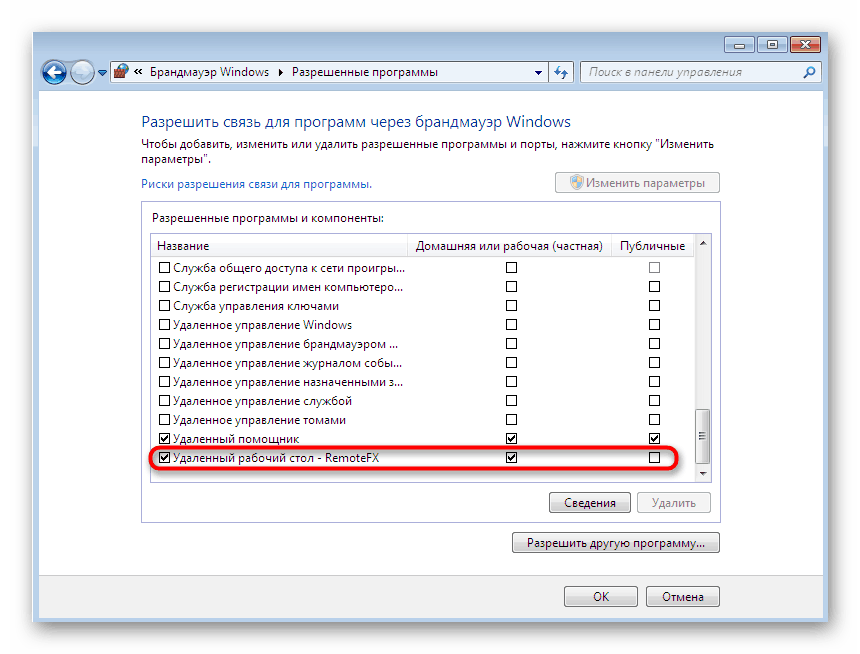
6. korak: Naprej TCP vrata 3389
Če prejšnja metoda ni delovala za tiste uporabnike, ki se poskušajo povezati na oddaljeno namizje prek globalnega omrežja, bo moral lastnik osebnega računalnika sam odpreti TCP vrata 3389 prek nastavitev usmerjevalnika, prav tako pa morate poskrbeti, da bo uporabil statični IP naslov. Poiščite navodila za posredovanje vrat v ločenem gradivu na našem spletnem mestu s klikom na naslednjo povezavo.
Več podrobnosti: Odpiramo vrata na usmerjevalniku
Kar se tiče statičnega naslova IP, ga lahko dobite samo z nakupom ponudnika ali z uporabo lastnih nastavitev, če je to sprva dovoljeno. Vsekakor boste morali poklicati ponudnik internetnih storitev in to točko pojasniti s strokovnjaki, kjer boste prejeli tudi potrebne priročnike o izvajanju te tehnologije.
7. korak: Povežite se z oddaljenim namizjem
Zadnji korak našega gradiva danes je povezava na oddaljeno namizje s pomočjo vgrajene funkcije Windows. Če so bili vsi prejšnji koraki izvedeni v računalniku uporabnika, s katerim se želite povezati, se ta korak izvede iz osebnega računalnika skrbnika ali pomočnika.
- Odprite meni Start in poiščite aplikacijo Povezava z oddaljenim namizjem .
- V vrstico vnesite ime računalnika in kliknite »Poveži« .
- Nova povezava se bo inicializirala. To lahko traja nekaj minut, in ko boste pozvani za geslo, ga vnesite, začenši s tipko za dostop do računa.
- Poleg tega je treba upoštevati parametre povezave. Prvi zavihek je odgovoren za nastavitev hitre prijave. Tu lahko določite računalnik in uporabnika ter shranite konfiguracijo v ločeno datoteko.
- Sledi urejanje funkcij zaslona: prilagodi se ločljivost in prikaz barv. Vse vrednosti so nastavljene izključno za uporabniške zahteve.
- V zavihku »Lokalni viri« lahko aktivirate zvoke iz oddaljenega računalnika, nastavite način interakcije s tipkovnico in konfigurirate odložišče.
- Oddelek "Programi" je odgovoren za samodejni zagon programske opreme, ki se prikaže naslednjič, ko se povežete z računalnikom. Če želite to narediti, morate samo določiti pot do izvršljive datoteke.
- Če med povezavo nenadoma naletite na zavore, pojdite na »Interakcija« . Tu nastavite kakovost povezave glede na hitrost interneta in moč naprav. Samo izberite eno od predlog, ki so na seznamu.
- Na zavihek Napredno bi moral vnesti samo napredni sistemski administrator. Tu so nameščeni strežniški certifikati o pristnosti in postavljeni so prehodi za povezavo od koder koli.
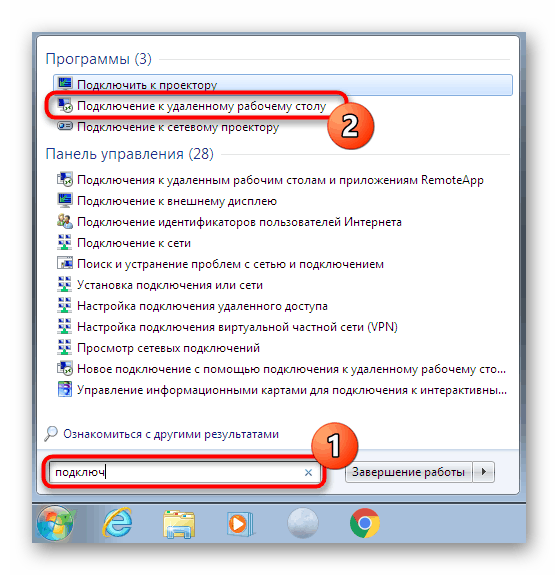
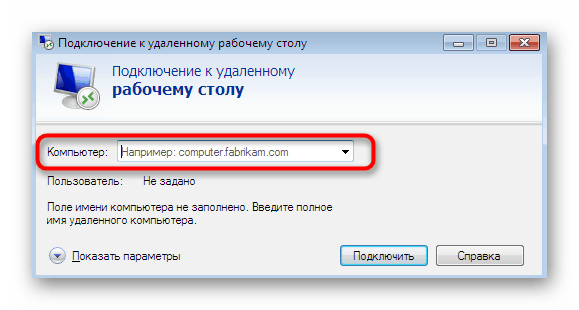

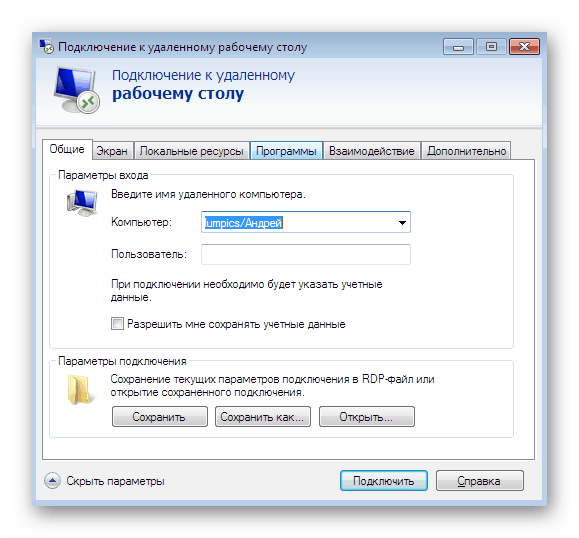
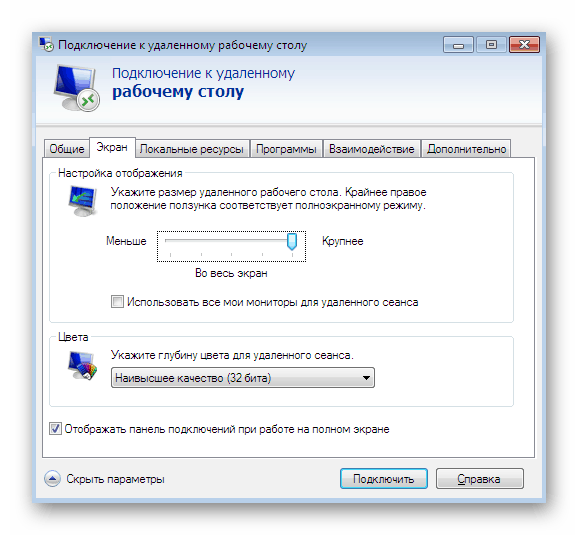
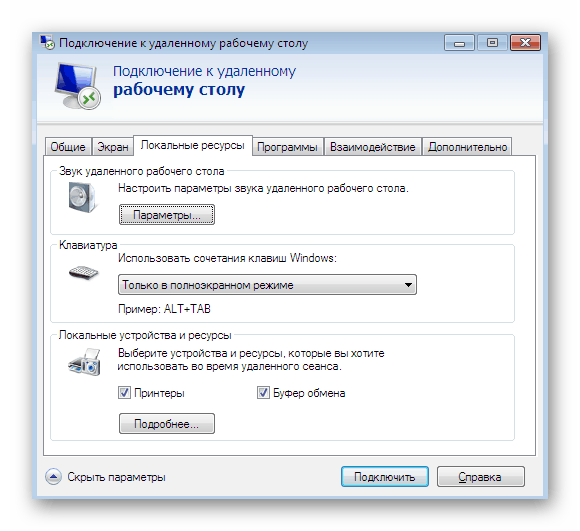
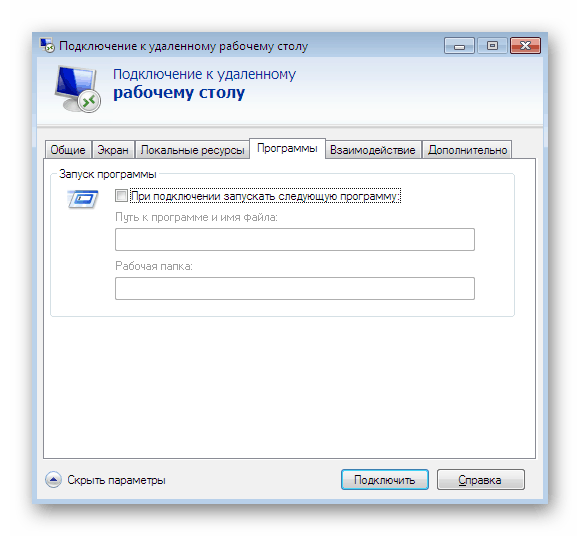
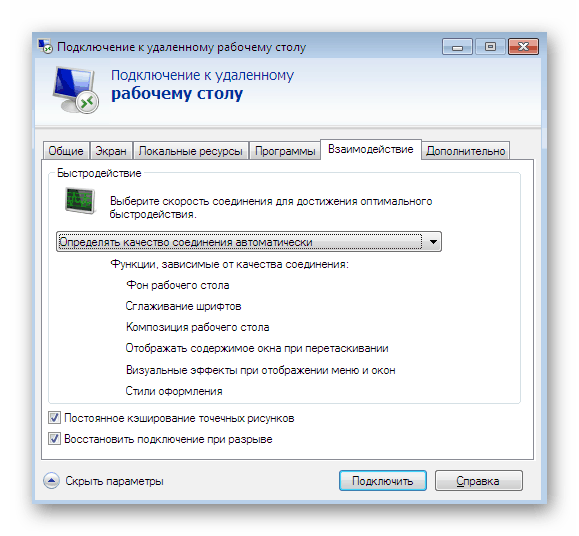
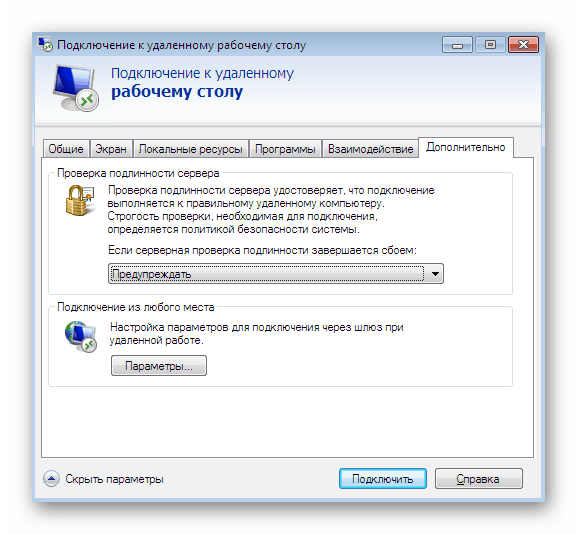
V tem članku ste izvedeli za vse faze konfiguracije RDP v operacijskem sistemu Windows 7, tako v fazi priprave kot neposredno med samo povezavo. Če bi pravilno upoštevali vsa navodila, ne bi smelo nastati težav pri zagotavljanju dostopa do namizja.