Zmanjšanje ločljivosti zaslona v sistemu Windows 7
Nekateri uporabniki si zastavijo nalogo, da zmanjšajo ločljivost zaslona v računalniku z operacijskim sistemom Windows 7, vendar ne vedo, da je to mogoče storiti ne le s standardnimi orodji. Obstaja več posebnih programov, ki vam omogočajo udobnejše delo s prikaznimi parametri in prilagajanje profilov tako, da ustrezajo vašim potrebam. V okviru današnjega gradiva bi radi govorili o vseh razpoložljivih načinih za zmanjšanje ločljivosti na primeru vgrajenih in zunanjih orodij, tako da vsak uporabnik najde optimalno rešitev zase.
Vsebina
Zmanjšajte ločljivost zaslona v sistemu Windows 7
Obravnava se v tistih situacijah, ko se hkrati uporablja več monitorjev ali če morate ločljivost prilagoditi za določene namene. Če pogosto naletite na potrebo po spreminjanju vrednosti monitorja, priporočamo, da se seznanite s katerim od programov drugih proizvajalcev, in če se to dejanje izvaja zelo redko, nemudoma pojdite na vgrajena orodja za konfiguracijo operacijskega sistema, da prihranite čas in konfigurirate čim hitreje.
Pred uporabo naslednjih priporočil bodo morda nekateri uporabniki morali vedeti, katera ločljivost zaslona je trenutno nastavljena na Windows. To lahko storite tudi z vgrajenimi ali dodatnimi orodji. Več o tem preberite v drugem članku na našem spletnem mestu s klikom na spodnjo povezavo.
Več podrobnosti: Določitev ločljivosti zaslona v sistemu Windows 7
1. način: Upravitelj ločljivosti zaslona
Začnimo z obsežnimi programi neodvisnih razvijalcev. Ime aplikacije Screen Resolution Manager že samo zase govori: njegova glavna funkcionalnost je usmerjena posebej v delo z relativnimi dimenzijami zaslona. Med vso programsko opremo, ki je obravnavana danes, ta zagotavlja minimalen nabor funkcij, vendar so primerne za spreminjanje zahtevane nastavitve v samo enem kliku s pomočjo opravilne vrstice Windows. Namestitev in interakcija s programsko opremo je naslednja:
Prenesite zaslonsko ločljivost zaslona z uradne strani
- Sledite zgornji povezavi in si s uradnega mesta naložite Screen Resolution Manager. Za začetek prenosa kliknite na ustrezen zeleni gumb.
- Ko je prenos končan, zaženite izvedljivo datoteko tako, da levo kliknete nanjo.
- Sledite navodilom v Čarovniku za namestitev, da namestite programsko opremo v računalnik in takoj nadaljujte z zagonom.
- Če bližnjica aplikacije ni bila dodana na namizje, jo najlažje zaženete prek menija Start . Takoj bi se moral pojaviti na seznamu novih programov.
- Screen Resolution Manager je plačljiva aplikacija, vendar imate sedem dni, da ocenite njeno delovanje. O tem boste v začetnem oknu obveščeni. Preko njega lahko takoj nadaljujete z nakupom ključa ali s klikom na gumb »Poskusi«, da odprete predstavitveno različico.
- V oknu, ki se odpre, vas zanima le drsnik »Ločljivost« . Premaknite ga na levo stran, da nastavite optimalno velikost zaslona.
- Po spremembah kliknite »V redu«, da shranite vse in zmanjšate programsko opremo na pladenj.
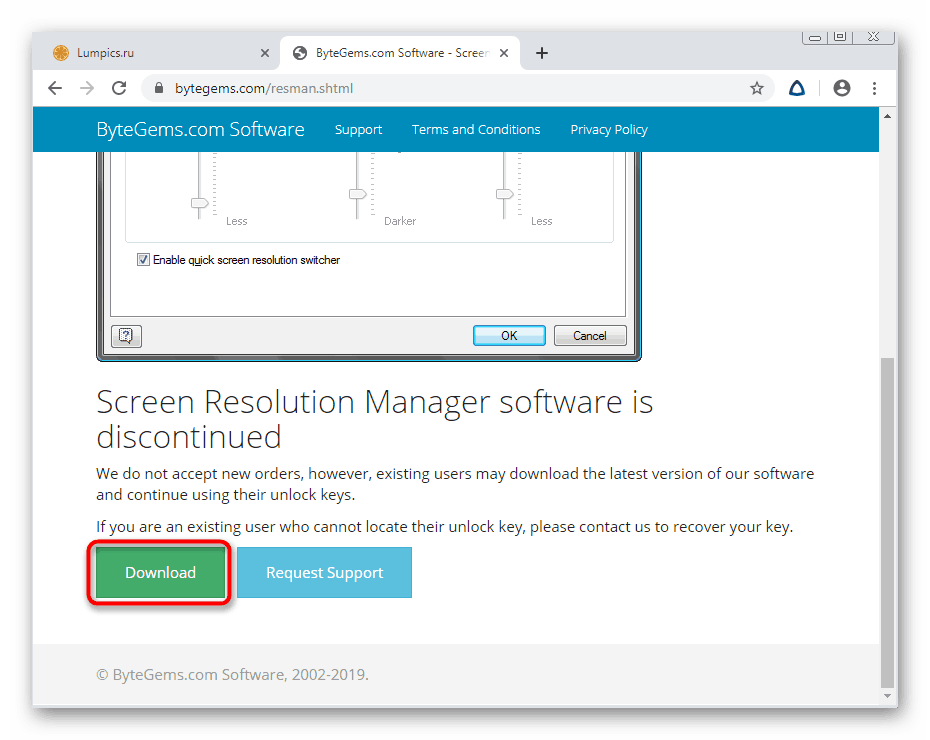
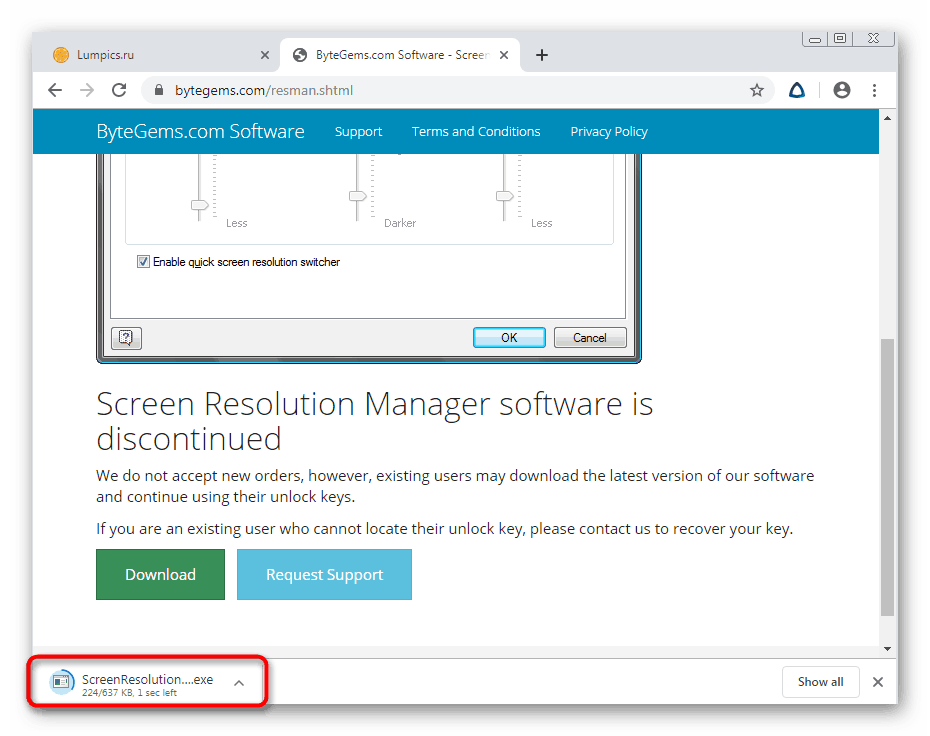
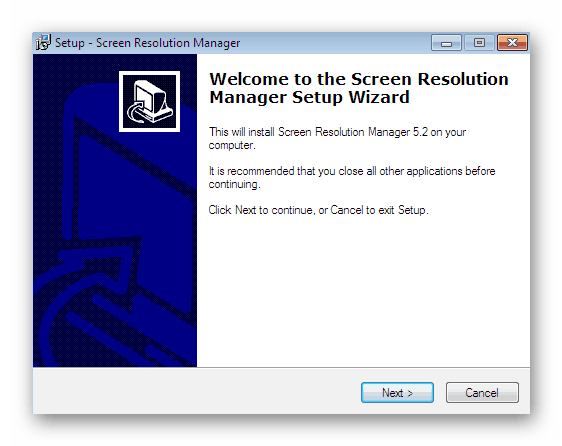
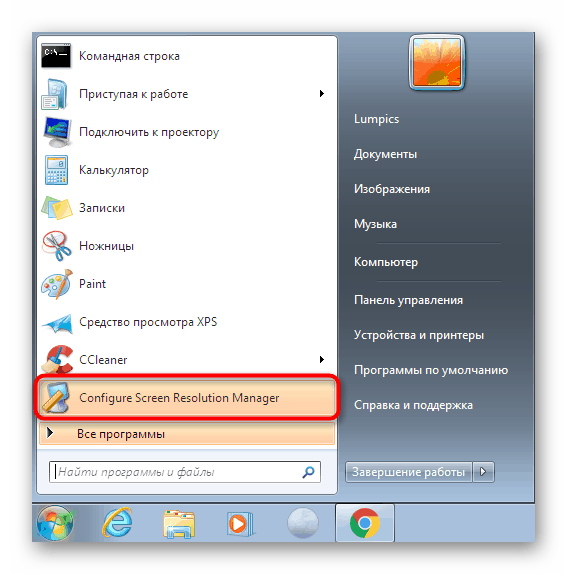
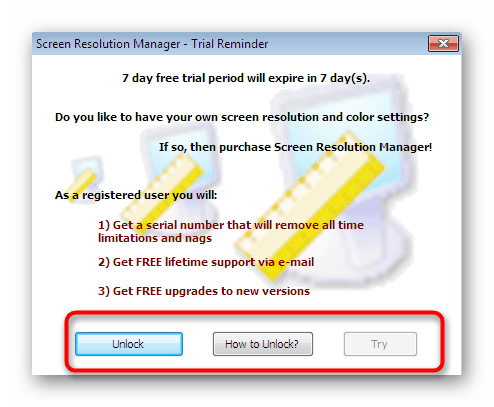
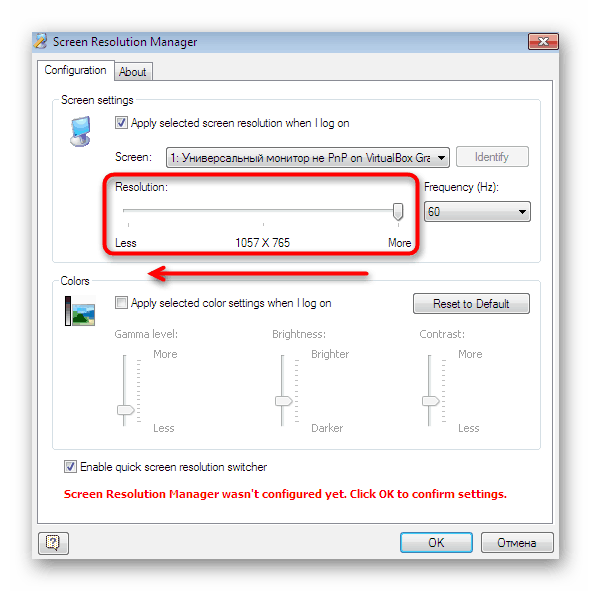
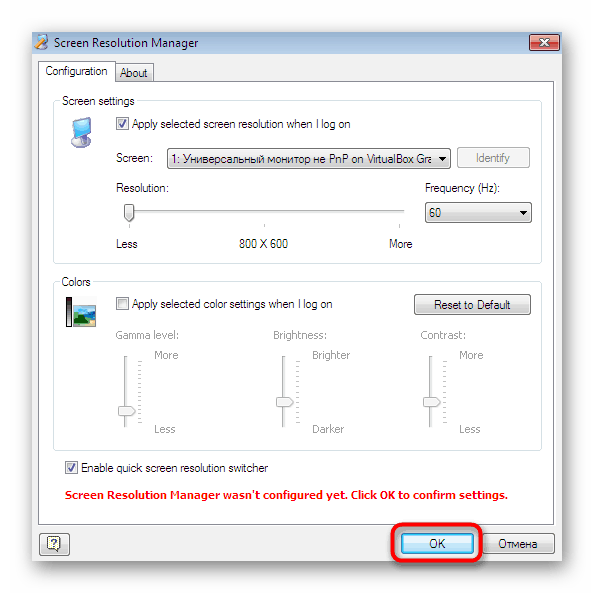
Kot ste morda opazili, so v Upravitelju ločljivosti zaslona na voljo samo osnovna orodja, ki omogočajo, da uredite nastavitve zaslona nekoliko hitreje, kot to storite z vgrajenimi orodji OS. Zato mnogi uporabniki ne želijo plačevati denarja za takšno programsko opremo. Če spadate med take uporabnike, nadaljujte s preučevanjem naslednjih možnosti.
2. način: PowerStrip
Zdaj pa se pogovorimo o naprednejši brezplačni rešitvi, ki omogoča ustvarjanje neomejenega števila profilov z različnimi konfiguracijami zaslona, vključno z različnimi ločljivostmi. Preklapljanje med nastavitvami se zgodi v trenutku, za to morate samo klikniti ustrezen gumb v pladnju, ko se PowerStrip izvaja.
Prenesite PowerStrip z uradnega spletnega mesta
- Ko ste na uradni spletni strani programske opreme, kliknite gumb »Download PowerStrip« , ki se nahaja na levi plošči.
- Po prenosu zaženite datoteko EXE, da začnete namestitev.
- Sledite navodilom na zaslonu in nato zaprite okno namestitvenega programa.
- Oglejmo si, kako hitro ustvariti optimalne zaslonske profile zase. Če želite to narediti, v oknu "Hitre nastavitve" poiščite blok "Povezani monitor" in kliknite "Spremeni" .
- Če želite spremeniti trenutni profil, kliknite ustrezni gumb in za dodajanje novega kliknite "Ustvari" .
- Zdaj lahko glede na svoje potrebe spremenite absolutno vse parametre, vključno z ločljivostjo.
- PowerStrip po zapiranju se ne izklopi, ampak nadaljuje z delom v pladnju. Ko pokličete njen kontekstni meni, kliknite "Prikaži profile" .
- Tu lahko izberete obstoječi profil ali hitro zmanjšate izključno ločljivost s premikanjem drsnika v želeno smer.
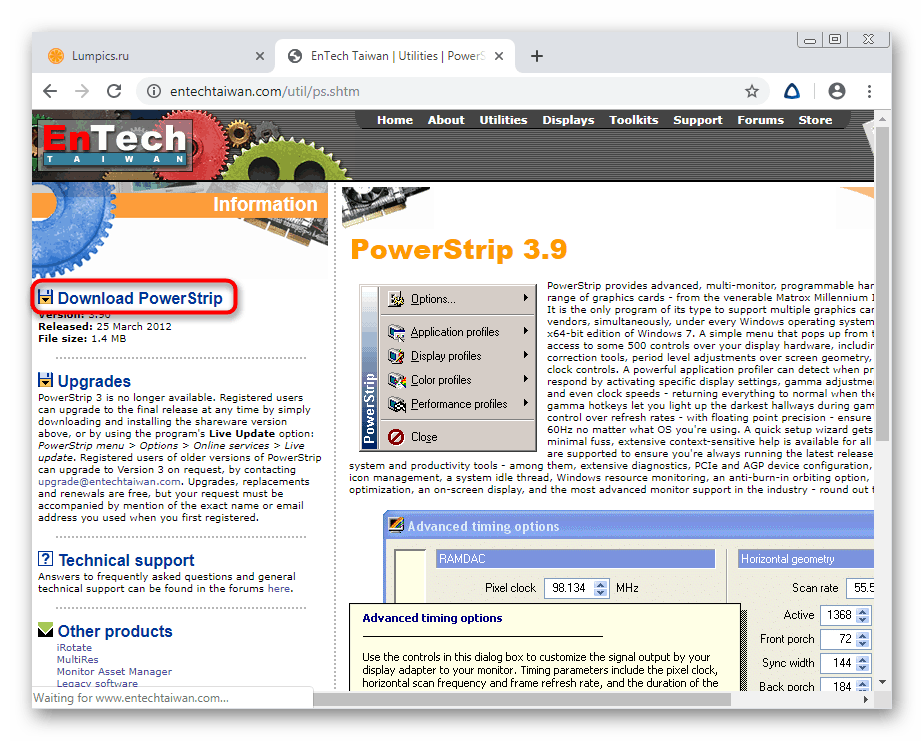
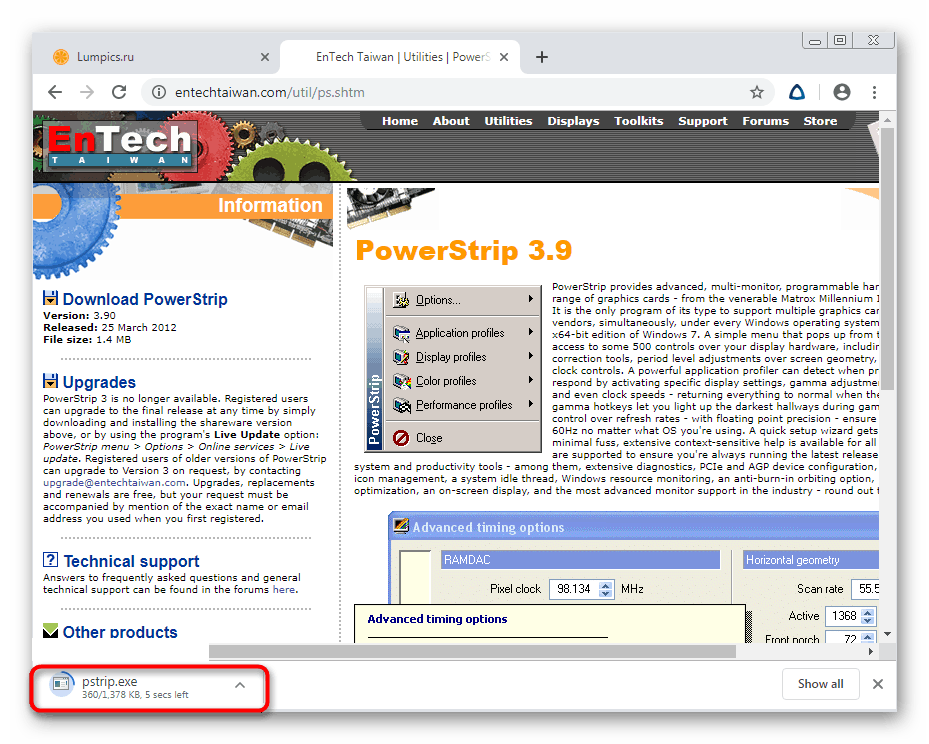
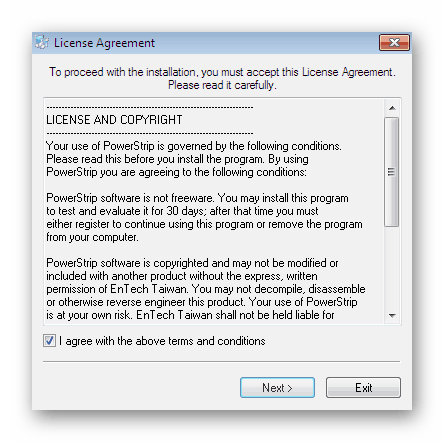
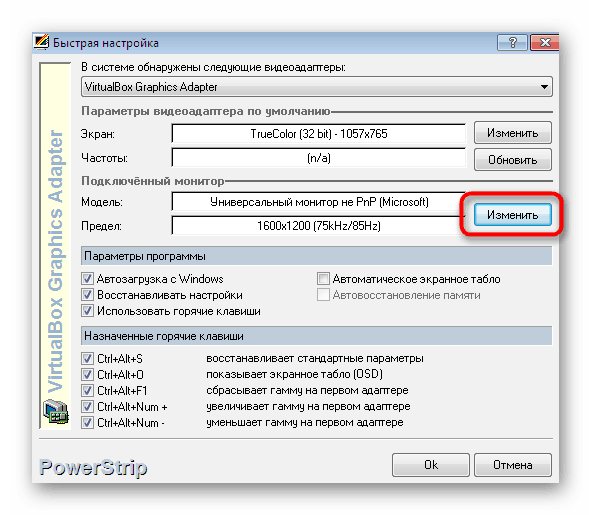
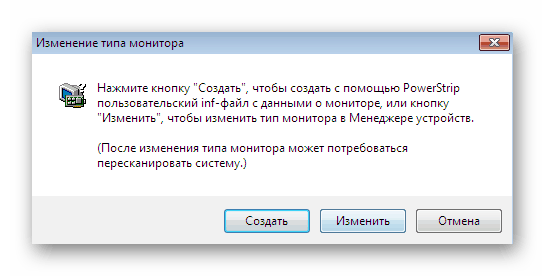
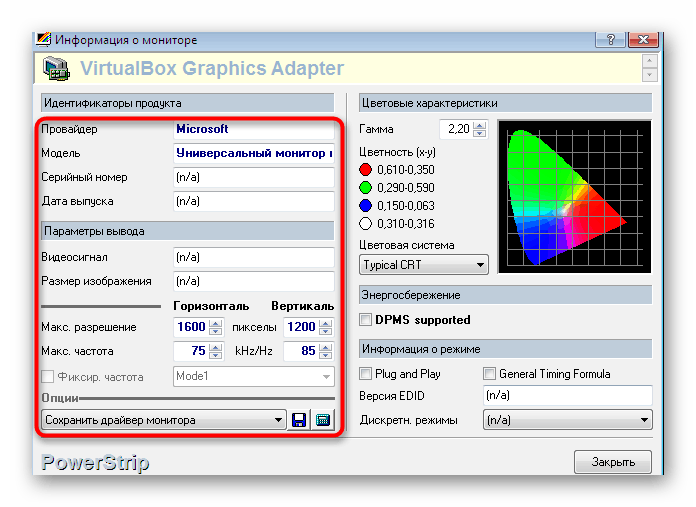
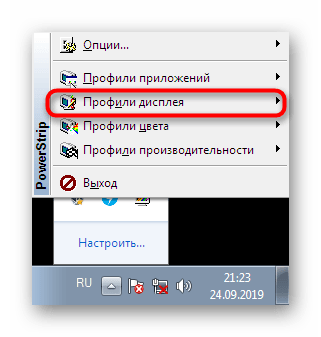
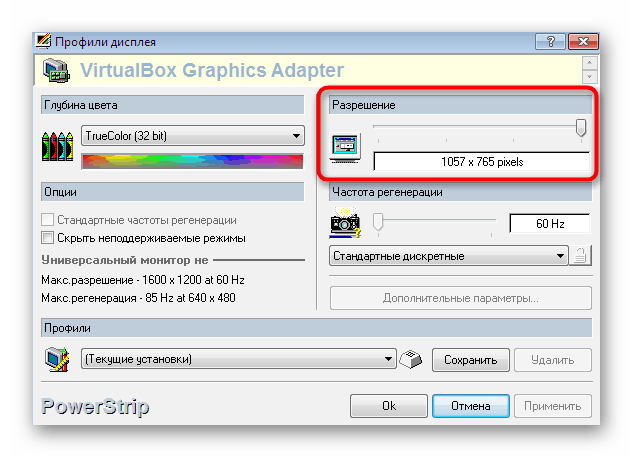
Uporaba te aplikacije je zelo priročna, vendar se težave pojavijo v situacijah, ko morate spremeniti le z enim klikom, ne da bi izbrali potreben profil. V tem primeru vam svetujemo, da se na naslednji način seznanite z drugim programom, ki vam le omogoča izvajanje podobne ideje.
3. način: HotKey Resolution Changer
HotKey Resolution Changer je še ena programska oprema. Njegov glavni namen je namestitev različnih profilov z ločljivostmi zaslona, ki se bodo aktivirali s klikom na vnaprej določeno bližnjico. To pomeni, da lahko takoj zmanjšate velikost zaslona ali ga vrnete v prvotni položaj. Ta aplikacija deluje tako:
- Po namestitvi in zagonu HotKey Resolution Changer se prikaže v pladnju. Kliknite na ustrezno ikono, da se odpre okno za spreminjanje parametrov.
- Privzeto bosta dodani dve predlogi. Z pojavnim seznamom poiščite ustrezno ločljivost za vsak profil. Poleg tega se spreminjajo tudi barva in nasičenost barve.
- Po tem brez napak nastavite bližnjico za vsako predlogo in si zapomnite kombinacije.
- Vsako kombinacijo lahko nastavite na devet različnih konfiguracij. To bo omogočilo največjo variabilnost in program HotKey Resolution Changer bo udoben za uporabo za vsakega uporabnika.
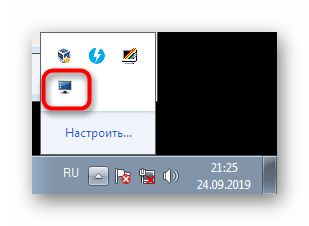
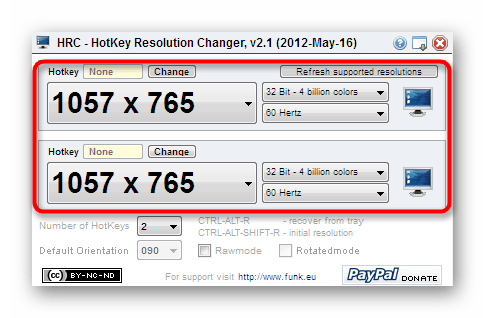
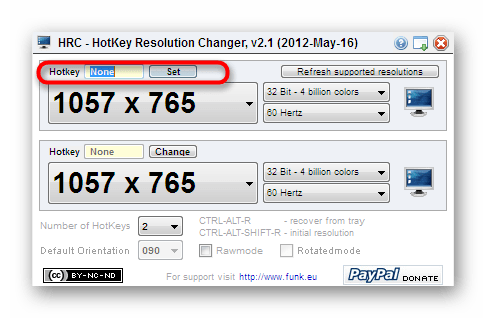
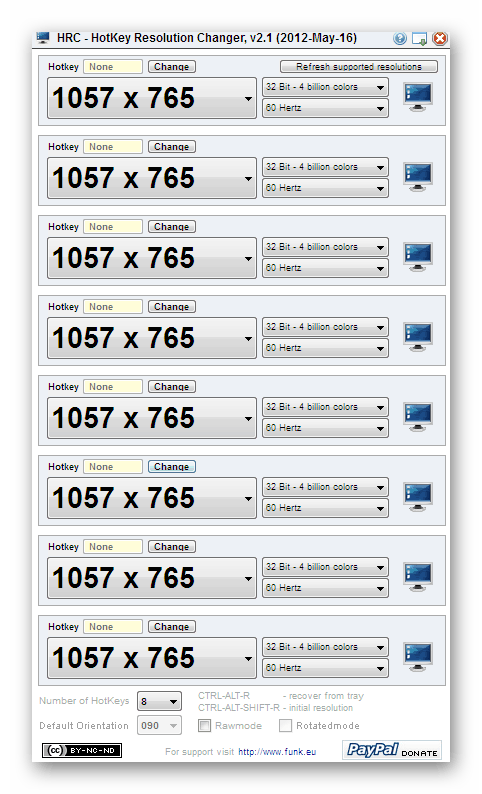
Če vam ti trije programi iz kakršnega koli razloga ne ustrezajo, vam priporočamo, da se seznanite še z dvema tretjima rešitvama, ki lahko zmanjšata ločljivost zaslona v sistemu Windows 7. Podroben pregled teh orodij boste našli v posebnem članku spodaj.
Več podrobnosti: Programi za spreminjanje ločljivosti zaslona
4. način: Nastavitve gonilnikov grafične kartice
Zdaj ima skoraj vsak uporabnik na svojem računalniku nameščeno diskretno grafično kartico, ki razširja grafične zmogljivosti. Takoj po namestitvi OS uporabnik vedno dodatno namesti gonilnike grafičnega adapterja za pravilno delovanje številnih programov. Skupaj s to programsko opremo je v sistem dodano orodje za upravljanje komponent, kjer med drugimi obstaja nastavitev, ki nas zanima. Poglejmo si znižanje ločljivosti z uporabo nadzorne plošče NVIDIA.
- Z desno miškino tipko kliknite prosti prostor na namizju in izberite možnost »Nadzorna plošča NVIDIA« .
- Bodite pozorni na ploščo na levi strani. Tukaj v razdelku »Prikaz« izberite kategorijo »Spremeni ločljivost« .
- Ostaja le navesti eno od pripravljenih možnosti, da spremenimo danes obravnavani parameter.
- Če kliknete gumb »Nastavitve« , se nato pomaknite do okna z uporabniškimi dovoljenji. Sprva tukaj ni pripravljenih možnosti, zato morate ustvariti svoj prvi profil.
- Uporabite prisotne vrednosti in stikala, da ustvarite optimalno konfiguracijo. Nič ne preprečuje, da dodate dva ali tri različne profile, kar vam bo omogočilo, da po potrebi preklapljate med njimi.
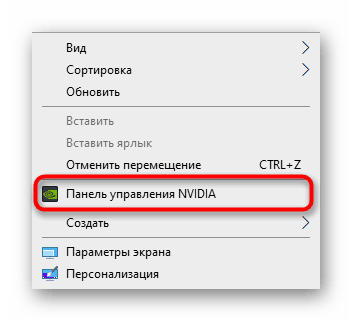
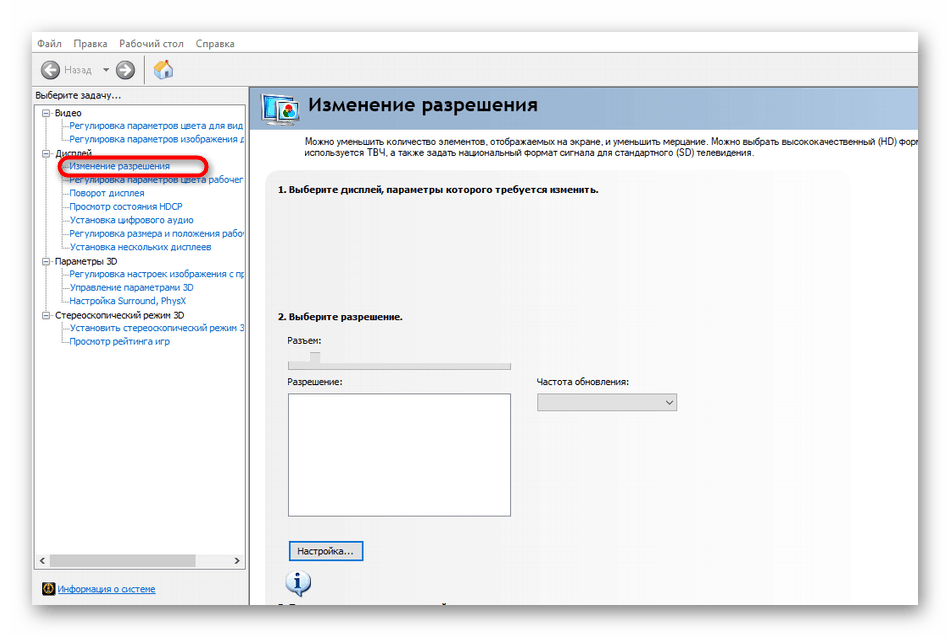
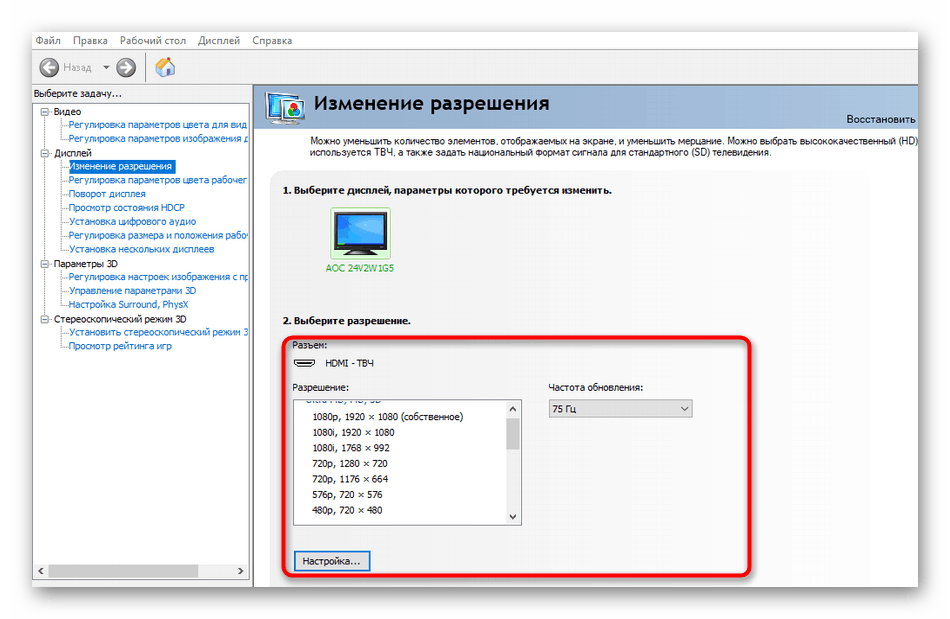
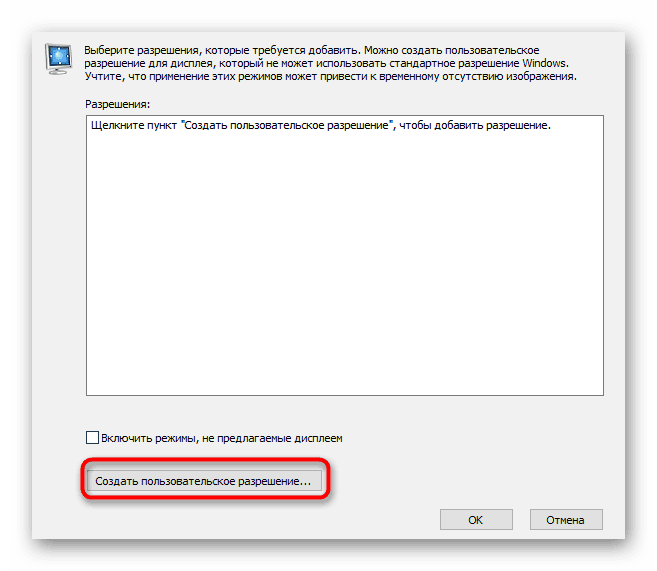
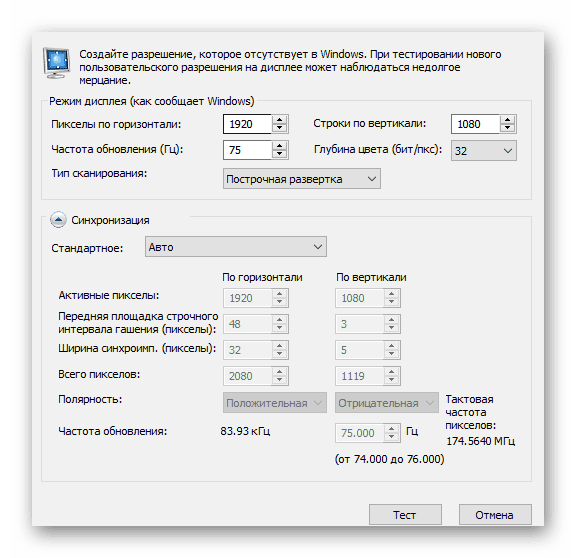
Za lastnike grafičnih kartic AMD bodo dejanja skoraj enaka, le da je vmesnik nadzorne plošče drugačen. Zato se na tej podrobnosti ne bomo podrobneje pogovarjali, saj bo tudi najbolj navaden uporabnik to nalogo razumel in vzel zgornja navodila.
5. način: Prilagoditev ločljivosti zaslona v sistemu Windows
Zadnja metoda, o kateri želimo govoriti, je uporaba standardnega orodja OS, ki se nahaja na nadzorni plošči . Vsem je znano, zato se zmanjša ločljivost s pomočjo tega orodja na naslednji način:
- Odprite "Start" in pojdite na "Nadzorna plošča" s klikom na ustrezno oznako na desni.
- Pojdite navzdol skozi okno in kliknite na "Screen" .
- Tu na levi plošči kliknite povezavo »Nastavitev ločljivosti zaslona« .
- Razširite pojavni meni, da zmanjšate velikost zaslona.
- S premikanjem drsnika navzgor ali navzdol nastavite svojo vrednost.
- Ne pozabite uporabiti sprememb.
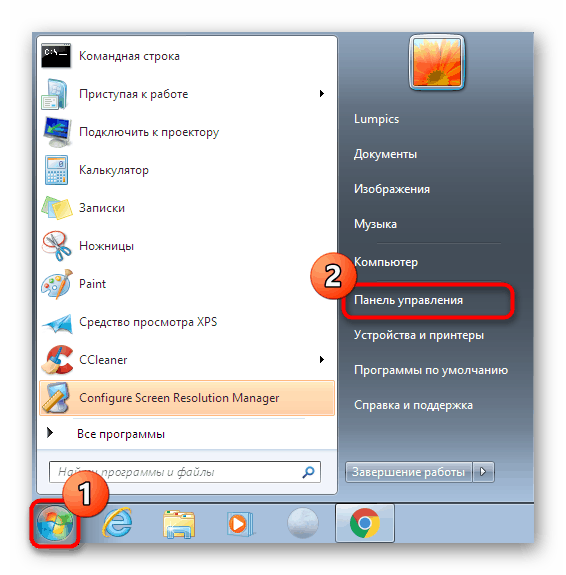
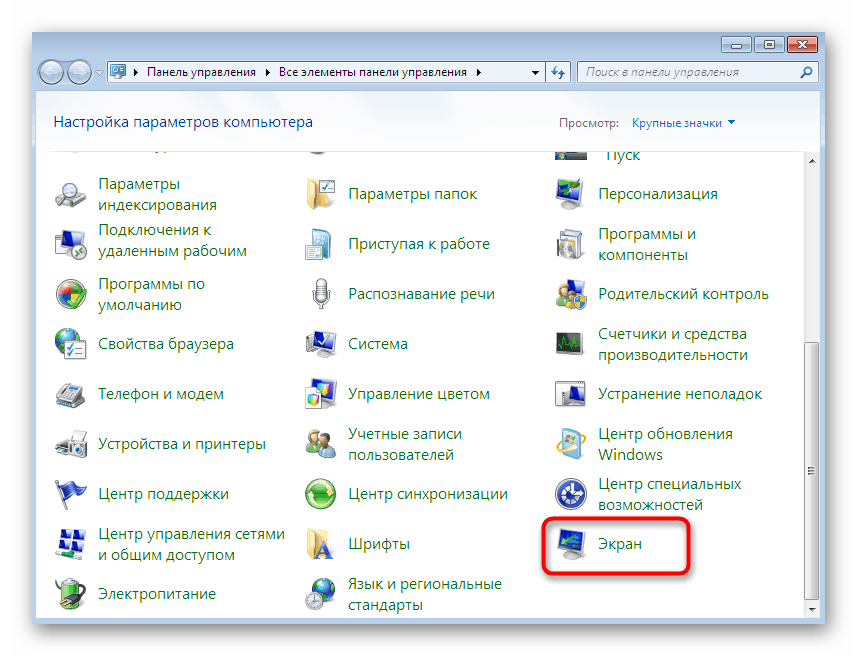
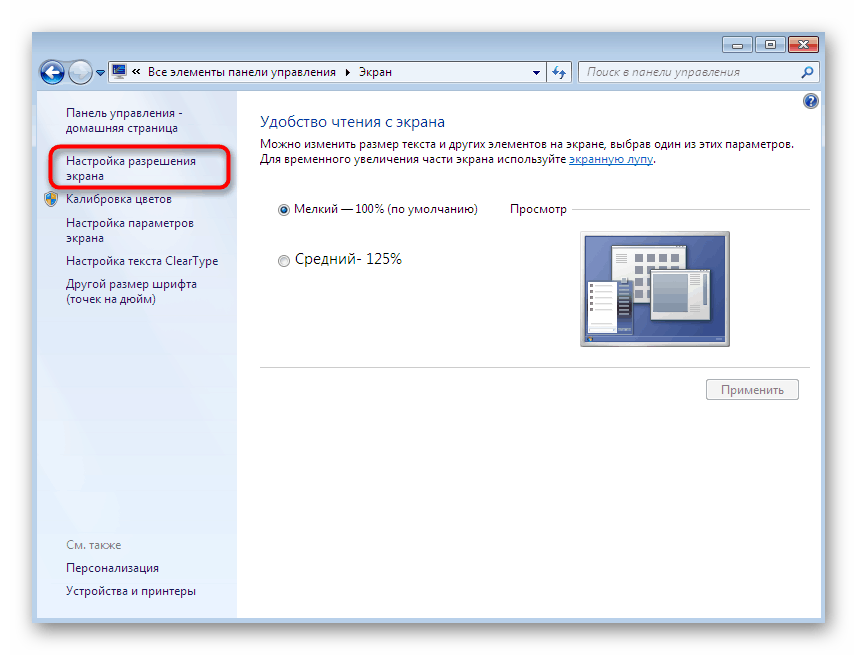
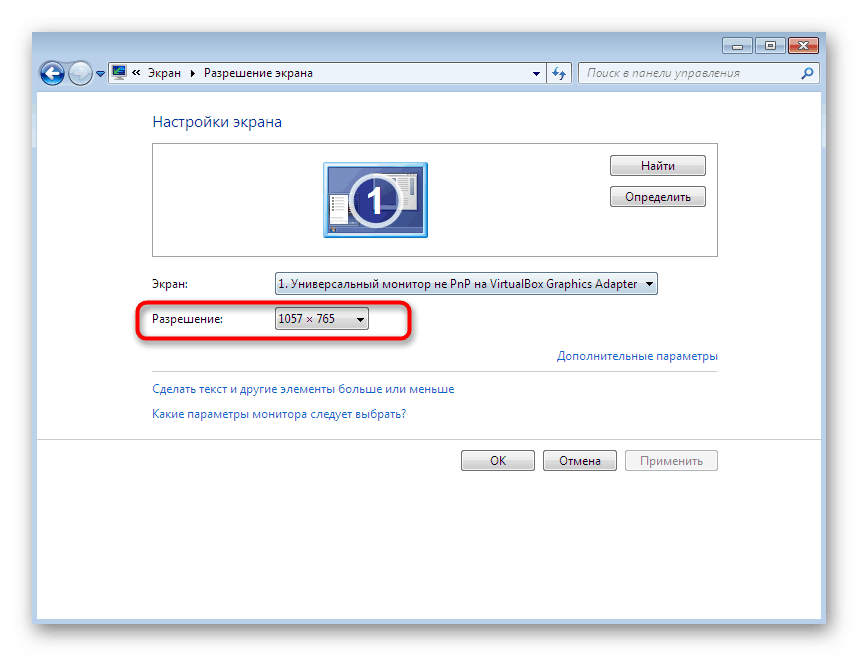
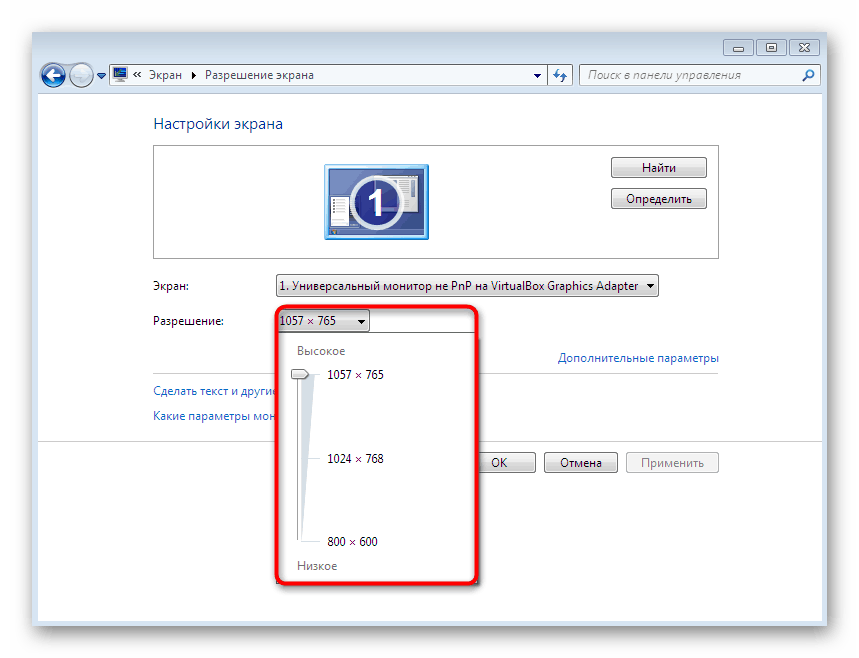
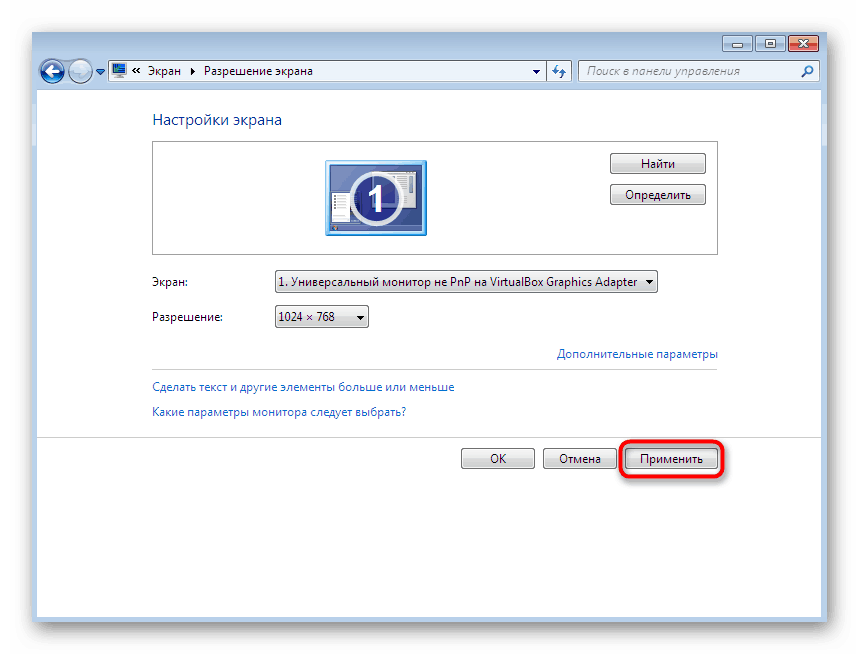
Predstavili ste pet različnih načinov za zmanjšanje zaslona na osebnem računalniku ali prenosniku z operacijskim sistemom Windows 7. Kot lahko vidite, obstaja ogromno število vgrajenih in zunanjih možnosti, ki so v določenih situacijah primerne za absolutno vse uporabnike. Ostaja le določiti želeno metodo in slediti navodilom.