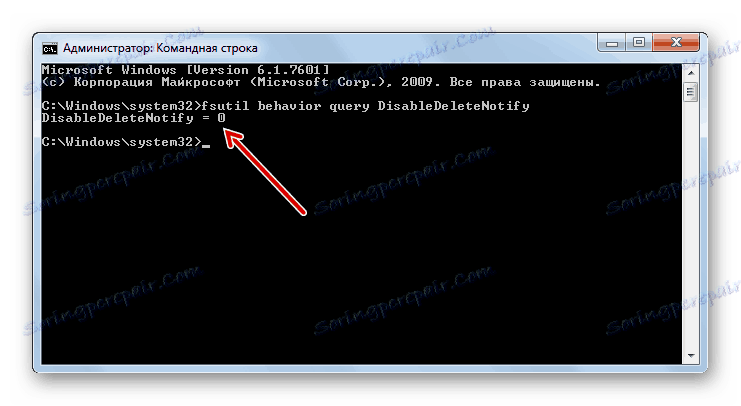Konfiguriranje SSD diska za Windows 7
Trenutno SSD-ji postajajo vse bolj priljubljeni kot trdi diski, ki imajo za razliko od običajnih trdih diskov HHD veliko večjo hitrost, kompaktnost in brezšumnost. Toda hkrati vsak uporabnik ne ve, da bi bilo delo, da bi bilo delo pravilno in maksimalno učinkovito pri povezovanju te naprave z računalnikom, potrebno ustrezno prilagoditi disk in računalnik. Ugotovimo, kako optimizirati sistem Windows 7 za interakcijo z SSD.
Vsebina
Izvajanje optimizacije
Glavni razlog, zaradi katerega je treba optimizirati OS in shranjevalno napravo, je najučinkovitejša možnost uporabe glavne prednosti SSD - visoke hitrosti prenosa podatkov. Tudi tu je še en pomembnejši odtenek: ta vrsta diskov, za razliko od diska HDD, ima omejeno število ciklov prepisovanja, zato morate nastavitve nastaviti tako, da lahko disk uporabite čim dlje. Manipulacijo sistemske konfiguracije in SSD se lahko izvede tako z vgrajenimi pripomočki sistema Windows 7 kot tudi s programsko opremo drugih proizvajalcev.
Najprej, preden SSD priključite na računalnik, se prepričajte, da je BIOS omogočen za način ANSI, kot tudi razpoložljivost gonilnikov, potrebnih za njegovo delovanje.
Metoda 1: SSDTweaker
Uporaba programov tretjih oseb za konfiguriranje sistema za SSD je veliko bolj primerna kot reševanje težave z vgrajenimi orodji. Ta metoda je prednostna pri manj izkušenih uporabnikih. Upoštevali bomo možnost optimizacije s primerom specializiranega SSDTweakerja za tretje osebe.
- Po prenosu razpakirajte Zip arhiv in zaženite izvedljivo datoteko, ki jo vsebuje. Čarovnik za namestitev se odpre v angleščini. Kliknite Naprej .
- Nato boste morali potrditi licenčno pogodbo pri imetniku avtorskih pravic. Premaknite izbirni gumb na položaj »Sprejmem dogovor« in kliknite »Naprej« .
- Naslednje okno nudi možnost izbire namestitvenega imenika za SSDWweaker. Privzeto je to mapa "Program Files" na pogonu C. Svetujemo, da te nastavitve ne spremenite, če za to nimate dobrih razlogov. Kliknite Naprej .
- V naslednji fazi lahko v začetnem meniju določite ime ikone programa ali ga običajno zavrnete. V slednjem primeru morate potrditi polje poleg možnosti »Ne ustvarite mape menija» . Če ste zadovoljni z vsem in ne želite ničesar spremeniti, potem kliknite »Naprej«, ne da bi vam bilo treba izvesti dodatne ukrepe.
- Po tem boste morali na namizje dodati tudi ikono. V tem primeru morate potrditi polje zraven »Ustvari ikono namizja« . Če te ikone ne potrebujete v določenem območju, pustite potrditveno polje prazno. Kliknite Naprej .
- Sedaj boste videli okno s splošnimi podatki o namestitvi, zbranih na podlagi dejanj, ki ste jih izvedli v prejšnjih korakih. Če želite aktivirati namestitev SSDTweakerja, kliknite Namesti .
- Postopek namestitve bo izveden. Če želite, da se program zažene takoj po izstopu iz "čarovnika za nastavitev" , ne odznačite možnosti "Launch SSDTweaker" . Kliknite »Dokončaj« .
- Odpre se delovni prostor SSDTweaker. Najprej v spodnjem desnem kotu izberite ruski jezik s spustnega seznama.
- Nato za zagon optimizacije pod SSD z enim samim klikom kliknite gumb »Konfiguracija samodejne konfiguracije« .
- Postopek optimizacije bo izveden.
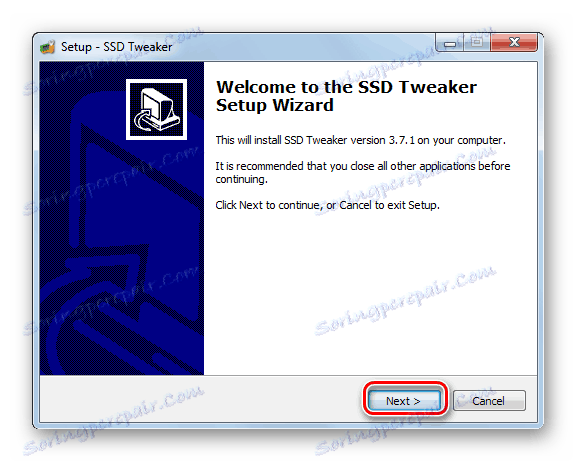
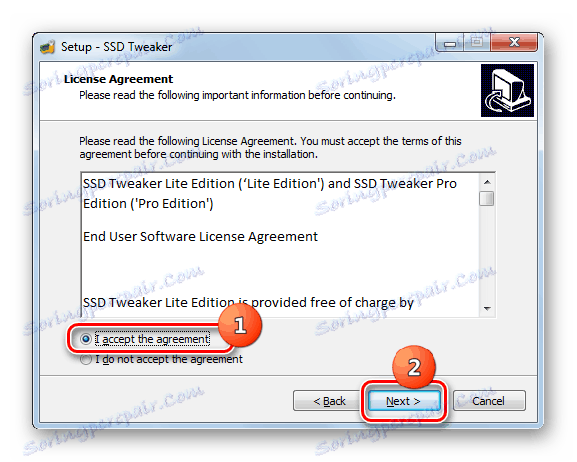
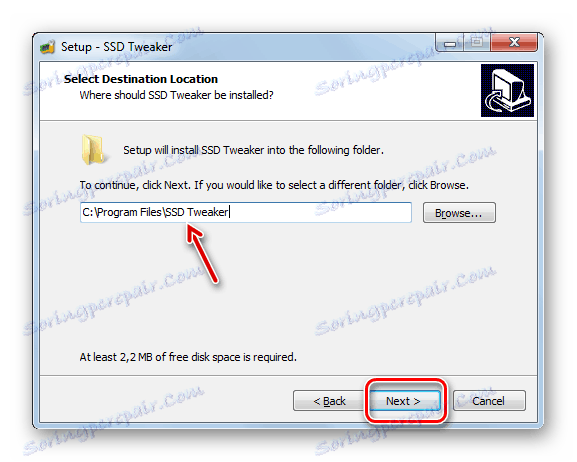
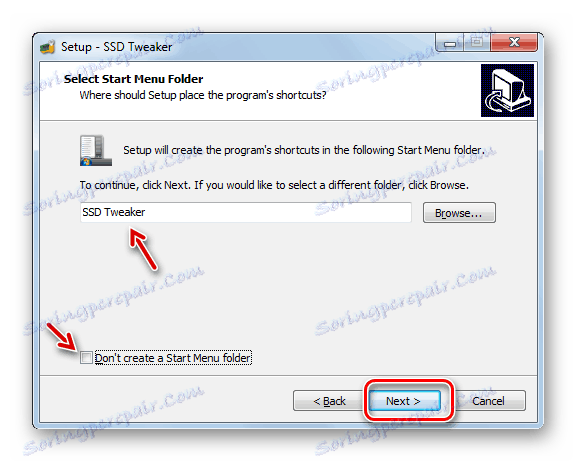
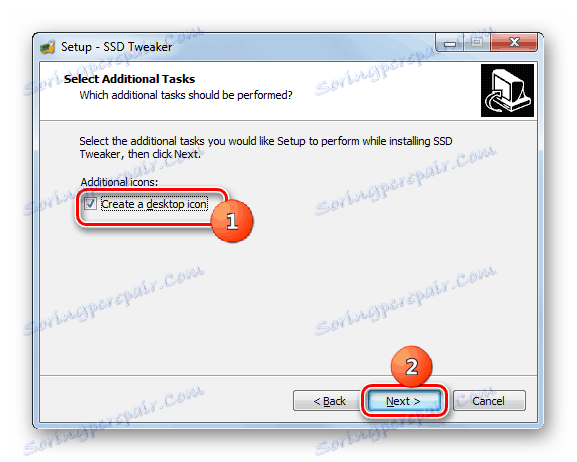
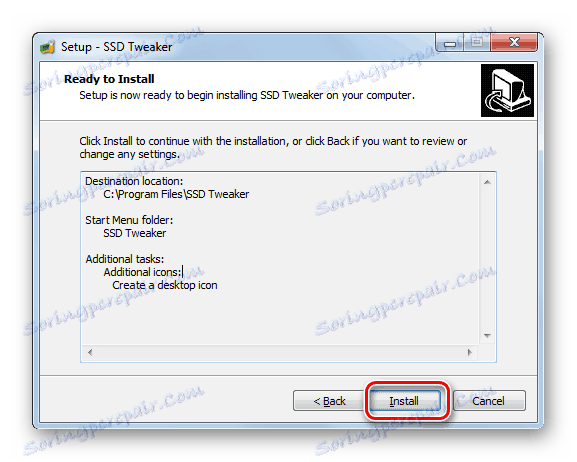
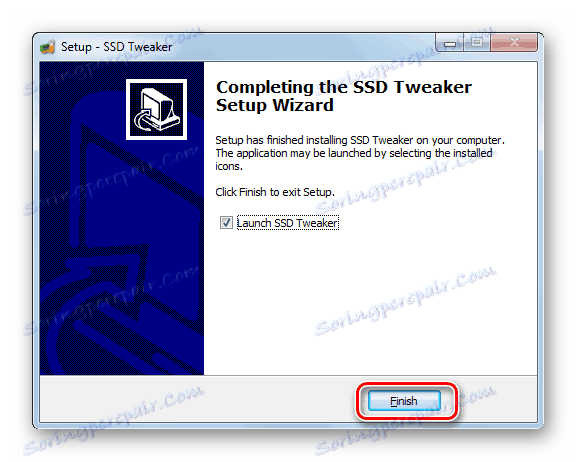


Če želite, lahko v zavihkih »Standardne nastavitve« in »Napredne nastavitve« določite posebne parametre optimizacije sistema, če ne ustrezate standardni možnosti, vendar za to potrebujete nekaj znanja. Del tega znanja bo postal dostopen po tem, ko se boste seznanili z naslednjim načinom optimizacije sistema.
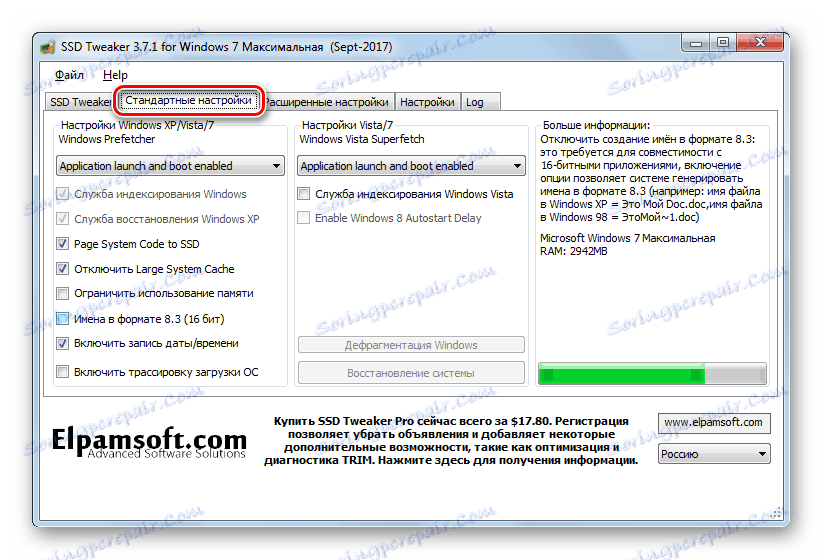
Na žalost so spremembe v zavihku »Napredne nastavitve « lahko narejene le v plačljivi različici SSDTweakerja.
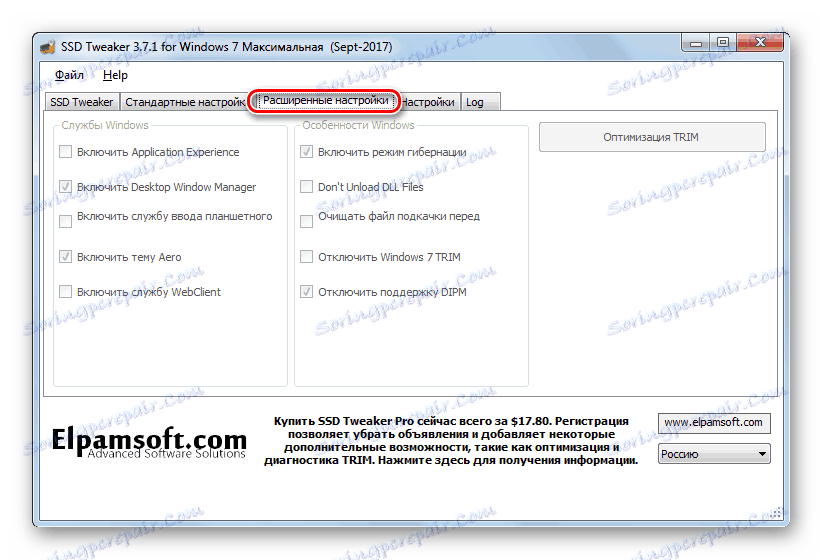
2. način: z uporabo vgrajenih orodij sistema
Kljub preprostosti prejšnje metode, mnogi uporabniki raje delujejo v starih oblikah, postavljajo računalnik za delo s SSD z vgrajenimi orodji operacijskega sistema Windows 7. To upravičuje dejstvo, da najprej ni treba prenesti in namestiti programerjev tretjih oseb, in drugič, več visoko stopnjo zaupanja v pravilnost in točnost uvedenih sprememb.
Naslednji koraki opisujejo OS in konfiguracijo pogona za SSD pogon. Toda to ne pomeni, da jih morate uporabiti. Nekatere korake za nastavitev lahko preskočite, če menite, da bo za posebne potrebe pri uporabi sistema bolj pravilen.
1. korak: Onemogoči defragmentacijo
Za SSD diske, za razliko od trdega diska, defragmentacija ne koristi, ampak škodi, saj povečuje obrabljivost sektorjev. Zato svetujemo, da preverite, ali je ta funkcija omogočena na osebnem računalniku, in če je tako, jo onemogočite.
- Kliknite Start . Pojdite na »Nadzorna plošča« .
- Kliknite »Sistem in varnost« .
- Nadalje v skupini »Upravljanje« kliknite na napis »Trdi disk za defragmentiranje« .
- Odpre se okno "Defragmentiranje diska" . Če je prikazana možnost »Načrtovana defragmentacija« , kliknite gumb »Konfiguriraj razpored« ....
- V odprtem oknu nasproti postavke "Izvedi po načrtu" počistite polje in kliknite "V redu" .
- Ko je parameter "Načrtovana defragmentacija onemogočena", se prikaže v glavnem oknu nastavitev postopka, kliknite gumb "Zapri" .
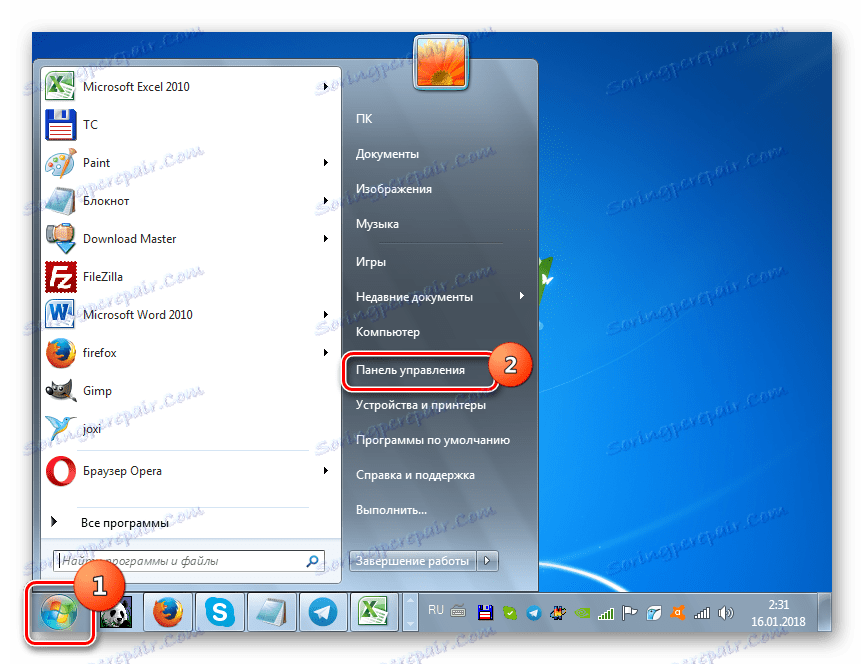
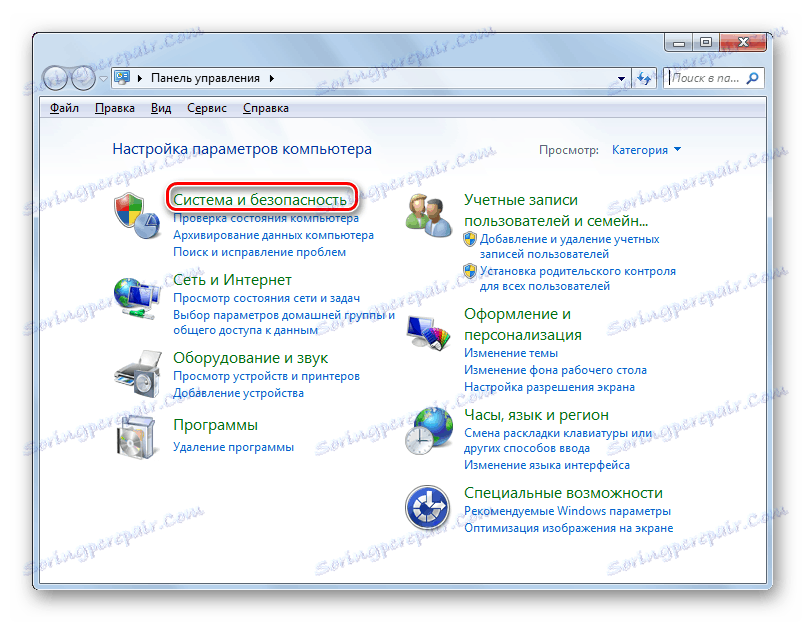
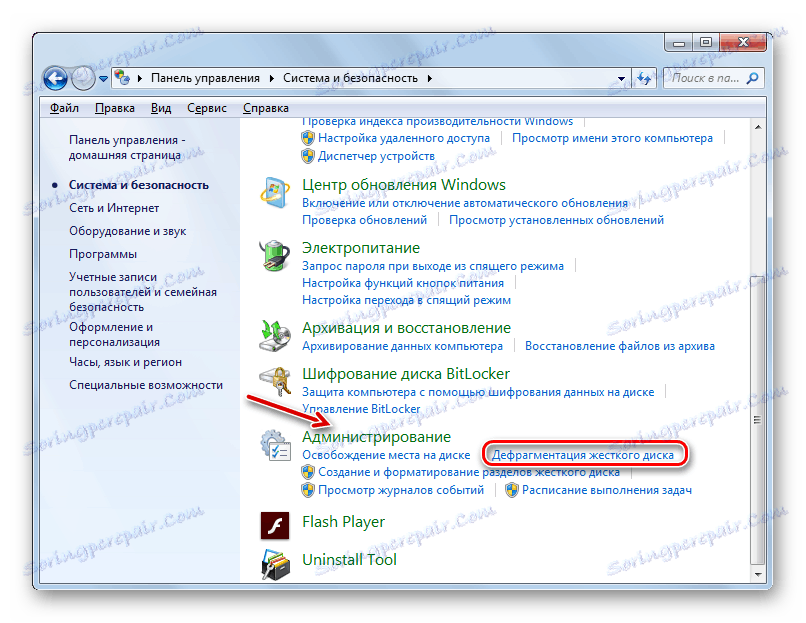
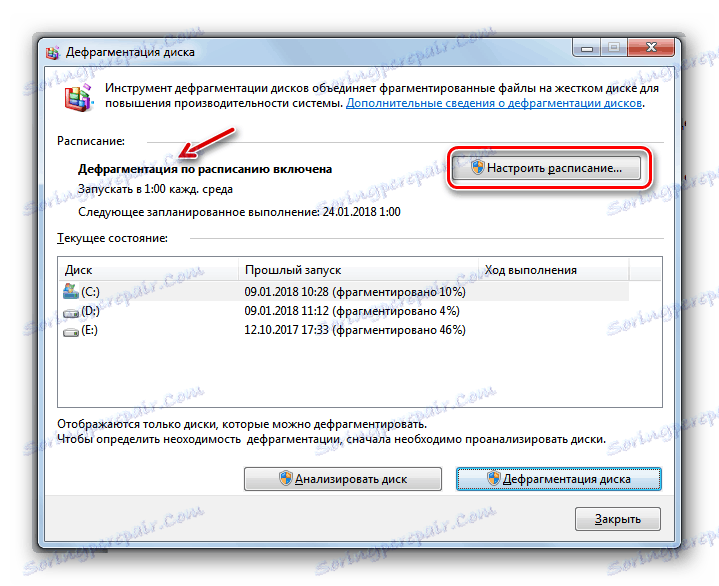

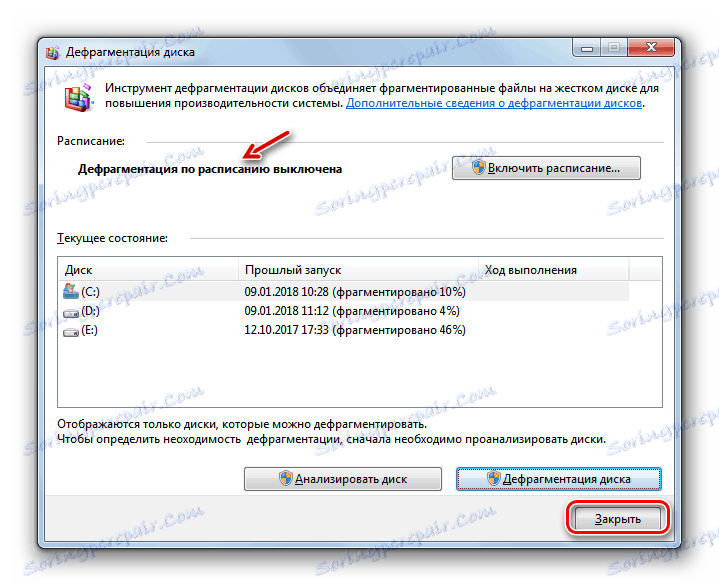
2. korak: onemogočite indeksiranje
Drug postopek, ki zahteva redne klice na SSD, kar pomeni, da povečuje njegovo obrabo, indeksira. Ampak nato sami odločite, ali ste pripravljeni onemogočiti to funkcijo ali ne, saj bo poiskal datoteke na vašem računalniku. Če pa po vgrajenem iskanju predmetov, ki se nahajajo na računalniku, zelo redko iščete, potem to funkcijo dejansko ne potrebujete, v izjemnih primerih pa lahko uporabite tudi tretje strani iskalnikov, na primer, Skupaj poveljnik .
- Kliknite Start . Pojdite na "Računalnik" .
- Odpre se seznam logičnih pogonov. Z desno tipko miške kliknite ( PCM ) na tistemu, ki je pogon SSD. V meniju izberite »Properties« .
- Odpre se okno lastnosti. Če obstaja oznaka pred parametrom »Dovoli indeksiranje ...« , v tem primeru počistite to, nato kliknite »Uporabi« in »V redu« .
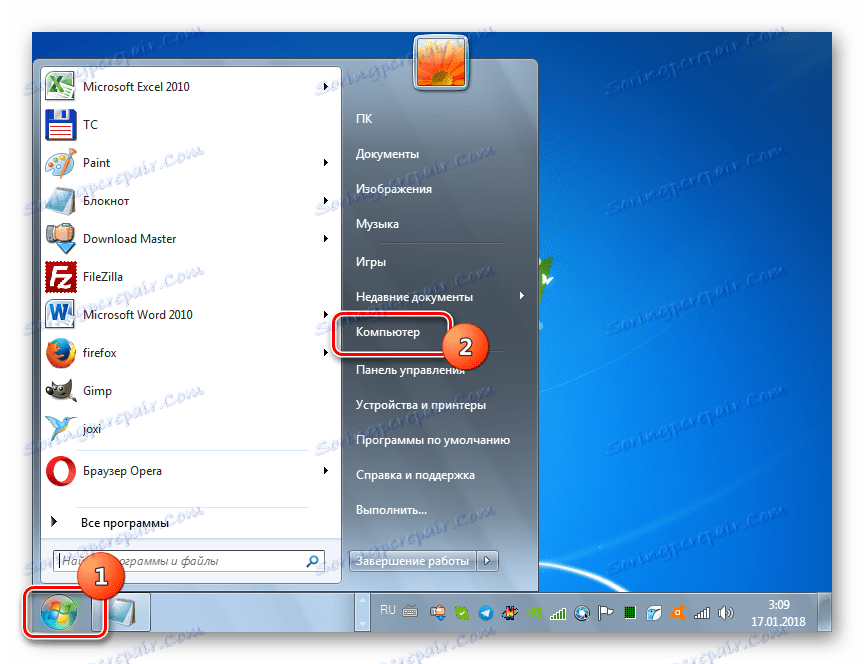
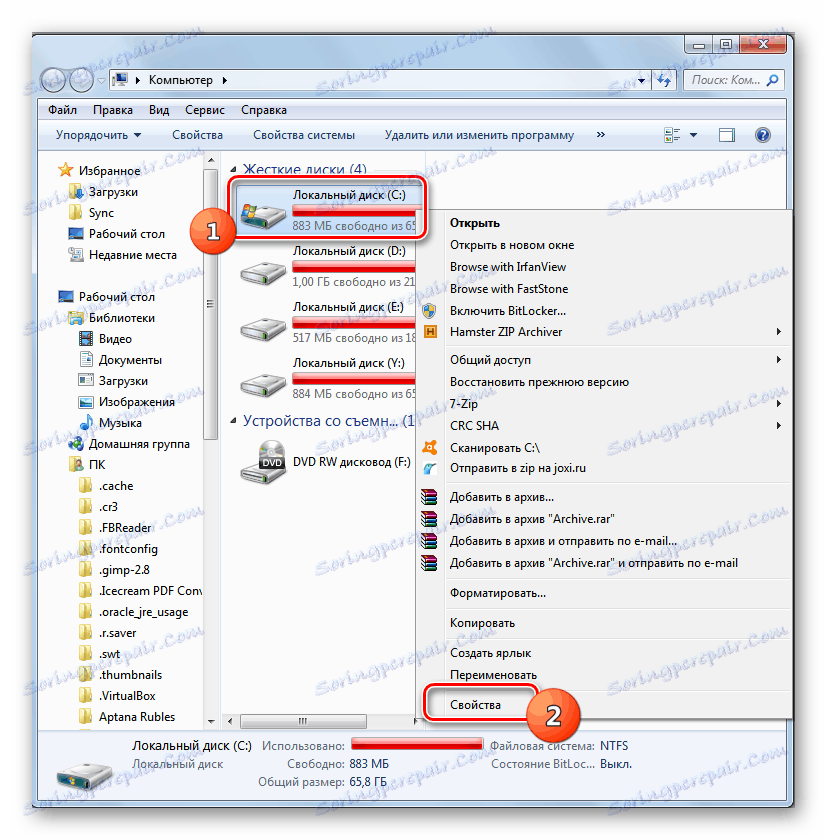
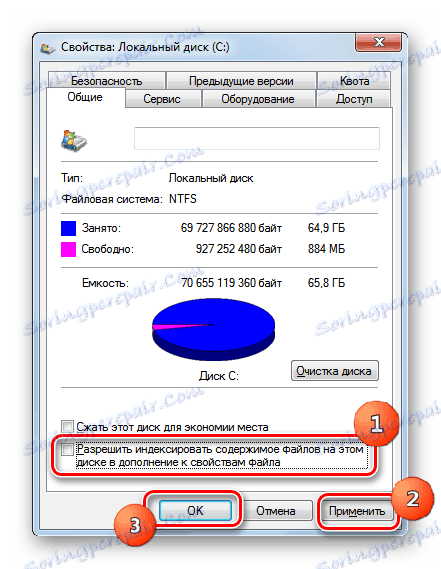
Če je na SSD priključenih več logičnih pogonov ali če je z računalnikom priključenih več SSD, izvedite zgoraj navedeno operacijo z vsemi ustreznimi particijami.
3. korak: deaktivirajte datoteko za ostrino
Drug dejavnik, ki povečuje obrabo SSD, je obstoj swap datoteke. Vendar je vredno odstraniti le, če ima računalnik ustrezno količino RAM-a za opravljanje običajnih operacij. Na sodobnih računalnikih priporočamo, da se znebite swap datoteke v primeru, da količina RAM pomnilnika presega 10 GB.
- Kliknite »Start« in znova kliknite »Računalnik« , zdaj pa PCM . V meniju izberite Lastnosti .
- V oknu, ki se odpre, odprite »Dodatne možnosti ...« .
- Odpre se lupina »Lastnosti sistema« . Pomaknite se do razdelka »Napredno« in na področju »Uspešnost« kliknite »Možnosti« .
- Odpre lupino možnosti. Premaknite se do razdelka »Napredno« .
- V prikazanem oknu v območju »Virtual memory« kliknite »Change« .
- Odpre se okno za nastavitve navideznega pomnilnika. V področju »Disk« izberite particijo, ki ustreza SSD. Če obstaja več, je treba postopek, opisan spodaj, opraviti z vsakim. Počistite polje poleg možnosti »Samodejno izbiranje glasnosti ...« . Spodaj premaknite izbirni gumb v položaj "Ni swap datoteke" . Kliknite V redu .
- Sedaj ponovno zaženite računalnik. Kliknite »Start« , kliknite na trikotnik poleg gumba »Izklop« in kliknite »Ponovni zagon« . Ko je računalnik aktiviran, bo ostala datoteka za osebni klic onemogočena.
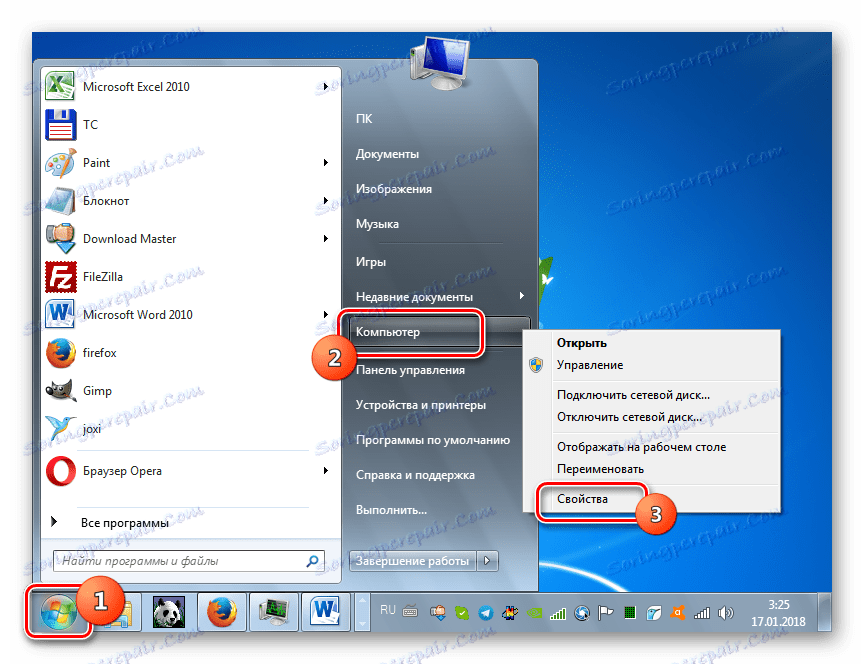

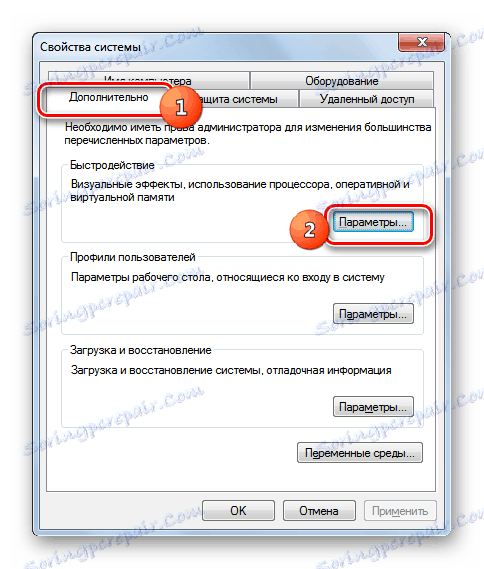
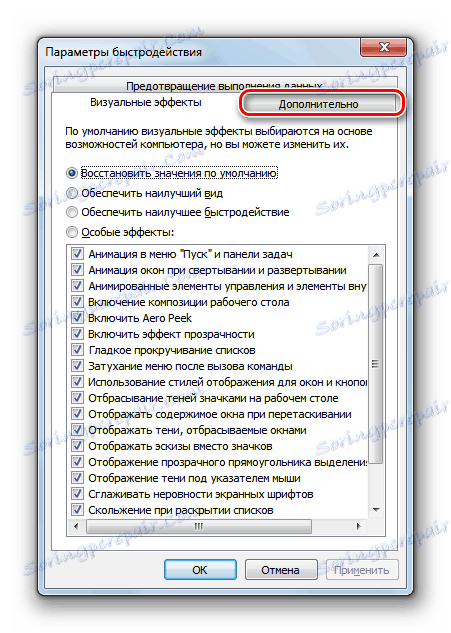
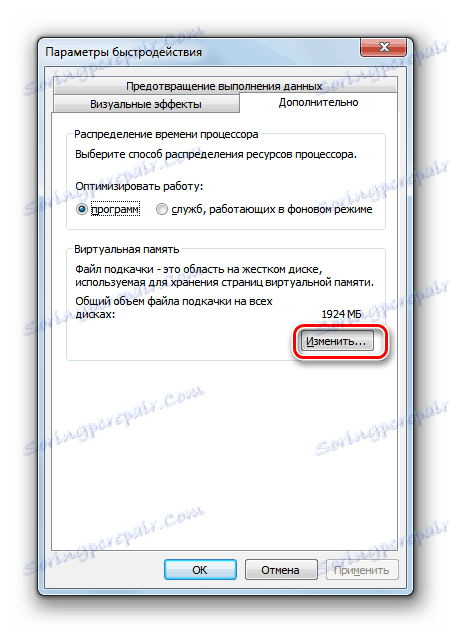

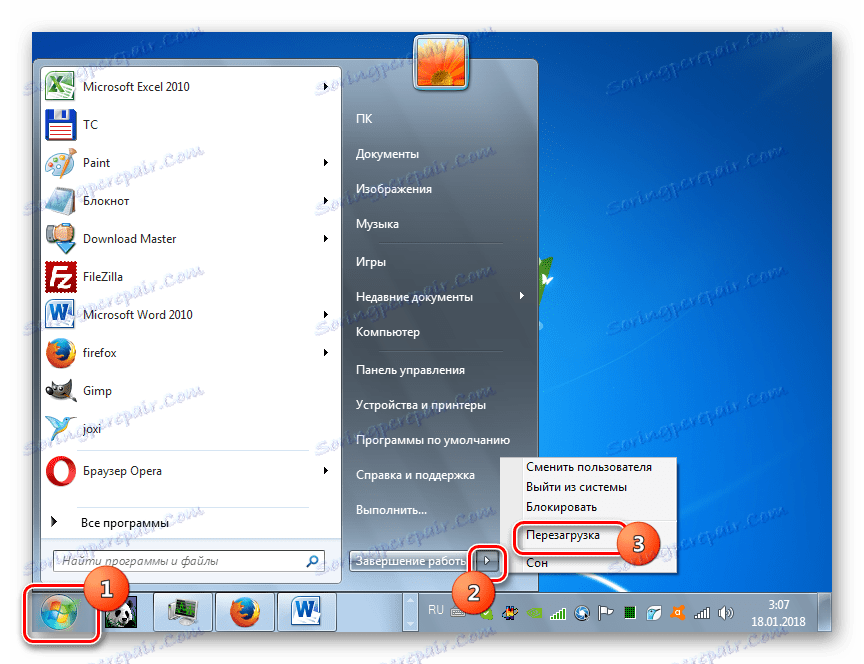
Lekcija:
Ali potrebujem datoteko za osebni klic na SSD?
Kako onemogočiti ostranjevalno datoteko v operacijskem sistemu Windows 7
4. korak: izklopite mirovanje
Iz podobnega razloga morate tudi onemogočiti hibernacijsko datoteko (hiberfil.sys), saj se zanj redno pošilja zelo veliko informacij, kar vodi k poslabšanju SSD-ja.
- Kliknite Start . Vnesite "Vsi programi" .
- Odprite »Standard« .
- Na seznamu orodij poiščite ime »Vrstica za ukaz« . Kliknite na PCM . V meniju izberite »Zaženi kot skrbnik« .
- V prikazani vrstici ukaza vnesite ukaz:
powercfg -h offKliknite Enter .
- Znova zaženite računalnik na enak način, kot je opisano zgoraj. Po tem se izbriše datoteka hiberfil.sys.
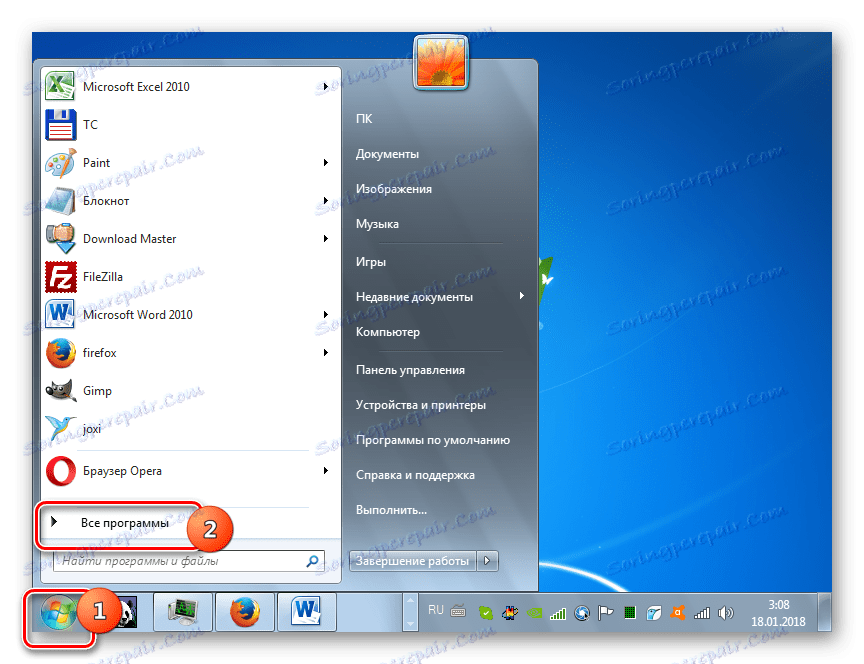
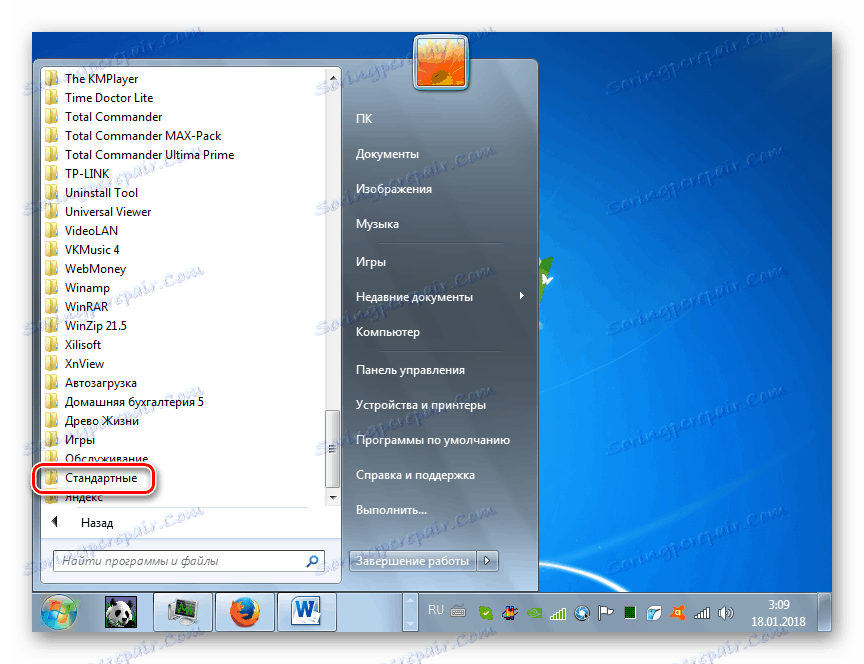
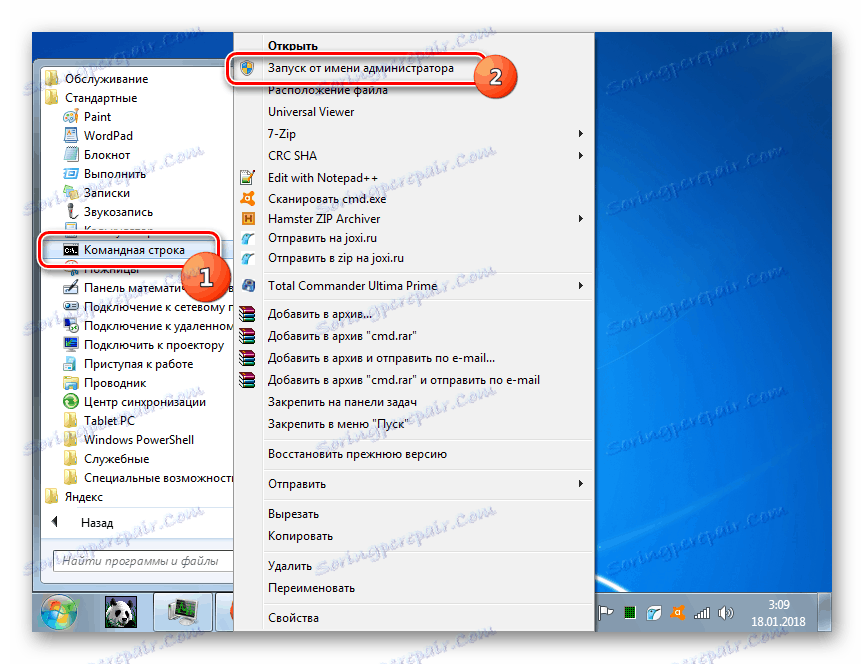
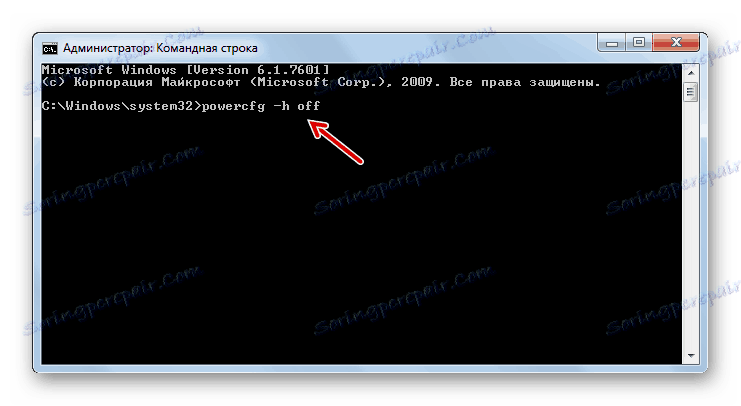
Lekcija: Kako onemogočiti mirovanje v operacijskem sistemu Windows 7
5. korak: Aktiviranje TRIM-a
Funkcija TRIM optimizira SSD pogon in zagotavlja enotno obrabo celic. Zato je pri vklopu zgoraj omenjenega tipa trdega diska v računalnik treba vklopiti.
- Če želite izvedeti, ali je TRIM aktiviran v vašem računalniku, zaženite ukazno vrstico v imenu skrbnika, kot je bilo storjeno v opisu prejšnjega koraka. Kladivo v:
fsutil behavior query DisableDeleteNotifyPritisnite Enter .
- Če je vrednost "DisableDeleteNotify = 0 " prikazana v "Command Line" , potem je vse v redu in funkcija je omogočena.
![Funkcija TRIM je omogočena v ukazni vrstici v operacijskem sistemu Windows 7]()
Če se prikaže "DisableDeleteNotify = 1" , pomeni, da je mehanizem TRIM izklopljen in ga je treba aktivirati.
- Če želite aktivirati TRIM, vnesite v »Vrstni red« :
fsutil behavior set DisableDeleteNotify 0Kliknite Enter .
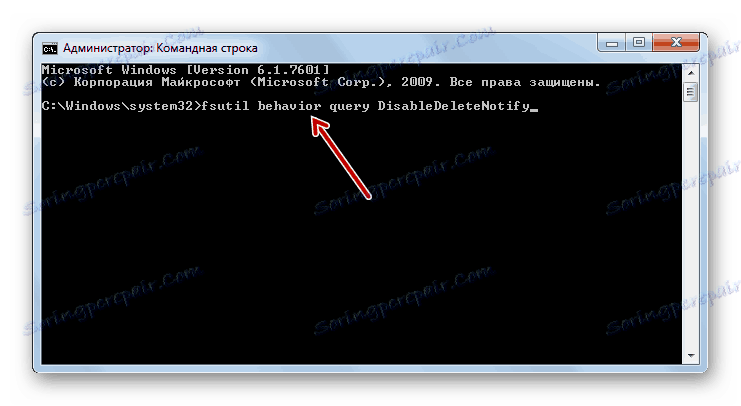
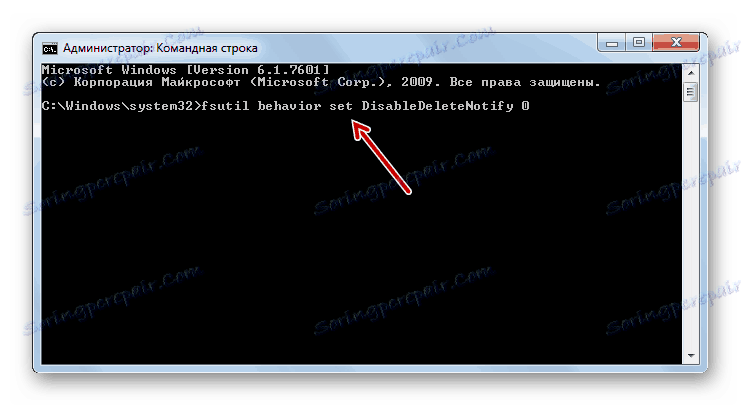
Zdaj je mehanizem TRIM aktiviran.
6. korak: Onemogoči ustvarjanje točk za obnovitev
Seveda je vzpostavitev točk izterjave pomemben dejavnik varnosti sistema, s katerim se bo lahko v primeru okvare nadaljevalo z delovanjem. Vendar onemogočanje te funkcije še vedno omogoča, da podaljšamo življenjsko dobo SSD-pogona, zato ne moremo omeniti te možnosti. In sami se odločite, ali ga je treba uporabiti ali ne.
- Kliknite Start . Kliknite PCM pod imenom »Računalnik« . Na seznamu izberite »Properties« .
- V stranski vrstici okna, ki se odpre, kliknite »Zaščita sistema« .
- V odprtem oknu v zavihku »Zaščita sistema « kliknite gumb »Konfiguriraj« .
- V oknu z nastavitvami, ki se prikaže v oknu » Nastavitve za obnovitev«, premaknite izbirni gumb na položaj »Onemogoči zaščito ...« . V bližini besedila »Izbriši vse obnovitvene točke« kliknite »Izbriši« .
- Pojavi se pogovorno okno z opozorilom, da bodo zaradi izvedenih dejanj izbrisane vse obnovitvene točke, kar bo povzročilo nemožnost ponovnega vklopa sistema v primeru okvare. Kliknite Nadaljuj .
- Izbral bo postopek izbrisa. Pojavi se obvestilno okence, ki vas obvesti, da so bile vse točke obnovitve izbrisane. Kliknite Zapri .
- V oknu zaščite sistema kliknite »Uporabi« in »V redu« . Po tem se ne bodo oblikovale točke izterjave.
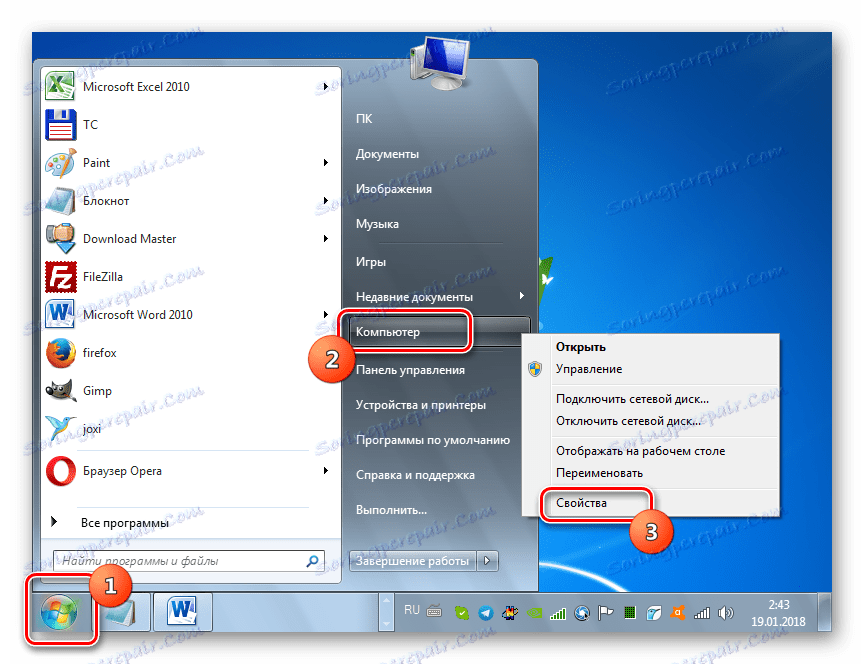
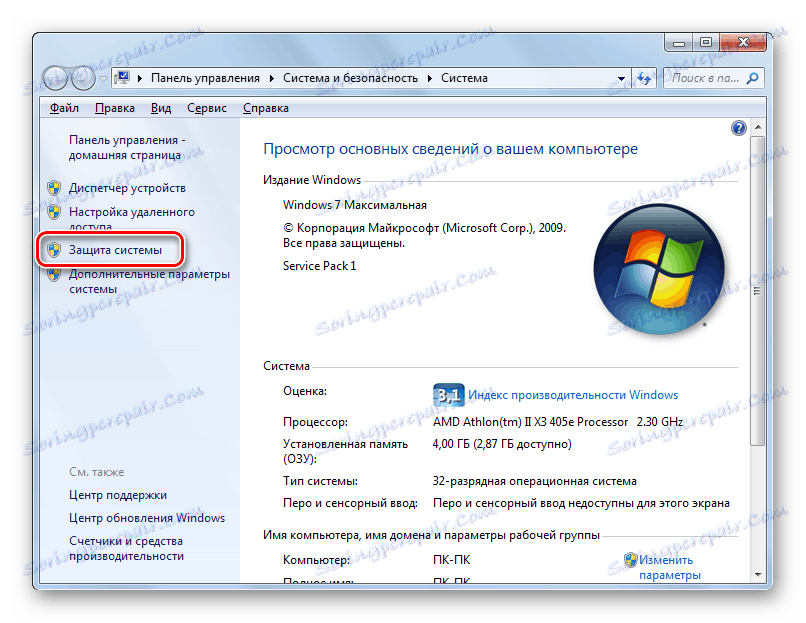
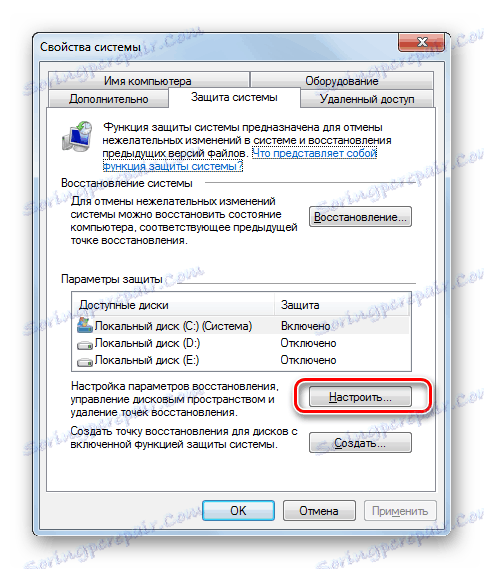

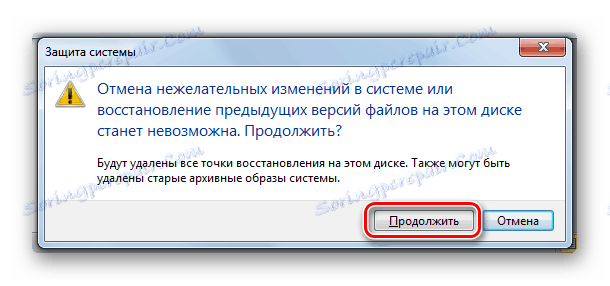

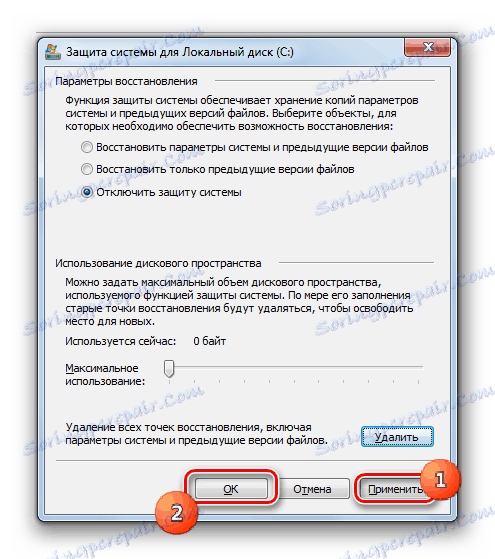
Vendar vas opozarjamo, da dejanja, opisana v tej fazi, proizvedete na lastno nevarnost in tvegate. S tem boste povečali življenjsko dobo SSD-ja, vendar izgubite možnost obnovitve sistema v primeru različnih okvar ali zrušitev.
7. korak: Onemogoči prijavo datotečnega sistema NTFS
Če želite povečati čas uporabe SSD-ja, obstaja tudi občutek, da onemogočite prijavo datotečnega sistema NTFS-a.
- Zaženite ukazni poziv z upravnim organom. Vnesite:
fsutil usn deletejournal /DC:Če imate operacijski sistem, ki ni nameščen na pogonu C , ampak v drugi particiji, zamenjajte »C« s trenutno črko pogona. Pritisnite Enter .
- Brisanje datoteke datotečnega sistema NTFS bo onemogočeno.
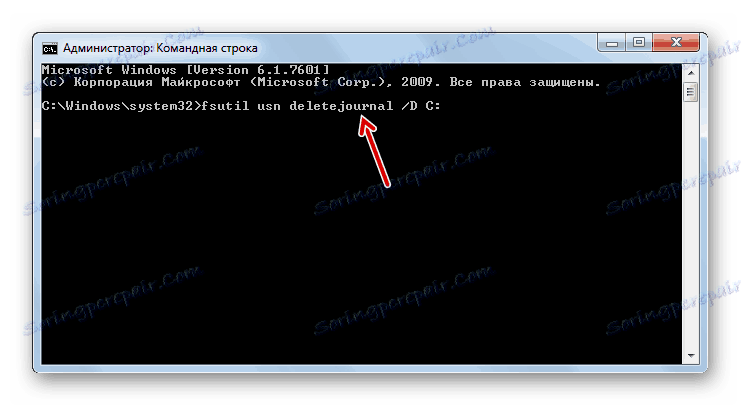
Optimizirajte računalnik in najbolj trden disk, ki se uporablja kot sistemski disk v operacijskem sistemu Windows 7, lahko uporabite programe tretjih oseb (na primer SSDTweaker) in uporabo vgrajenih mehanizmov sistema. Prva možnost je zelo preprosta in zahteva minimalen nabor znanja. Uporaba vgrajenih orodij za ta namen je veliko težja, vendar ta metoda zagotavlja natančnejšo in zanesljivo nastavitev operacijskega sistema.