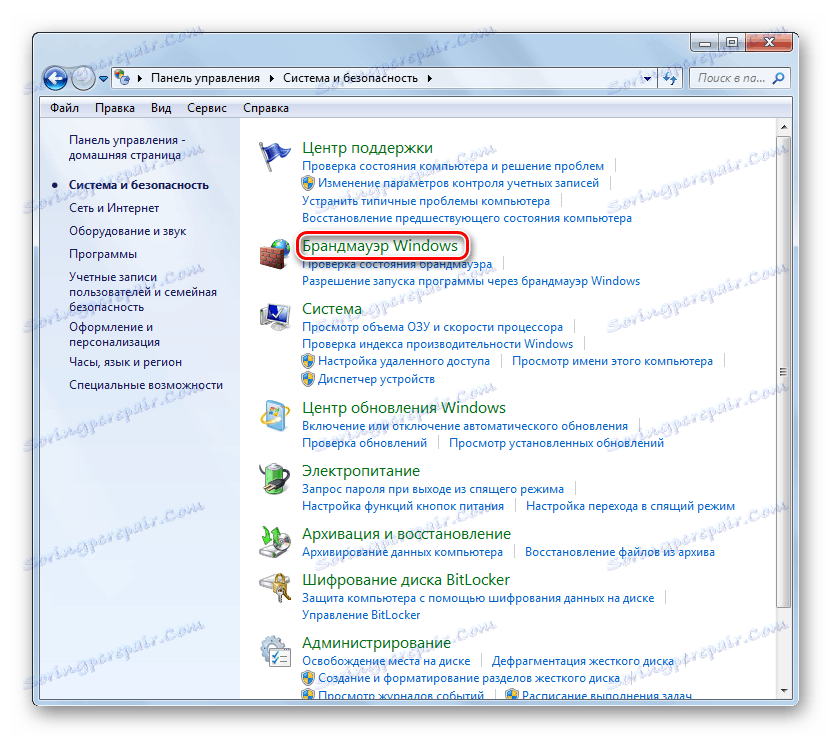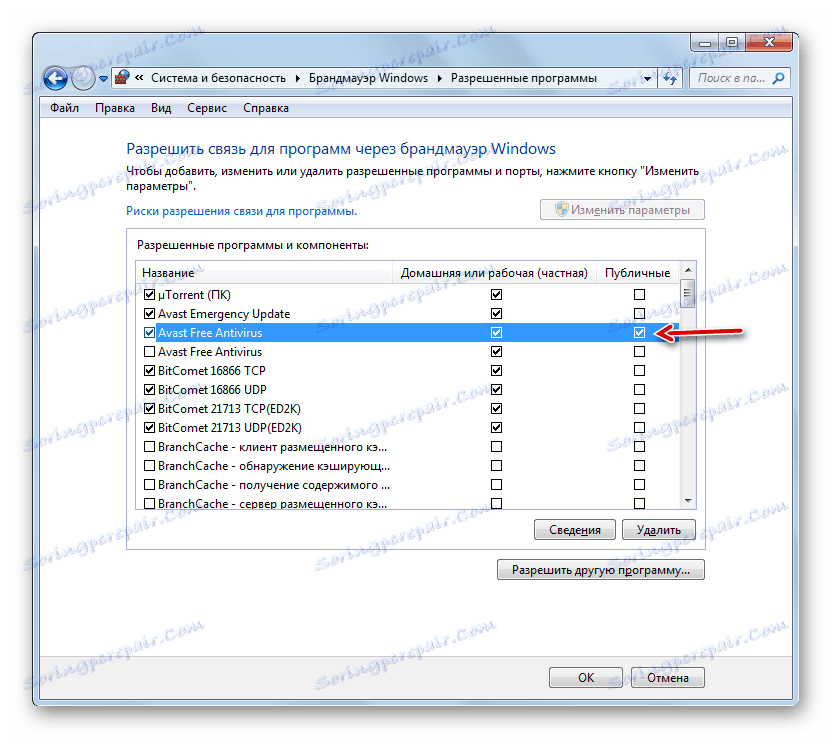Konfiguriranje požarnega zidu v računalniku z operacijskim sistemom Windows 7
Varnost je eno od glavnih meril za učinkovitost omrežja. Neposredna komponenta programske opreme je pravilna konfiguracija požarnega zidu operacijskega sistema, ki se imenuje požarni zid na računalnikih Windows. Poglejmo, kako optimizirati to orodje za zaščito na računalniku Windows 7.
Vsebina
Nastavljanje nastavitev
Preden nadaljujete s konfiguracijo, je treba opozoriti, da če nastavite previsoke nastavitve zaščite, lahko brskalniku blokirate dostop ne samo do zlonamernih spletnih mest ali zapreti virusne programe za dostop do interneta, ampak tudi otežujejo delo celo varnih aplikacij, ki iz nekega razloga povzročajo suma požarnega zidu . Ob istem času, ko nameščate nizko raven zaščite, obstaja tveganje, da sistem izpostavite grožnji od vsiljivcev ali omogočite zlonamerno kodo za vstop v računalnik. Zato je priporočljivo, da ne gremo v skrajnosti, ampak uporabiti optimalne parametre. Poleg tega pri prilagajanju požarnega zidu upoštevajte, kakšno okolje delate: v nevarnem (svetovnem spletu) ali razmeroma varnem (notranja mreža).
1. stopnja: Prehod na nastavitve požarnega zidu
Takoj ugotovite, kako iti v nastavitve požarnega zidu v operacijskem sistemu Windows 7.
- Kliknite »Start« in pojdite na »Nadzorna plošča« .
- Odprite razdelek Sistem in varnost .
- Nato kliknite element "Požarni zid Windows" .
![Zaženite požarni zid Windows iz razdelka »Sistem in varnost« na nadzorni plošči v operacijskem sistemu Windows 7]()
Tudi to orodje se lahko izvaja na preprostejši način, vendar zahteva, da se ukaz zapomni. Vnesite Win + R in vnesite izraz:
firewall.cplKliknite »V redu« .
- Odpre se zaslon za nastavitve požarnega zidu.
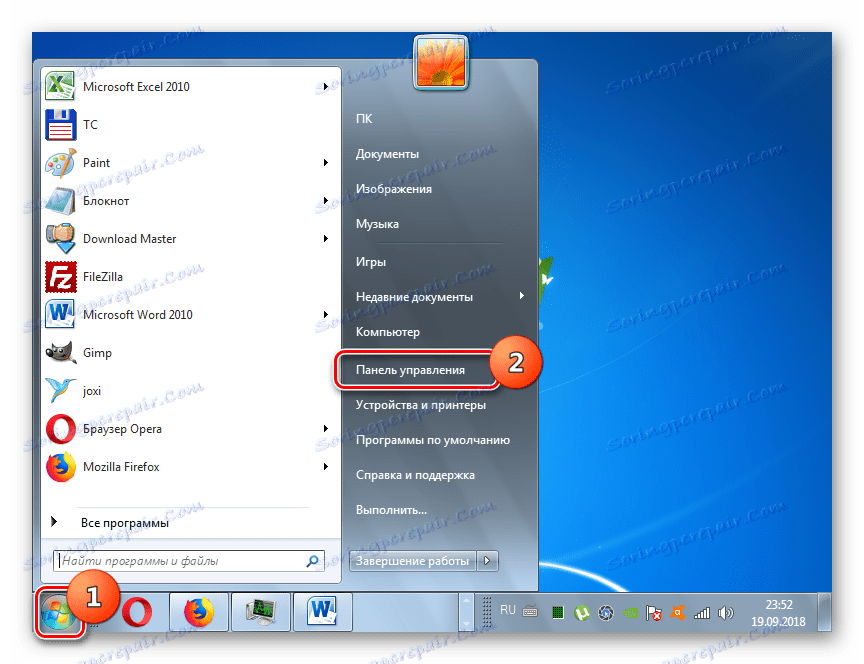
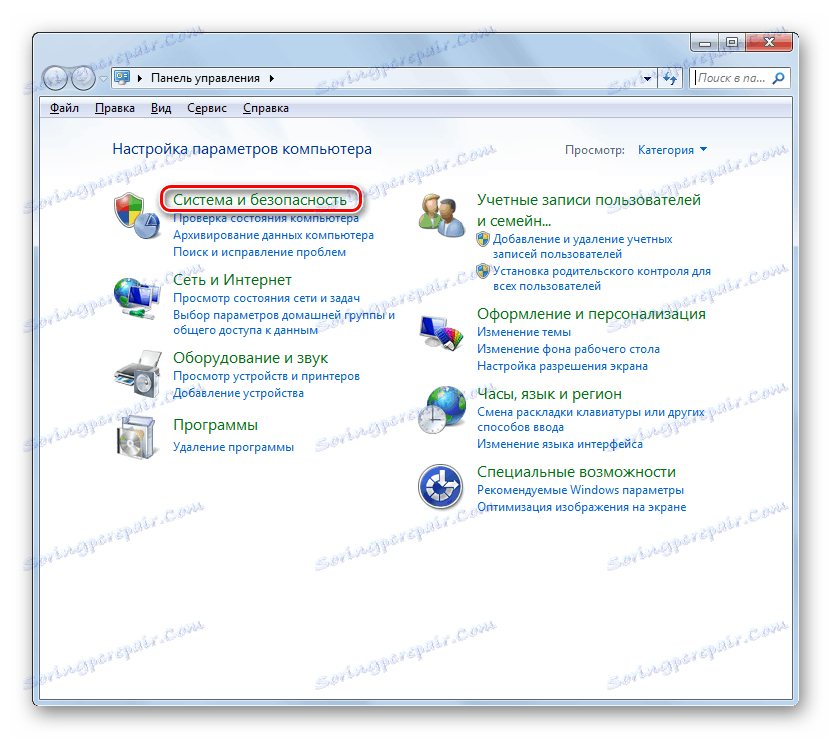
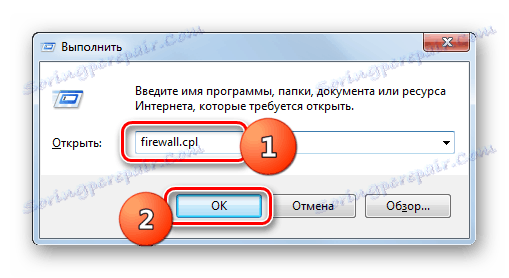
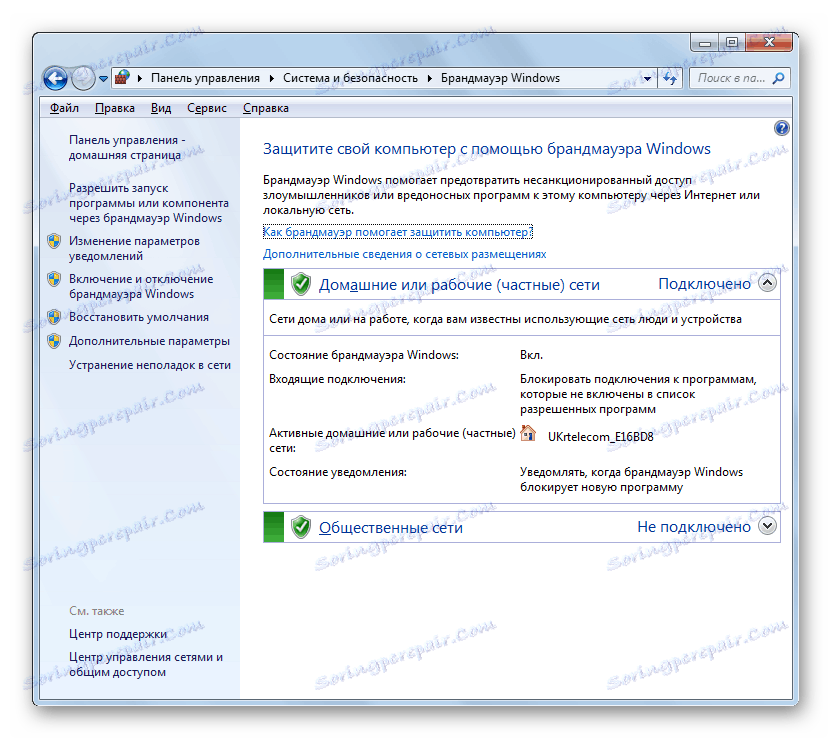
2. stopnja: aktiviranje požarnega zidu
Zdaj upoštevajte takojšen postopek za konfiguriranje požarnega zidu. Najprej je treba aktivirati požarni zid, če je onemogočen. Ta postopek je opisan v našem ločenem članku.
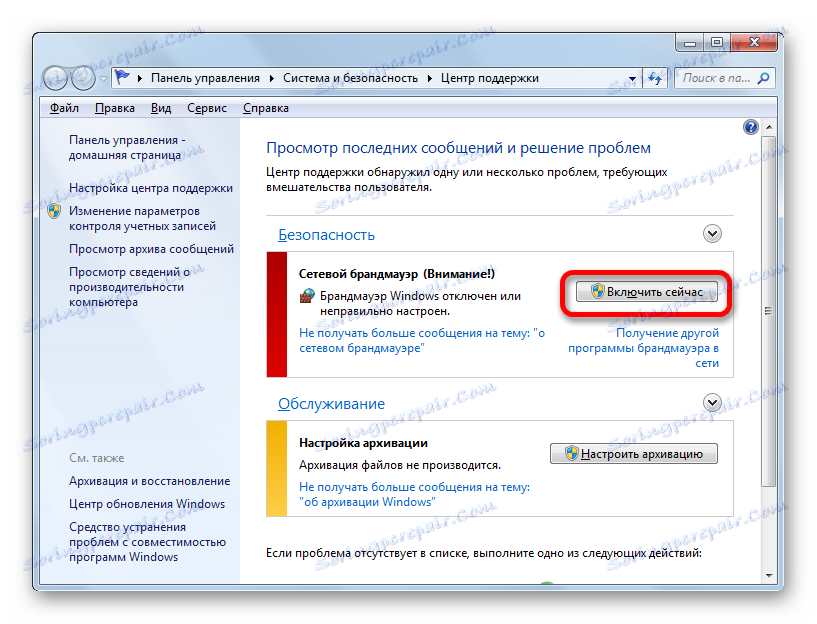
Lekcija: Kako omogočiti požarni zid v oknih 7
3. korak: Dodajte in odstranite aplikacije s seznama izključitev
Pri konfiguraciji požarnega zidu morate dodati tiste programe, ki jim zaupate, na seznam izjem, za njihovo pravilno delovanje. Najprej se nanaša na protivirusni virus, da bi se izognili konfliktu med njim in požarnim zidom, vendar je zelo verjetno, da bo to potekalo z nekaterimi drugimi aplikacijami.
- V levem delu okna nastavitev požarnega zidu kliknite element "Dovoli začetek ..." .
- Odprlo se bo seznam programske opreme, nameščene na vašem računalniku. Če v njej niste našli imena aplikacije, ki jo boste dodali izjemam, morate klikniti gumb »Dovoli drug program« . Če je ugotovljeno, da ta gumb ni aktiven, kliknite »Spremeni nastavitve« .
- Po tem bodo aktivni vsi gumbi. Zdaj lahko kliknete na element »Dovoli drug program ...« .
- Odpre se okno s seznamom programov. Če v njej ne najdete želene aplikacije, kliknite »Prebrskaj ...« .
- V oknu "Raziskovalec", ki se odpre , se pomaknite do imenika trdega diska, kjer je izvedljiva datoteka želene aplikacije z razširitvijo EXE, COM ali ICD, jo izberite in kliknite »Odpri« .
- Po tem se bo ime te aplikacije pojavilo v oknu »Dodaj program« v požarnem zidu. Izberite to in kliknite »Dodaj« .
- Na koncu se bo ime te programske opreme pojavilo v glavnem oknu za dodajanje izjem v požarni zid.
- Privzeto bo program dodan izjemam za domače omrežje. Če jo želite dodati izjemam javnega omrežja, kliknite na ime te programske opreme.
- Odprlo se bo okno programa. Kliknite gumb »Vrste omrežnih lokacij ...« .
- V odprtem oknu potrdite polje zraven »Javno« in kliknite »V redu« . Če morate istočasno odstraniti program iz izjem iz domačega omrežja, počistite ustrezno polje. Toda praviloma v resnici skoraj nikoli ni potrebno.
- Nazaj v oknu spreminjanja programa kliknite V redu .
- Zdaj bo aplikacija dodana izjemam in v javnih omrežjih.
![Aplikacija je bila dodana izjemam prek javnih omrežij v oknu za dovoljenja za nastavitve požarnega zidu sistema Windows 7.]()
Pozor! Treba je spomniti, da dodajanje programa izjemam in zlasti prek javnih omrežij poveča ranljivost vašega sistema. Zato onemogočite zaščito javnih priključkov le, kadar je to nujno potrebno.
- Če je kateri koli program pomotoma dodan na seznam izključitev ali da povzroči nesprejemljivo visoko raven varnostne ranljivosti od vsiljivcev, je treba takšno aplikacijo izpisati s seznama. Če želite to narediti, izberite njegovo ime in kliknite »Izbriši«.
- V pogovornem oknu, ki se odpre, potrdite svoje namere tako, da kliknete »Da« .
- Aplikacija bo odstranjena s seznama izjem.
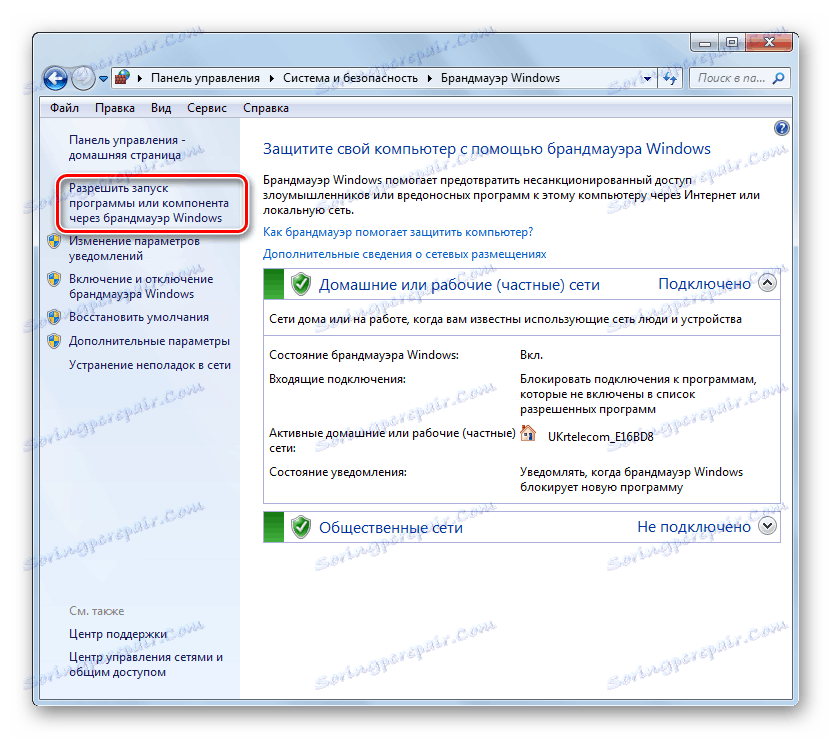
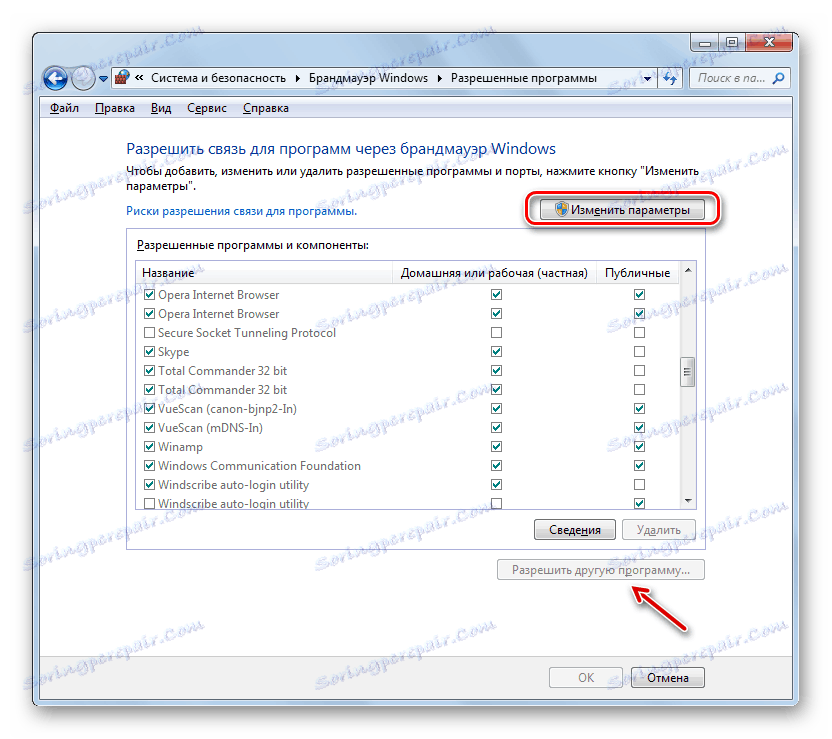
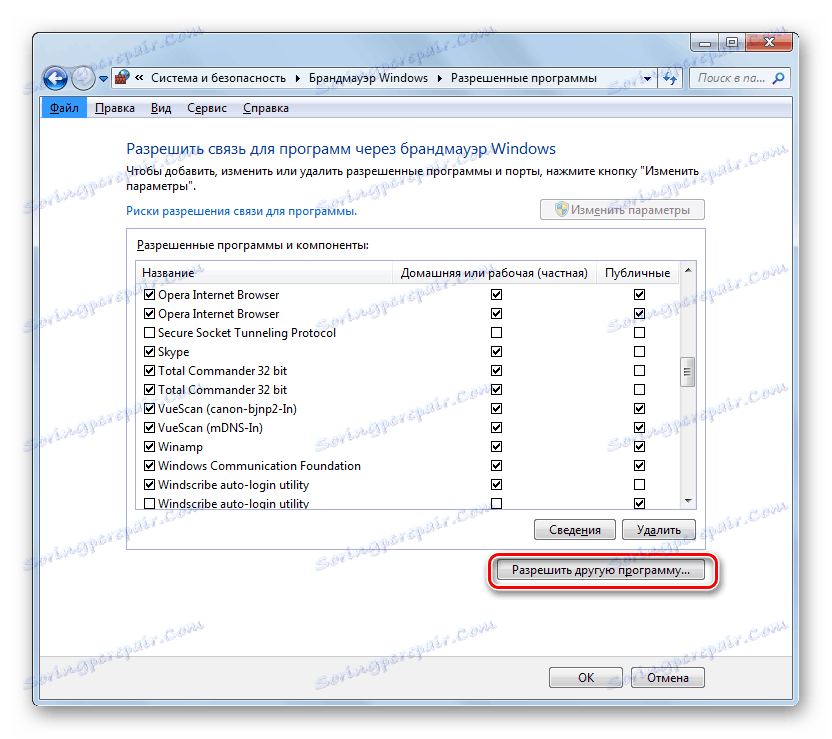
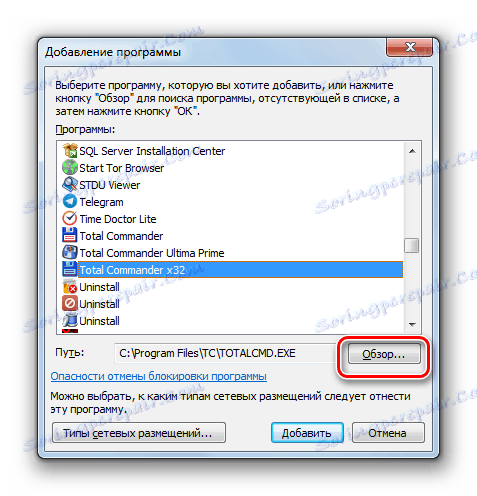

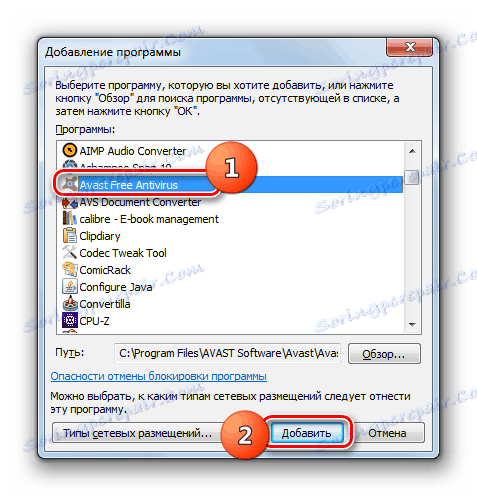
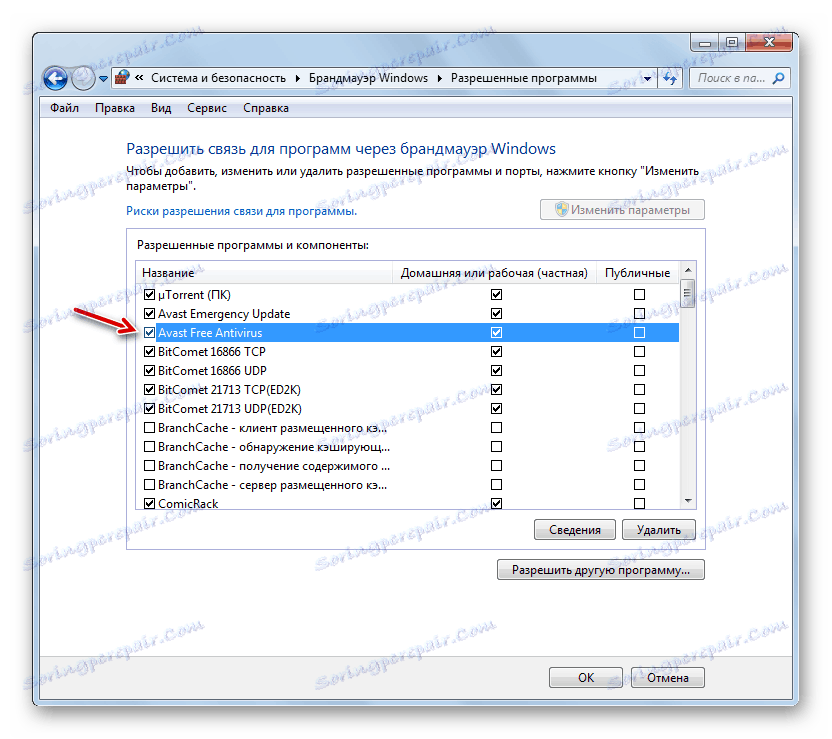
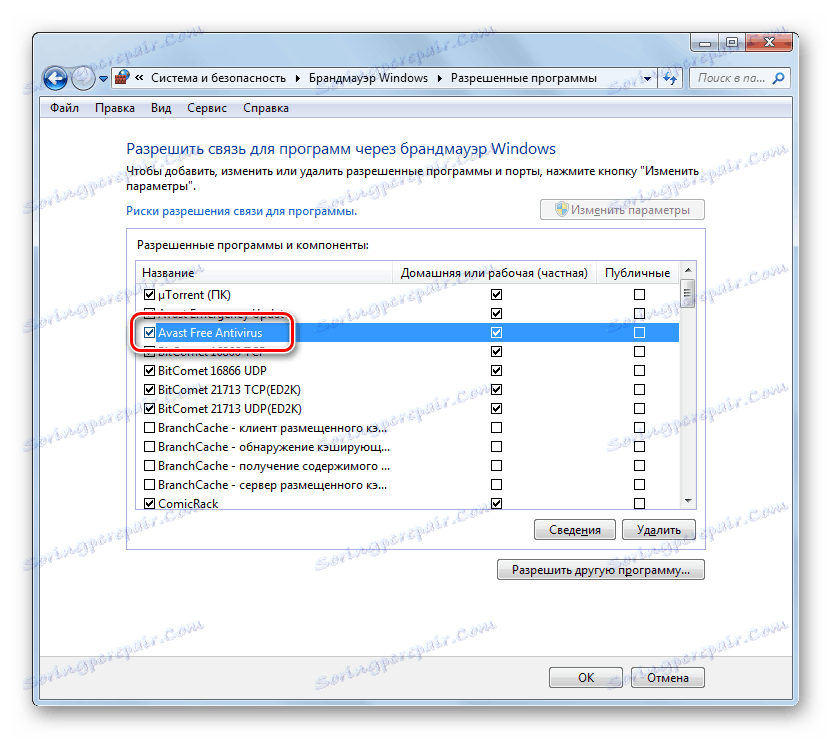
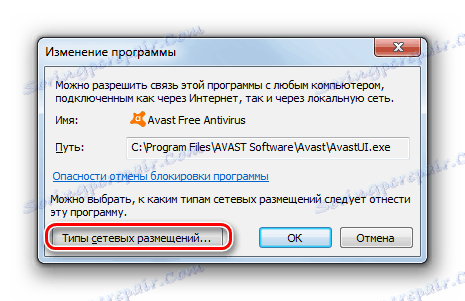
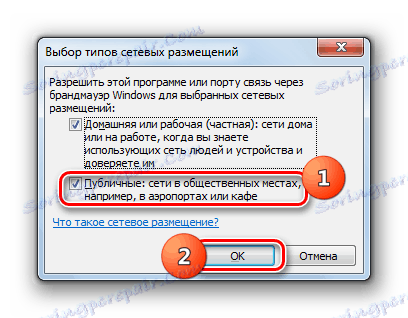
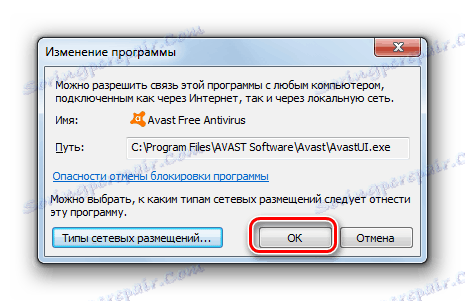
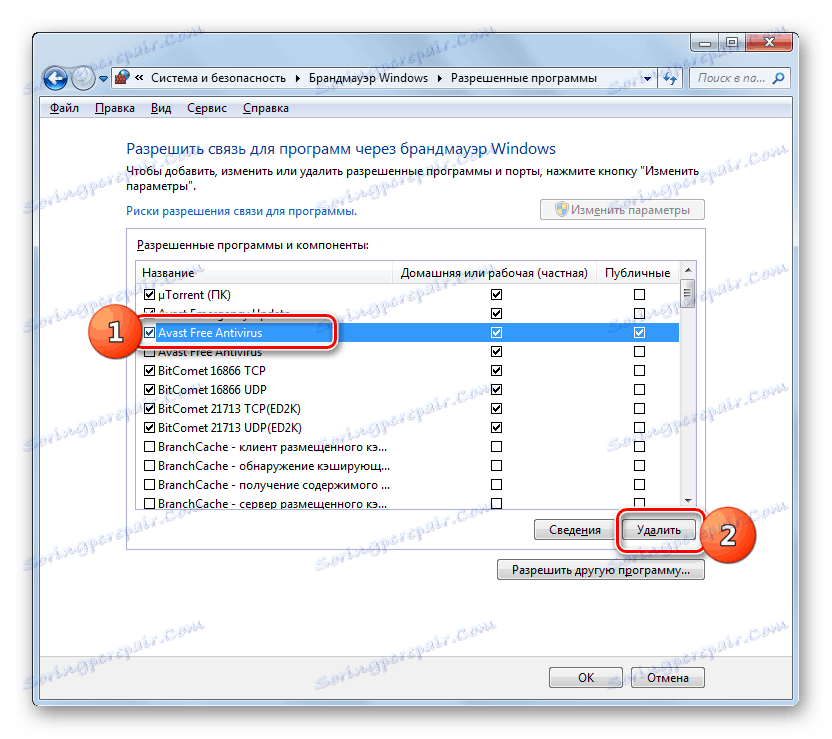
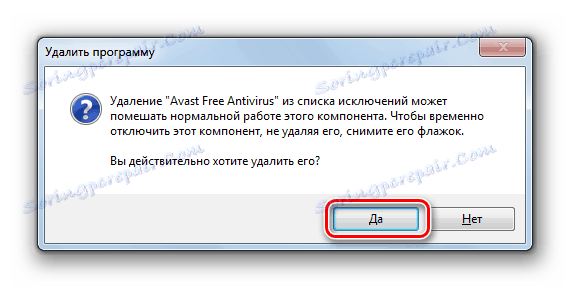
Faza 4: Dodajanje in odstranjevanje pravil
Natančnejše spremembe nastavitev požarnega zidu z ustvarjanjem posebnih pravil se izvajajo v oknu z naprednimi nastavitvami v tem orodju.
- Vrnite se v okno glavnih nastavitev požarnega zidu. Kako iti tam z "Control Panel" , opisano zgoraj. Če se morate v oknu vrniti s seznamom dovoljenih programov, v njem kliknite gumb »V redu« .
- Nato v levem delu lupine kliknite element "Napredne možnosti" .
- Okno dodatnih parametrov, ki se odpre, je razdeljeno na tri področja: v levem delu - ime skupin, v osrednjem - seznam pravil izbrane skupine, na desni - seznam dejanj. Če želite ustvariti pravila za dohodne povezave, kliknite element »Dohodna pravila« .
- Odprlo se bo seznam že ustvarjenih pravil za dohodne povezave. Če želite na seznam dodati nov element, v desnem delu okna kliknite element »Ustvari pravilo ...« .
- Nato morate izbrati vrsto pravila, ki se ustvari:
- Za program;
- Za pristanišče;
- Vnaprej določeni;
- Prilagodljiv.
V večini primerov morajo uporabniki izbrati eno od prvih dveh možnosti. Torej, če želite prilagoditi aplikacijo, nastavite izbirni gumb v položaj "Za program" in kliknite "Naprej" .
- Nato z namestitvijo radijskih gumbov izberete, ali bo to pravilo veljalo za vse nameščene programe ali samo za določeno aplikacijo. V večini primerov izberite drugo možnost. Po nastavitvi stikala, da bi izbrali določeno programsko opremo, kliknite »Prebrskaj ...« .
- V oknu "Raziskovalec", ki se odpre , pojdite v imenik, kjer se izvršljiva datoteka nahaja za program, za katerega želite ustvariti pravilo. Na primer, morda je brskalnik, ki ga blokira požarni zid. Označite ime te aplikacije in kliknite »Odpri«.
- Ko se pot v izvedljivo datoteko prikaže v oknu »Čarovnik za pravila« , kliknite »Naprej« .
- Potem boste morali izbrati eno od treh možnosti, tako da preuredite izbirni gumb:
- Dovoli povezavo;
- Dovoli varno povezavo;
- Blokirajte povezavo.
Prvi in tretji odstavek sta najpogosteje uporabljena. Drugi element uporabljajo napredni uporabniki. Torej, izberite možnost, ki jo potrebujete, odvisno od tega, ali želite dovoliti ali zavrniti dostop do aplikacije v omrežju in kliknite »Naprej«.
- Potem, če nastavite ali počistite potrditvena polja, morate izbrati, za kateri določen profil je ustvarjeno pravilo:
- zasebno;
- ime domene;
- javnost.
Po potrebi lahko aktivirate več možnosti hkrati. Ko izberete, kliknite »Naprej«.
- V zadnjem oknu v polju »Ime« vnesite katero koli poljubno ime tega pravila, pod katerim ga boste lahko našli na seznamu v prihodnosti. Poleg tega lahko v polju »Opis« pustite kratek komentar, vendar to ni potrebno. Po dodelitvi imena kliknite »Dokončaj« .
- Novo pravilo bo ustvarjeno in prikazano na seznamu.
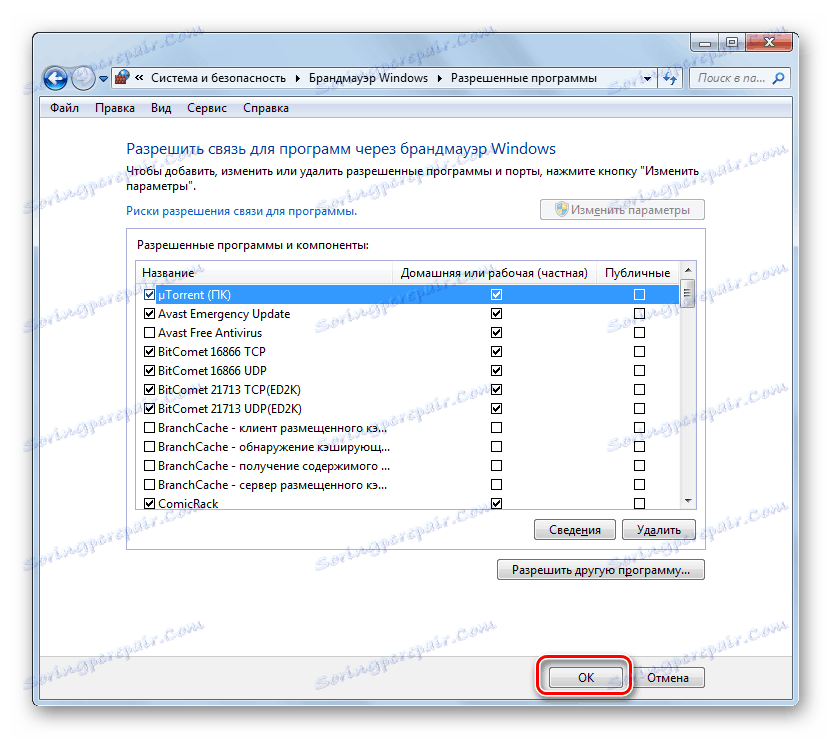
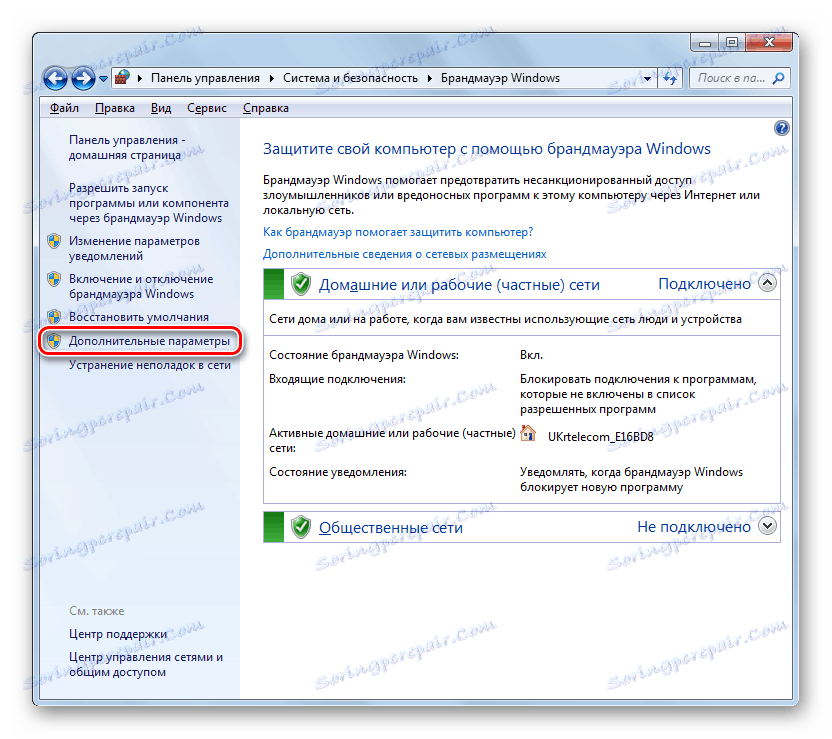
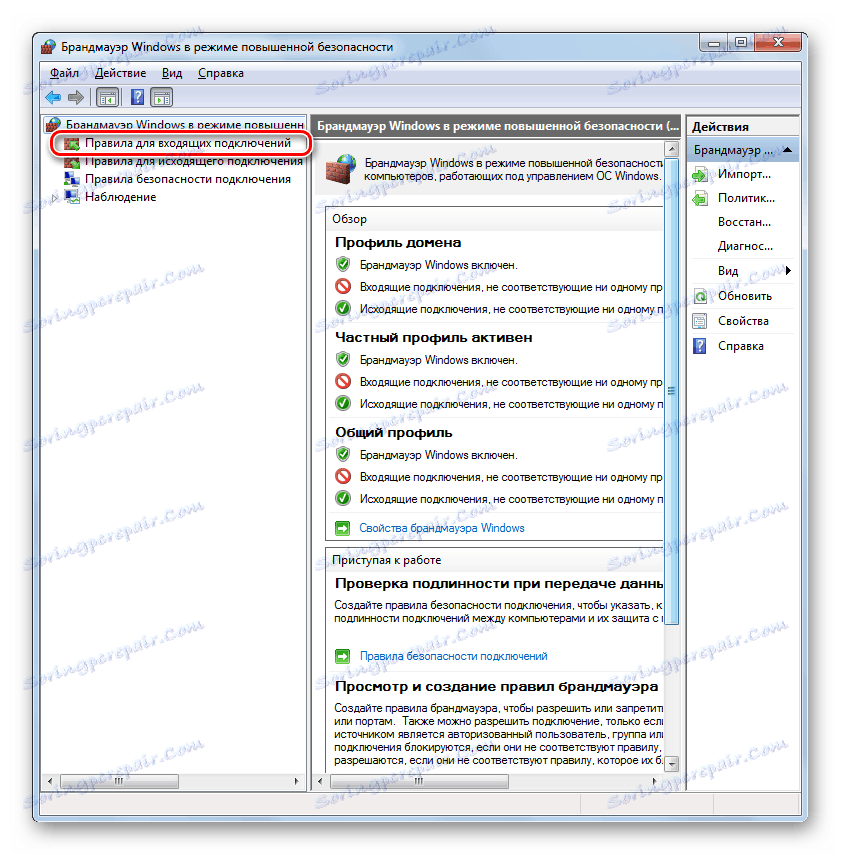
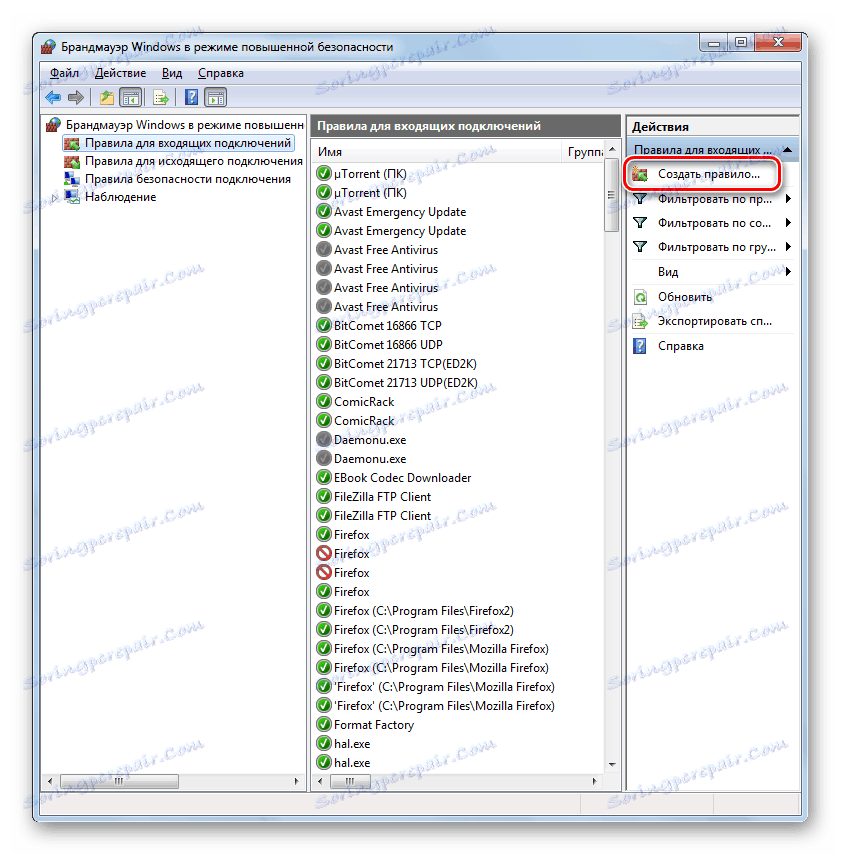
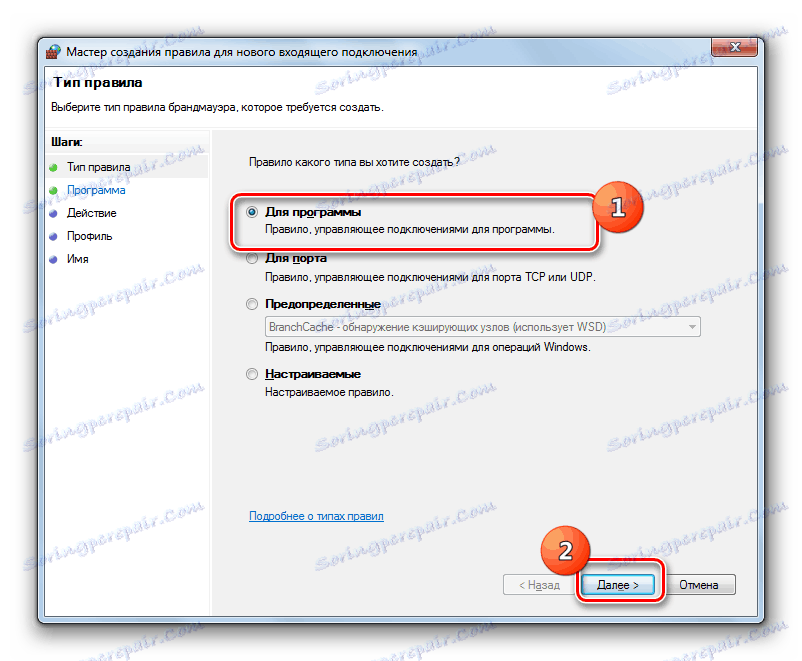
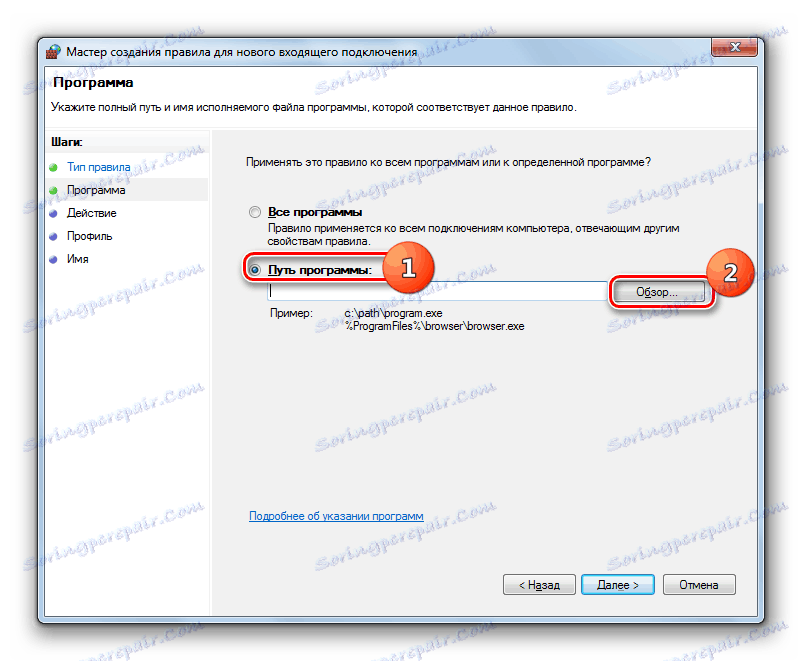
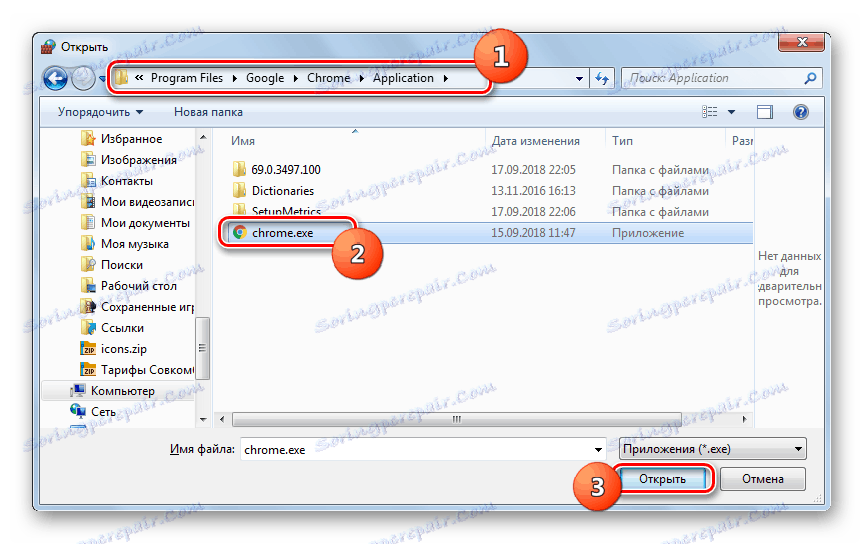
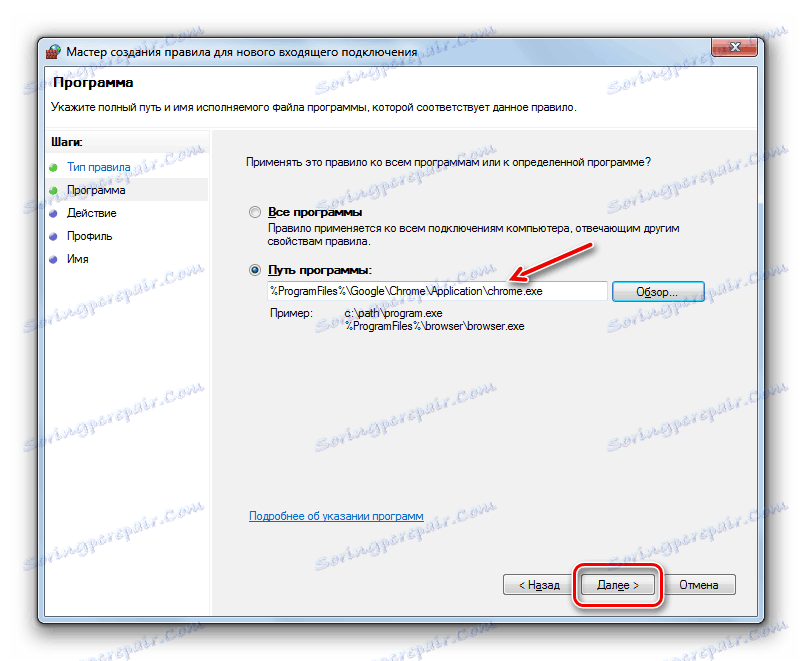
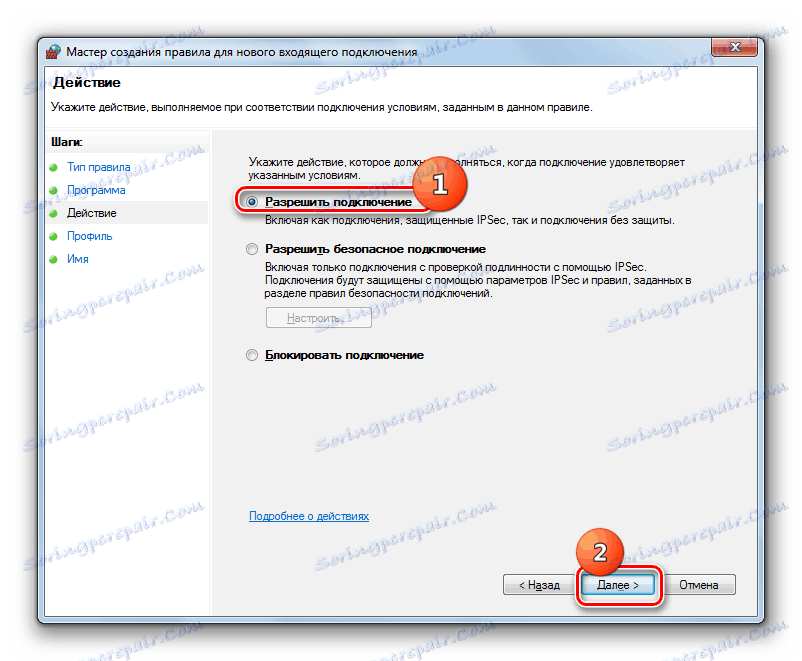
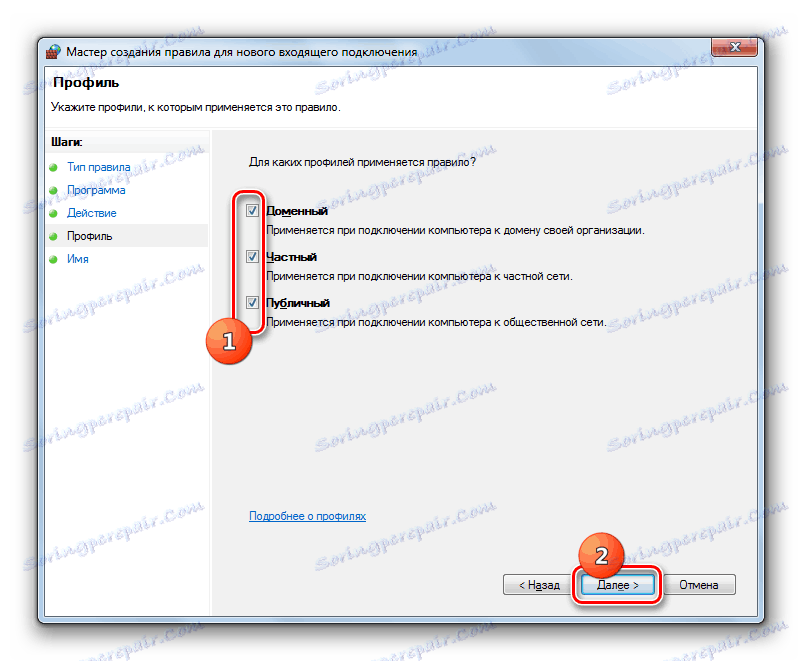
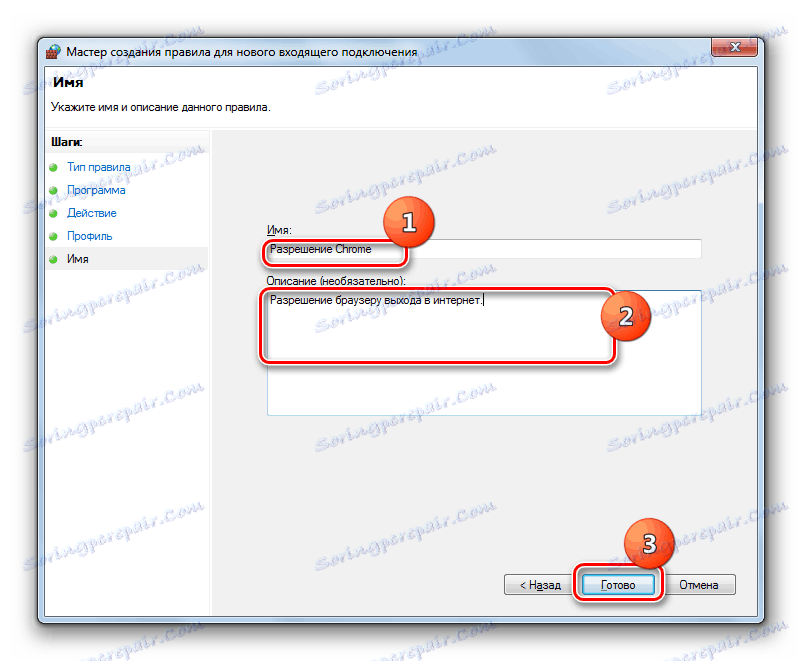
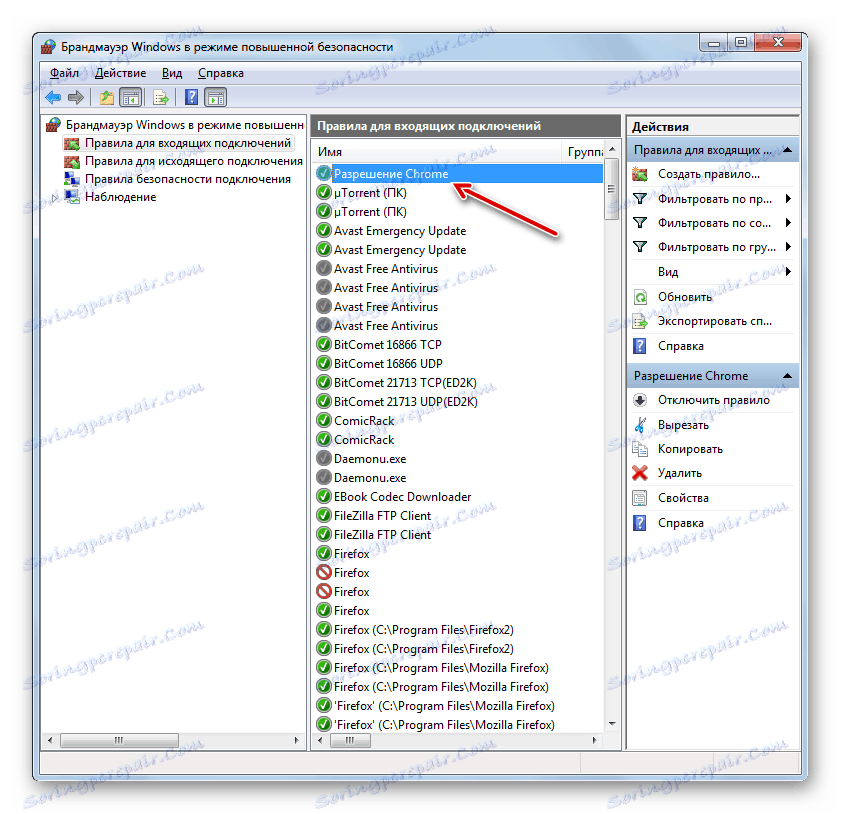
Pravilo za pristanišče je ustvarjeno v nekoliko drugačnem scenariju.
- V oknu izbiranja pravil izberite "Za vrata" in kliknite "Naprej" .
- S preureditvijo radijskega gumba morate izbrati enega od dveh protokolov: TCP ali USD. Kot pravilo se v večini primerov uporablja prva možnost.
Potem morate izbrati, katera pristanišča želite manipulirati: nad vsemi ali nekaterimi. Spet je treba spomniti, da prva možnost ni priporočljiva za varnostne namene, če nimate veljavnih razlogov za obratna dejanja. Zato izberite drugo možnost. V polju na desni morate določiti številko vrat. V pomišljaju lahko takoj vnesete več številk, ločenih s podpičjem ali celo vrsto številk. Po določitvi navedenih nastavitev kliknite »Naprej« .
- Vsi nadaljnji koraki so popolnoma enaki, kot so bili opisani pri razmišljanju o oblikovanju pravil za program, začenši z odstavkom 8, in so odvisni od tega, ali želite odpreti vrata ali, nasprotno, blokirati.
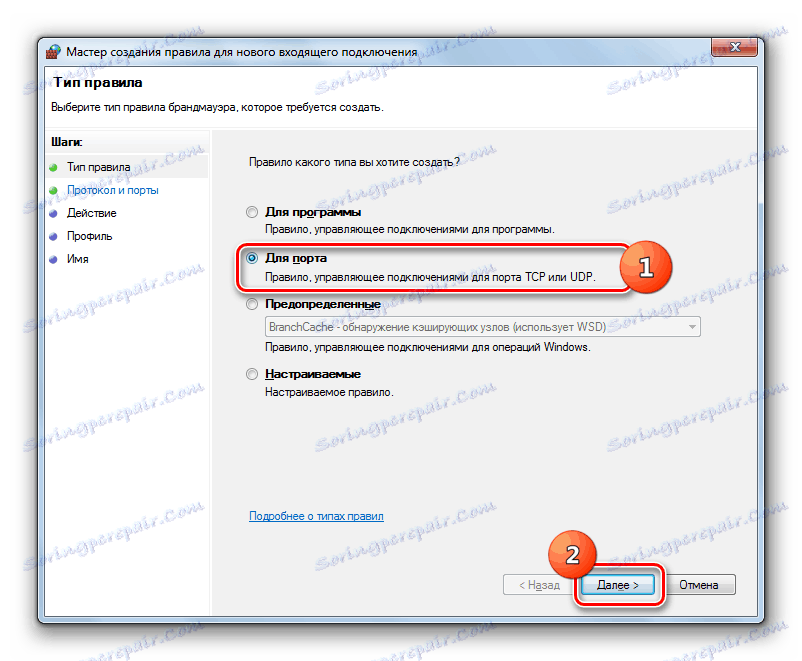
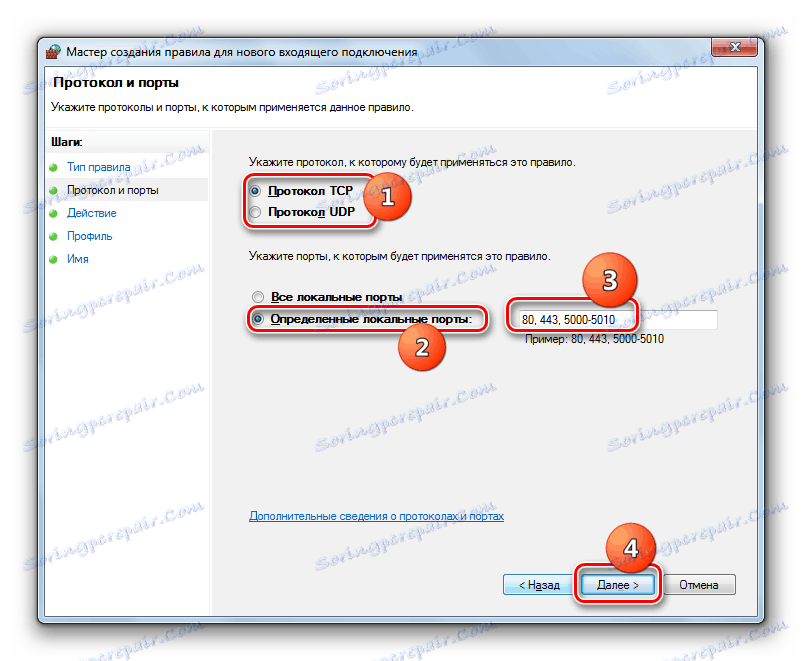
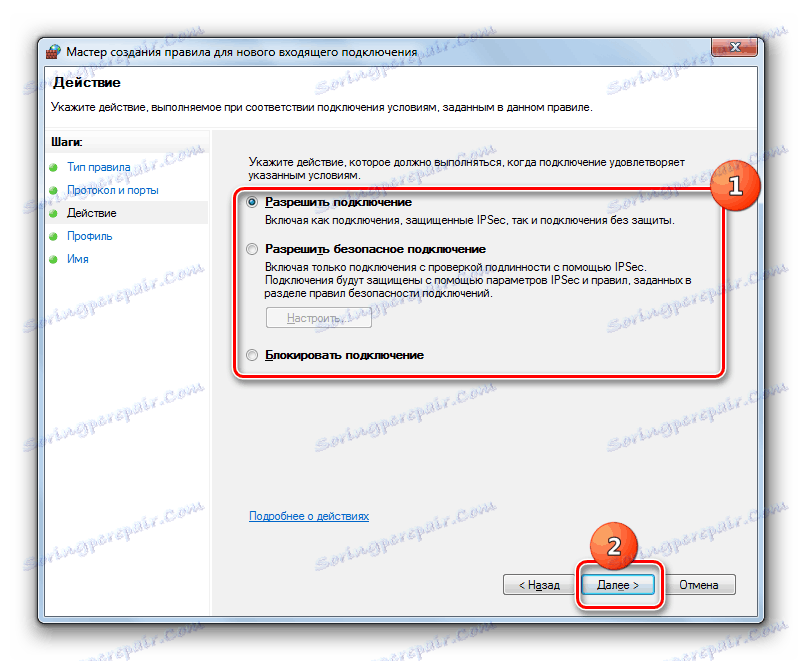
Lekcija: Kako odpreti vrata na računalniku Windows 7
Ustvarjanje pravil za odhodne povezave je izdelano natančno po istem scenariju kot vhodni. Edina razlika je, da morate v levem delu zaslona naprednih nastavitev požarnega zidu izbrati možnost »Pravila za odhodno povezavo« in samo kliknite »Ustvari pravilo ...« .
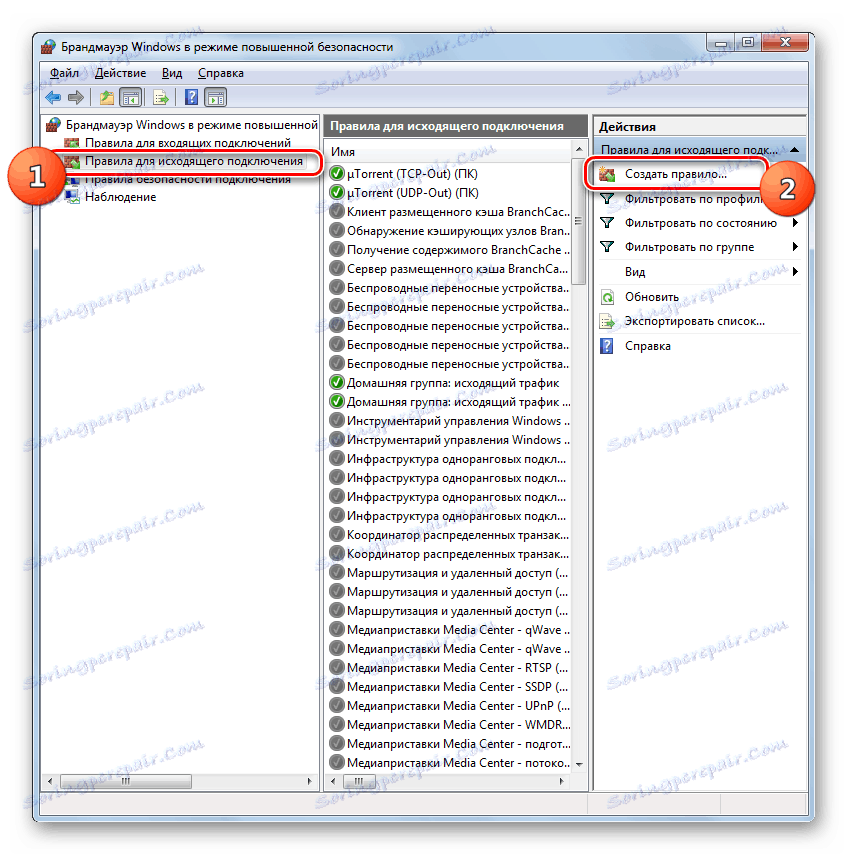
Algoritem črtanja pravila, če se ta potreba nenadoma pojavi, je precej preprosta in intuitivna.
- Označite želeni element na seznamu in kliknite Izbriši .
- V pogovornem oknu potrdite dejanje tako, da kliknete »Da« .
- Pravilo bo odstranjeno s seznama.


V tem gradivu smo upoštevali le osnovna priporočila za konfiguriranje požarnega zidu v operacijskem sistemu Windows 7. Fina prilagoditev tega orodja zahteva veliko izkušenj in celotno prtljago znanja. Hkrati pa najpreprostejša dejanja, na primer omogočanje ali zavrnitev dostopa do omrežja določenega programa, odpiranje ali zapiranje vrat, črtanje že ustvarjenega pravila, so na voljo tudi za začetnike z uporabo priloženih navodil.