Nastavitev usmerjevalnika Mikrotik RB951G-2HnD
Družba Mikrotik proizvaja omrežno opremo, ki upravlja svoj operacijski sistem RouterOS. S tem se pojavi konfiguracija vseh razpoložljivih modelov usmerjevalnika tega proizvajalca. Danes se bomo osredotočili na usmerjevalnik RB951G-2HnD in vam podrobno opisali, kako ga sami konfigurirate.
Vsebina
Priprava usmerjevalnika
Razpakirajte napravo in jo postavite v svoj stanovanje ali hišo na najprimernejši kraj. Oglejte si ploščo, na kateri so prikazani vsi prisotni gumbi in konektorji. Povežite žico od ponudnika in kabla LAN za računalnik na katerokoli razpoložljivo vrata. Omeniti je treba, na katero številko je povezava, saj bo uporabna za nadaljnje urejanje parametrov v samem spletnem vmesniku.

Poskrbite, da bo Windows dobil naslove IP in DNS samodejno. To je označeno s posebnim označevalnikom v konfiguracijskem meniju IPv4, ki mora biti v nasprotju z vrednostmi »Samodejno sprejemanje« . Kako preveriti in spremeniti ta parameter, se lahko na naši drugi članki naučite na spodnji povezavi.
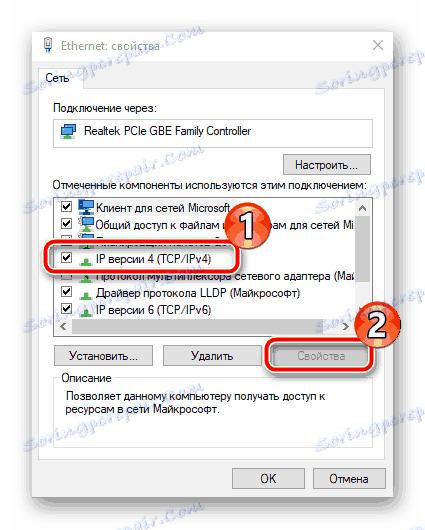
Več podrobnosti: Omrežne nastavitve sistema Windows 7
Konfiguriranje usmerjevalnika Mikrotik RB951G-2HnD
Kot je bilo že omenjeno, se konfiguracija izvaja s posebnim operacijskim sistemom. Deluje v dveh načinih - programski opremi in spletnem vmesniku. Položaj vseh predmetov in postopek njihovega prilagajanja sta skoraj enaki, nekoliko se spremeni le videz nekaterih gumbov. Na primer, če v programu dodate novo pravilo, morate klikniti gumb v obliki plusa, potem je v spletnem vmesniku to gumb "Dodaj" . Delali bomo v spletnem vmesniku in vi, če boste izbrali Winbox, natančno ponovite navodila. Prehod na operacijski sistem je naslednji:
- Ko priključite usmerjevalnik na računalnik, odprite spletni brskalnik in vnesite naslovno vrstico
192.168.88.1in pritisnite Enter . - Pojavi se pozdravni zaslon za OS. Tukaj kliknite ustrezno možnost - "Winbox" ali "Webfig" .
- Ko izberete spletni vmesnik, vnesite uporabniško ime
adminin pustite vrstico z geslom prazno, ker ni privzeto nastavljeno. - Če ste prenesli program, morate po zagonu opraviti natanko ista dejanja, vendar najprej v vrstico »Poveži z« označuje naslov IP
192.168.88.1. - Preden zaženete konfiguracijo, morate ponastaviti trenutno, kar pomeni, da vse nastavite na tovarniške nastavitve. Če želite to narediti, odprite kategorijo »Sistem« in pojdite na razdelek »Ponastavi konfiguracijo« , označite polje »No Default Configuration« in kliknite »Ponastavi konfiguracijo« .
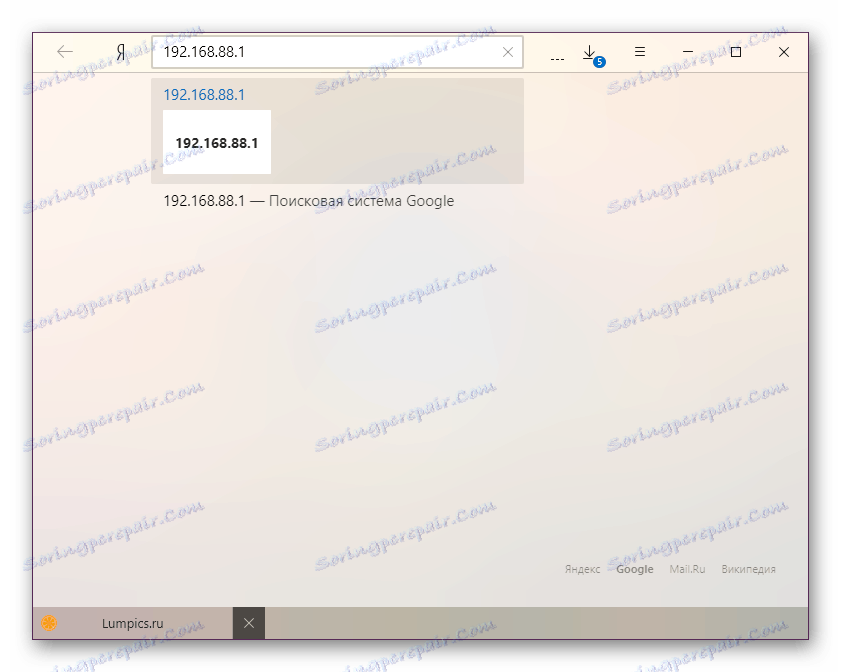

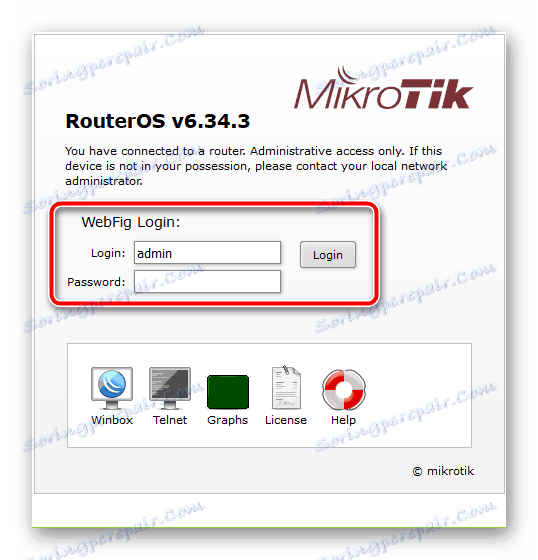
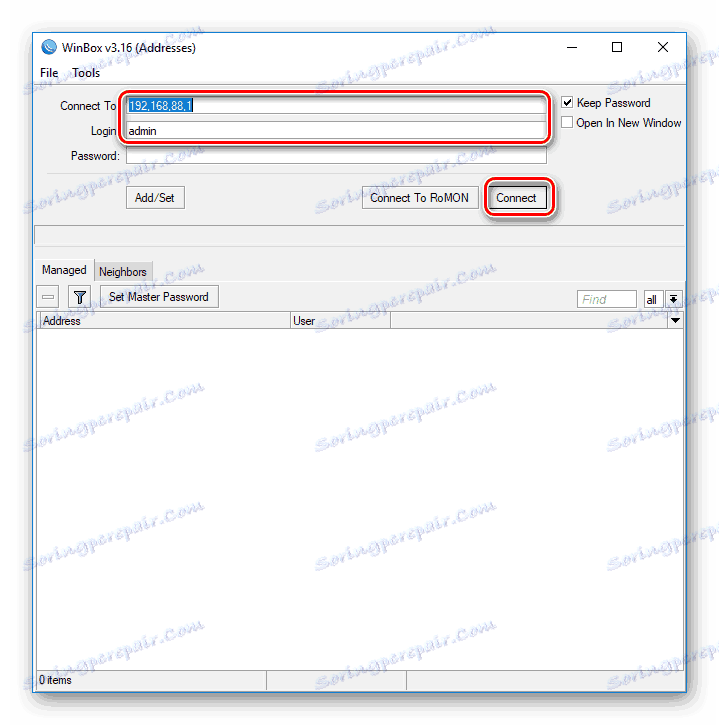
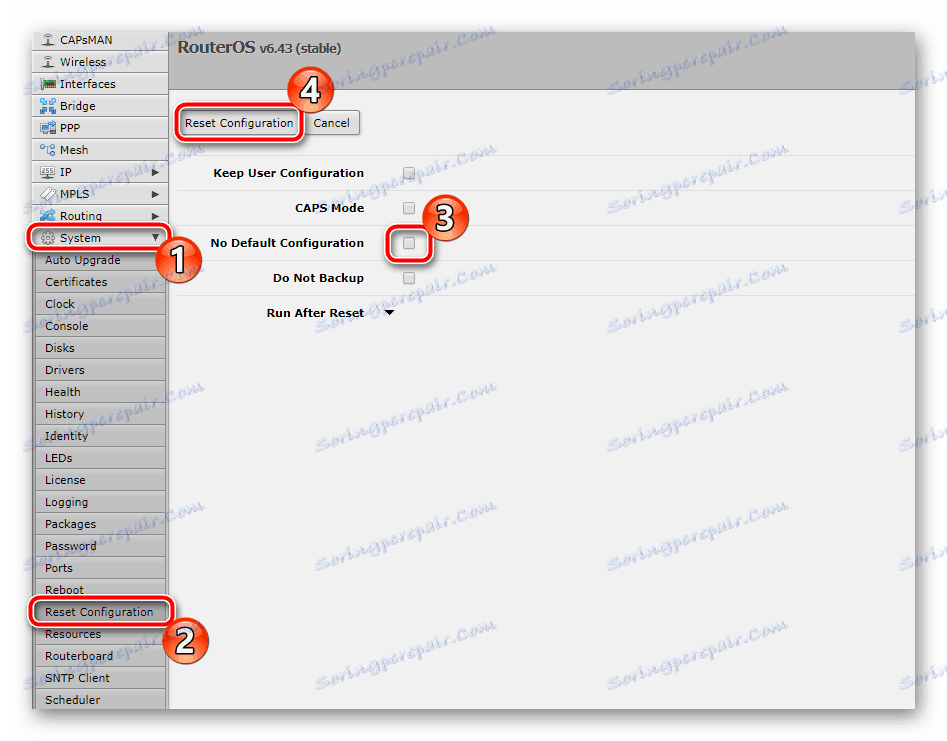
Počakajte, da usmerjevalnik znova zažene in znova vnese operacijski sistem. Po tem lahko nadaljujete neposredno na razhroščevanje.
Nastavitev vmesnika
Pri povezovanju ste se morali spomniti, v katero od priključkov so bile priključene žice, saj so v mikrotik usmerjevalnikih vsi enaki in primerni za povezavo WAN in LAN. Da bi se izognili zmedi v nadaljnjih parametrih, spremenite ime priključka, na katerega gre kabel WAN. To se dobesedno izvaja v več ukrepih:
- Odprite kategorijo »Vmesniki« in poiščite želeno številko na seznamu »Ethernet« , nato pa kliknite z levo miškino tipko.
- Ime spremenite v poljubno priročno, na primer na WAN, in lahko zapustite ta meni.
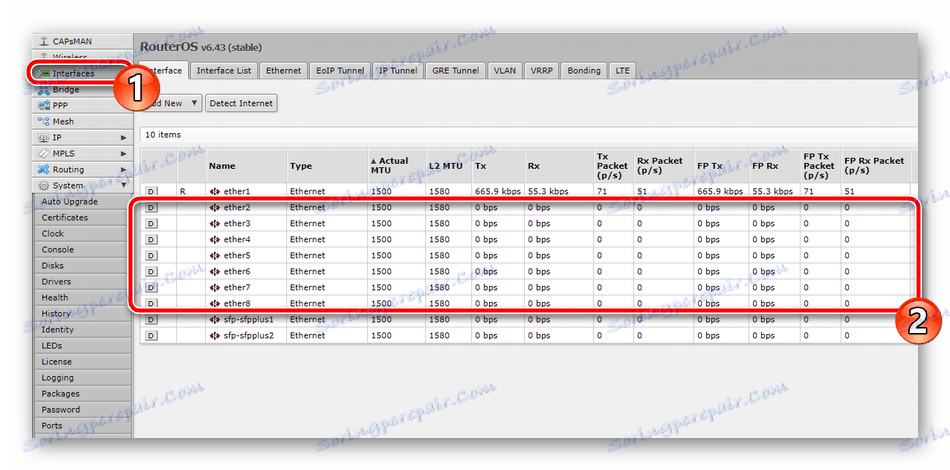
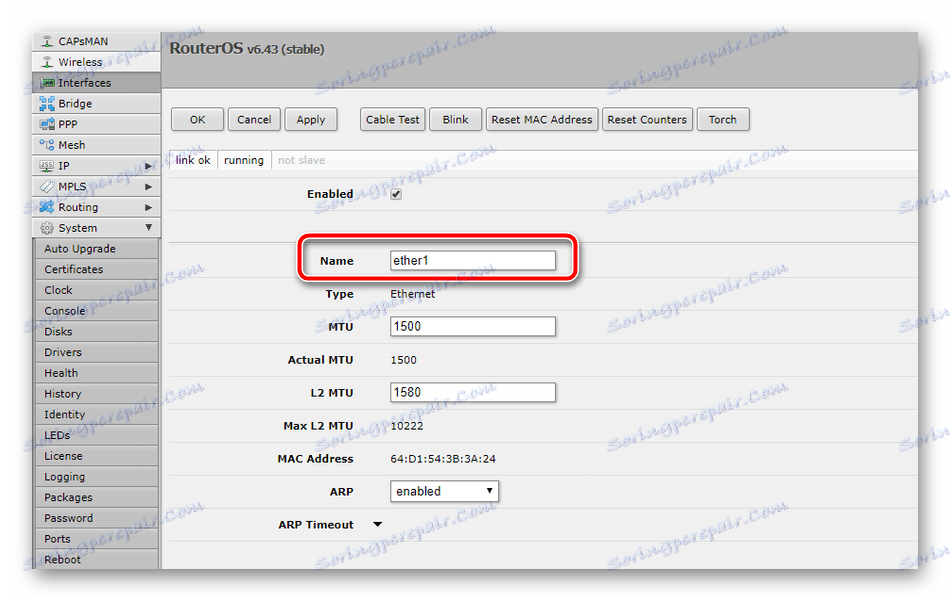
Naslednji korak je ustvariti most, ki vam bo omogočil združiti vsa vrata v en sam prostor za delo z vsemi povezanimi napravami. Most se prilagaja, kot sledi:
- Odprite kategorijo »Most« in kliknite »Dodaj novo« ali »Plus« pri uporabi Winbox.
- Videli boste konfiguracijsko okno. V njem pustite vse privzete vrednosti in potrdite dodajanje mostu s klikom na gumb »V redu« .
- V istem razdelku razširite kartico »Vrata « in ustvarite nov parameter.
- V meniju za urejanje vnesite vmesnik "ether1" in uporabite nastavitve.
- Nato ustvarite popolnoma isto pravilo, samo v vrstici "Vmesnik" podajte "wlan1" .
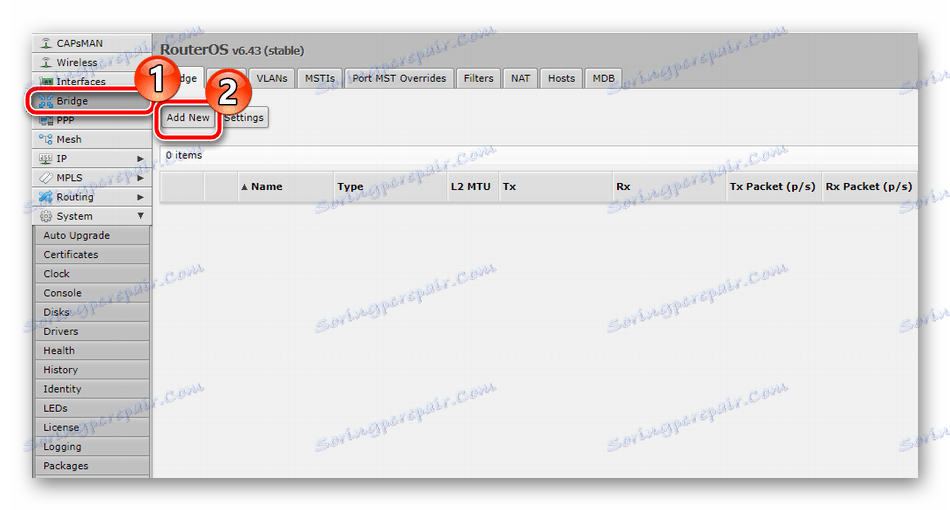
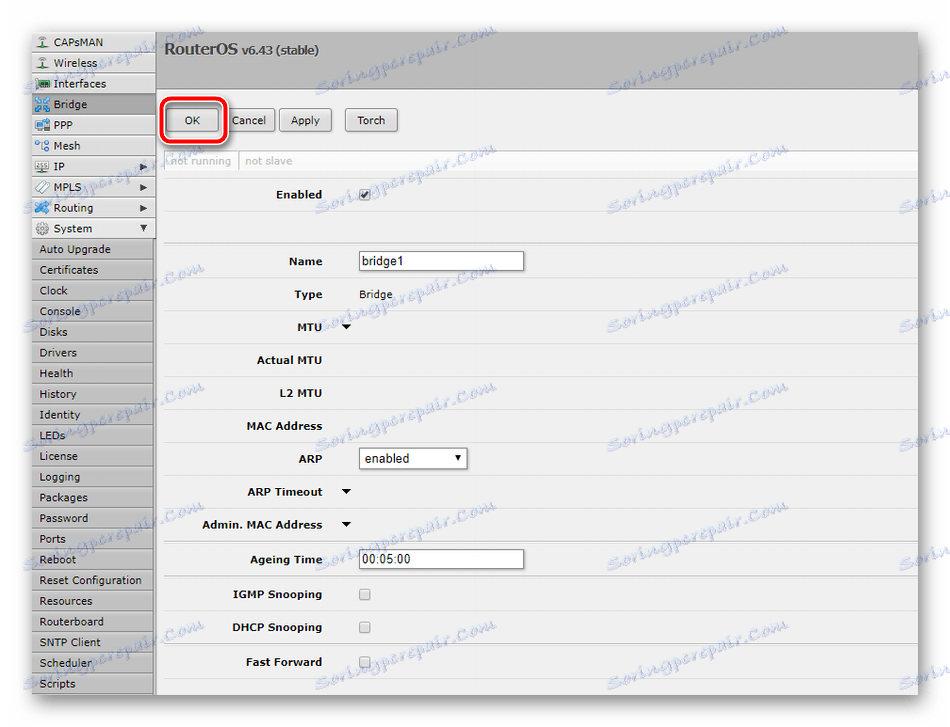
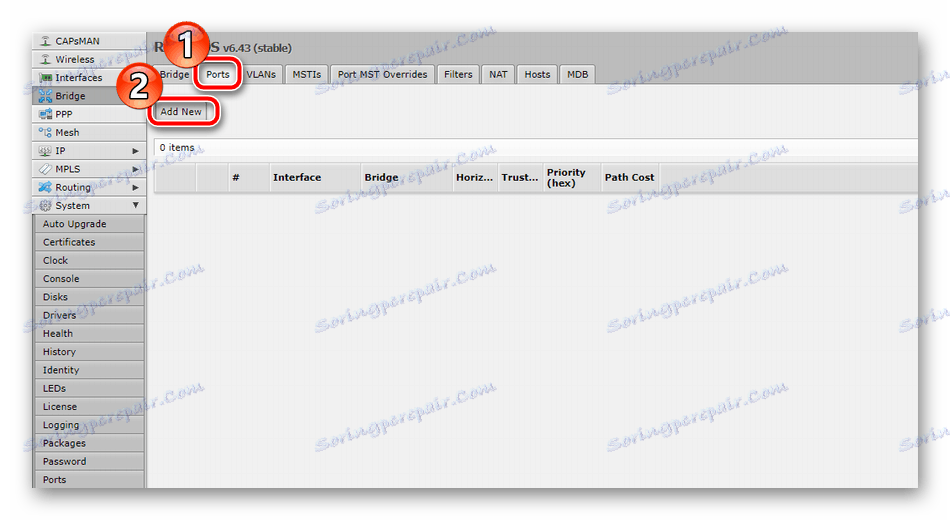
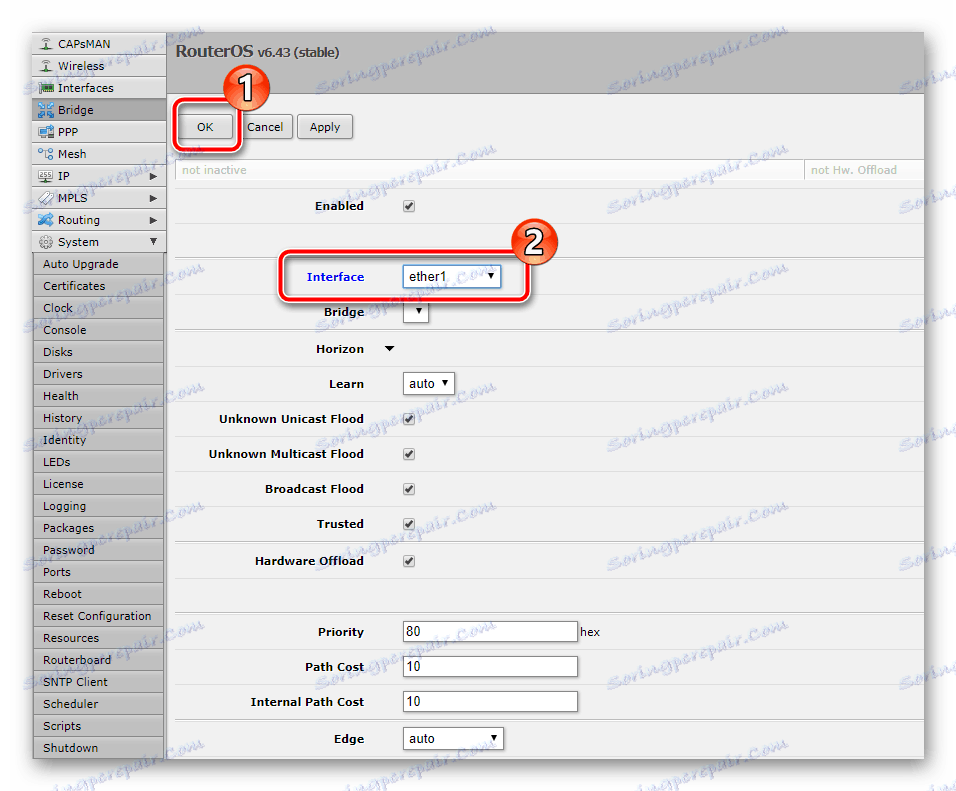
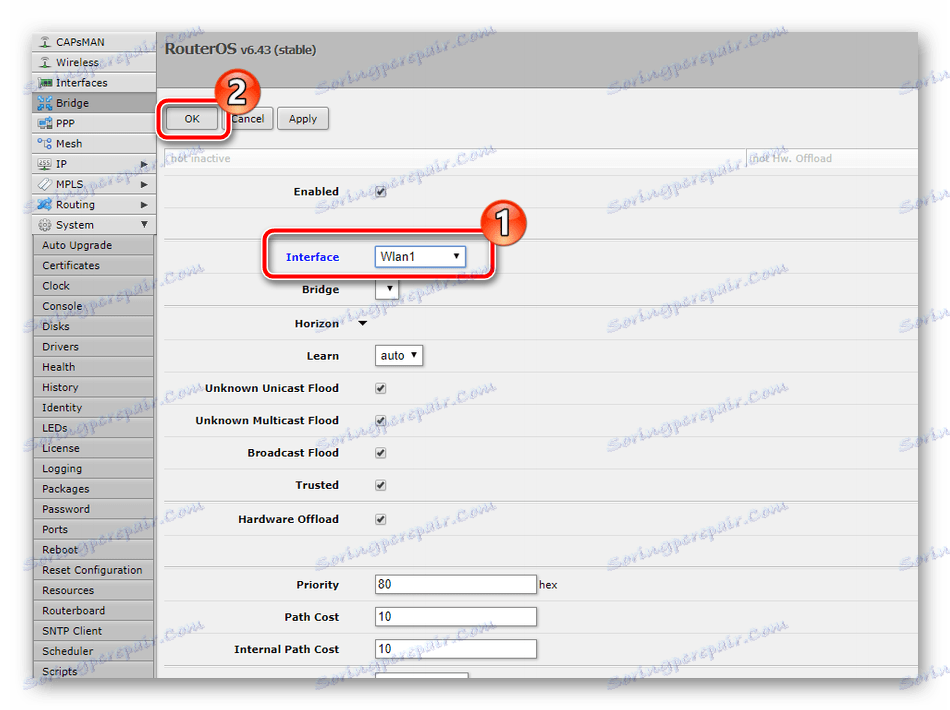
S tem se zaključi postopek namestitve vmesnika, zdaj pa lahko nadaljujete z delom z ostalimi elementi.
Žična nastavitev
V tej fazi konfiguracije boste morali ob sklenitvi pogodbene dokumentacije kontaktirati dokumentacijo, ki jo zagotovi ponudnik, ali pa se obrnite na telefon preko vroče linije za določitev povezovalnih parametrov. Ponudnik internetnih storitev najpogosteje pripravlja vrsto nastavitev, ki jih vnesete v strojno programsko opremo usmerjevalnika, vendar se včasih vsi podatki samodejno pridobijo prek DHCP-ja. V takem primeru se omrežna nastavitev v RouterOSu pojavi, kot sledi:
- Ustvarite statični IP-naslov. Če želite to narediti, najprej razširite kategorijo »IP« , v njej izberite naslov »Naslovi« in kliknite »Dodaj novo« .
- Vsak priročen naslov je izbran kot podomrežje, za usmerjevalnike Mikrotik pa je najboljša možnost
192.168.9.1/24, v vrstici "Interface" pa določite pristanišče, na katerega je priključen kabel od ponudnika. Ko končate, kliknite na "V redu" . - Ne pustite kategorije "IP" , pojdite na razdelek "DHCP Client" . Tu ustvarite možnost.
- Kot internet določite isto pristanišče s kabla ponudnika in potrdite dokončanje ustvarjanja pravila.
- Nato se vrnemo v »Naslovi« in preverimo, ali je bila z naslovom IP prikazana druga vrstica. Če je, potem je bila konfiguracija uspešna.

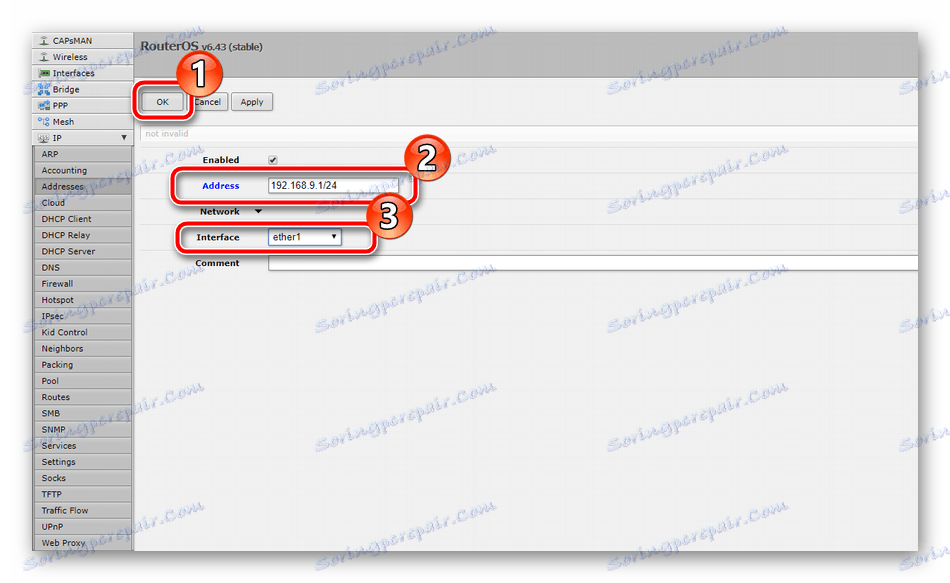
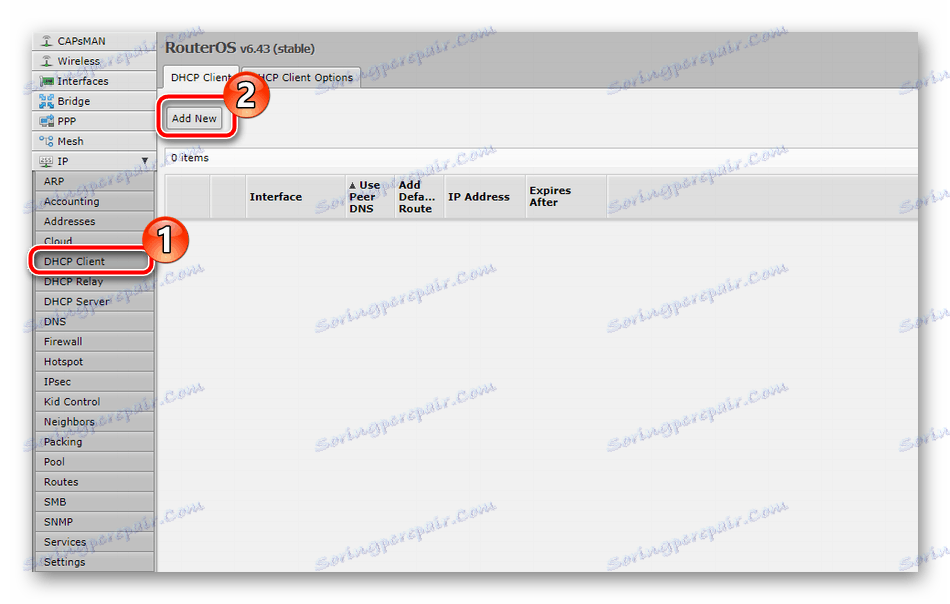
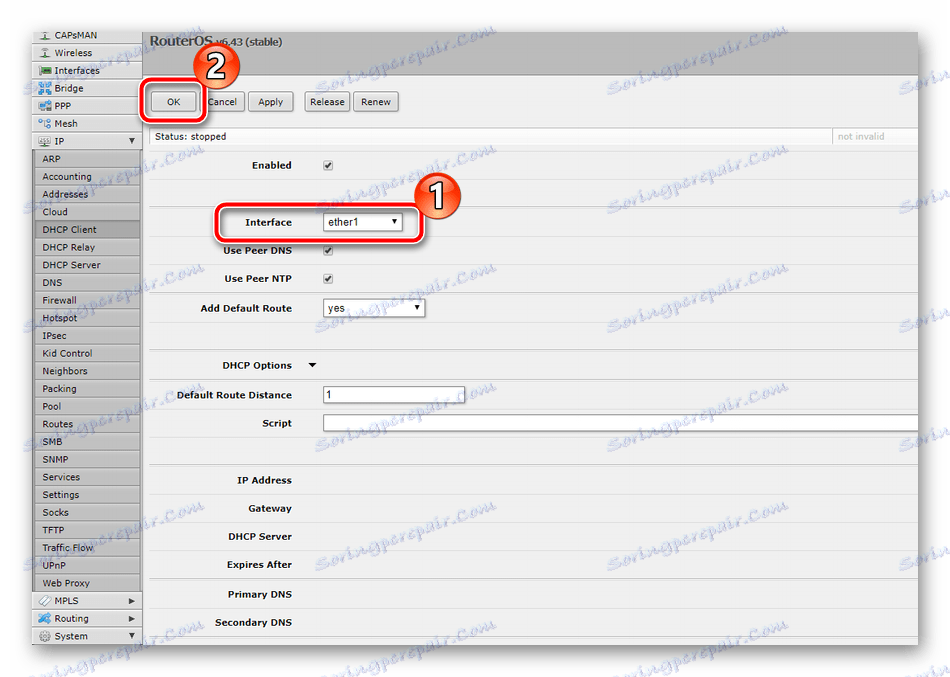

Zgoraj ste bili seznanjeni z nastavitvijo samodejnega prejema parametrov ponudnika prek funkcije DHCP, vendar veliko število takih podatkov posreduje uporabniku posebej, zato jih je treba nastaviti ročno. Naslednja navodila vam bodo pomagala pri tem:
- Prejšnji vodnik je pokazal, kako ustvariti naslov IP, zato sledite istim korakom in v meniju z možnostmi, ki se odpre, vnesite naslov, ki ga zagotovi vaš ponudnik, in preverite vmesnik, na katerega je priključen internetni kabel.
- Zdaj dodajte prehod. Če želite to narediti, odprite razdelek »Poti« in kliknite »Dodaj novo« .
- V vrstici »Gateway« določite prehod, ki je naveden v uradni dokumentaciji, in nato potrdite ustvarjanje novega pravila.
- Pridobivanje informacij o domenah se pojavi prek DNS-strežnika. Internet ne bo deloval brez pravilnih nastavitev. Zato v kategoriji "IP" izberi pododdelek "DNS", nastavite vrednost "strežnikov", ki je določena v pogodbi, in kliknite na "Uporabi" .
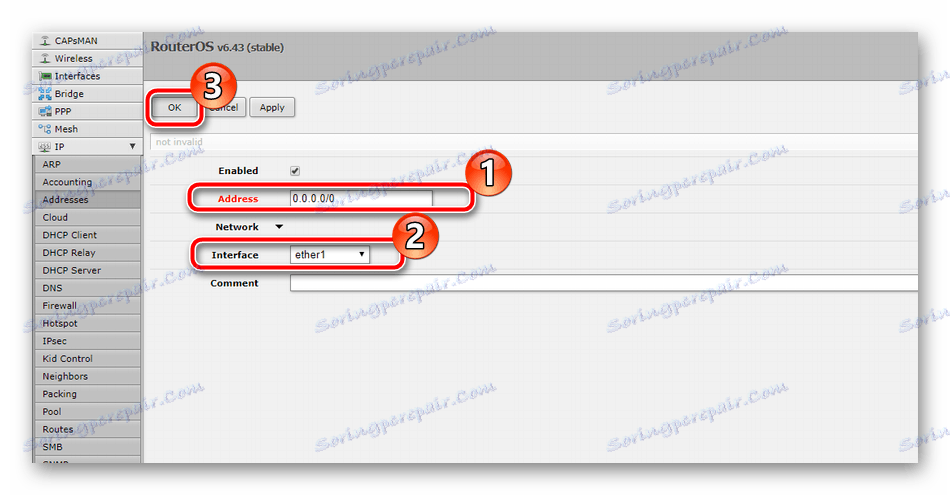
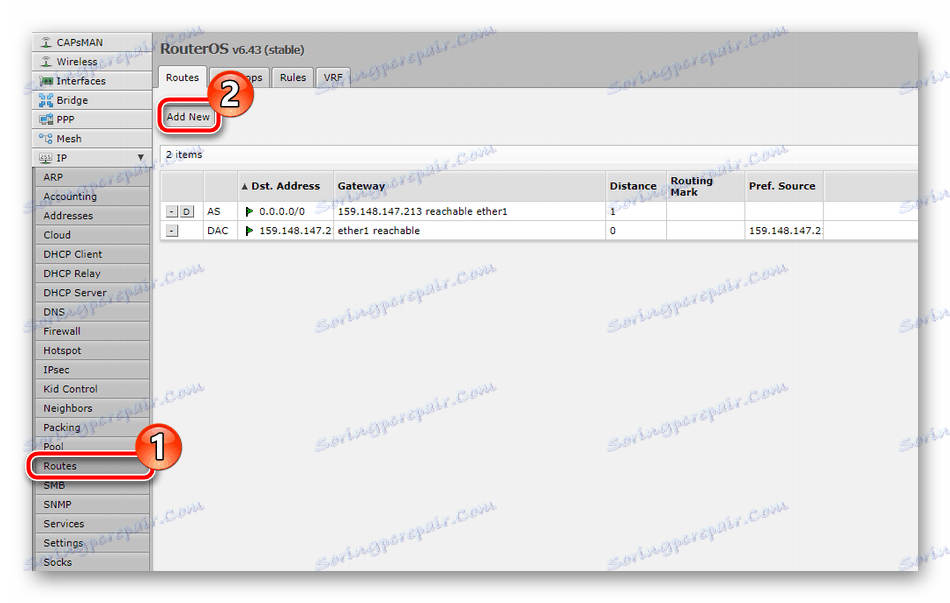
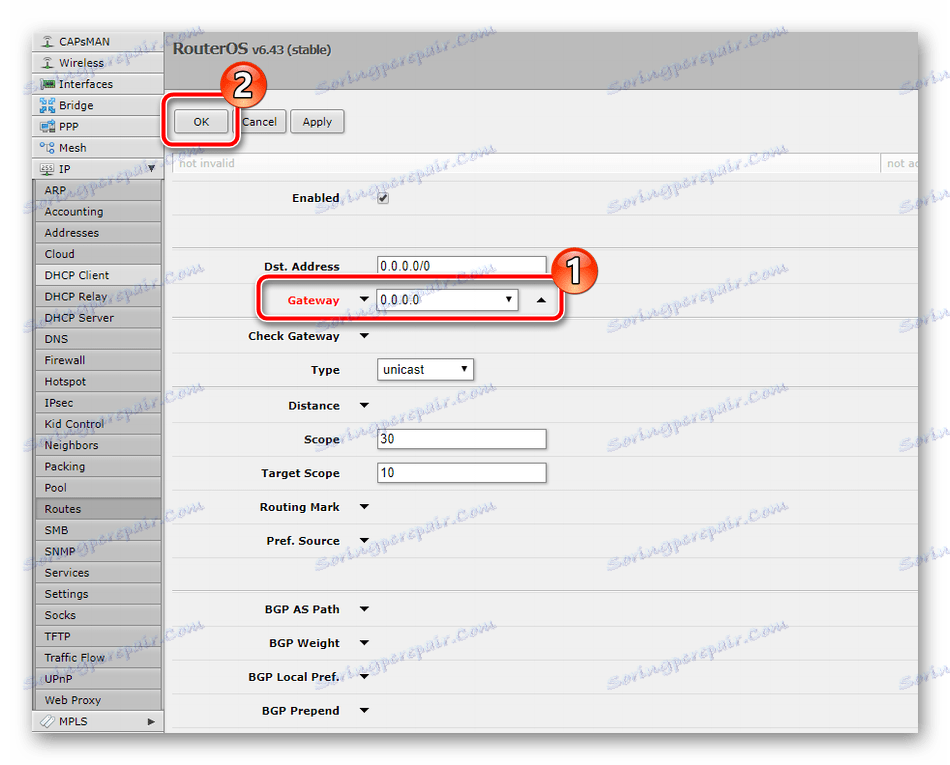
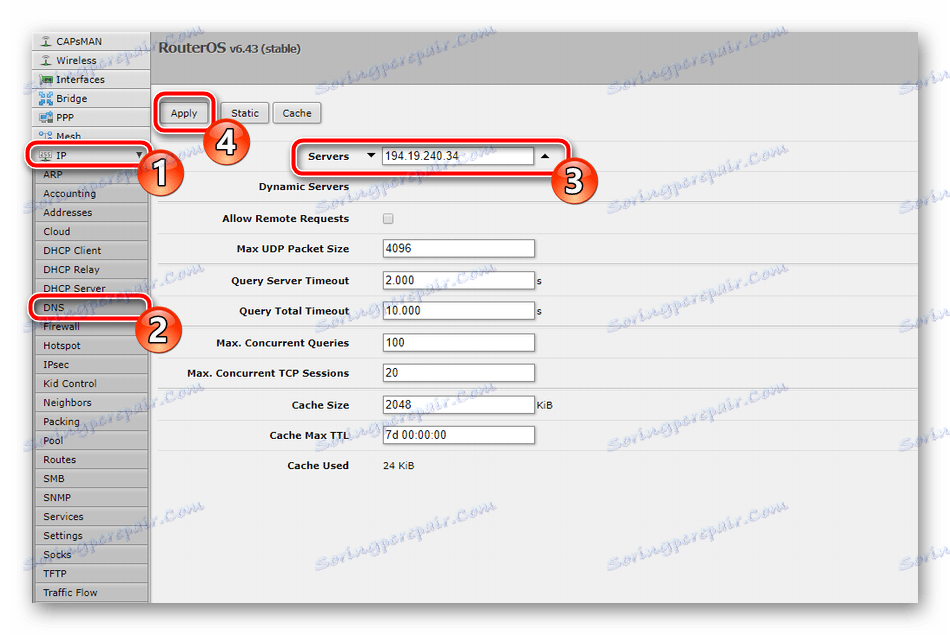
Zadnji element za nastavitev žične povezave je urejanje strežnika DHCP. Omogoča, da vsa priključena oprema samodejno sprejme omrežne parametre in je konfigurirana v samo nekaj korakih:
- V "IP" odprite meni "DHCP Server" in kliknite na gumb "DHCP Setup" .
- Vmesnik za delovanje strežnika lahko ostane nespremenjen in takoj nadaljujemo z naslednjim korakom.
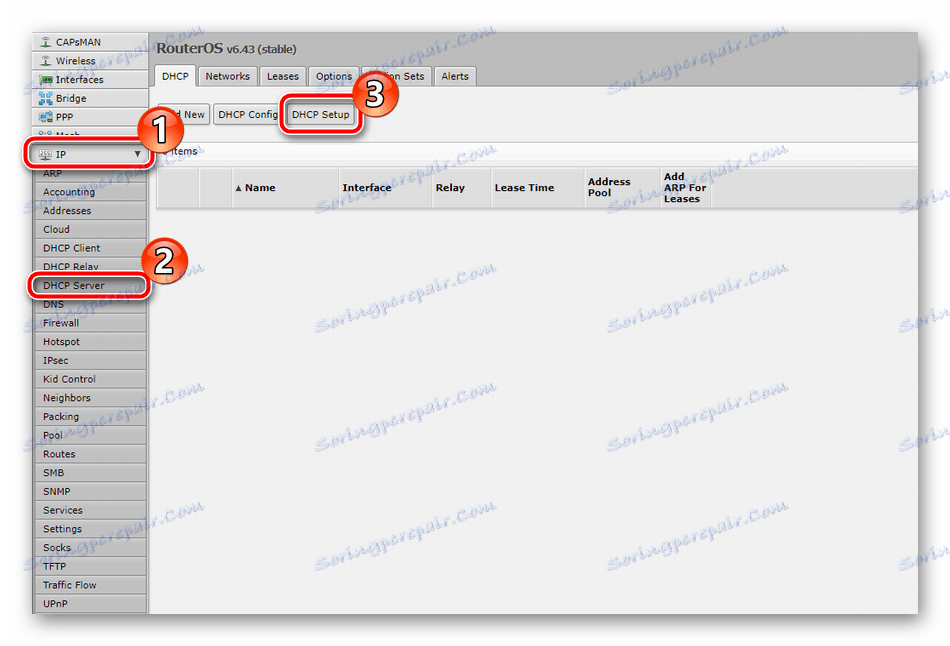
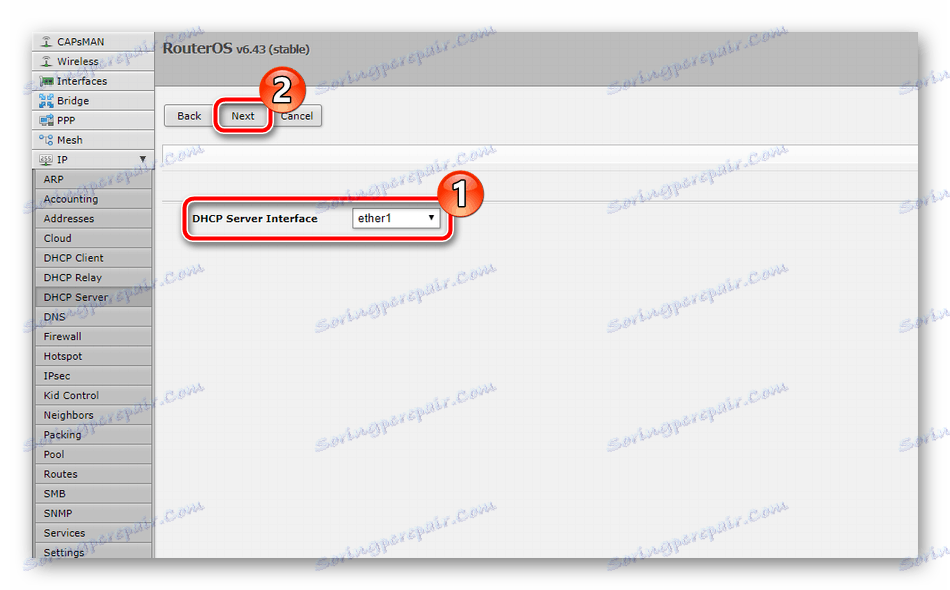
Ostanek ostane samo vnesite naslov DHCP, ki ga je ponudnik prejel in shranil vse spremembe.
Nastavitev brezžične dostopne točke
Poleg žične povezave, model usmerjevalnika RB951G-2HnD podpira tudi delovanje prek omrežja Wi-Fi, vendar je treba ta način prilagoditi najprej. Celoten postopek je preprost:
- Pojdite v kategorijo »Brezžična povezava « in kliknite »Dodaj novo«, če želite dodati dostopno točko.
- Vključite točko, vnesite njegovo ime, s katero bo prikazano v meniju z nastavitvami. V vrstici "SSID" nastavite poljubno ime. Na njem boste našli svoje omrežje s seznama razpoložljivih povezav. Poleg tega je v razdelku funkcija "WPS" . Njeno aktiviranje omogoča hitro preverjanje pristnosti naprave s pritiskom na samo en gumb na usmerjevalniku. Na koncu postopka kliknite na "V redu" .
- Pojdite na zavihek "Varnostni profil" , kjer je izbrana varnostna pravila.
- Dodajte nov profil ali kliknite član, ki ga želite urediti.
- Vnesite ime profila ali ga pustite kot standardno. V vrstici »Način« izberite parameter »dinamični ključi« , označite elemente »WPA PSK« in »WPA2 PSK« (to so najbolj zanesljive vrste šifriranja). Nastavite jih dve gesli z najmanjšo dolžino 8 znakov, nato pa dokončajte nastavitev.
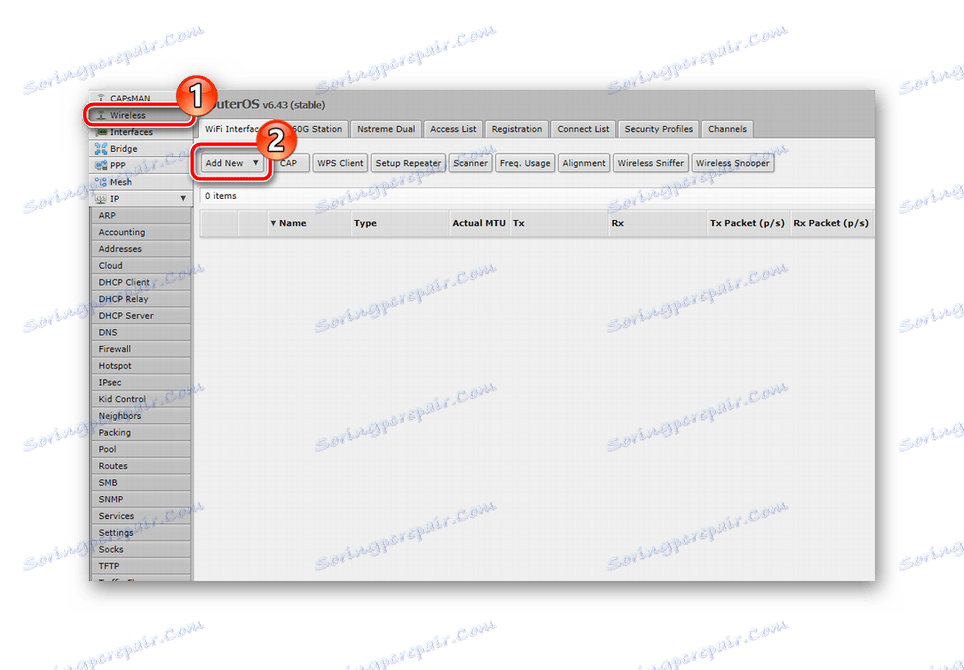
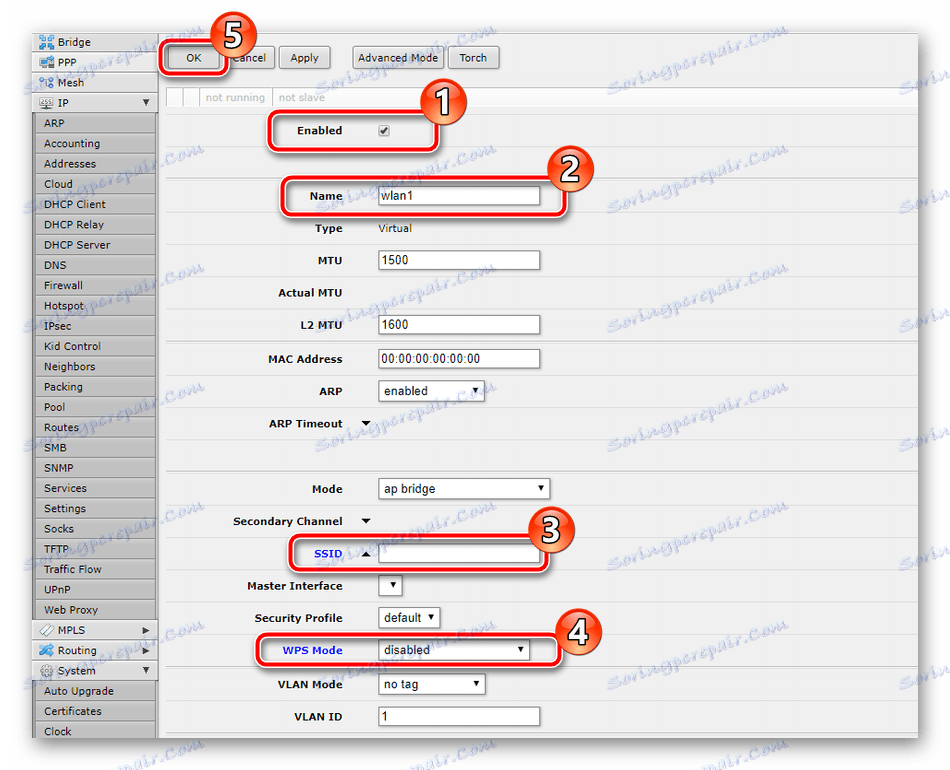
Glej tudi: Kaj je WPS na usmerjevalniku in zakaj?
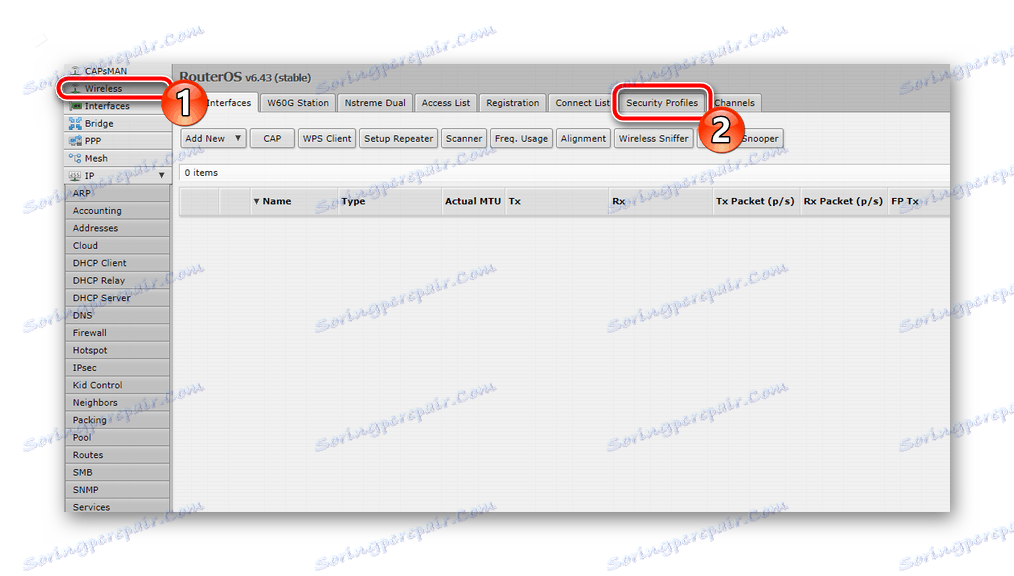
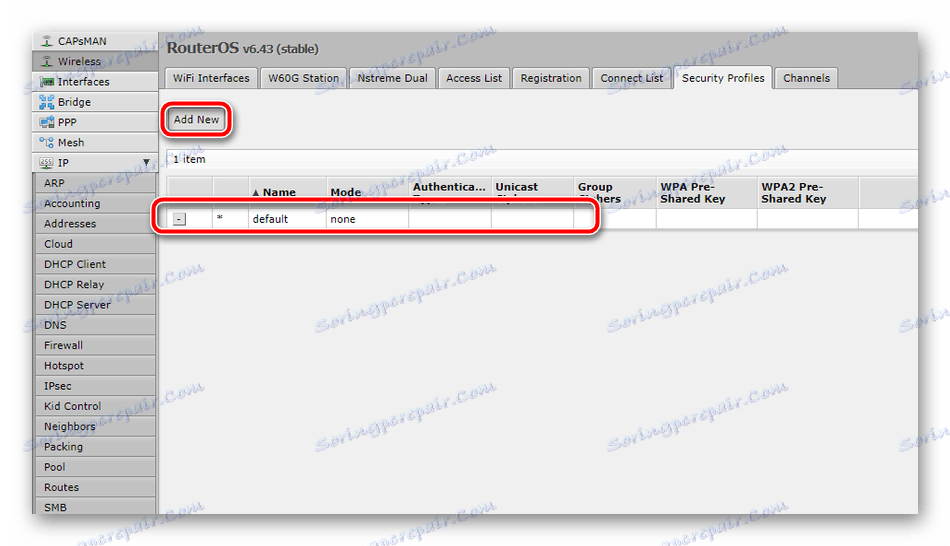
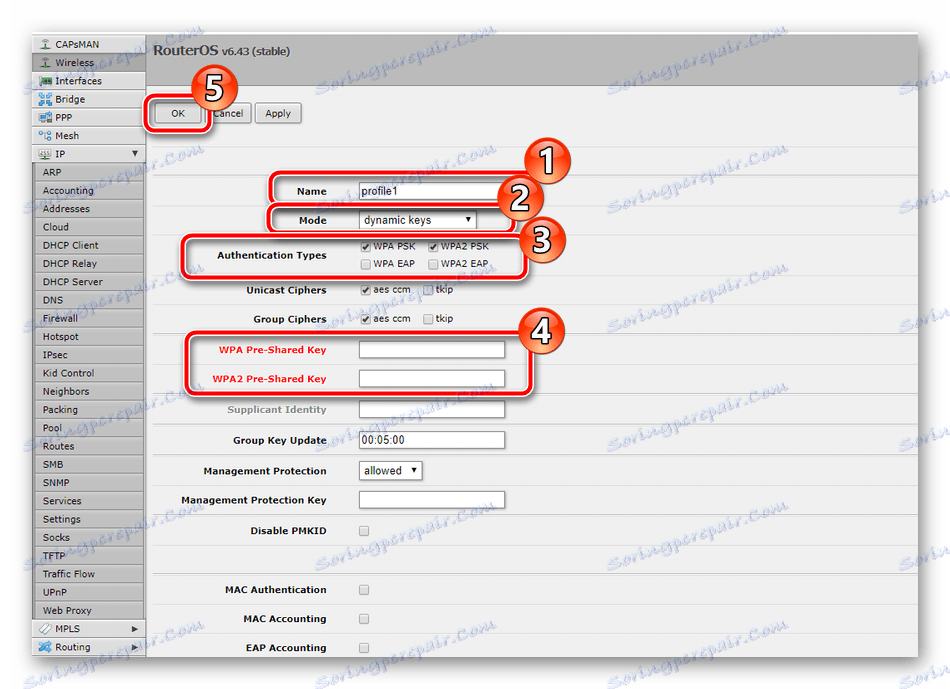
V tem trenutku je postopek ustvarjanja brezžične dostopne točke končan, po ponovnem zagonu usmerjevalnika pa mora delovati normalno.
Varnostne možnosti
Popolnoma vsa varnostna pravila omrežja usmerjevalnika Mikrotik so nastavljena v razdelku »Požarni zid« . Vsebuje ogromno število politik, katerih dodatek poteka na naslednji način:
- Odprite razdelek »Požarni zid« , kjer bodo prikazana vsa sedanja pravila. Pojdite na dodatek, tako da kliknete »Dodaj novo« .
- Meni določa potrebne pravilnike, nato pa se te spremembe shranijo.
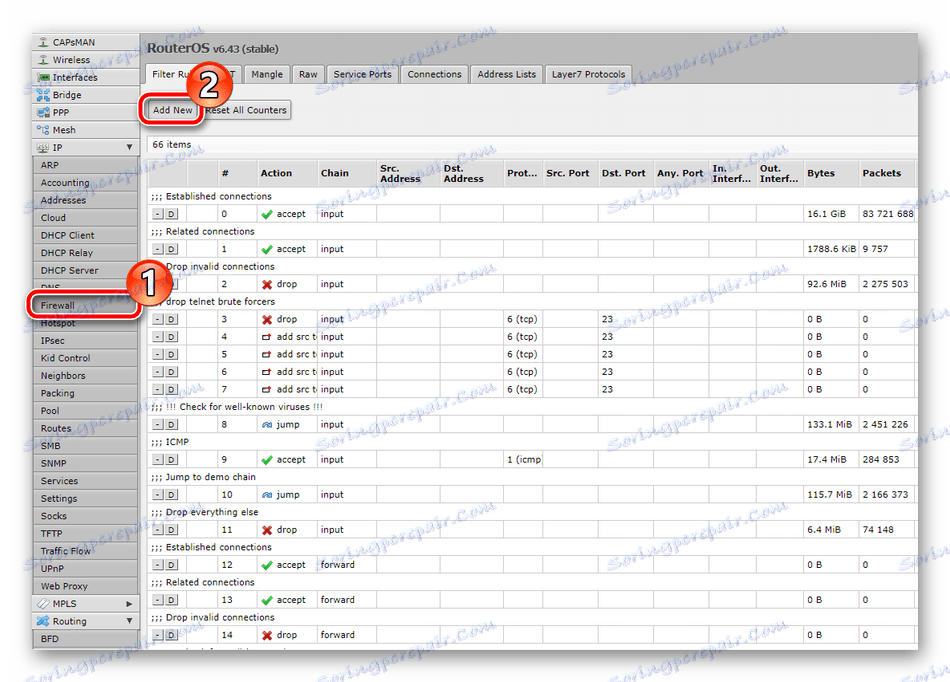
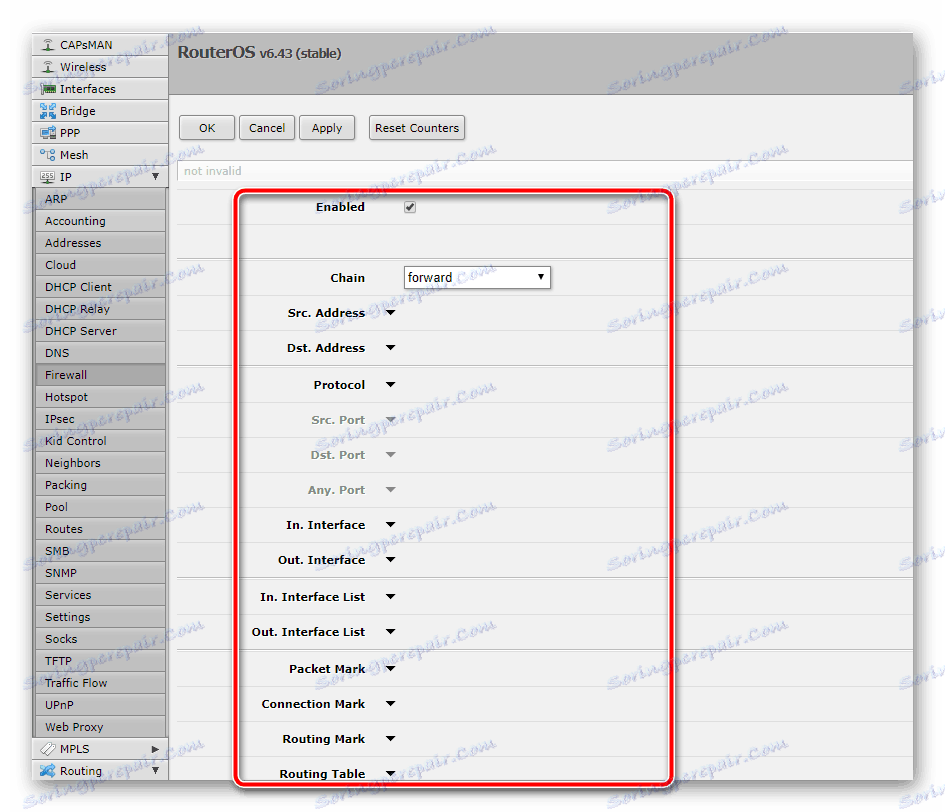
Tukaj je ogromno tankoč in pravil, ki jih redni uporabnik ne potrebuje vedno. Priporočamo, da preberete naš drugi članek na spodnji povezavi. V njem boste izvedeli podrobne informacije o prilagoditvi glavnih parametrov požarnega zidu.
Več podrobnosti: Nastavitev požarnega zidu v usmerjevalniku Mikrotik
Celotna nastavitev
Očitno je še nekaj najpomembnejših točk, po katerih se bo končal postopek konfiguriranja usmerjevalnika. Končno morate opraviti naslednja dejanja:
- Odprite kategorijo »Sistem« in izberite podokno »Uporabniki« . Na seznamu poiščite skrbniški račun ali ustvarite novega.
- Določite profil v eni od skupin. Če je skrbnik, bo pravilneje dodeliti vrednost »polno« , nato kliknite »Geslo« .
- Vnesite geslo za dostop do spletnega vmesnika ali Winbox in ga potrdite.
- Odprite meni »Ura« in nastavite točen čas in datum. Ta nastavitev je potrebna ne le za običajno zbiranje statističnih podatkov, ampak tudi za pravilno delovanje pravil požarnega zidu.
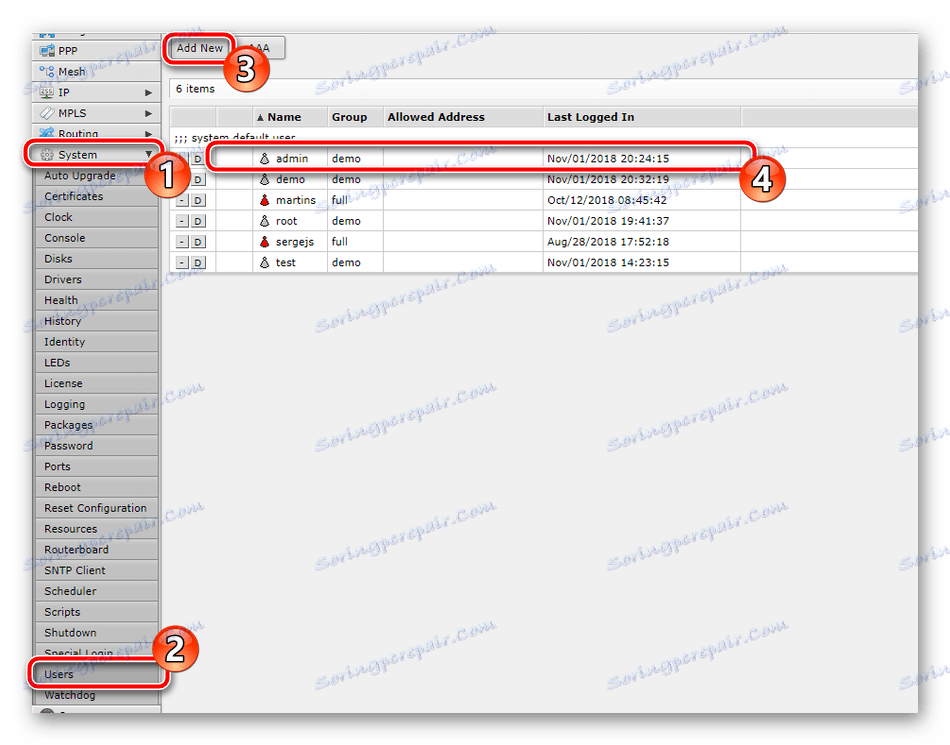

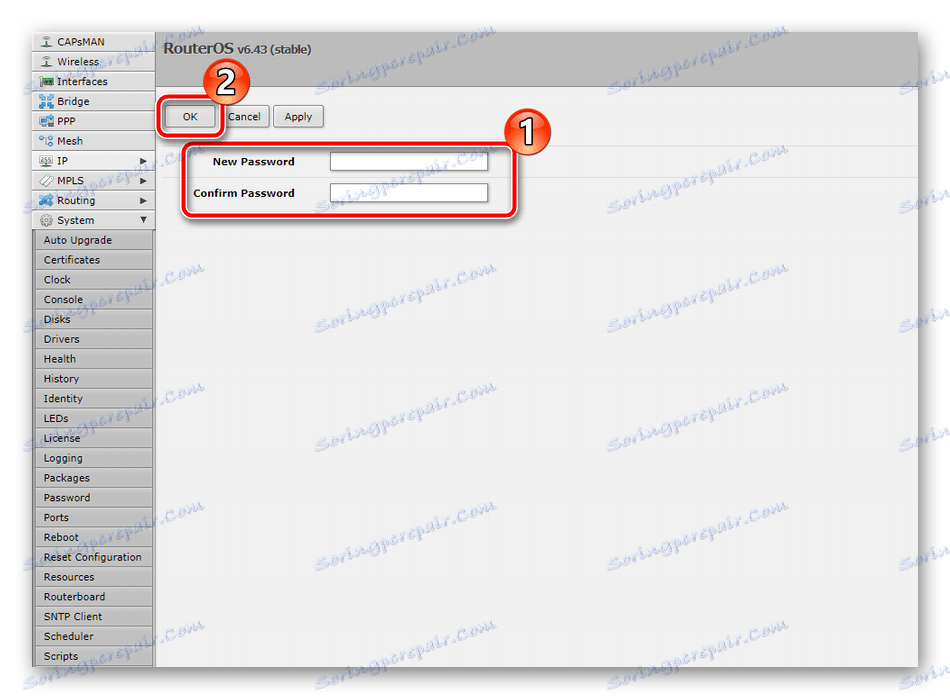
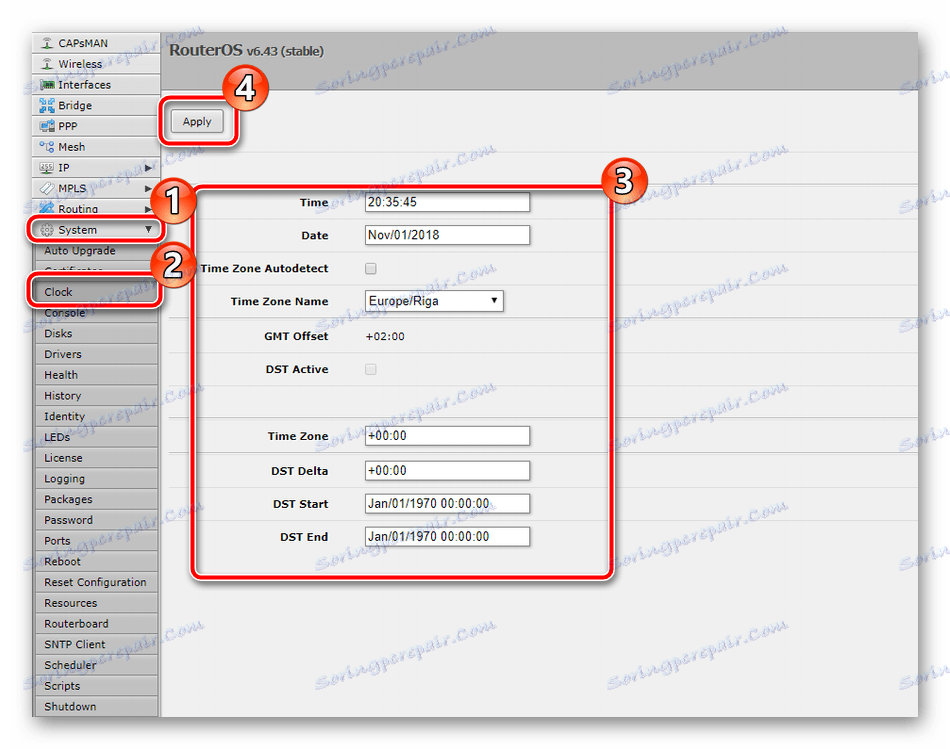
Zdaj znova zaženite usmerjevalnik in proces namestitve je v celoti zaključen. Kot lahko vidite, včasih je težko razumeti celoten operacijski sistem, vendar se vsi lahko z njimi spoprimejo z nekaj napora. Upamo, da vam je naš članek pomagal pri nastavljanju RB951G-2HnD, in če imate kakšna vprašanja, jih vprašajte v komentarjih.