Omrežni pogon je eden ali več imenikov v skupni rabi s posebno oznako nosilca v obliki črke. To omogoča izmenjavo datotek med vsemi člani lokalnega omrežja brez težav. Preslikava omrežnega pogona v operacijskem sistemu Windows 10 je na voljo vsem uporabnikom z ustreznimi pravicami, danes pa želimo govoriti o treh načinih izvajanja te operacije.
Preden začnete preučevati navodila, vam svetujemo, da preverite, ali sta lokalno omrežje in skupna raba v sistemu Windows 10 pravilno konfigurirana. Podrobnejša navodila o tej temi boste našli v ločenih gradivih na naši spletni strani s klikom na spodnje povezave.
Več podrobnosti:
Nastavitev lokalnega omrežja v sistemu Windows 10
Ustvarjanje domačega omrežja v sistemu Windows 10
1. način: Mapa »Ta računalnik«
Omrežni pogon je najlažje ustvariti z uporabo menija "Ta računalnik"... Tam mora uporabnik klikniti le nekaj gumbov, da opravi delo. Poglejmo si podrobneje to možnost in preučimo vsak korak.
- Odprite File Explorer in pojdite na razdelek "Moj računalnik"... Tu kliknite na gumb "Računalnik", da razširite seznam dodatnih možnosti.
- Poiščite predmet Zemljevid omrežnega pogona in kliknite nanjo z levim gumbom miške.
- Preostane le še izpolnitev ustreznega obrazca za povezavo pogona. Če želite to narediti, navedite črko pogona, vnesite celotno pot do mape in določite dodatne parametre.
- Če kliknete na gumb "Pregled", za pogon lahko izberete eno od standardnih omrežnih skupnih lokacij.
- Po tem se prepričajte, da so nastavitve pravilne in kliknite "Končano".
- Samodejno se bo premaknil v koren ustvarjenega diska. Tu lahko upravljate, brišete ali premikate datoteke.
- Do trenutka prekinitve povezave bo omrežni pogon v "Ta računalnik" na seznamu "Lokacije omrežja".
- Tu ga bo mogoče optimizirati in izvajati drugo upravljanje v skladu z obstoječimi pravicami.

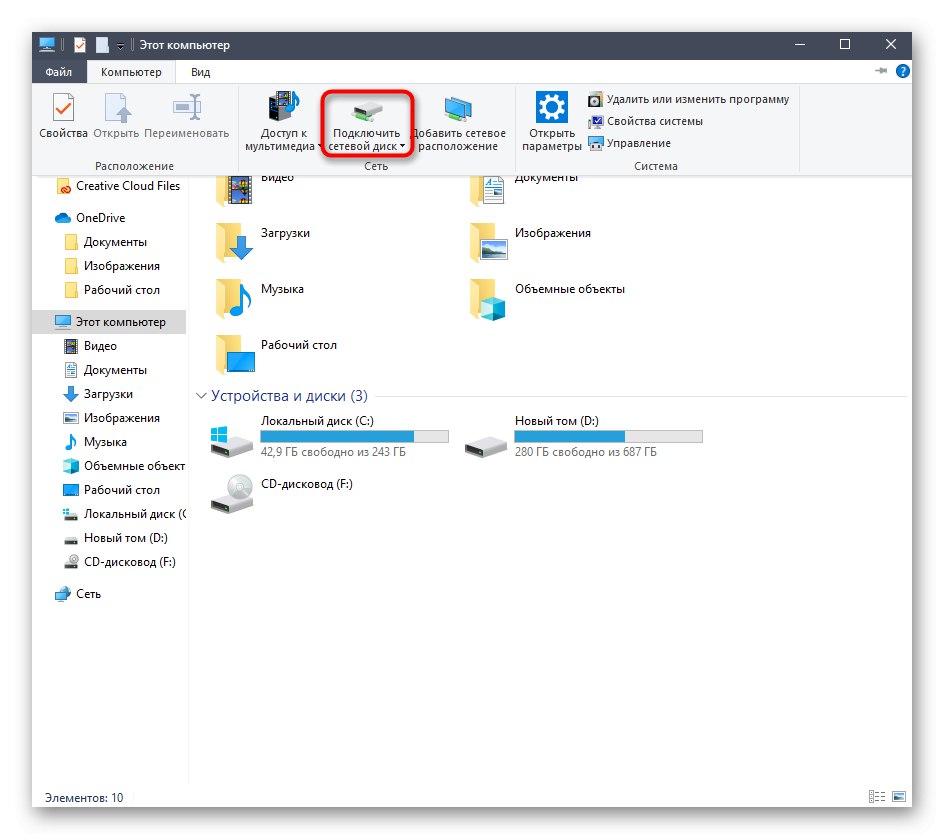
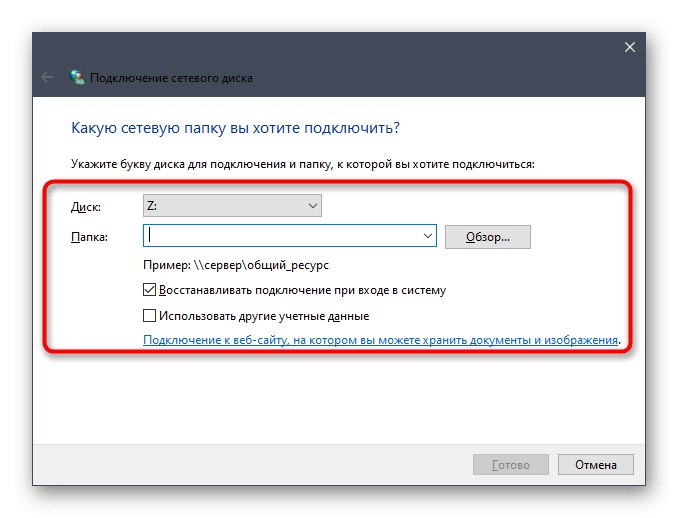
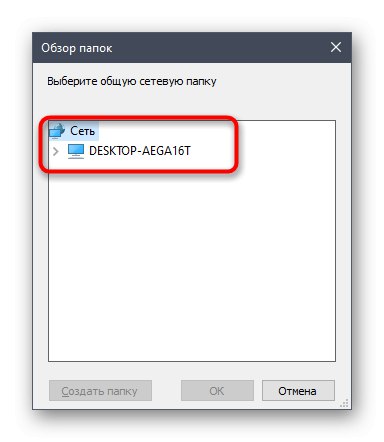
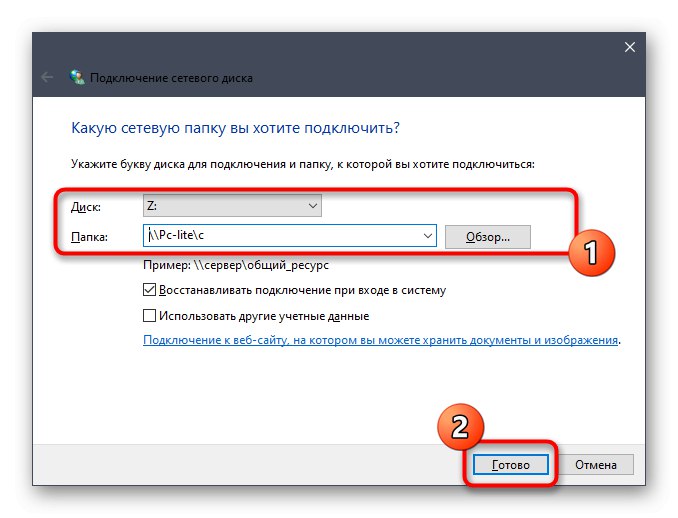
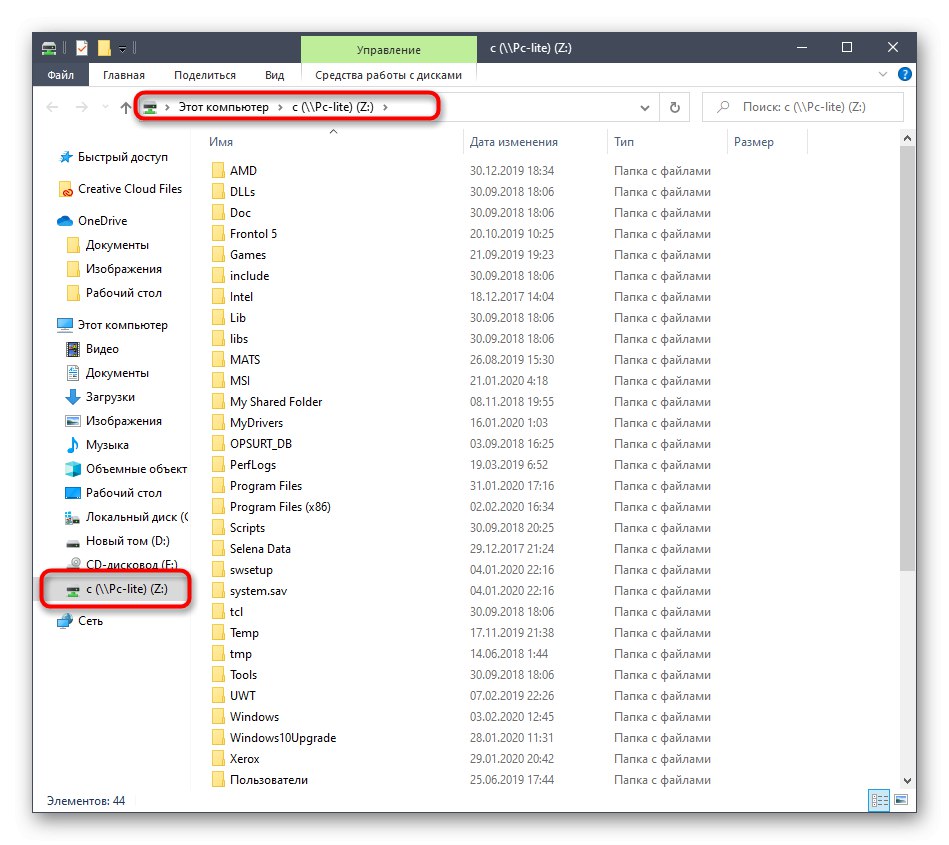
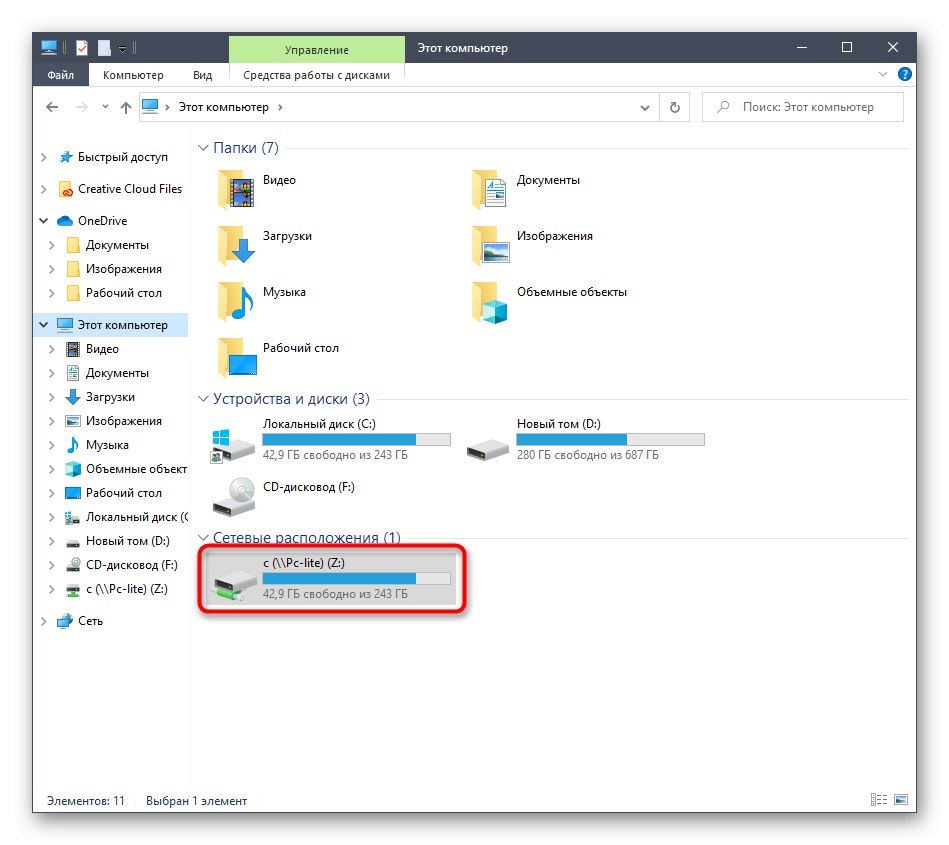
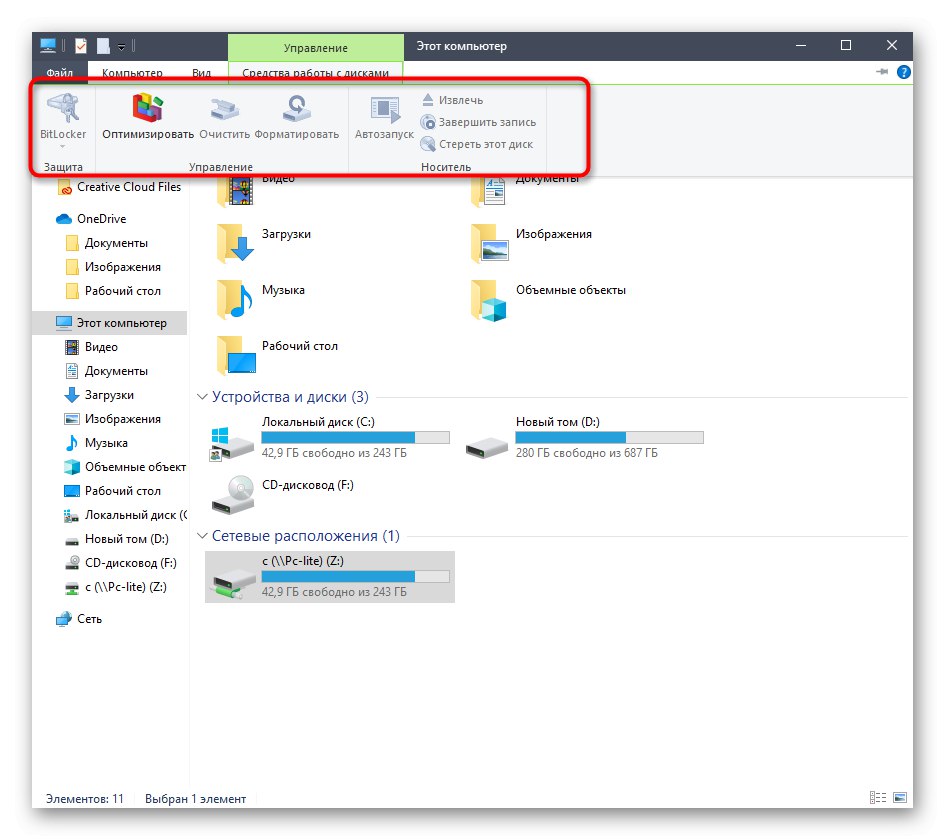
Na enak način lahko dodate neomejeno število diskov z ustreznimi pravicami dostopa. Če vam ta možnost ne ustreza, nadaljujte z naslednjo in če naletite na težave, glejte zadnji odsek današnjega gradiva.
2. način: Root Network Location
Včasih mora uporabnik obstoječo mapo v skupni rabi povezati kot omrežni pogon. V tem primeru lahko uporabite tudi prvo metodo, vendar bo to nekoliko hitreje z ustreznim kontekstnim menijem.
- Odprite pripomoček Run, tako da držite bližnjično tipko Win + R... V vrstico vnesite
Imekje Ime - ime standardne omrežne lokacije, na primer ime trenutnega računalnika ali lokalne omrežne naprave. - Kliknite katero koli mapo RMB v odprtem imeniku in v kontekstnem meniju izberite Zemljevid omrežnega pogona.
- Poimenujte disk in kliknite na "Končano"... Kot vidite, bo mapa zaznana samodejno.
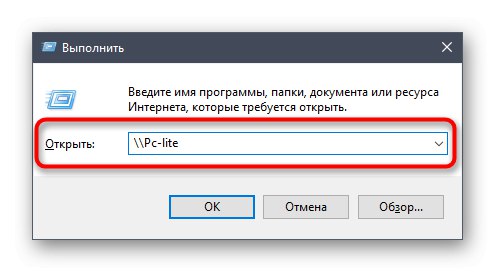
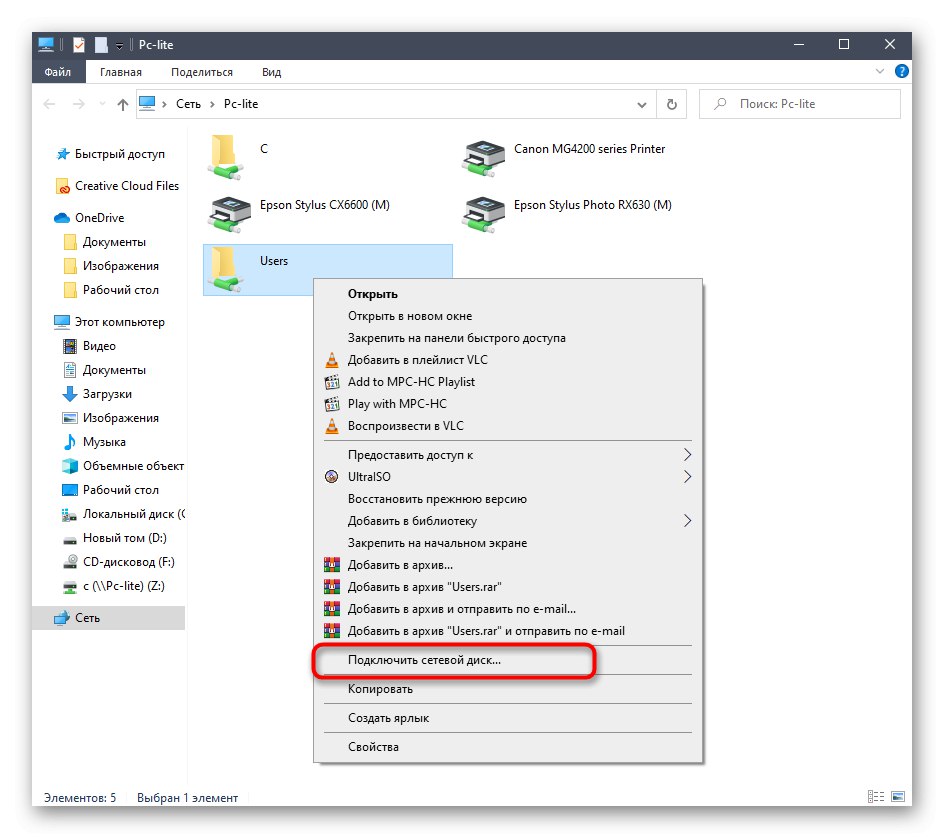

Ta metoda se lahko uporabi za kateri koli imenik v skupni rabi. Za izpolnitev te naloge boste morali izvesti le tri preproste korake, tako da tudi začetniki ne bi smeli imeti težav s tem.
3. način: povezovanje Yandex.Disk kot omrežja
Če ste uporabnik Yandex.Disknajverjetneje so se obrnili na ta članek, da bi natančno ugotovili, kako to oblačno shrambo povezati kot omrežni pogon. Načelo tega dejanja je praktično enako tistim, o katerih smo že govorili v prejšnjih metodah. Naš drugi avtor je v ločenem članku podrobneje opisal način vzpostavitve povezave. Priporočamo, da se z njo seznanite s klikom na spodnjo povezavo.
Več podrobnosti: Kako povezati Yandex.Disk kot omrežni pogon
Vse to so bile metode za preslikavo omrežnega pogona v sistemu Windows 10. Preostalo je le še ugotoviti morebitne težave, ki se pojavijo med tem postopkom. Začnimo z najpogostejšim, povezanim z nepravilno nastavljenimi nastavitvami registra. Ta težava je odpravljena na naslednji način:
- Odprite pripomoček "Zaženi" (Win + R) in nato vnesite v vrstico
regeditin kliknite Enter. - V meniju, ki se odpre, sledite poti
HKEY_LOCAL_MACHINESYSTEMCurrentControlSetControlLsa. - Tu kliknite prazen prostor z RMB in z izbiro ustreznega elementa ustvarite parameter DWORD.
- Daj mu ime "LMCompatibilityLevel" in kliknite Enterza uporabo sprememb.
- Po tem dvokliknite vrstico, da odprete njene lastnosti. Spremenite vrednost v 1 in uporabite nastavitev.
- Zdaj bi moral slediti poti
HKEY_LOCAL_MACHINESYSTEMCurrentControlSetControlLsaMSV1_0. - Poiščite parameter tam "NtlmMinClientSec" in "NtlmMinServerSec".
- Vrednost vsakega od njih bo treba spremeniti v 0.
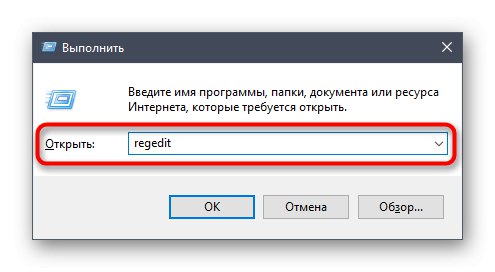
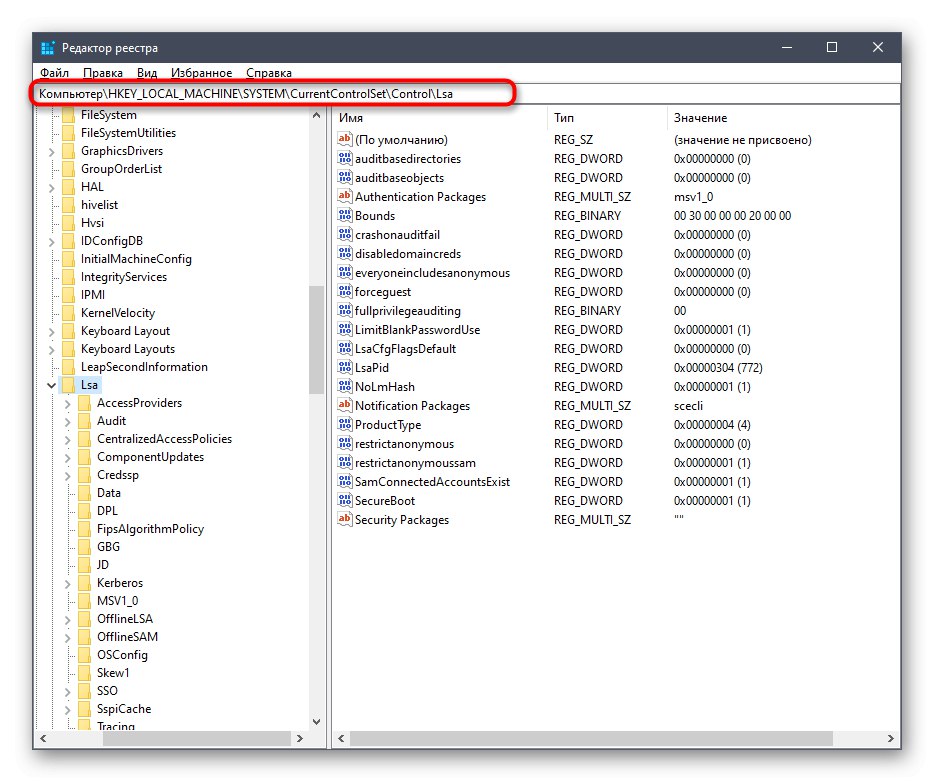
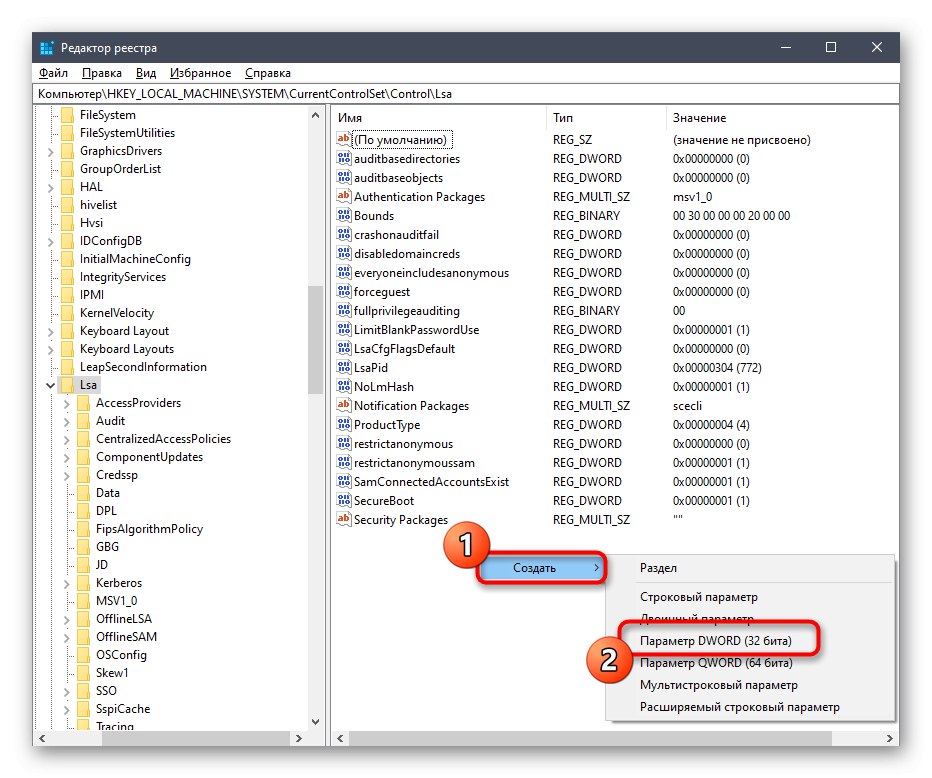
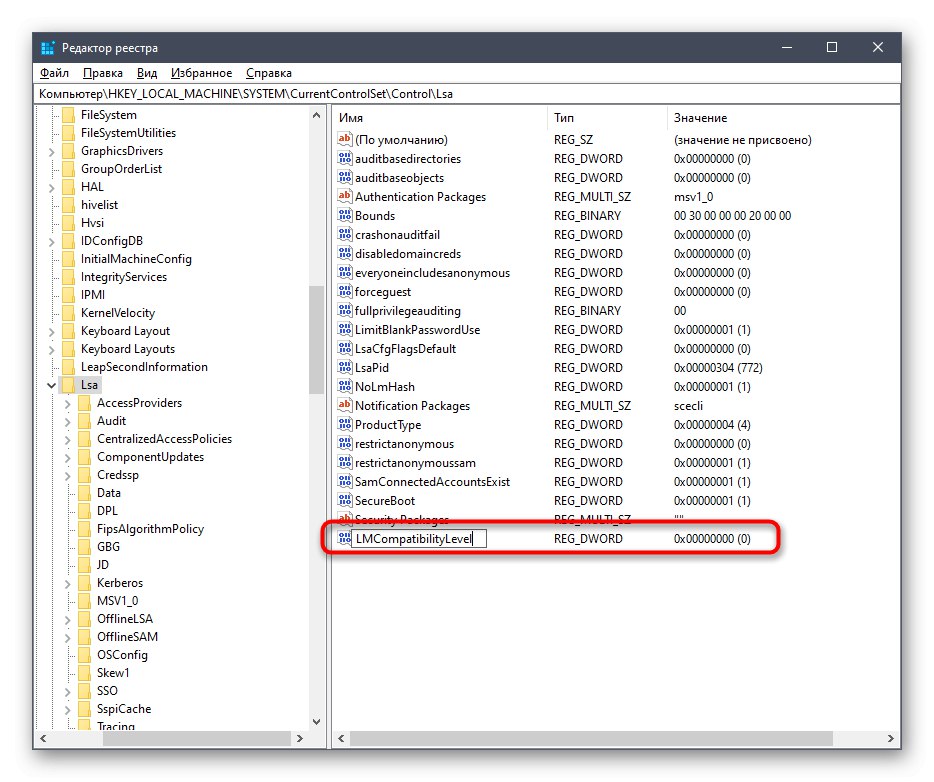
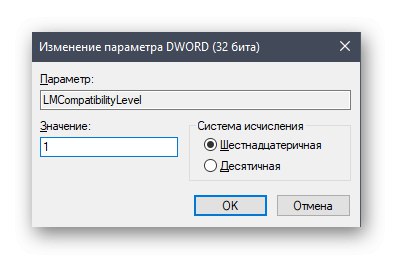
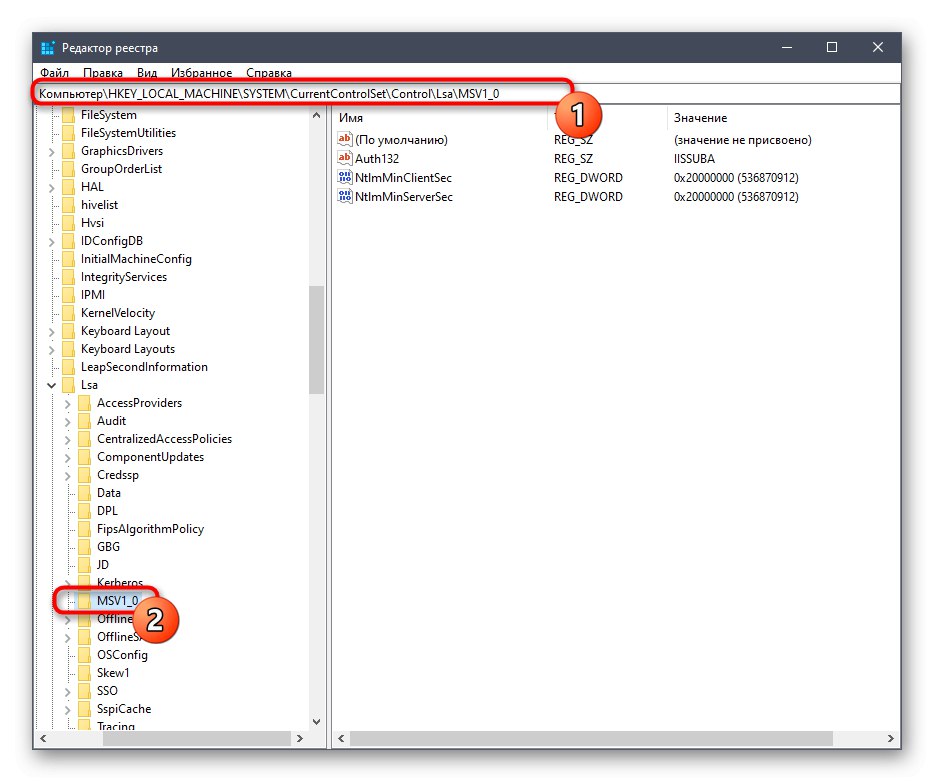
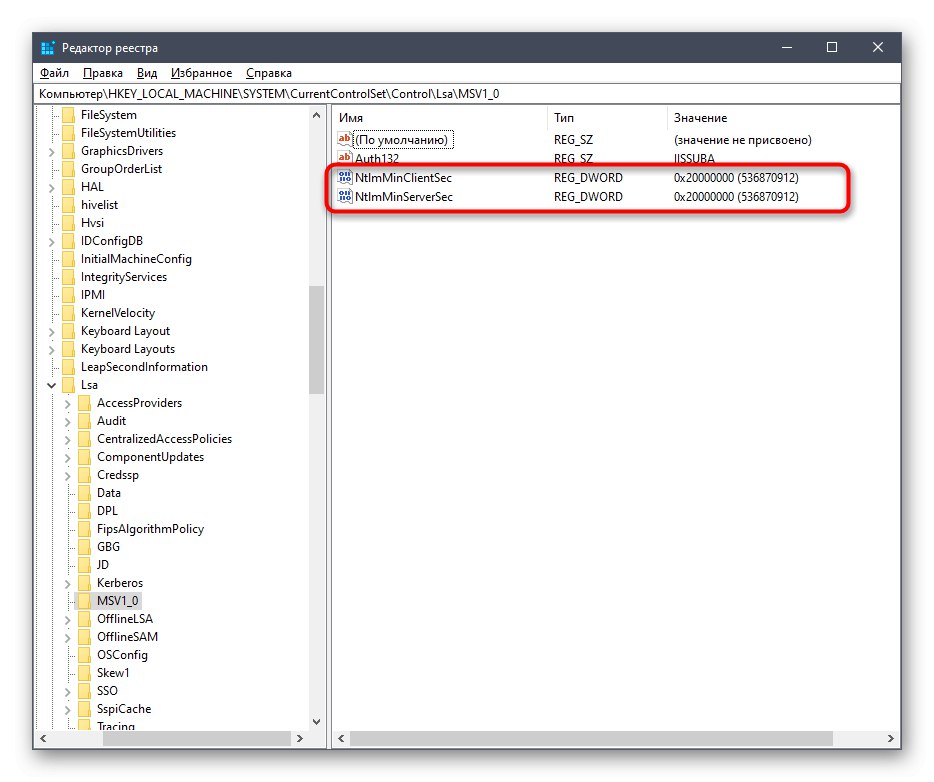
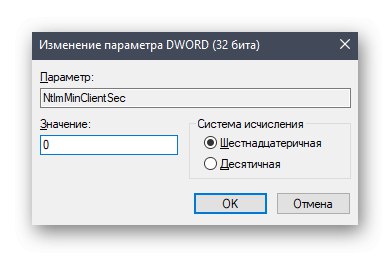
Spremembe, ki smo jih pravkar izvedli, so povezane z zakasnitvijo odjemalske strani in splošnimi parametri omrežnega okolja. Po njihovi uporabi bi moralo biti med ponovnim zagonom računalnika povezava omrežnega pogona uspešna. Če to ne uspe, si oglejte naslednji vodnik. Tam so opisani tudi drugi razlogi za to težavo.
Več podrobnosti: Odpravljanje težav z odkrivanjem omrežne soseske v sistemu Windows 10
To je bilo vse, kar smo vam želeli povedati o povezovanju omrežnega pogona v operacijskem sistemu Windows 10. Kot vidite, v tem ni nič zapletenega, možnost izbire najboljše možnosti pa bo vsakemu uporabniku omogočila, da se hitro in enostavno spopade s to nalogo.