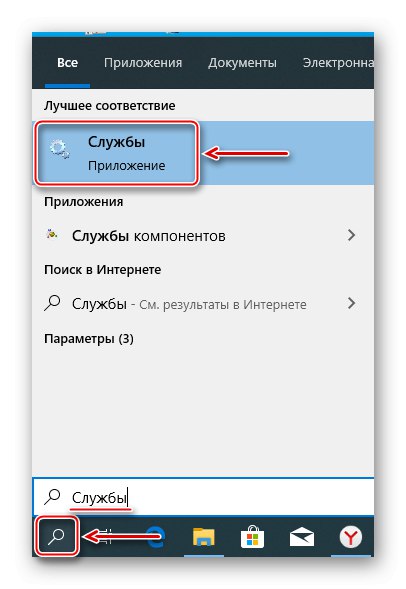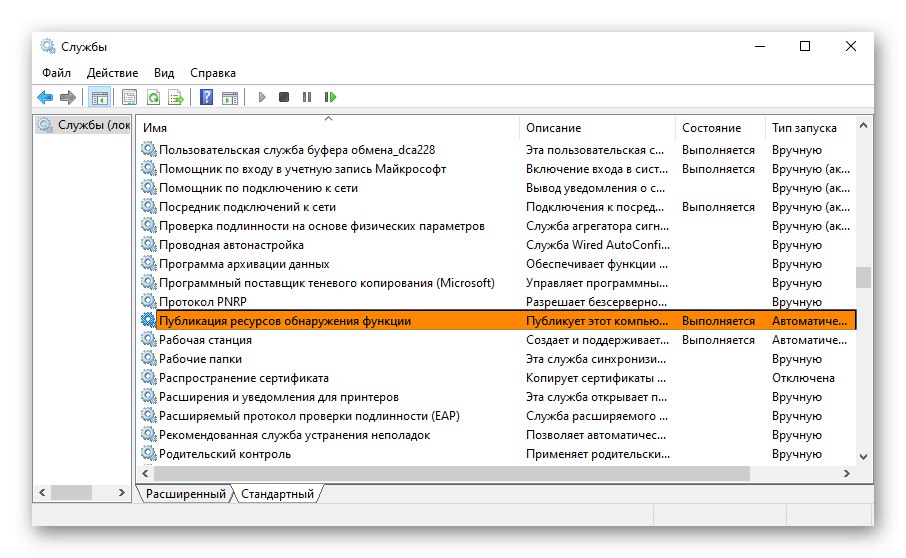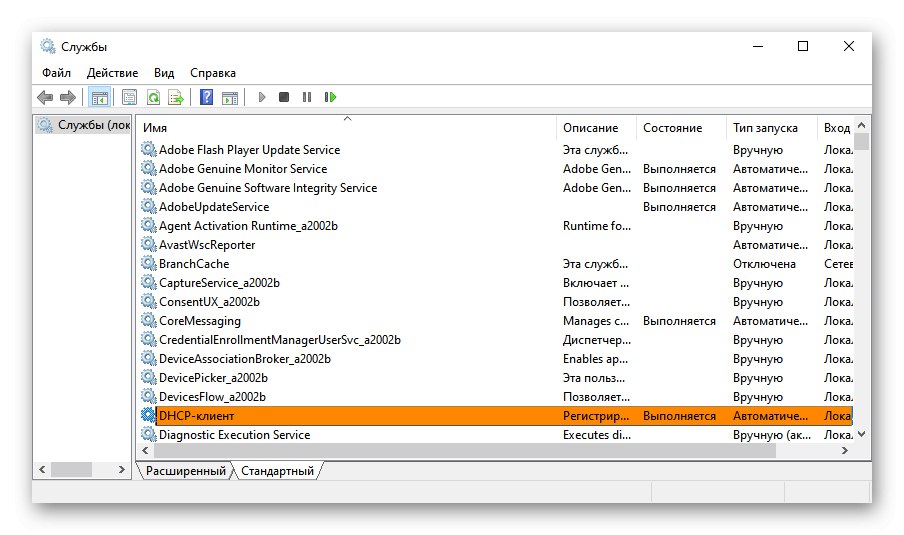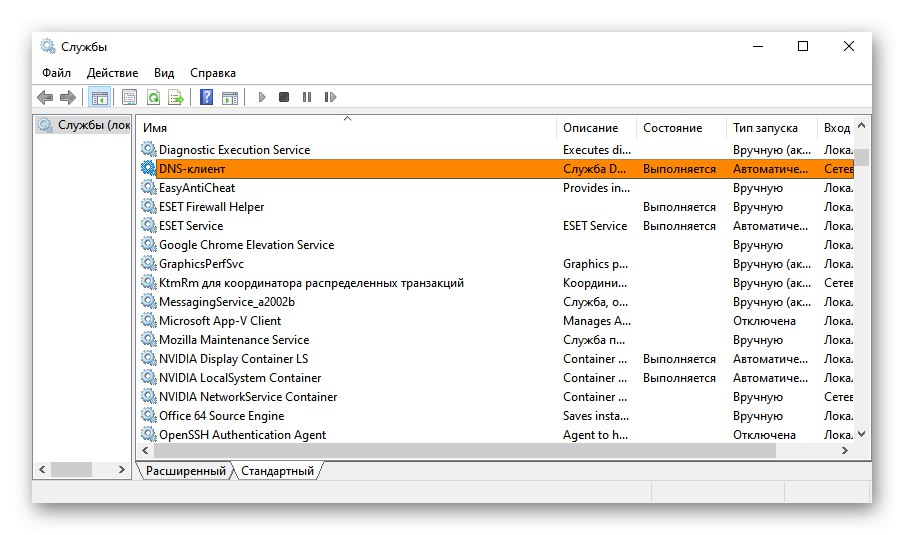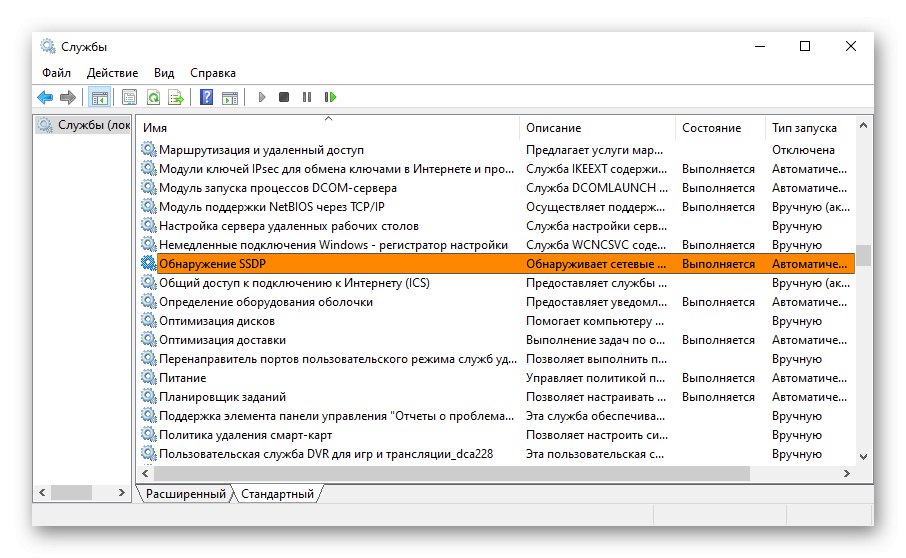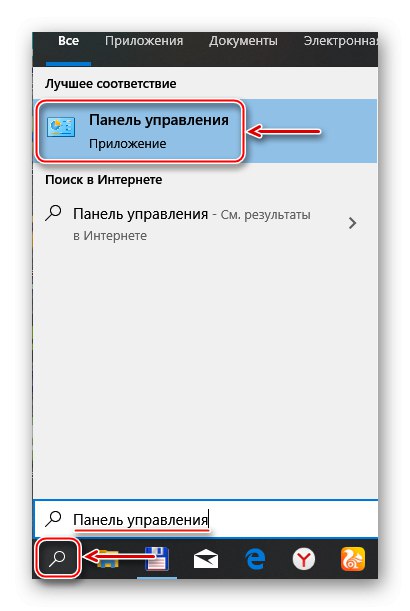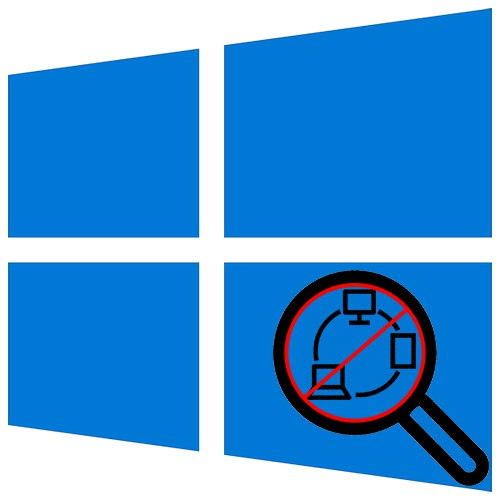
Networked Neighborhood združuje skupino računalnikov v istem omrežju za skupno rabo datotek in drugih naprav. Microsoft je to tehnologijo predstavil že zdavnaj, vendar jo še vedno uporabljajo doma, v pisarnah in v proizvodnji. Danes vam bomo povedali, kaj storiti, če omrežno okolje ni več prikazano.
Pomembna informacija
V eni od posodobitev Windows 10 (1803) Microsoft je odstranil "domačo skupino", ki je prej uporabljala za zbiranje računalnikov, kar je bil glavni vzrok za težave z odkrivanjem omrežja. Toda tudi po posodobitvi med začetno konfiguracijo funkcije včasih naprave iz istega omrežja niso prikazane.
Najprej preverite, ali je funkcija vklopljena in ali so njene nastavitve in nastavitve skupne rabe pravilno konfigurirane v vseh napravah. Poskusite ponastaviti usmerjanje in omrežne nastavitve ter onemogočiti protivirusno programsko opremo in Windows Defender. Pri tem vam bodo pomagali priročniki iz spodnjih člankov na naši spletni strani.
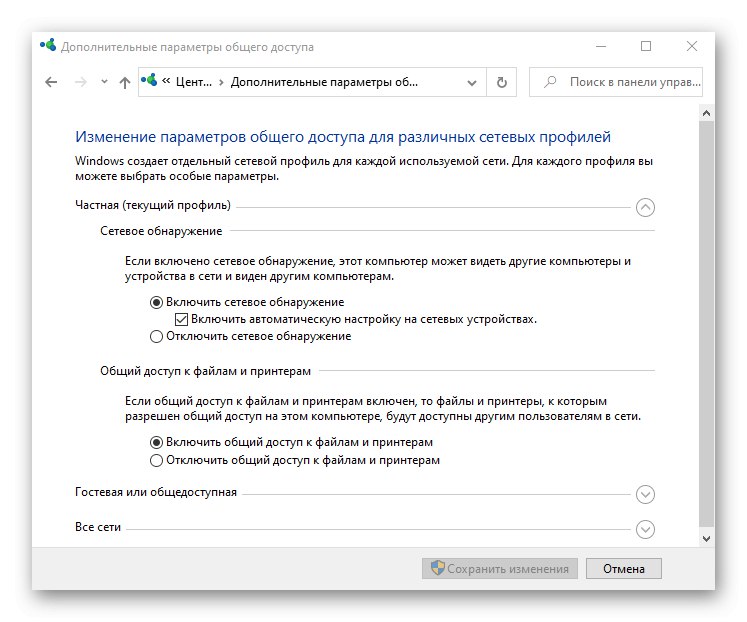
Več podrobnosti:
Kako omogočiti odkrivanje omrežja v sistemu Windows 10
Reševanje težav z vidljivostjo omrežnih računalnikov v sistemu Windows 10
Nastavitev skupne rabe v operacijskem sistemu Windows 10
Reševanje težav z dostopom do omrežnih map v sistemu Windows 10
1. način: omogočite storitve odkrivanja omrežja
Po posodobitvi sistema bo morda treba znova zagnati storitve, odgovorne za odkrivanje naprav v lokalnem omrežju. Hkrati morate spremeniti njihove parametre, tako da se vsakič, ko se računalnik zažene, samodejno zaženejo.
- Z iskanjem sistema Windows odprite "Storitve".
![Zagon storitev v sistemu Windows 10]()
Preberite tudi:
Kako odpreti iskanje v operacijskem sistemu Windows 10
Zagon snap-a za storitve v sistemu Windows 10 - Najti "Gostitelj ponudnika funkcij Discovery", kliknite nanjo z desnim gumbom miške in odprite "Lastnosti".
- V bloku "Vrsta zagona" izberite »Samodejno«.
- Če se storitev ne izvaja, kliknite "Zaženi", in potem "Uporabi".
- Pojdite na zavihek "Obnovitev" in v bloku Kaj računalnik počne, ko storitev odpove odložiti povsod Ponovni zagon storitve, kliknite "Uporabi" in zaprite okno.
- Zdaj za storitve uporabljamo vsa zgornja dejanja:
"Objavljanje virov za odkrivanje funkcij"
![Spreminjanje nastavitev storitve za zaznavanje virov za odkrivanje funkcij]()
DHCP odjemalec
![Spremenite parametre odjemalca DHCP]()
"Odjemalec DNS"
![Spreminjanje nastavitev odjemalca DNS]()
"Odkrivanje SSDP"
![Spremenite nastavitve storitve SSDP Discovery]()
"Vozlišče univerzalnih PNP naprav"... Znova zaženite računalnik.
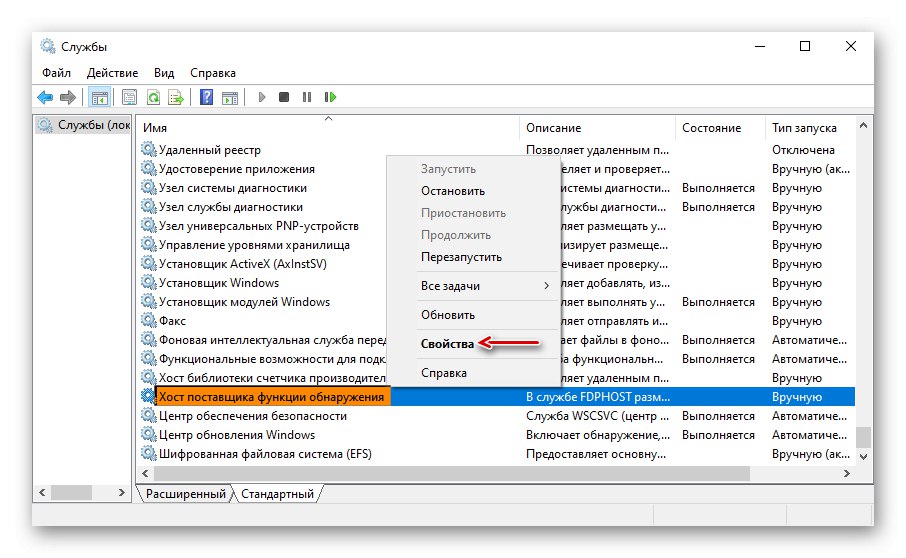
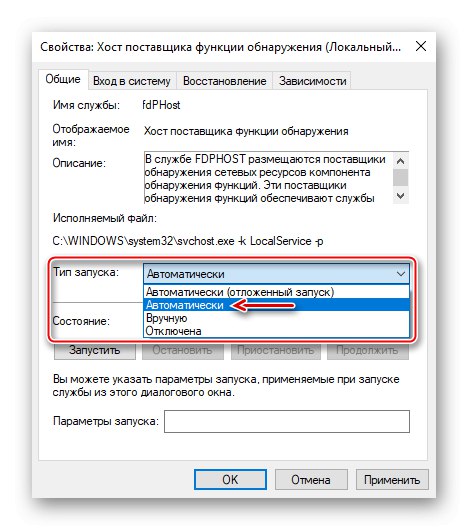
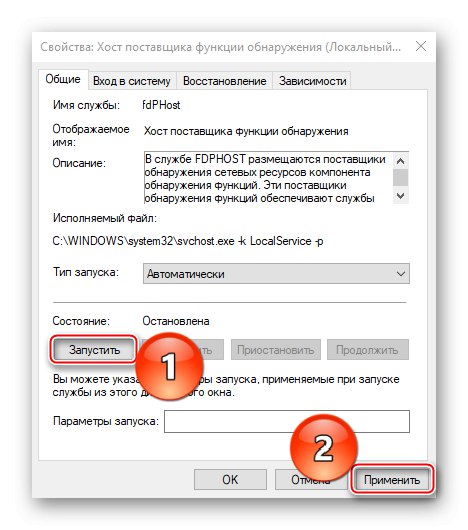
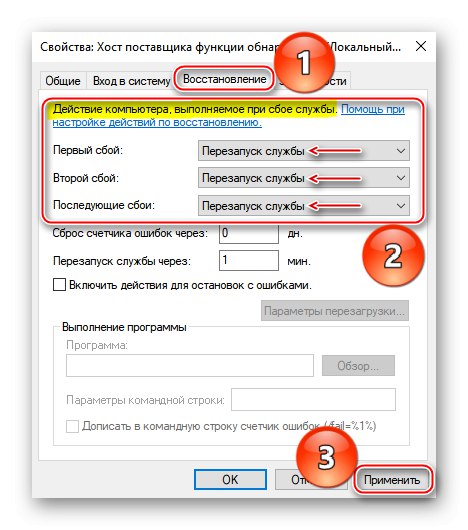
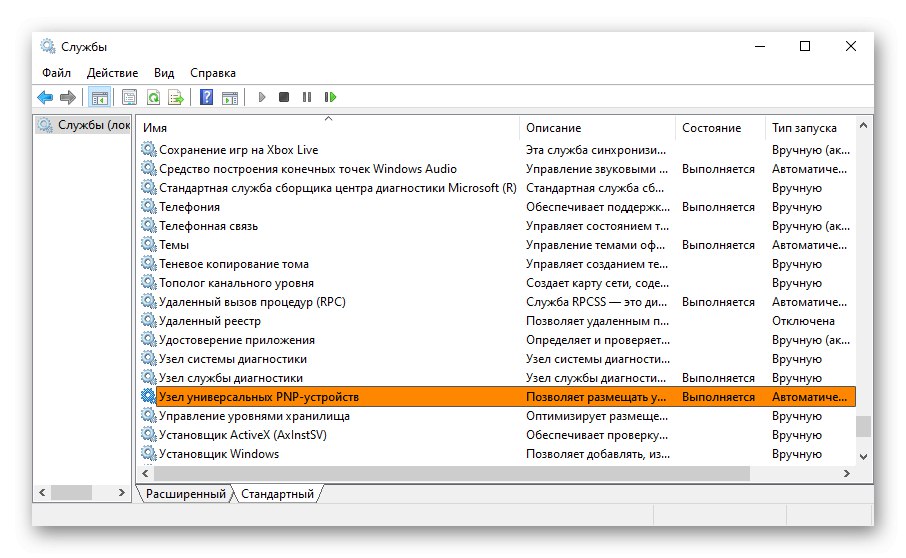
2. način: omogočite podporo protokola SMBv1
Sistem uporablja protokol aplikacijske plasti SMB za skupno rabo omrežnih naprav. Toda od posodobitve 1709 njegova prva različica (SMBv1) ni bila več nameščena, ostali so samo SMBv2 in SMBv3. Zato nekatere naprave, ki uporabljajo starejšo različico, morda ne bodo prikazane v omrežnem okolju. Microsoft je zapustil SMBv1, ker meni, da ne zagotavlja ustrezne zaščite pred goljufi in zlonamerno programsko opremo. Lahko pa omogočite podporo za starejše protokole.
- Z iskanjem sistema Windows zaženite "Nadzorna plošča".
![Zagon nadzorne plošče v sistemu Windows 10]()
Preberite tudi: Odpiranje nadzorne plošče v računalniku z operacijskim sistemom Windows 10
- Gremo na odsek "Programi in lastnosti".
- Odprite zavihek Omogoči ali onemogoči komponente.
- V oknu Komponente sistema Windows postavite oznako v potrditveno polje nasproti "Podpora za skupno rabo datotek SMB 1.0 / CIFS" in pritisnite "V REDU"... Znova zaženemo računalnik in preverimo prisotnost omrežnega okolja.
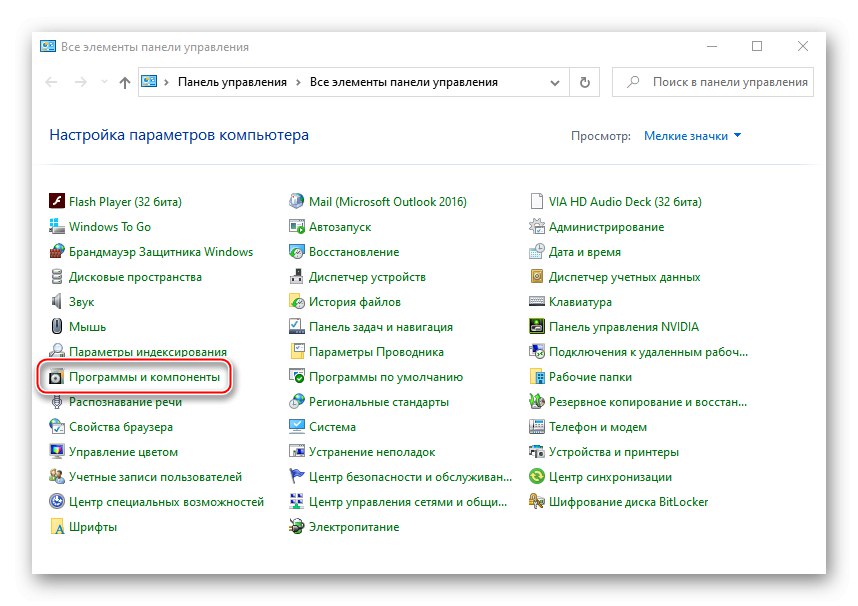
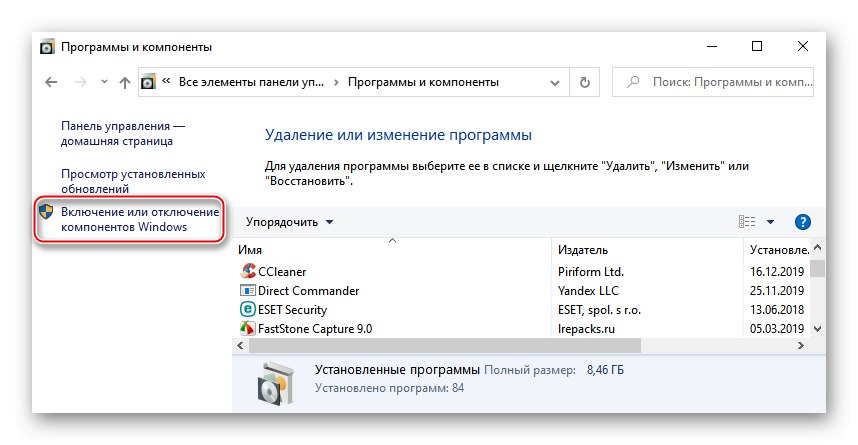
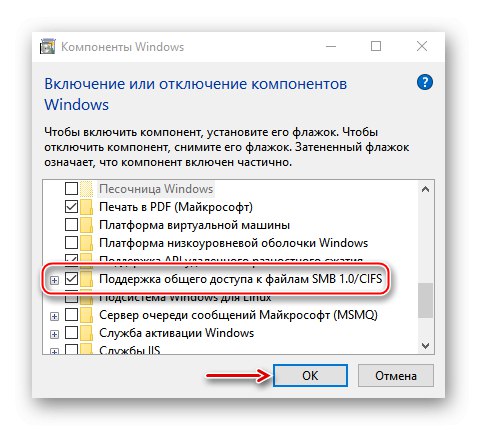
Upamo, da vam bodo predlagana priporočila pomagala odpraviti težave z omrežnim okoljem. Če nekatere naprave še vedno niso vidne, preučite njihov priročnik, morda še niso popolnoma konfigurirani. Ali pa pošljite zahtevo s podrobnimi podatki o težavi pri Microsoftovi tehnični podpori za drugačno rešitev.