Gadgets, ki spremljajo temperaturo CPU za Windows 7
Nekateri uporabniki želijo spremljati tehnične značilnosti svojega računalnika. En tak indikator je temperatura procesorja. Še posebej je njegovo spremljanje pomembno na starejših osebnih računalnikih ali na napravah, katerih nastavitve niso uravnotežene. V prvem in drugem primeru so takšni računalniki pogosto ogrevani, zato je pomembno, da jih izklopite pravočasno. Spremljajte temperaturo procesorja v operacijskem sistemu Windows 7 z uporabo posebej nameščenih pripomočkov.
Preberite tudi:
Ure za ure za Windows 7
Vreme Gadget za Windsor 7
Temperature Gadgets
Na žalost v operacijskem sistemu Windows 7 je zgolj indikator obremenitve CPU zgrajen iz pripomočkov za spremljanje sistema in ni podobnega orodja za spremljanje temperature procesorja. Na začetku bi ga bilo mogoče namestiti s spletnega mesta Microsoft. Ampak kasneje, ker je ta družba štela pripomočke kot vir ranljivosti sistema, je bilo odločeno, da jih popolnoma opustijo. Zdaj orodja, ki opravljajo funkcijo nadzora temperature za Windows 7, lahko prenesete samo s spletnih mest tretjih oseb. Nato bomo podrobneje govorili o različnih aplikacijah iz te kategorije.
Vsi procesorji
Začnimo z opisom pripomočkov za spremljanje temperature CPU iz ene izmed najbolj priljubljenih aplikacij te smeri - vsega CPU števca.
- Pojdite na uradno spletno mesto, prenesite ne samo celoten merilnik procesorja, temveč tudi pripomoček PC Meter. Če ga ne namestite, bo pripomoček prikazal samo obremenitev procesorja, vendar ne bo mogel prikazati svoje temperature.
- Po tem pojdite na "Raziskovalec" v imeniku, v katerem so preneseni predmeti, in unzip vsebino obeh prenesenih zip-arhivov.
- Nato pošljite nepakirano datoteko z razširitvijo pripomočka.
- Odprlo se bo okno, v katerem boste morali potrditi svoja dejanja tako, da kliknete »Namesti« .
- Pripomoček bo nameščen in njegov vmesnik se takoj odpre. Vendar boste videli samo informacije o obremenjenosti procesorja in posameznih jedrih, pa tudi o odstotku nalaganja RAM-a in paging-datoteke. Temperaturni podatki ne bodo prikazani.
- Če želite to popraviti, premaknite kurzor na celoten merilnik procesorja. Prikaže se gumb za zapiranje. Kliknite na to.
- Vrnite se v imenik, kjer je bila vsebina arhiva PCMeter.zip razpakirana. Pojdite v izvlečeno mapo in kliknite datoteko z razširitvijo EXE, v imenu katere je beseda "PCMeter".
- Pripomoček bo nameščen v ozadju in bo prikazan v pladnju.
- Sedaj kliknite desno miškino tipko na namizju . Med predstavljenimi možnostmi izberite "Gadgets" .
- Odpre okno pripomočka. Kliknite ime »Vsi procesorji« .
- Odpre vmesnik izbranega pripomočka. Vendar temperature temperature procesorja še ne bomo videli. Premaknite kazalec nad All CPU Meter. Na desni strani se bodo pojavile kontrolne ikone. Kliknite ikono "Možnosti" v obliki ključa.
- Odpre se okno z nastavitvami. Premaknite se na kartico Možnosti .
- Prikaže se niz nastavitev. V polju "Pokaži temperaturo za CPU" izberite spustni seznam "ON (PC Meter)" . V polju "Temperaturno prikaži v" , ki se nahaja tik pod, lahko iz spustnega seznama izberete temperaturno enoto: stopinje Celzija (privzeto) ali Fahrenheit. Ko so narejene vse potrebne nastavitve, kliknite »V redu« .
- Zdaj, proti številu vsakega jedra v vmesniku pripomočka, bo prikazana trenutna temperatura.
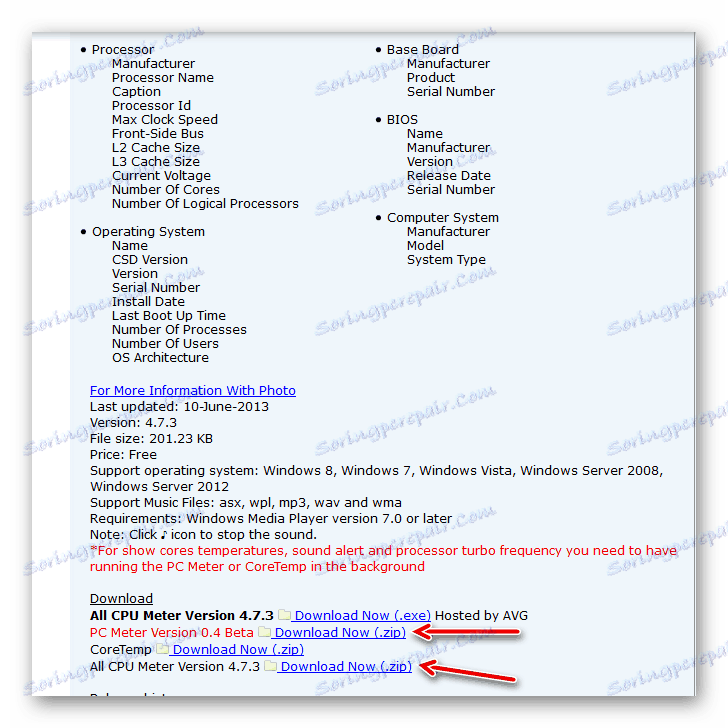
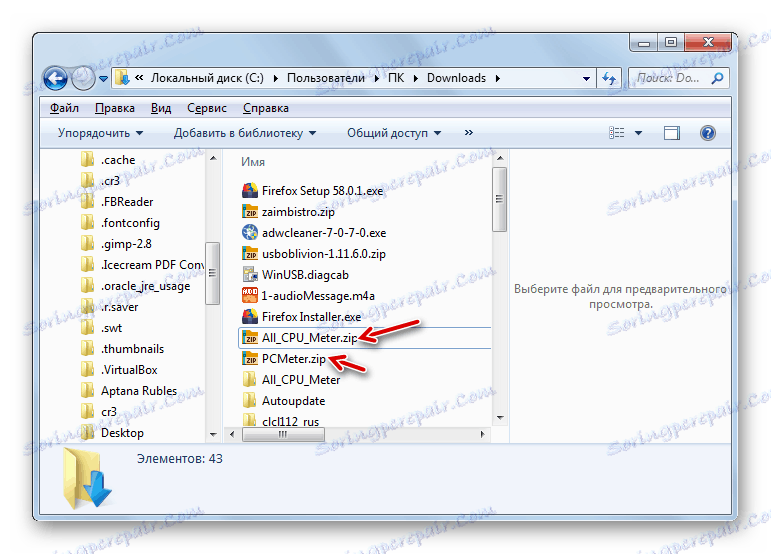

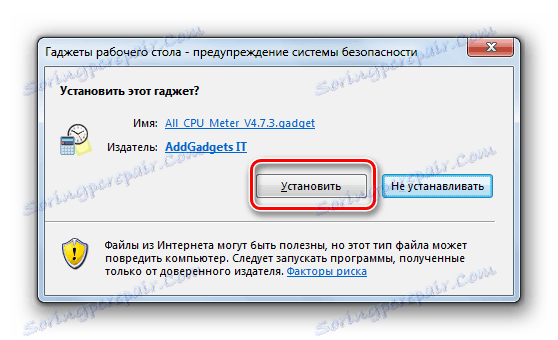

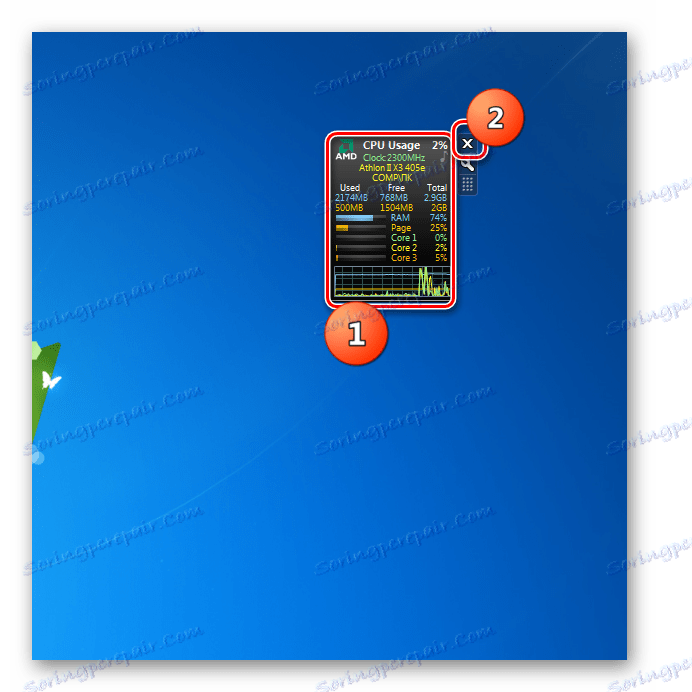
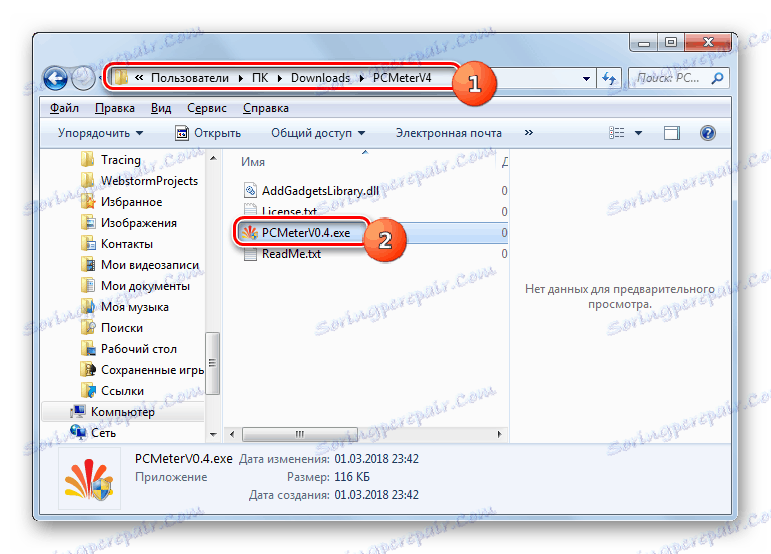

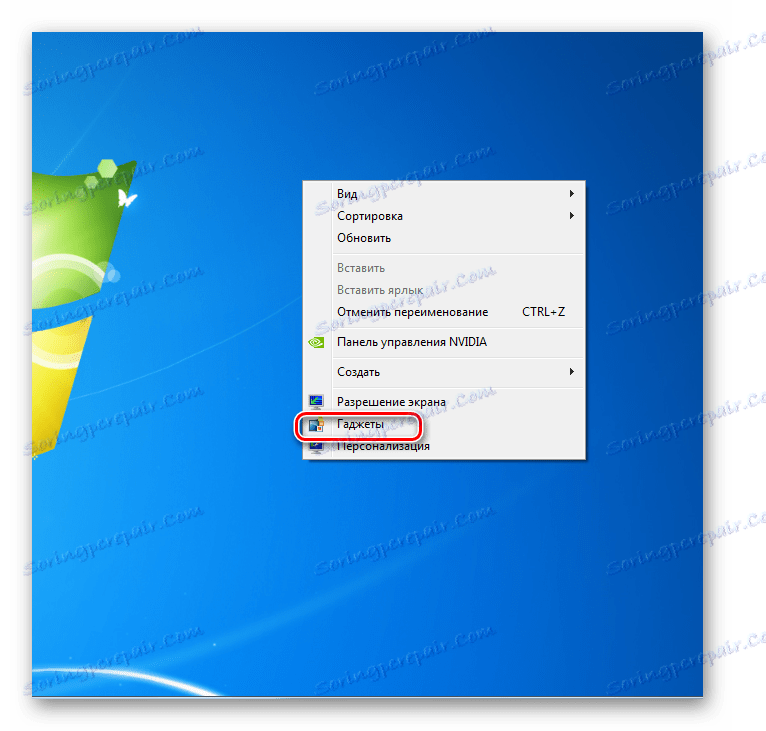

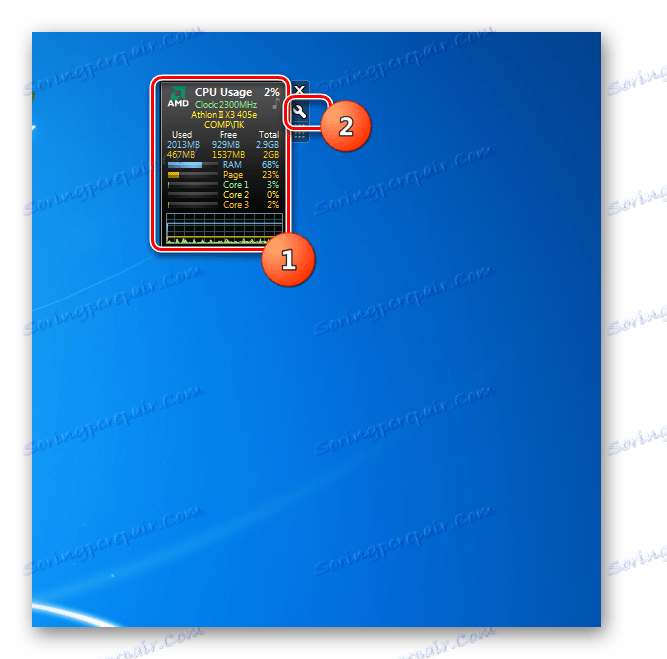
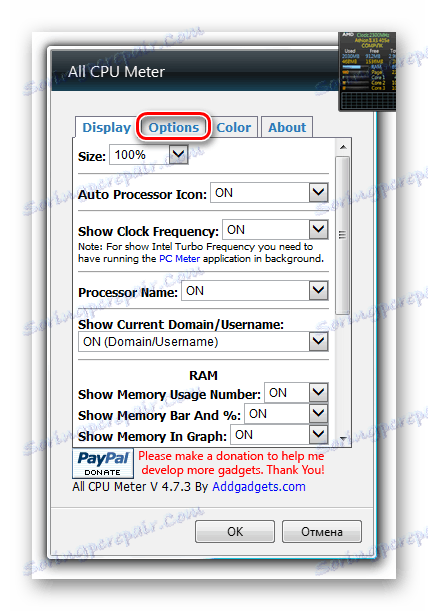
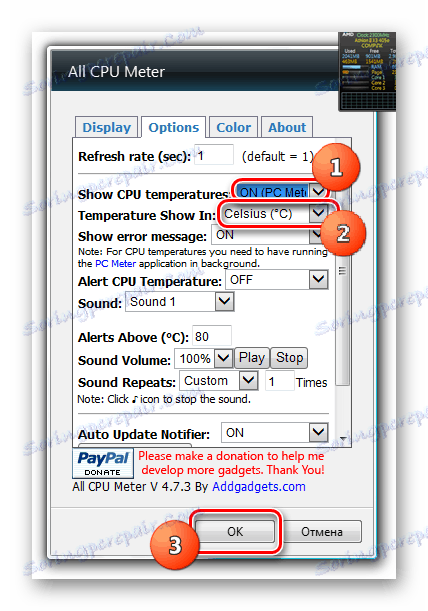
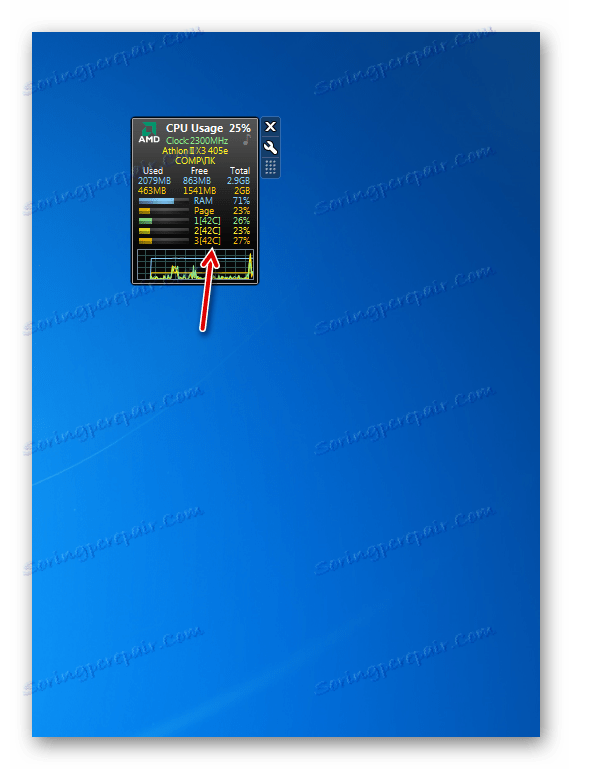
CoreTemp
Naslednji pripomoček za določanje temperature procesorja, ki ga bomo upoštevali, se imenuje CoreTemp.
- Če želite določen pripomoček pravilno prikazati temperaturo, morate najprej namestiti program, ki ga pravite tudi CoreTemp .
- Po namestitvi programa razpakirajte predhodno prenesen arhiv in nato izvlečeno datoteko zaženite z razširitvijo pripomočka.
- V potrditvenem polju, ki se prikaže, kliknite »Namesti« .
- Pripomoček bo zagnan, temperatura procesorja pa bo prikazana za vsako jedro posebej. Tudi vmesnik prikazuje podatke o obremenitvi CPU-ja in RAM-a v odstotkih.

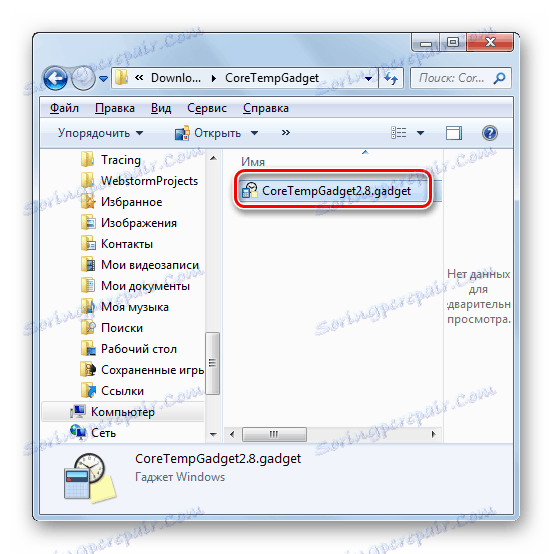
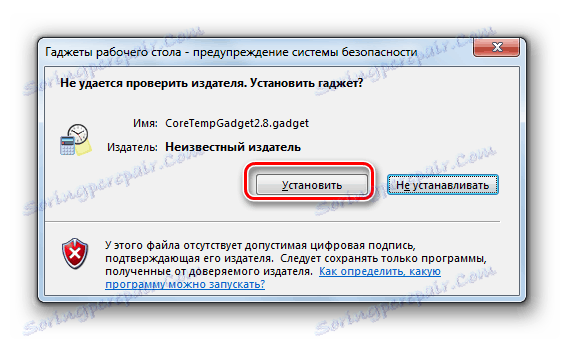
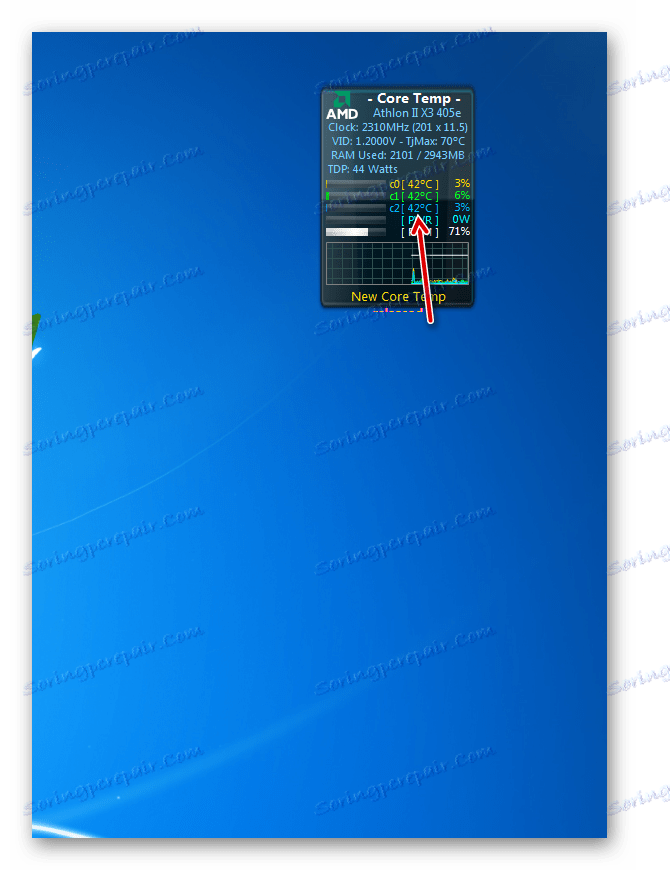
Upoštevati je treba, da bodo podatki v pripomočku prikazani samo, dokler se izvaja program CoreTemp. Ko izstopite iz določene aplikacije, bodo vsi podatki iz okna izginili. Ponovni zagon programa boste morali znova zagnati.
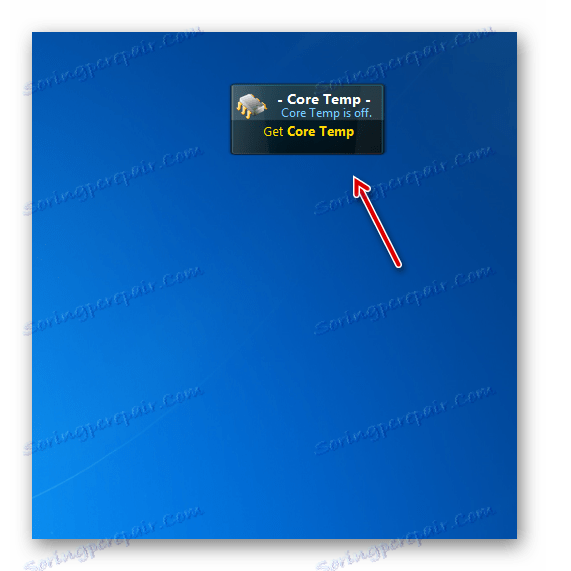
HWiNFOMonitor
Naslednji pripomoček za določanje temperature CPU se imenuje HWiNFOMonitor. Kot prejšnji analogi, za pravilno delovanje potrebuje namestitev matičnega programa.
- Najprej prenesite in namestite program na svoj računalnik HWiNFO .
- Nato zaženite že preneseno datoteko pripomočka in v oknu, ki se odpre, kliknite »Namesti« .
- Nato se bo začel HWiNFOMonitor, vendar bo prikazal napako. Da bi prilagodili pravilno delovanje, je potrebno izvesti več manipulacij prek vmesnika programa HWiNFO.
- Zaženite lupino HWiNFO. Kliknite v vodoravnem meniju »Program« in na spustnem seznamu izberite »Nastavitve« .
- Odpre se okno z nastavitvami. Ne pozabite preveriti naslednjih elementov glede na naslednje:
- Zmanjšajte senzorje ob zagonu;
- Prikaži senzorje ob zagonu;
- Minimiranje glavnih oken pri zagonu.
Poskrbite tudi, da se preveri možnost »Podpora za skupni pomnilnik« . Privzeto je, v nasprotju s prejšnjimi nastavitvami, že nameščen, vendar ne boli za preverjanje. Ko ste označili znamke na vseh ustreznih mestih, kliknite »V redu« .
- Če se vrnete v glavno okno aplikacije, kliknite gumb »Senzorji« v orodni vrstici.
- Po tem se odpre okno "Sensor Status" .
- In glavna stvar za nas je, da bo ogromen nabor tehničnih podatkov za računalniško spremljanje prikazan v lupini gadget. Nasprotno postavki "CPU (Tctl)" se prikaže temperatura CPU-ja.
- Kot pri zgoraj opisanih analogih, med delovanjem HWiNFOMonitorja, da se zagotovi prikazovanje podatkov, je potrebno, da program matere deluje. V tem primeru - HWiNFO. Vendar smo predhodno nastavili nastavitve aplikacije tako, da ko kliknete na standardno ikono za zmanjšanje vrednosti v oknu »Stanje senzorja« , se minimizira ne na »opravilni vrstici« , temveč na pladenj.
- V tej obliki lahko program deluje in ne posega vate. Njeno delovanje bo označeno le z ikono v območju za obvestila.
- Če kazalec miške premaknete v kazalec HWiNFOMonitor, boste videli vrsto gumbov, ki jih lahko uporabite za zaprete pripomoček, ga povlečete ali izvedite dodatne nastavitve. Še posebej bo zadnja funkcija na voljo po kliku na ikono v obliki mehanskega ključa.
- Odpre se okno Nastavitve gadgetov, kjer lahko uporabnik spremeni videz svoje lupine in drugih možnosti prikaza.
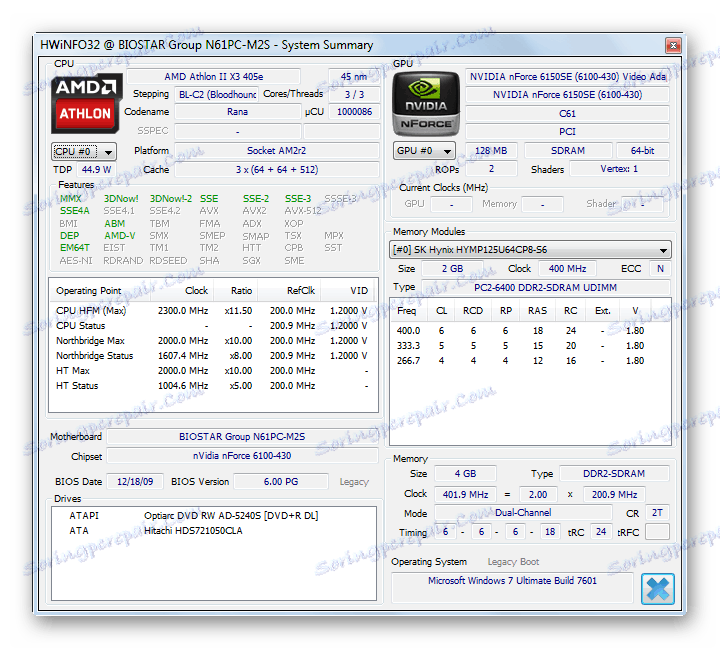
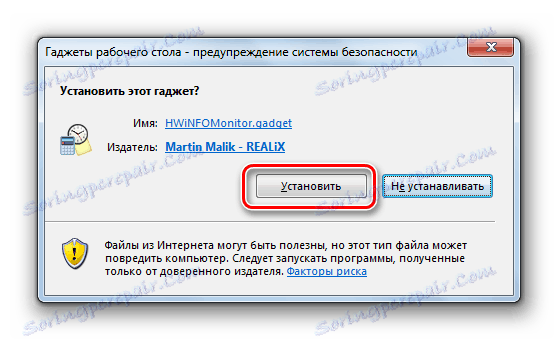
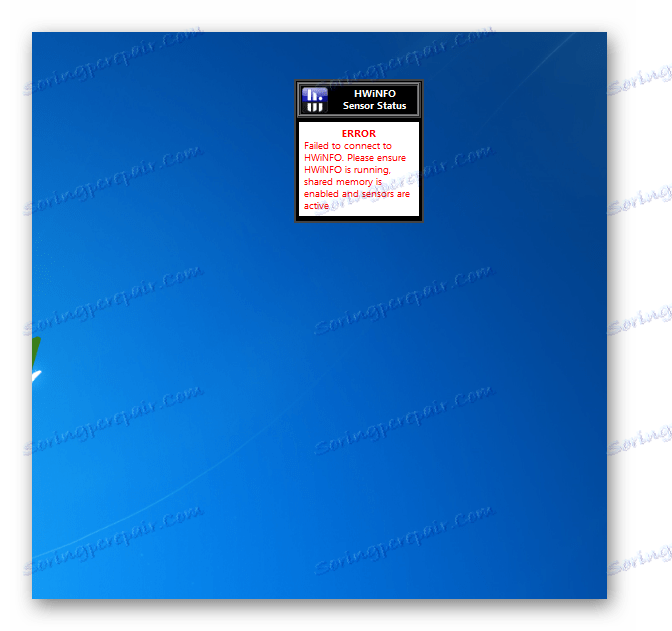
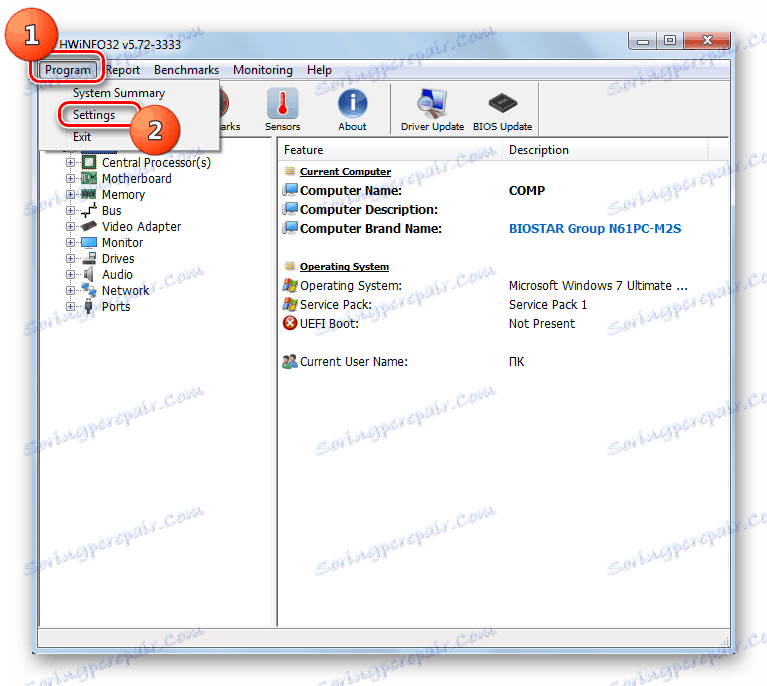
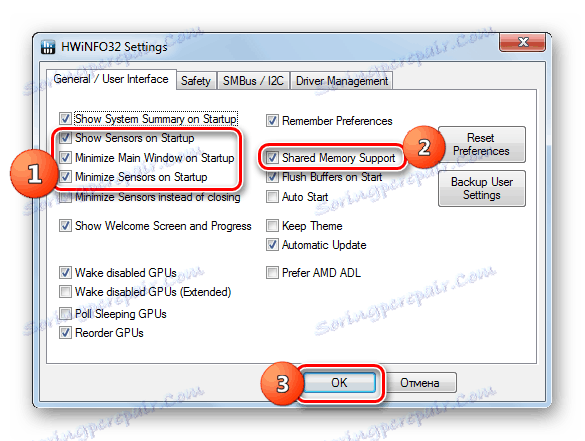
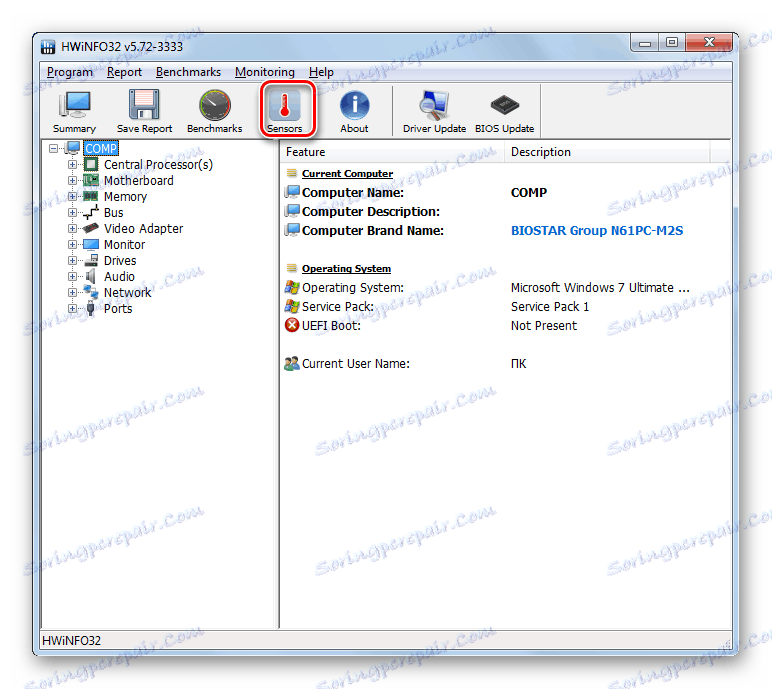
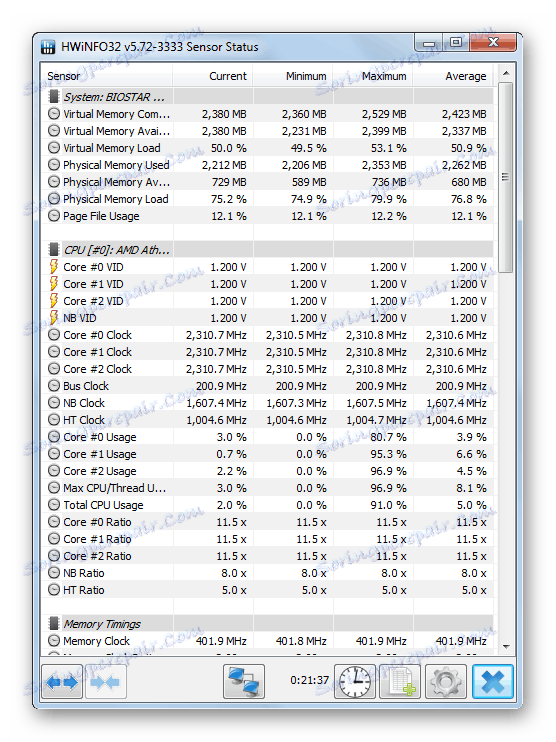
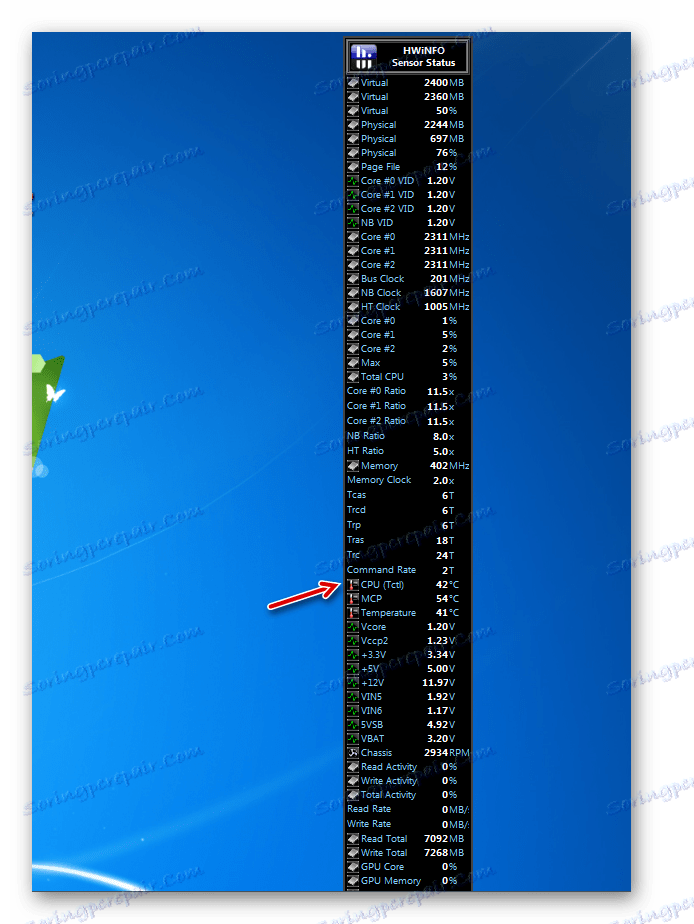
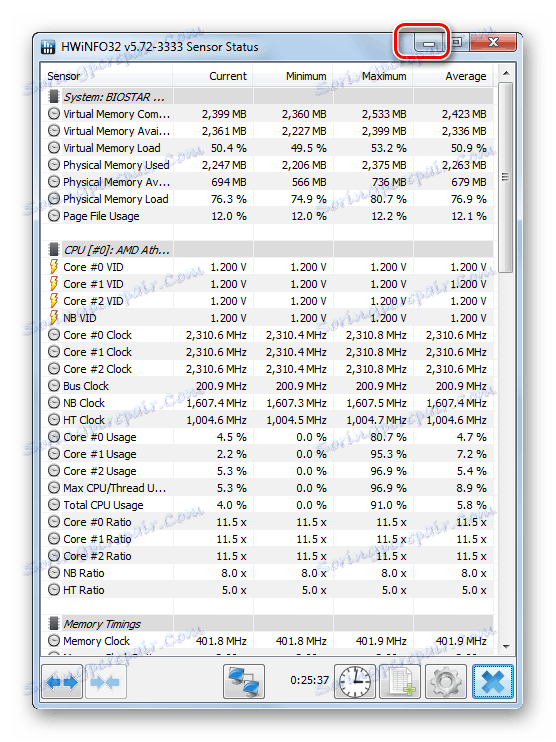

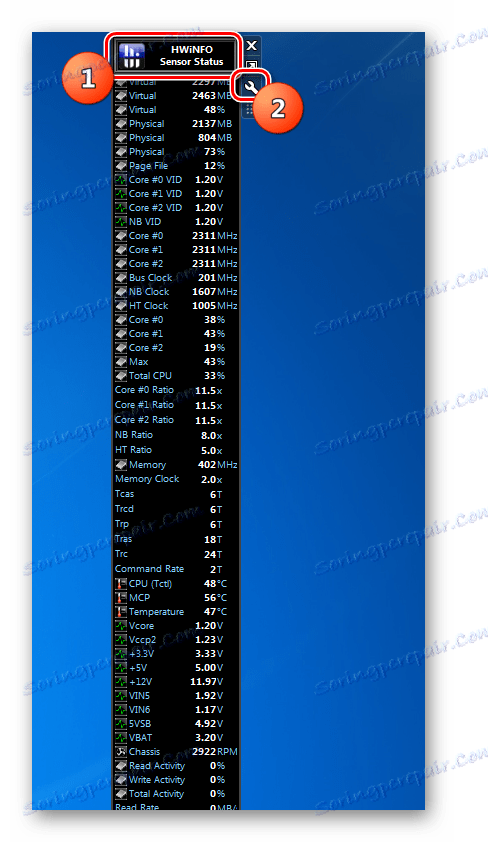
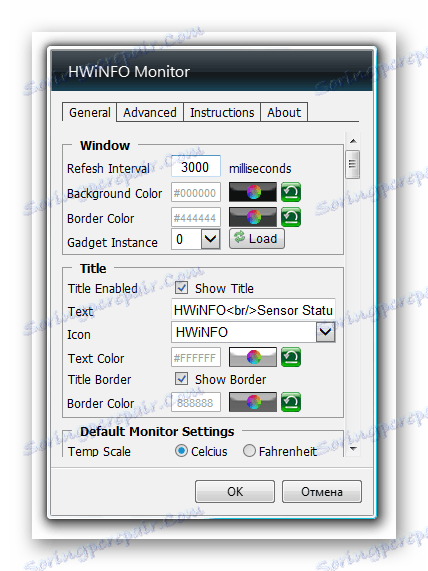
Kljub dejstvu, da Microsoft ni podpiral pripomočkov, drugi razvijalci programske opreme še naprej proizvajajo te vrste aplikacij, vključno s prikazom temperature osrednjega procesorja. Če potrebujete minimalen nabor prikazanih informacij, potem bodite pozorni na vse merilnike procesorja in CoreTemp. Če želite poleg podatkov o temperaturi prejemati tudi informacije o stanju računalnika pri številnih drugih parametrih, vam bo v tem primeru prišel HWiNFOMonitor. Značilnost vseh teh pripomočkov je, da je za prikaz svoje temperature potrebno nujno zagnati matični program.