Ustvarite zagonsko USB ključek z operacijskim sistemom Windows 7
Trenutno CD-ji vse bolj izgubljajo svojo nekdanjo priljubljenost in dajejo pot drugim vrstam medijev. Ni presenetljivo, zdaj uporabniki vedno bolj izvajajo namestitev (in v primeru nesreč in zagon) OS iz pogona USB. Toda za to morate napisati sliko sistema ali monterja na namestitveni bliskovni pogon. Ugotovimo, kako to storiti v zvezi z operacijskim sistemom Windows 7.
Glej tudi:
Ustvarjanje pomnilnika za namestitev v operacijskem sistemu Windows 8
Priročnik za ustvarjanje namestitve USB-pogona
Vsebina
Ustvarjanje medijev za zagon OS
Ustvarite zagonski USB-pogon, ki uporablja samo vgrajena orodja operacijskega sistema Windows 7, je nemogoče. Če želite to narediti, potrebujete posebno programsko opremo za delo s slikami. Poleg tega boste morali ustvariti varnostno kopijo sistema ali prenesti distribucijo sistema Windows 7 za namestitev, odvisno od vaših ciljev. Poleg tega je treba reči, da mora biti na začetku vseh manipulacij, ki bodo opisane spodaj, USB naprava že povezana z ustreznim priključkom na računalniku. Nato upoštevamo podroben algoritem ukrepov za izdelavo namestitvenega bliskovnega pogona z različno programsko opremo.
Glej tudi: Aplikacije za izdelavo medija za nameščanje USB
1. način: UltraISO
Najprej premislite o algoritmu akcij z uporabo najbolj priljubljene aplikacije za ustvarjanje zagonskih bliskovnih diskov - UltraISO.
- Zaženite UltraISO. Nato v menijski vrstici kliknite »Datoteka« in s seznama, ki se odpre, izberite »Odpri« ali namesto tega uporabite Ctrl + O.
- Odprlo se bo okno za izbiro datoteke. V imeniku morate poiskati vnaprej pripravljeno sliko OS v formatu ISO. Izberite ta predmet in kliknite »Odpri«.
- Po prikazu vsebine slike v oknu UltraISO kliknite »Naloži« in izberite element »Zapisovanje trdega diska ...« .
- Odprlo se bo okno za nastavitve snemanja. Tukaj na spustnem seznamu »Disk Drive« izberite ime bliskovnega pogona, na katerem želite zapisati Windows. Med drugimi prevozniki jo lahko označimo s črko razdelka ali z njenim obsegom. Najprej morate formatirati medij, da odstranite vse podatke iz njega in vodite do zahtevanega standarda. Če želite to narediti, kliknite »Oblika« .
- Odprlo se bo okno oblikovanja. Na spustnem seznamu »File system« izberite »FAT32« . Prav tako se prepričajte, da je v blokah za izbiro metode oblikovanja označeno potrditveno polje ob možnosti »Hitro« . Po izvedbi teh korakov kliknite »Začni«.
- Odpre se pogovorno okno z opozorilom, da bo postopek uničil vse podatke na mediju. Če želite začeti oblikovati, morate opozorilo upoštevati s klikom na "V redu" .
- Po tem se bo začel zgornji postopek. Ustrezni podatki v prikazanem oknu bodo označili njegovo dokončanje. Če ga želite zapreti, kliknite »V redu« .
- Nato v oknu za oblikovanje kliknite »Zapri« .
- Če se vrnete v okno z nastavitvami snemanja UltraISO, s spustnega seznama »Način snemanja« izberite »USB-HDD +« . Po tem kliknite »Zapiši« .
- Nato se prikaže pogovorno okno, kjer morate znova potrditi svoje namere, tako da kliknete »Da« .
- Po tem se začne postopek za snemanje slike operacijskega sistema na bliskovnem pogonu USB. Njegovo dinamiko lahko spremljate s pomočjo grafičnega indikatorja zelene barve. Informacije o stopnji dokončanja procesa kot odstotek in približno približnem času do konca v minutah se takoj prikažejo.
- Ko je postopek zaključen, se prikaže sporočilo »Snemanje je končano!«. V področju za sporočila v oknu UltraISO se bo prikazalo. Zdaj lahko uporabite USB-pogon za namestitev OS-ja na računalniško napravo ali za zagon računalnika, odvisno od vaših ciljev.
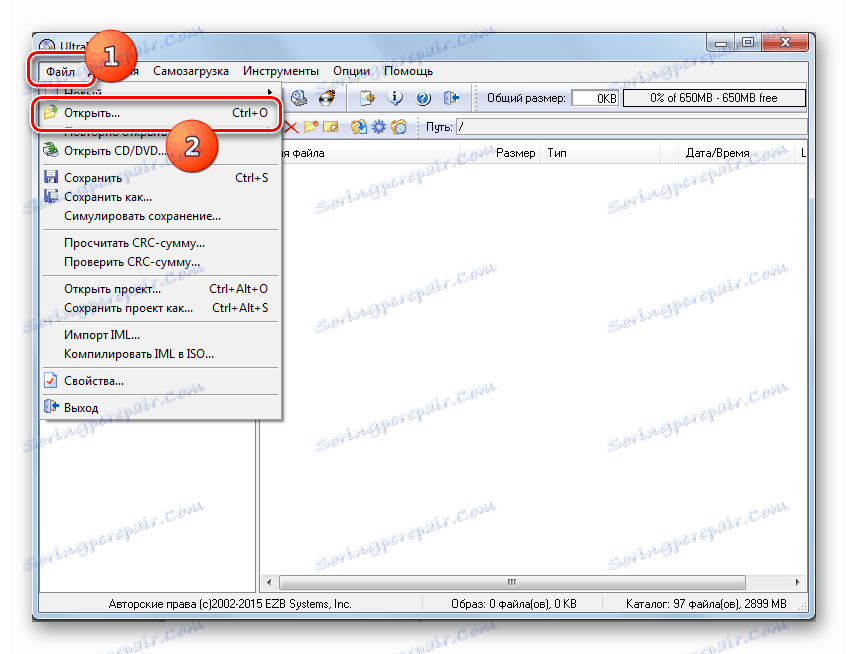
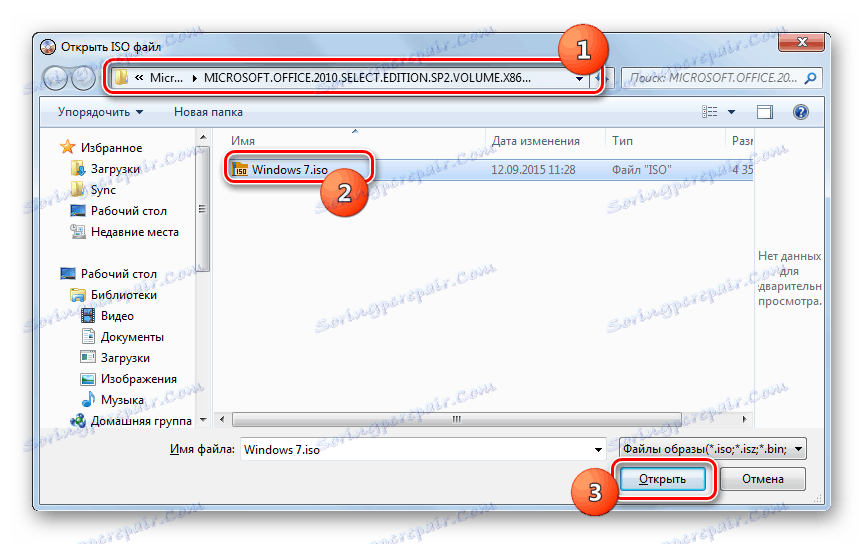
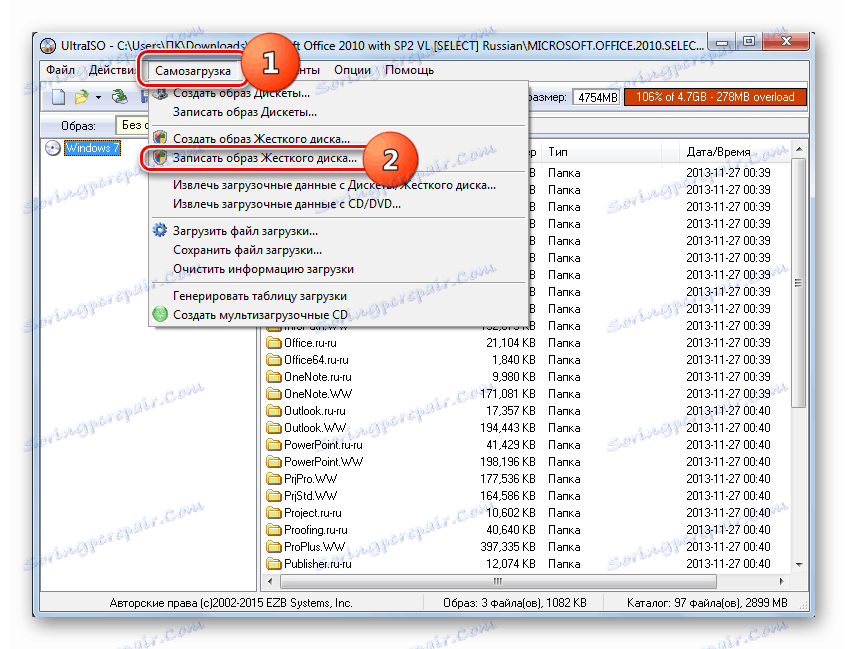
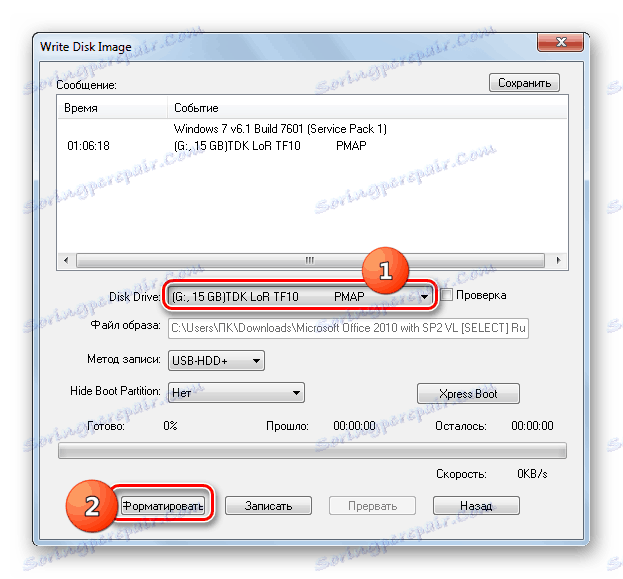
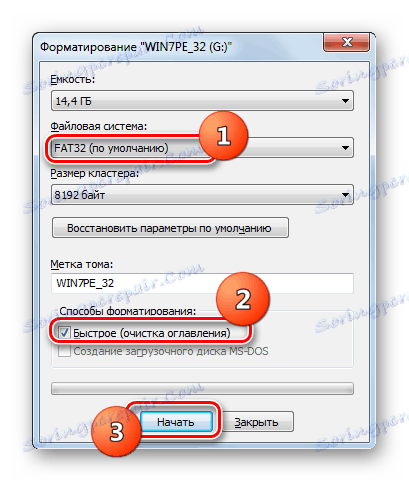



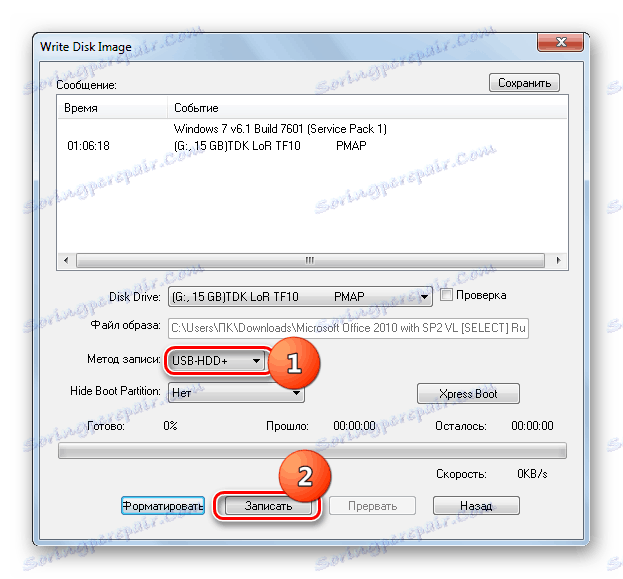


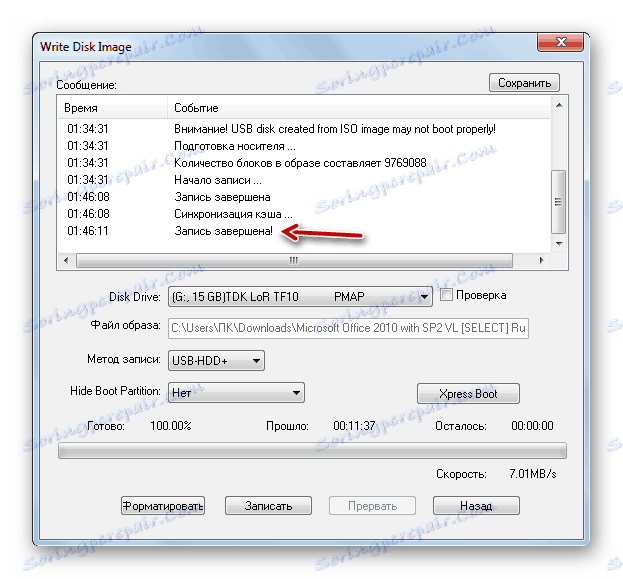
Lekcija: Ustvarjanje zagonskega USB-pogona Windows 7 v sistemu UltraISO
2. način: orodje za prenos
Nato bomo preučili, kako rešiti težavo s pomočjo orodja za prenos. Ta programska oprema ni tako priljubljena kot prejšnja, vendar je prednost, da jo je ustvaril isti razvijalec kot nameščeni operacijski sistem - Microsoft. Poleg tega je treba opozoriti, da je manj univerzalen, torej je primeren samo za ustvarjanje zagonskih naprav, medtem ko se UltraISO lahko uporablja za mnoge druge namene.
Download Download Tool z uradne strani
- Po prenosu aktivirajte datoteko namestitvenega programa. V pozdravnem oknu odprtega orodja za namestitev uporabniškega vmesnika kliknite Naprej .
- V naslednjem oknu, da začnete neposredno namestiti aplikacijo, kliknite »Namesti« .
- Aplikacija bo nameščena.
- Ko končate postopek, kliknite »Dokončaj«, da zapustite namestitveni program.
- Po tem bo na namizju prikazana bližnjica do pripomočka. Če želite začeti, ga morate klikniti.
- Odprlo se bo uporabniško okno. V prvi fazi morate določiti pot do datoteke. Če želite to narediti, kliknite »Prebrskaj« .
- Odprlo se bo okno "Odpri" . Pojdite v imenik, kjer je slikovna datoteka OS, jo izberite in kliknite »Odpri«.
- Po prikazu poti do slike OS v polju »Izvorna datoteka« kliknite »Naprej« .
- Naslednji korak zahteva, da izberete vrsto medija, na katerega želite posneti. Ker morate ustvariti namestitveni USB-pogon, kliknite gumb za napravo USB .
- V naslednjem oknu s spustnega seznama izberite ime bliskovnega pogona, na katerega želite pisati. Če na seznamu ni prikazan, nato pa posodobite podatke s klikom na gumb z ikono v obliki puščic, ki oblikujejo zvonjenje. Ta element je na desni strani polja. Po izbiri kliknite »Začni kopiranje« .
- Začne se postopek za formatiranje bliskovnega pogona, med katerim bodo izbrisani vsi podatki in nato slika samodejno zažene snemanje izbranega OS. Napredek tega postopka bo prikazan grafično in kot odstotek v istem oknu.
- Ko je postopek končan, se kazalnik premakne na 100-odstotno oznako in pod njim se prikaže status: »Varnost je končana« . Zdaj lahko uporabite USB-pogon za zagon sistema.
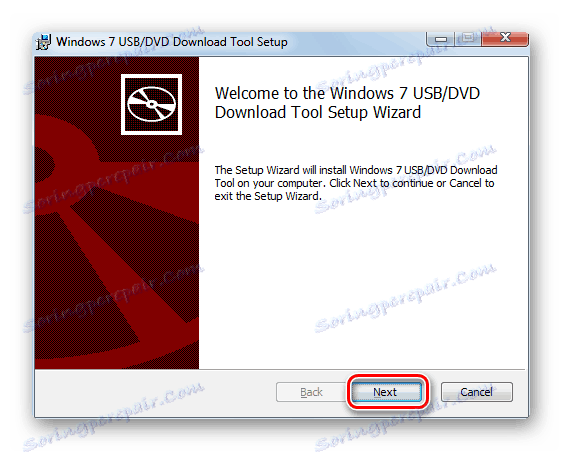
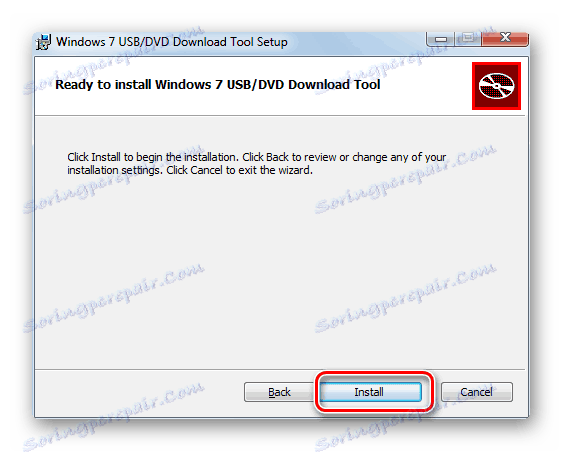
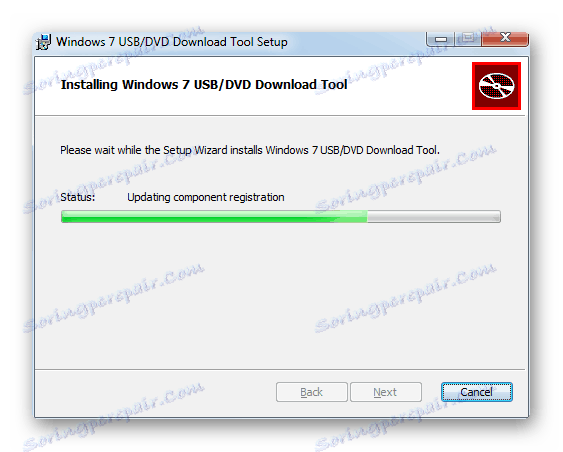
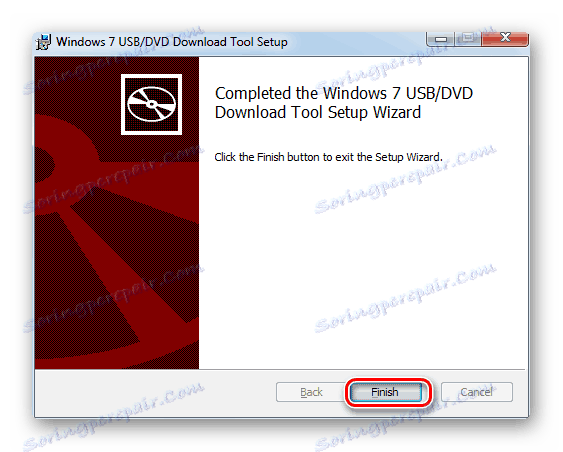
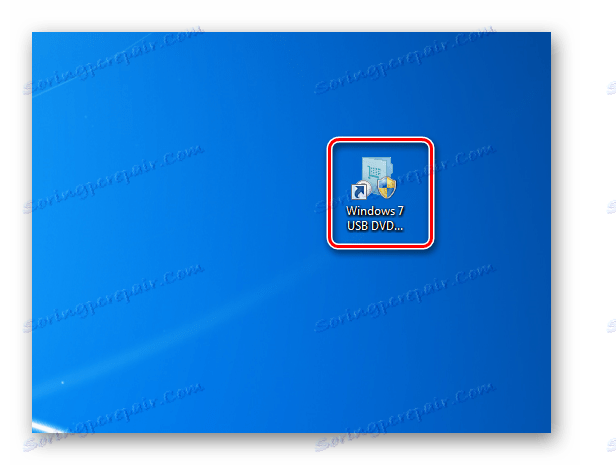
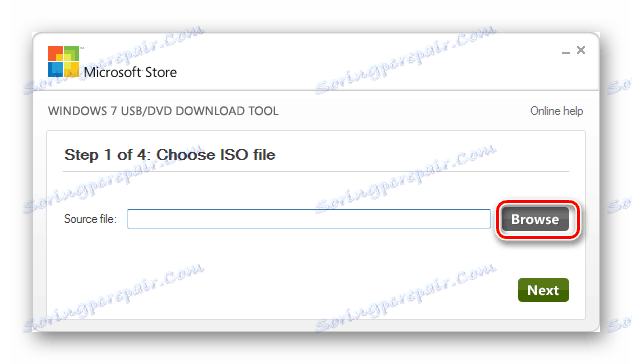
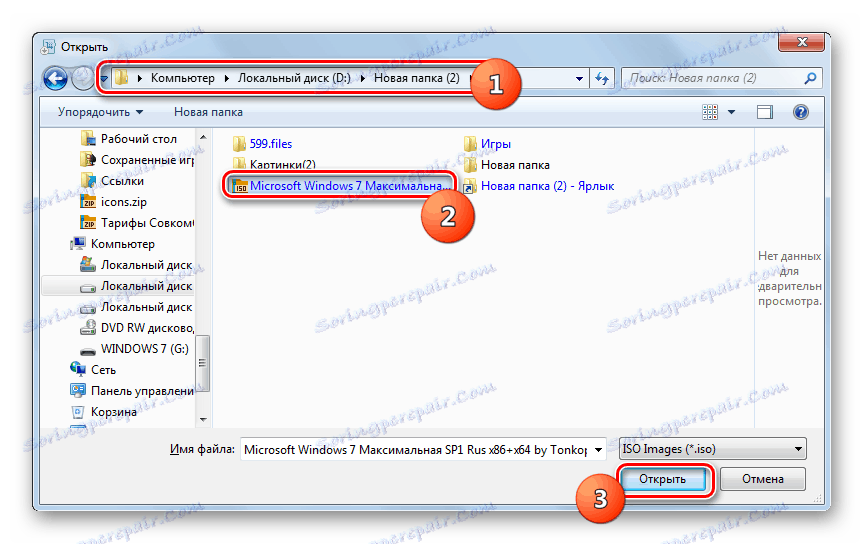
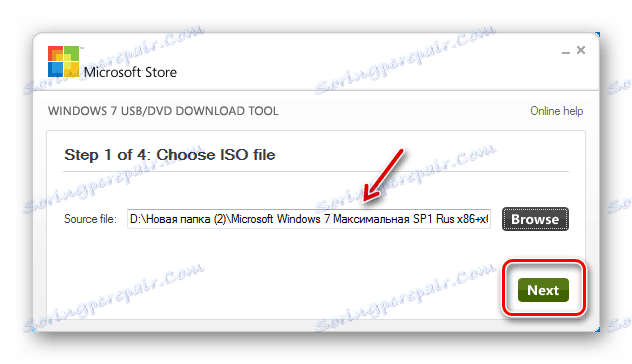
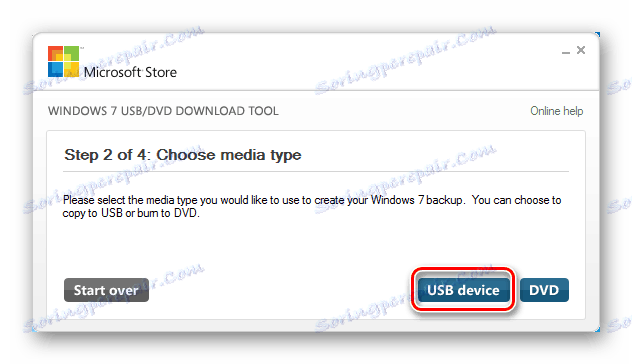
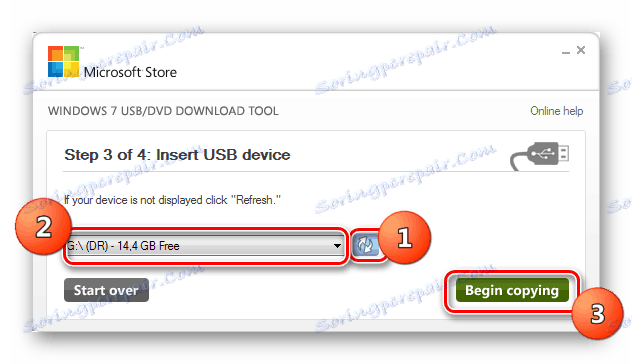
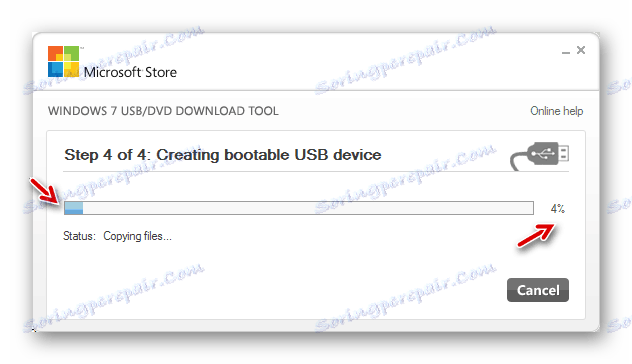
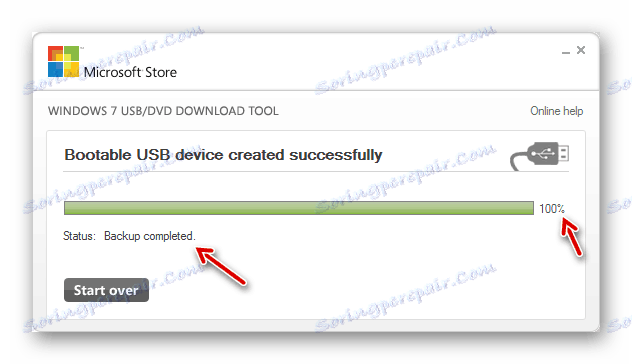
Glej tudi: Namestitev operacijskega sistema Windows 7 z zagonskim USB-pogonom
Napišite zagonsko USB bliskovno enoto s sistemom Windows 7, lahko uporabljate specializirano programsko opremo. Kateri program uporabite, odločite se sami, vendar ni nobene temeljne razlike med njimi.