Windows 10 vsebuje številne pomembne imenike in datoteke, ki so privzeto iz več razlogov skrite očem navadnih uporabnikov. Sestavljeni so iz dejstva, da lahko nepravilna sprememba takšnih predmetov ali njihovo brisanje privede do delne ali popolne zavrnitve dela, kar bo zahtevalo bodisi ponovno namestitev sistema Windows bodisi njegovo obnovitev. Vsi ti elementi vključujejo datoteko Desktop.ini, ki se nahaja na namizju in v določenih mapah. Nato vam želimo podrobneje povedati o namenu te datoteke in njeni vrednosti za povprečnega uporabnika.
Vloga Desktop.ini v sistemu Windows 10
Kot vse druge sistemske datoteke ima Desktop.ini sprva atribut "Skrito", zato ga ne bo tako enostavno najti na namizju ali v katerem koli imeniku. O prilagoditvi zaslona pa se želimo pogovoriti nekoliko kasneje. Zdaj pa poglejmo namen tega predmeta. Desktop.ini deluje kot konfiguracijska datoteka, ki določa lastnosti imenika, v katerem se nahaja. Zato je element s tem imenom skoraj v vseh imenikih in na namizju. Če ga zaženete prek vnaprej nameščene beležnice ali druge aplikacije za urejanje besedila, najdete vrstice, ki opisujejo skupni dostop do mape, besedilo pozivov in dodatna dovoljenja. Po izbrisu te datoteke se vse nastavitve ponastavijo na privzeto stanje, toda ob prvi spremembi lastnosti imenika se bo znova pojavil, zato ni smisla skrbeti, da ste ta element pomotoma izbrisali v kateri koli mapi.

Nekateri uporabniki, ki so v svojem računalniku našli Desktop.ini, takoj sumijo, da je v nevarnosti, in viruse obtožujejo, da ustvarjajo tak element. Najpogosteje se sumi izkažejo za napačne, saj je teorijo zelo enostavno preizkusiti. Uporabnik mora samo skriti sistemske datoteke. Če po tem datoteka izgine, potem ne predstavlja nobene grožnje. V nasprotnem primeru je priporočljivo zagnati sistemsko iskanje za zlonamerne datoteke, saj so nekatere grožnje še vedno prikrite kot ta komponenta, vendar ji ne dodelite atributa "Sistemsko"... Več o tem postopku preberite v ločenem članku na našem spletnem mestu, tako da kliknete spodnjo povezavo.

Več podrobnosti: Boj proti računalniškim virusom
Pokažite ali skrijete datoteko Desktop.ini
Že veste, da je Desktop.ini sistemska komponenta, zato je privzeto skrit očem uporabnikov in skrbnika. To nastavitev lahko prilagodite samostojno tako, da konfigurirate prikaz skritih predmetov, na primer s prepovedjo prikazovanja ali nasprotno z dovoljenjem. Vse to naredimo tako, da v enem meniju spremenimo dobesedno nekaj elementov in se zgodi tako:
- Odkrijte "Dirigent", premaknite se na razdelek "Ta računalnik" in odprite zavihek "Pogled".
- Tu na prikazani plošči vas zanima zadnji pozvani element "Opcije".
- Po kliku na ta gumb se odpre okno. "Nastavitve map"... Pojdi na zavihek "Pogled".
- Počistite ali potrdite polje zraven "Skrij zaščitene sistemske datoteke"in poleg tega ne pozabite nastaviti ustreznega označevalca "Skrite datoteke in mape"... Nato uporabite spremembe.
- Ko vas sistem pozove, izberite da, da začnejo veljati vse nastavitve.


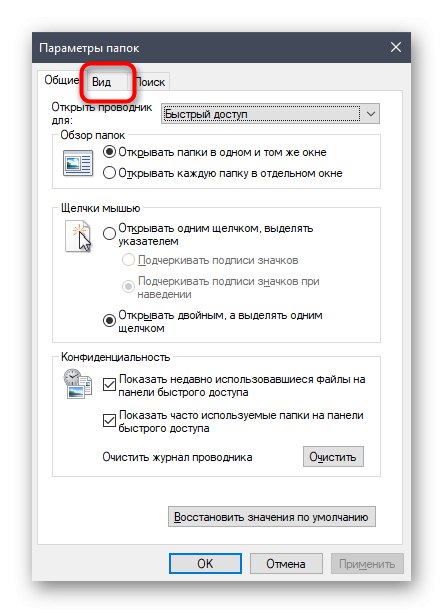


Obstaja še en način spreminjanja nastavitev map, če vam ta ne ustreza. Nekaterim uporabnikom je bolj znan in se izvaja prek dobro znanega menija nadzorne plošče.
- Odkrijte "Začni" in z iskanjem poiščite "Nadzorna plošča".
- Tu kliknite na razdelek "Možnosti raziskovalca".
- Konfigurirate lahko vse tiste parametre, o katerih smo govorili zgoraj, ali obnovite privzete vrednosti s klikom na ustrezen gumb.
- Ne pozabite na bistvo "Skrite datoteke in mape", ker je prikaz Desktop.ini odvisen od tega.

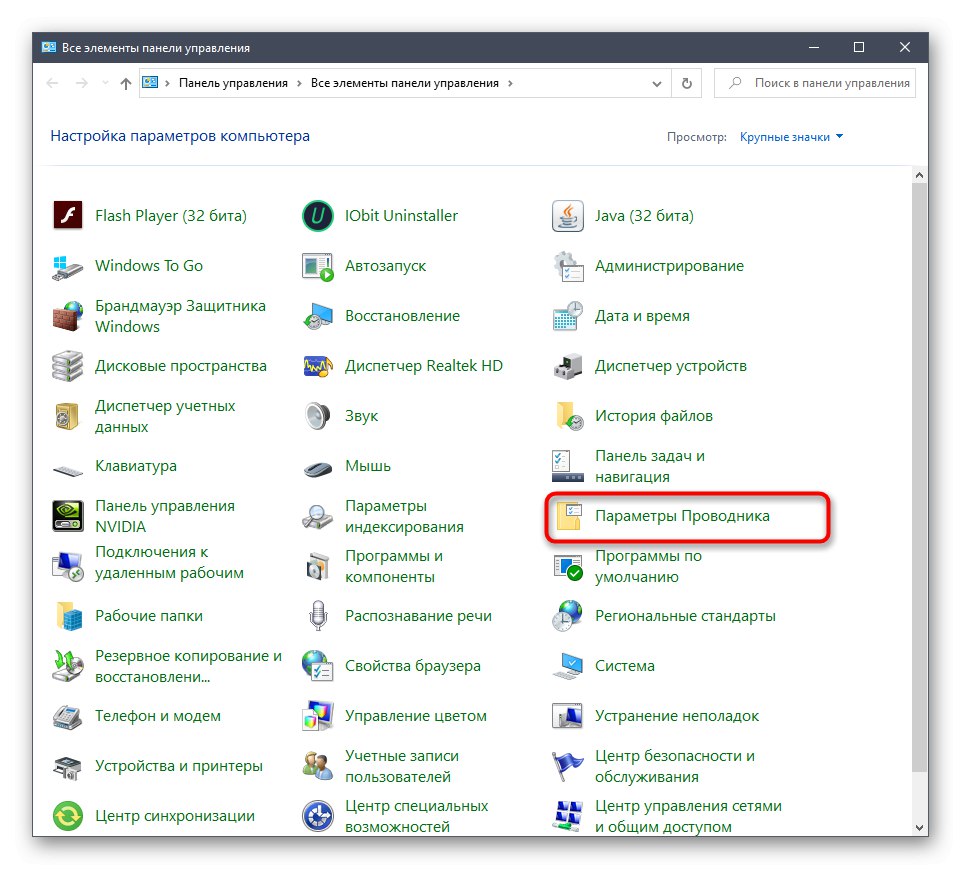

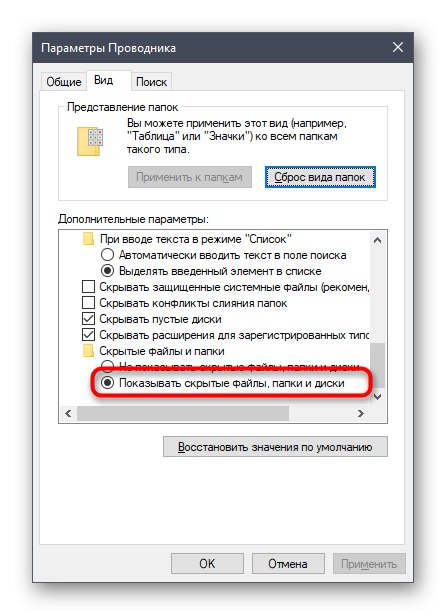
Če se Desktop.ini po spremembah še vedno prikazuje ali manjka, boste morali znova zagnati Explorer ali ustvariti novo sejo sistema Windows, da bodo vse spremembe začele veljati.
Ustvari nastavitve Desktop.ini za izbrano mapo
Zgoraj ste izvedeli o namenu zadevne datoteke, pa tudi o načinih njenega prikaza ali skrivanja. Zdaj predlagamo, da se poglobimo v temo interakcije z Desktop.ini. To bo koristno za tiste uporabnike, ki želijo mape prilagoditi svojim zahtevam, vendar še ne vedo, kako natančno je to storjeno. Najprej ustvarite potreben imenik in si zapomnite celotno pot do njega, nato pa sledite navodilom.
- Odkrijte "Začni" in teči Ukazna vrstica kot skrbnik tako, da je z iskanjem našla njeno aplikacijo. Enako je mogoče storiti na kateri koli drug priročen način, vendar je glavno, da deluje kot korenski uporabnik.
- Vnesite ukaz
attrib + sin ločite s presledkom, napišite celotno pot do ciljne mape, ki jo želite konfigurirati. Če želite uporabiti ukaz, kliknite Enter. - Po tem zaženite standardno aplikacijo "Beležnica"... Potrebovali ga bomo za ustvarjanje konfiguracijske datoteke.
- Zaenkrat imejmo prazen predmet. To storite v meniju "Mapa" izberite vrstico "Shrani kot".
- Pojdite na pot do ciljnega imenika, preverite "Vrsta datoteke" — "Vse datoteke" in nastavite ime "Desktop.ini"... Pred shranjevanjem se prepričajte, da je privzeto kodiranje UTF-8.
- Zdaj je potrebna datoteka prikazana v ustrezni mapi. Ustvarimo zanj zahtevane sistemske atribute. To naredite tako, da z desno miškino tipko odprete kontekstni meni.
- Skozi to, pojdite na razdelek "Lastnosti".
- Preverite atribute "Samo branje" in "Skrito"... Prosimo, upoštevajte, da po namestitvi "Samo branje" datoteke ni mogoče urejati, zato lahko to spremembo preložite, dokler konfiguracija ni končana.
- Zaženite Desktop.ini skozi beležnico in izpolnite vrstice lastnosti. O njih se bomo pogovorili malo kasneje in se pogovarjali o vseh razpoložljivih parametrih.
- Pred izhodom shranite vse spremembe.



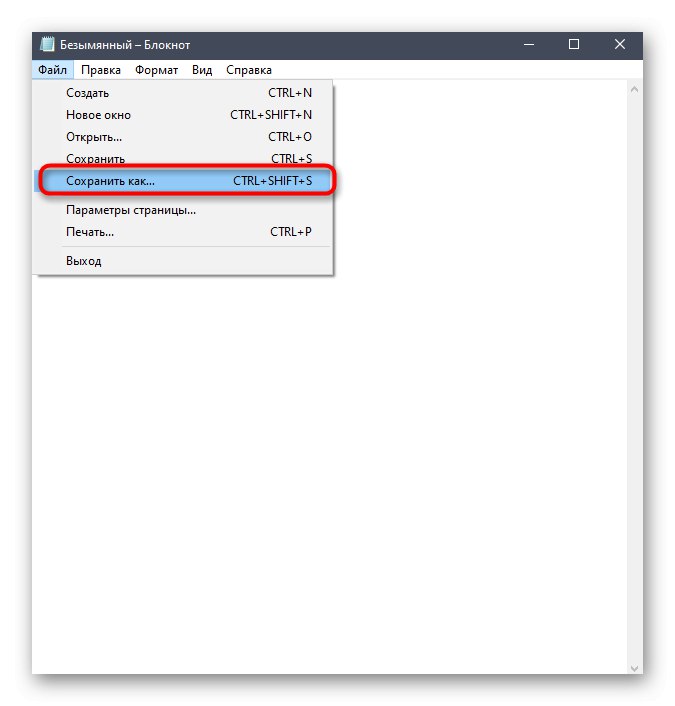






Zdaj pa si podrobneje oglejmo temo ustvarjanja parametrov konfiguracijske datoteke, saj je to najpomembnejša točka pri interakciji z Desktop.ini. Izpostaviti želimo najosnovnejše in najpogosteje uporabljene ukaze, vi pa jih lahko na podlagi osebnih preferenc kombinirate in na vse možne načine spreminjate vrednosti ter tako ustvarite optimalno nastavitev za imenik ali namizje.
-
[.ShellClassInfo]... Zahtevana vrstica, ki mora biti na prvem mestu. Ona je tista, ki je odgovorna za inicializacijo sistemskih lastnosti in vam bo omogočila, da prilagodite branje naslednjih vrstic in njihovih vrednosti. -
ConfirmFileOp... Preprost parameter, odgovoren za pojav opozoril pri odstranjevanju in premikanju komponent sistema. Vrednost morate nastaviti «0»če ne želite prejeti prav tega obvestila, ko poskušate ustrezno ukrepati. -
IconFile... Kot vrednost tega parametra je navedena celotna pot do izbrane ikone. Če ga dodate, bo to ustvarilo ikono imenika po meri. Tega parametra vam ni treba ustvariti, če do personalizacije ne bo prišlo. -
IconIndex... Ta parameter morate dodati, če ste prejšnjega ustvarili s prilagajanjem prikaza ikone po meri. Vrednost IconIndex določa številko ikone v datoteki, saj lahko, kot veste, v eno datoteko shranite več ikon. Če je v izbranem predmetu shranjen samo eden, podajte vrednost «0». -
InfoTip... To je pikčast atribut, ki je odgovoren za prikaz niza z opisom, ko se kurzor premika nad imenikom. Kot vrednost nastavite zahtevano nalepko in jo zapišite v cirilici ali kateri koli drugi podprti postavitvi tipkovnice. -
NoSharing... Vrednost tega parametra je lahko «0» ali «1»... V prvem primeru omogoča splošni dostop do tega imenika, v drugem pa zanika, kot navaja že ime samega parametra. -
IconArea_Image... Omogoča nastavitev slike ozadja za mapo in s tem zamenja standardno belo ozadje. Celotna pot do slike je dodeljena kot vrednost, vendar je treba sliko izbrati previdno, da se pravilno prikaže, se ne zmanjša ali raztegne zaradi sprememb v ločljivosti. -
IconArea_Text... Uporablja se za spreminjanje barve nalepk datotek in map znotraj korenskega imenika. Vrednote lahko uporabimo kot primere:0x00000000- črna;0x0000FF00- zelena;0x00F0F0- rumena;0x0000FF00- svetlo zelena;0x008000FF- roza;0x00999999- Siva;0x00CC0000- modra;0x00FFFFFF- bela. -
Lastnik... Ta parameter določa lastnika mape. Če ste določili določenega uporabnika, boste morali, ko odprete imenik, vnesti dodatno uporabniško ime in geslo, da odprete dostop.
To so bili vsi parametri, o katerih smo želeli govoriti v okviru našega uvoda v konfiguracijsko datoteko Desktop.ini. Preučiti jih morate, da bi razumeli, katere je treba v določenih primerih uporabiti za namizje ali določene imenike.
V današnjem članku smo preučili namen in izvedljivost urejanja sistemskega predmeta Desktop.ini. Zdaj veste vse o tej datoteki in prejete podatke lahko uporabite za svoje namene.