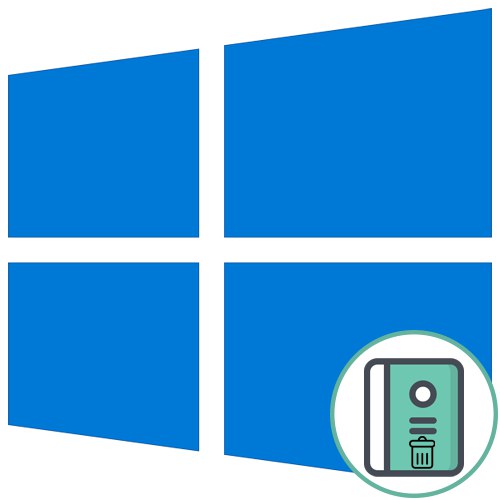
Skoraj vsak uporabnik operacijskega sistema se med interakcijo z njim sooči s potrebo po odstranitvi nepotrebnih programov. To lahko storite z lastniško izvedljivo datoteko, ki se zažene tako neposredno prek korenine same aplikacije kot prek ustreznega menija v sistemu Windows. Včasih je bolj priročno odpreti sistemski meni, da si ogledate seznam programske opreme in hitro očistite računalnik nepotrebnih orodij. Danes želimo prikazati načine odpiranja omenjenega menija v najnovejši različici operacijskega sistema Windows 10.
1. način: meni z možnostmi
Zdaj se v operacijskem sistemu Windows 10 skoraj vsa sistemska dejanja izvajajo v meniju Možnosti. Razvijalci so vanj prenesli vse potrebne možnosti in orodja, tako da lahko uporabniki hitro najdejo zahtevane odseke in izvedejo ustrezne manipulacije. To velja tudi za odstranjevanje programov, kategorijo, kjer je prikazan njihov seznam, pa lahko odprete na naslednji način.
- Pojdi do "Začni" in tam kliknite gumb v obliki zobnika, da vstopite "Opcije".
- V oknu, ki se odpre, kliknite vrstico "Aplikacije".
- Zdaj lahko vidite celoten seznam neodvisnih in standardnih aplikacij.
- Če želite odpreti podrobne informacije, kliknite vrstico programa. Tam bo gumb "Izbriši", ki je odgovoren za klic lastniškega odstranjevalca.
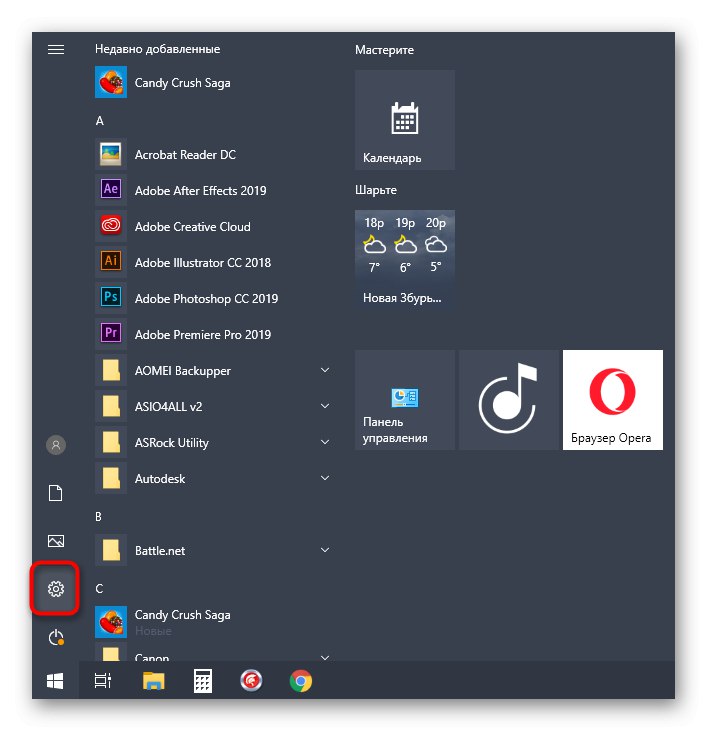
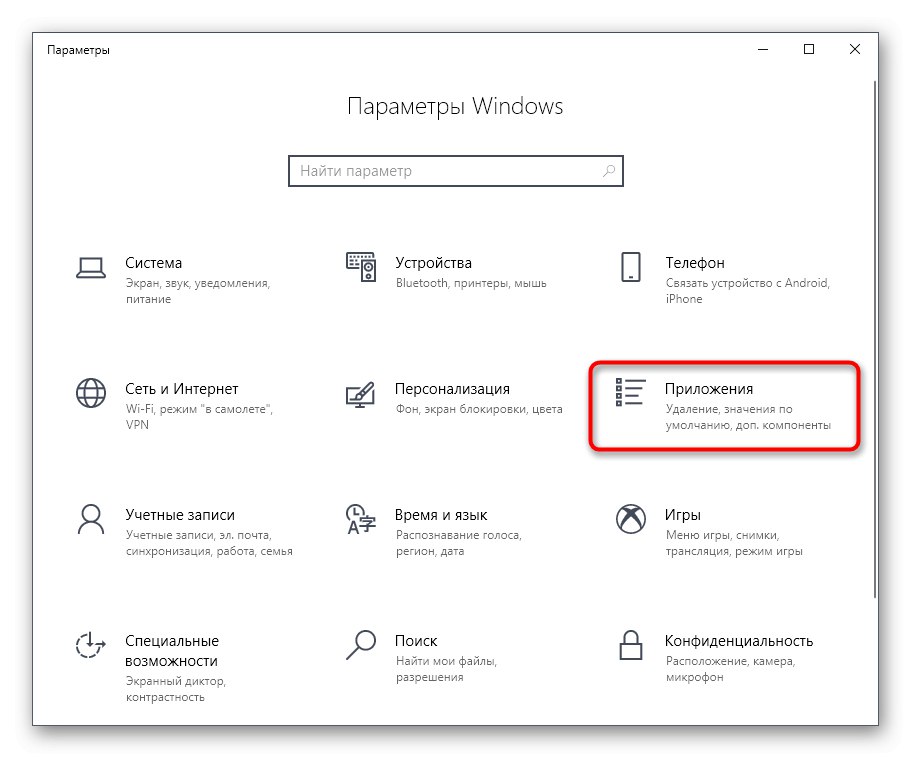

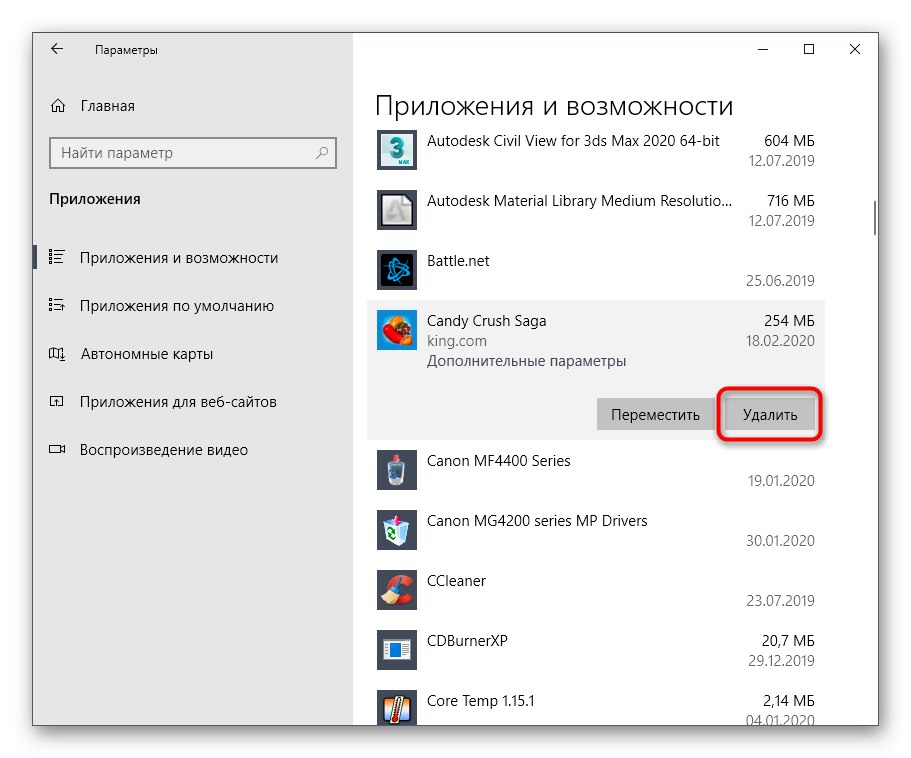
Ne bomo se dotaknili samega postopka odstranjevanja, saj to storimo tako, da trivialno sledimo navodilom, prikazanim v oknu, in skoraj vedno se to izvaja približno po istem algoritmu, zato pojdimo na analizo naslednjih metod.
2. način: Nadzorna plošča
Naslednja možnost je uporaba menija Nadzorna plošča, ki je znan vsem uporabnikom, ki so se že pred izdajo najnovejše različice seznanili z operacijskimi sistemi Windows. Obstaja oddelek "Programi in lastnosti", prek katerega je bila programska oprema predhodno odstranjena. Zdaj ga razvijalci še vedno niso odstranili, kar pomeni, da ga lahko odpre in začne odstranjevati kdor koli.
- Odkrijte "Začni", tam napišite ime aplikacije "Nadzorna plošča" in ga zaženite s klikom na ustrezen rezultat s seznama zadetkov.
- Poiščite razdelek tukaj "Programi in lastnosti" in kliknite na napis, da vstopite vanj.
- Ostaja le preučiti seznam programske opreme, nakar lahko z dvojnim klikom na ustrezno vrstico varno odstranite nepotrebne komponente.
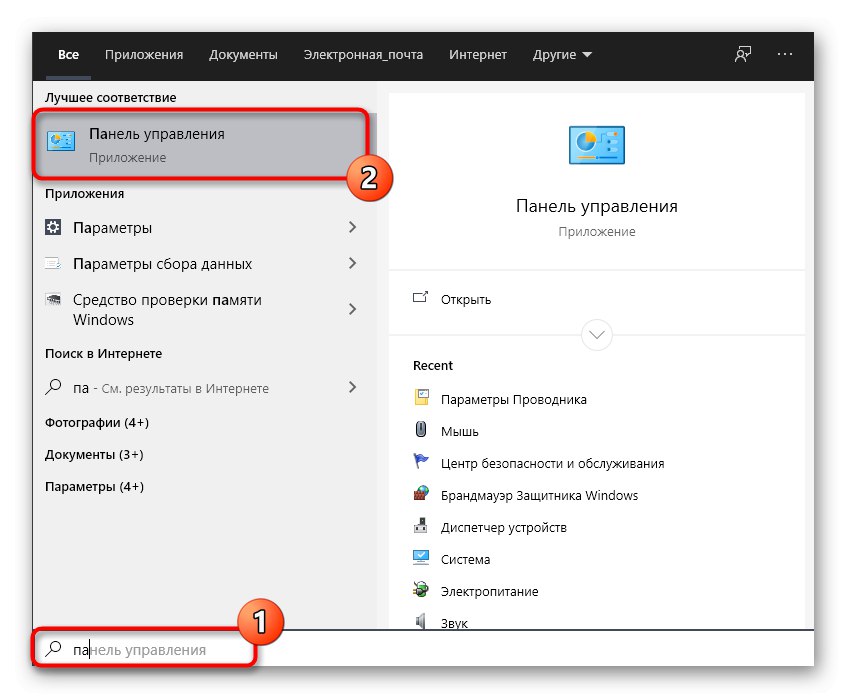
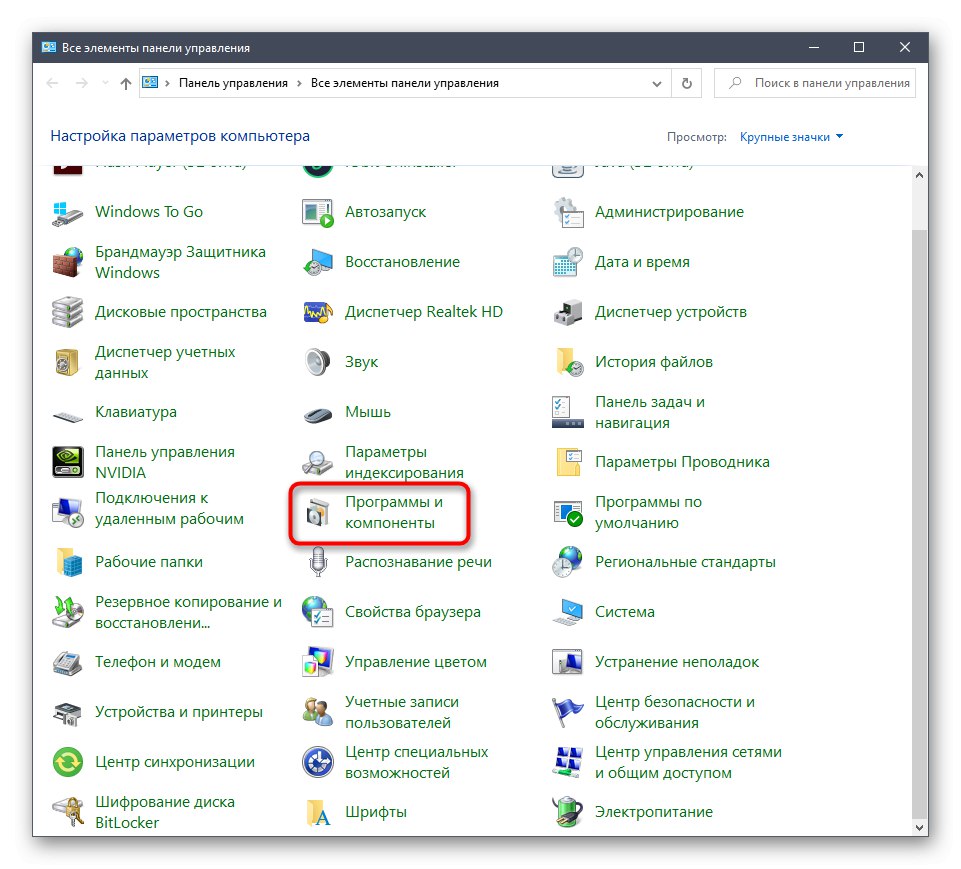
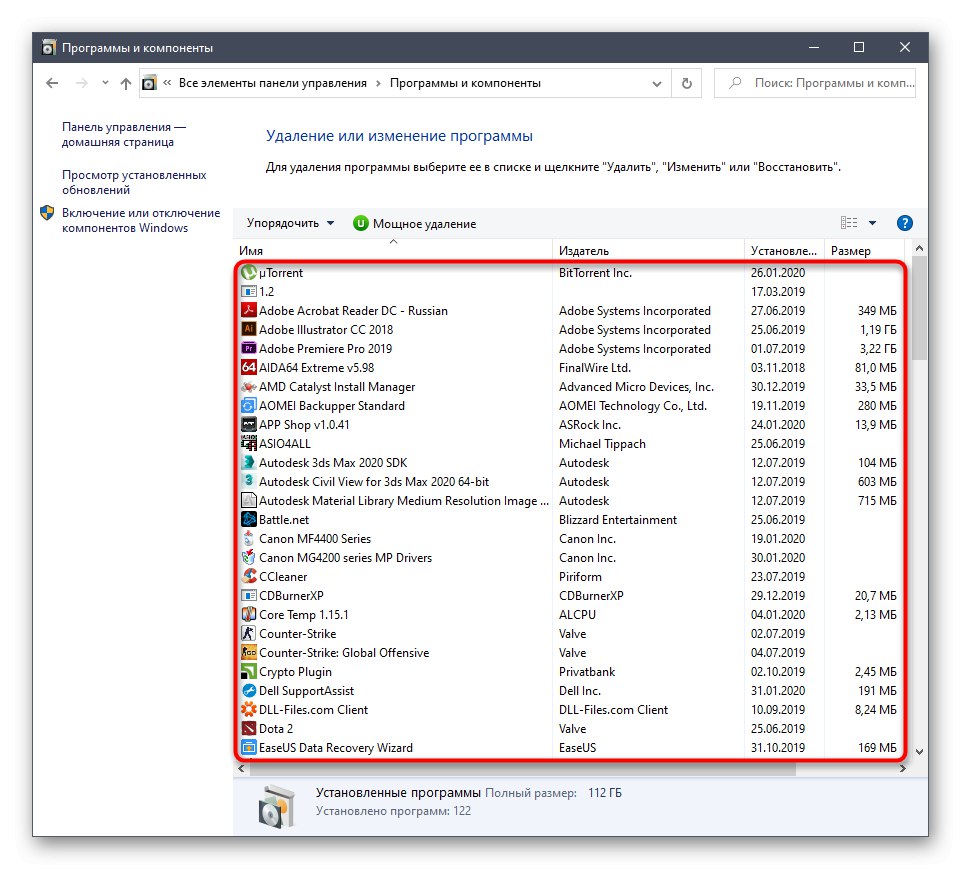
Naslednje tri metode današnjega gradiva pomenijo zagon menija "Programi in lastnosti"... Glede oddelka "Aplikacije", prehod na katerega se izvede skozi parametre, nato v trenutnem času 1. metoda je edini način, da ga odprete.
3. način: Začni kontekstni meni
Kot veste, so v razdelku Start prikazane skoraj vse nameščene aplikacije in če jih ni na glavnem seznamu, lahko izvršljivo datoteko poiščete prek iskalne vrstice. Obstaja tudi kontekstni meni z različnimi možnostmi, med katerimi je tudi element, ki ga potrebujemo.
- Odkrijte "Začni" in na seznamu poiščite aplikacijo, ki jo potrebujete. Z desno miškino tipko kliknite in izberite "Izbriši".
- Če ste iskali po posebni vrstici, bodite pozorni na možnosti na desni. Tudi tam je isti gumb, ki je odgovoren za odstranitev.
- Po kliku na gumb "Izbriši" odpre se novo okno "Programi in lastnosti"... Tu boste morali znova najti isto aplikacijo, da zaženete okno za odstranitev.
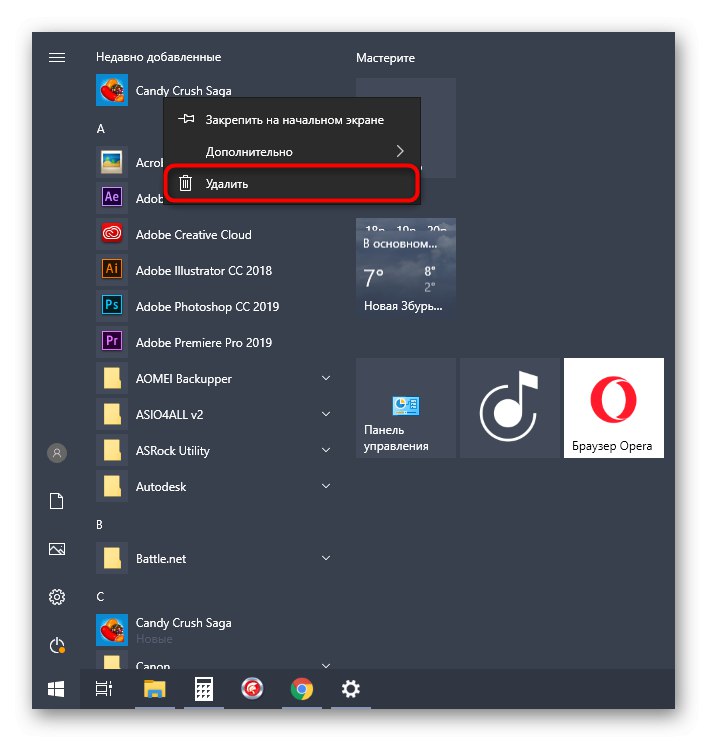
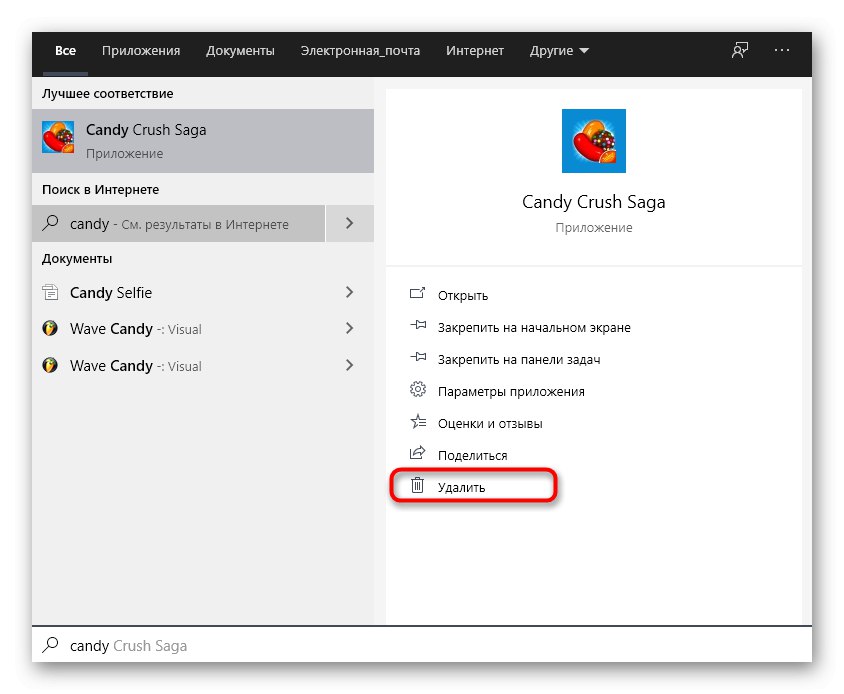
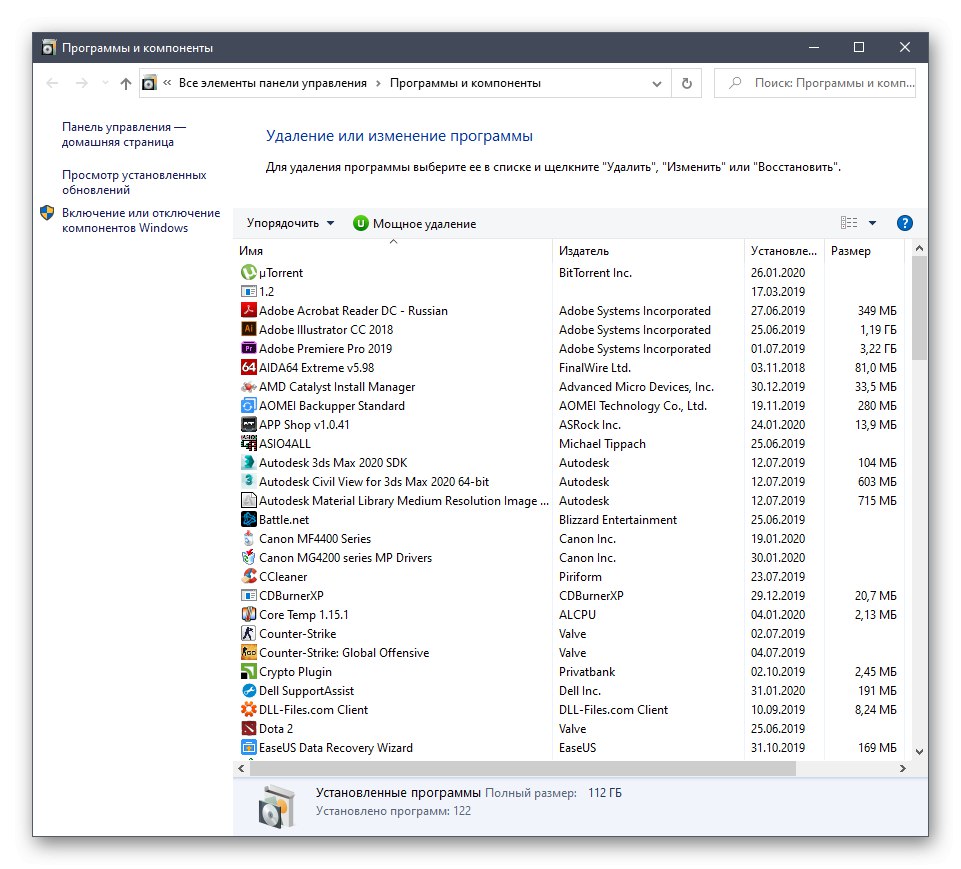
4. način: Zaženite pripomoček
Mnogi vedo, da lahko s standardnim pripomočkom Run v operacijskem sistemu Windows 10 izvedete veliko dejanj, ki poenostavijo splošno interakcijo z operacijskim sistemom. Na njihovem seznamu je tudi hiter zagon različnih aplikacij in menijev z vnosom ustreznih ukazov.Start Run lahko izvedemo na različne načine, vendar je to najlažje narediti skozi Win + R... Da se odpre skozi to "Programi in lastnosti" ostane samo vnos v vrstico appwiz.cpl in pritisnite tipko Enter... Po nekaj sekundah se prikaže najbolj potrebno okno.
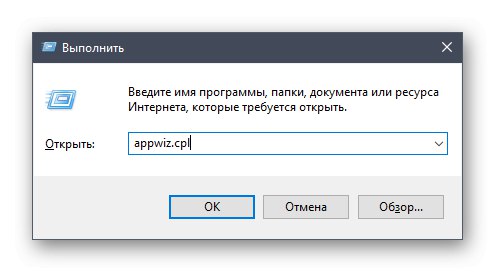
5. način: Bližnjica po meri
Zadnja metoda današnjega gradiva bo namenjena ustvarjanju bližnjice po meri na namizju ali v katerem koli priročnem imeniku, ki bo odgovoren za zagon odseka "Programi in lastnosti"... To je priporočljivo za primere, ko ne želite zagnati nadzorne plošče, da odprete zadevni meni. Izvajanje naloge bo trajalo dobesedno nekaj sekund in izgleda tako:
- Z desno miškino tipko kliknite prazen prostor na namizju, da odprete kontekstni meni in premaknete miškin kazalec nad "Lastnosti".
- Na seznamu, ki se prikaže, izberite "Oznaka".
- V vrstico vnesite znani ukaz
appwiz.cplin kliknite "Naprej". - S tem je bližnjica končana in zdaj se prikaže na namizju. Lahko ga preimenujete, tako da boste vedno vedeli, za kaj je odgovorna ta datoteka.
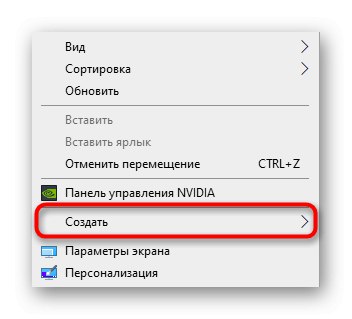
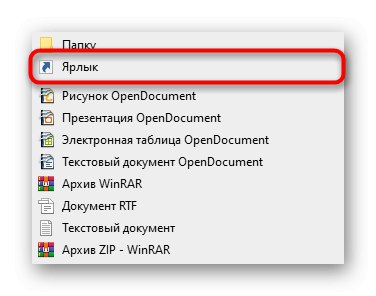
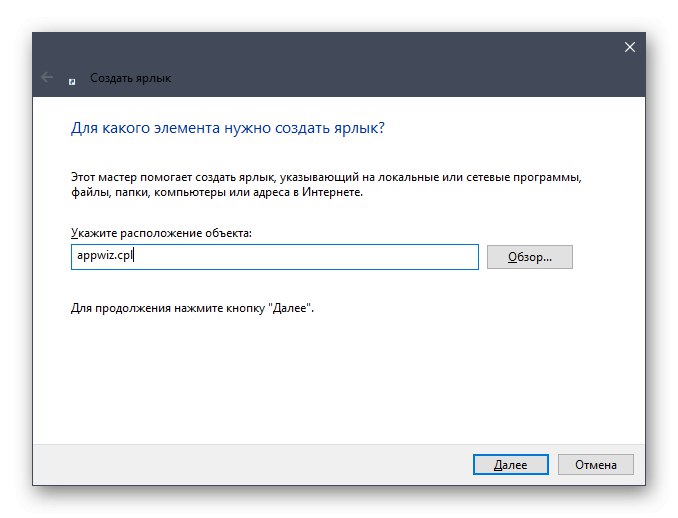
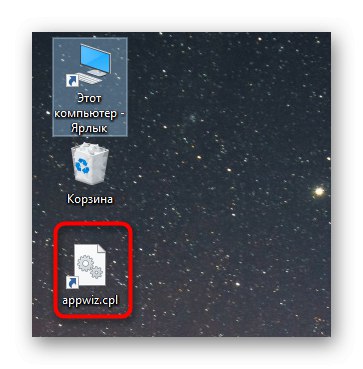
To je bilo vseh pet metod, ki omogočajo zagon menija za odstranitev v sistemu Windows 10. Preučiti jih morate le, da bi našli pravega in se hitro premaknili na želeni odsek, da dokončate nalogo. Na koncu želimo opozoriti, da vgrajenih aplikacij ni mogoče odstraniti skozi obravnavani meni. Če pa se takšna težava še vedno pojavi, uporabite druge metode, opisane v ločenem članku na našem spletnem mestu na naslednji povezavi.
Preberite tudi: Odstranjevanje vgrajenih aplikacij v sistemu Windows 10